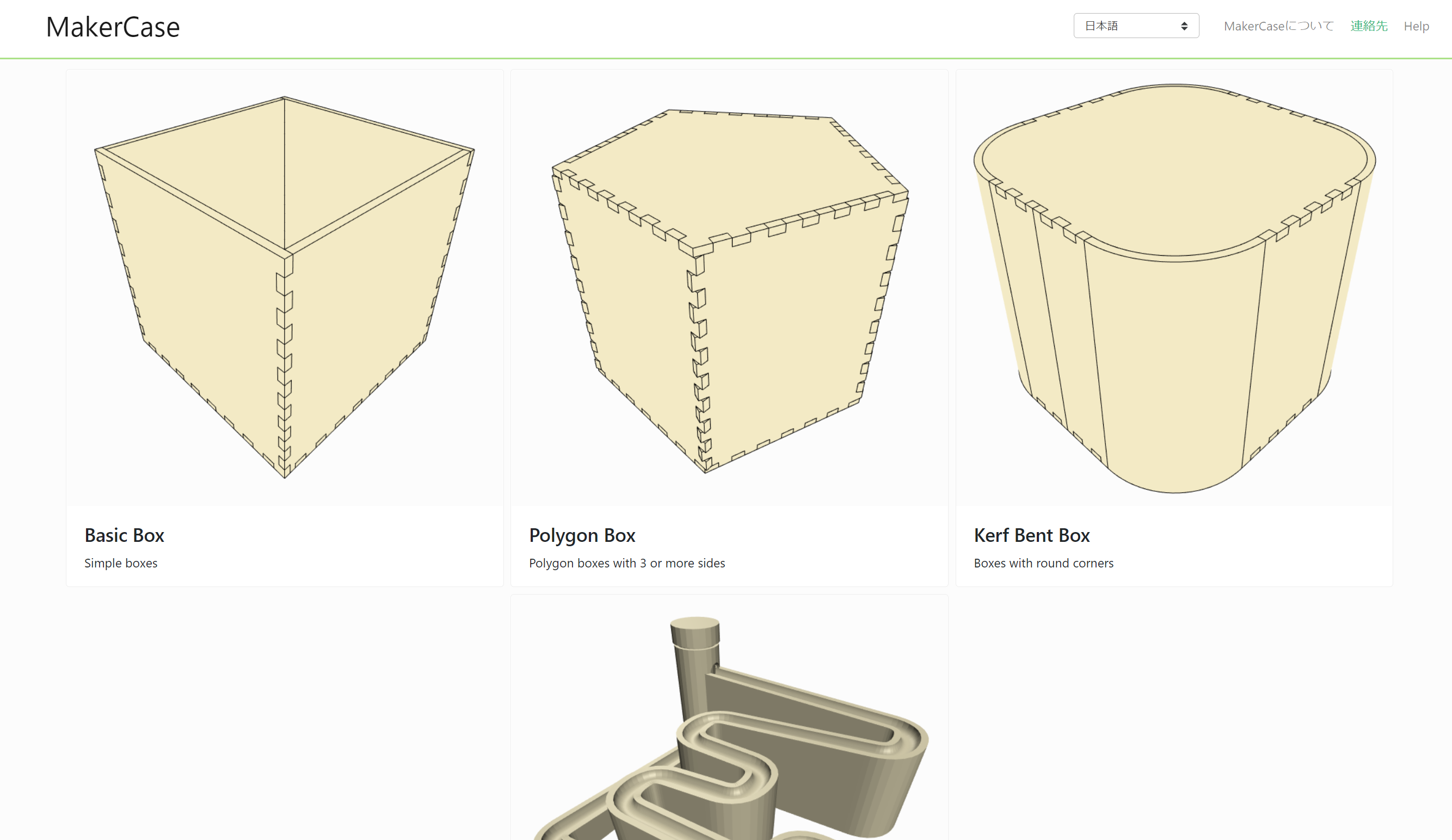MakerCaseを活用した箱づくり②
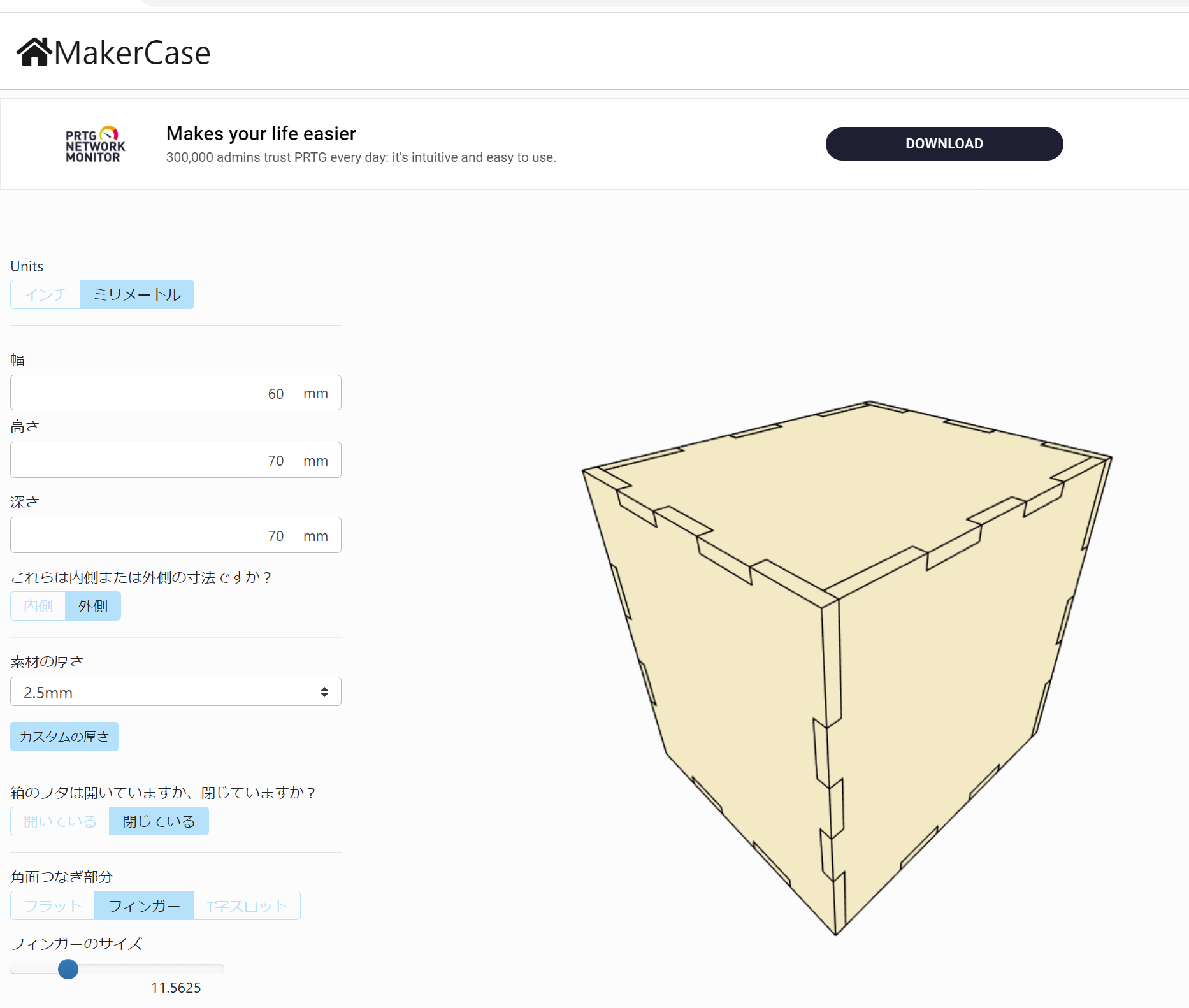
幅60mm、高さ70mm、深さ70mmとし、素材の厚さを2.5mmとした。
つなぎの部分は3種類から選ぶことができ、今回はフィンガーを用いることにした。
MakerCaseを活用した箱づくり③
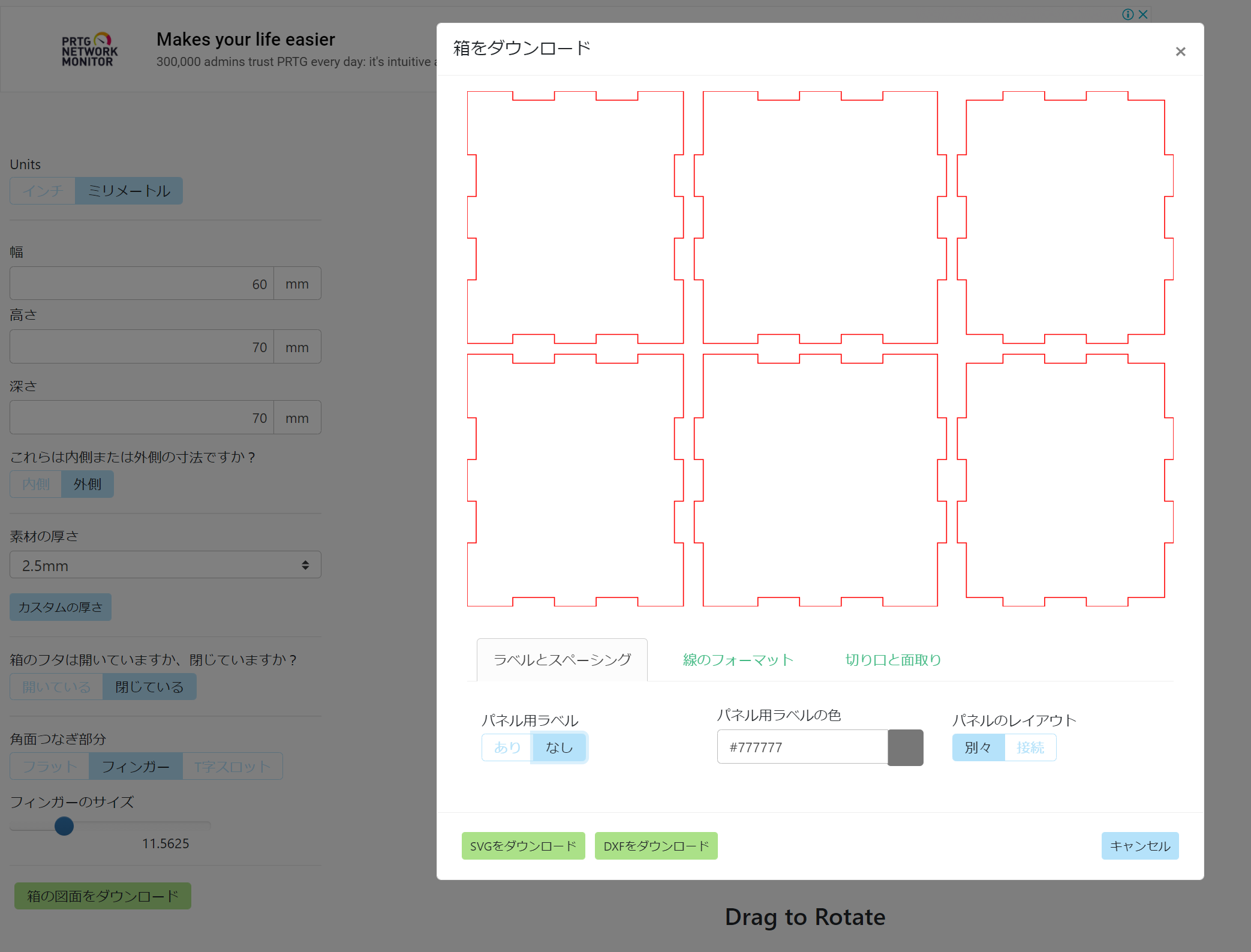
「箱の図面をダウンロード」を選択すると、箱の図面が表示される。最初はrightやtopなどの文字が表示されるが、このままだと文字も加工に含まれてしまうため、パネル用ラベルを「なし」にする。
今回はSVGファイルで作業を進めることができるため、SVGをダウンロードした。(Fusion360を使用する場合にはDXFをダウンロードする。)
レーザー加工①
MakerCaseからダウンロードしたファイルを、Adobe Illustratorに読み込み、素材のサイズに合わせたファイルに図面を貼り付ける。
レーザー加工②
Adobe Illustratorの左側にあるテキストを選択し、彫刻をしたい面に文字を入力する。
今回は文字を彫刻したが、画像ファイルを用いて、絵柄を彫刻することもできる。
レーザー加工③
デザインの線の太さを0.01mmにし、ウィンドウタブのスウォッチライブラリで彫刻するところを黒、切断するところを赤に設定する。
レーザー加工④【レーザー加工機の設定】
ファイルタブから、プリントを選択する。このとき、図面が素材のどの部分にあるかを確認する。(位置がずれている場合には調整をする。)
次に、左下のプリンターから、詳細設定を選択し、Penの設定を確認する。
今回の素材ではMDF板(厚さ2.5mm)を使用しているため、切断する赤を「スピード1.0 パワー80」、彫刻する黒を「スピード20 パワー80」にする。
レーザー加工【プリント】
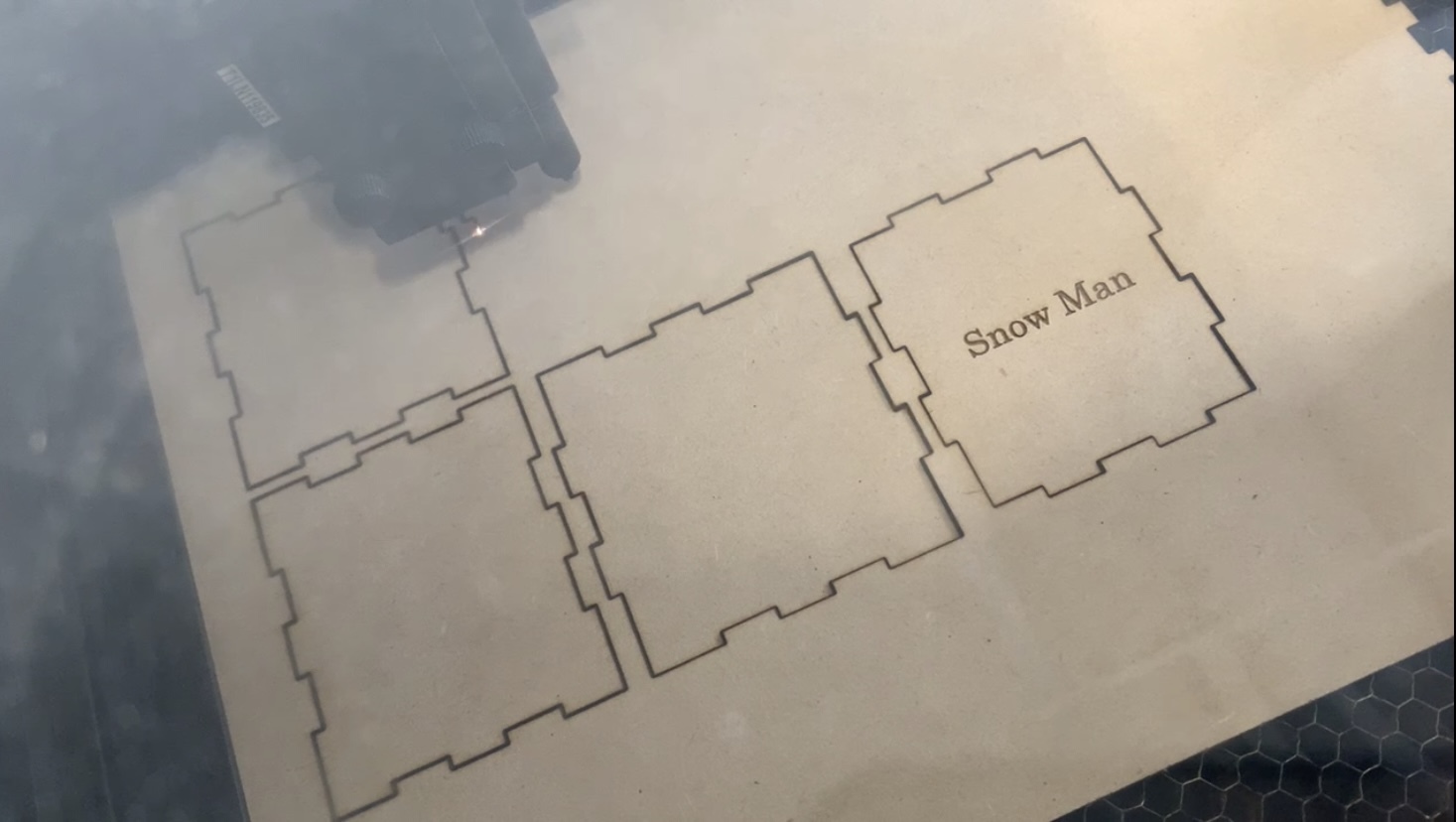
右下のプリントを押すと、レーザー加工機にデータが転送される。
加工機側にデータが転送されていたら、足元にある集塵機のスイッチが入っていること、排気口が外に出ていることを確認する。
確認したら、加工機のスタートボタンを押す。
完成
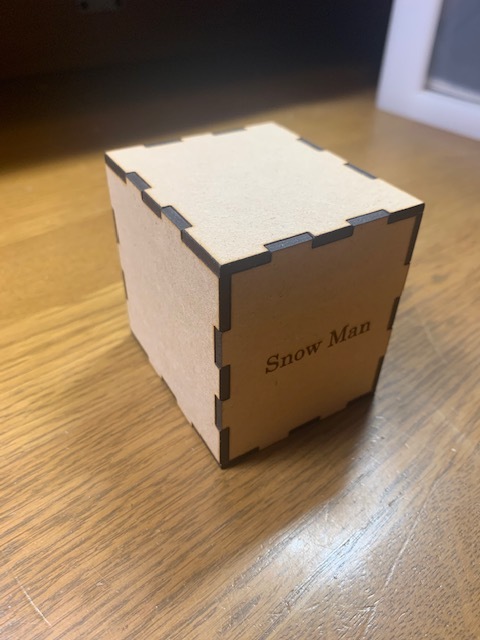
加工が終了したら、それぞれの部品を組み立てて完成。