紙の原稿
原稿を用意する
スキャンして画像を保存する
スキャナを使って原稿をスキャンし、画像データにします。
画像データは適当な名前をつけて保存します。
保存形式はPNGかBMPが良いと思います。
JPEGや他の形式でも悪くはありませんが、圧縮される形式だと画質が劣化します。
スキャンされたイメージ
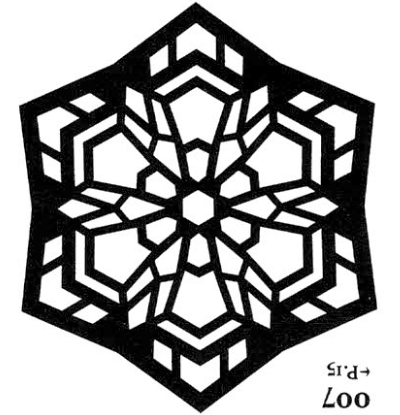
画像の調整
必要なら、この段階で画像のコントラスト、明るさを調整して、不要なゴミのあとや線を削除しておきます。
CorelDRAWにインポート
CorelDRAWにインポートされた画像
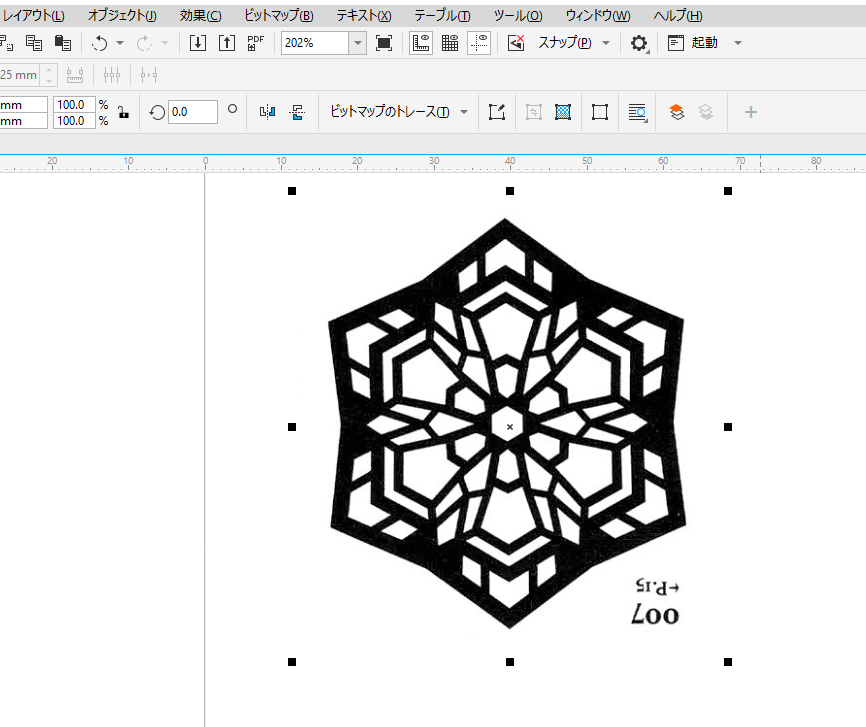
ビットマップのトレース
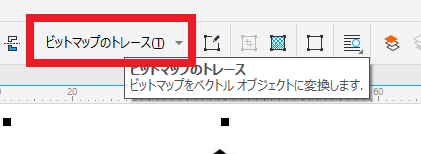
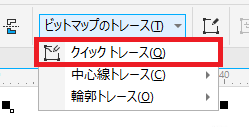
画像(ビットマップ)をトレースしパスに変換します。
「ビットマップのトレース」をクリックして現れる項目から「クイックトレース」をクリックします。
見た目には何も変わっていないように見えますが、これで画像をトレースしたパスが作成されました。
画像とパスが重なった状態
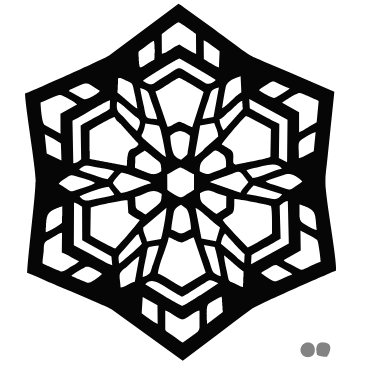
トレースを実行した直後は、原稿の画像とトレースされたパスが重なった状態になっています。
ここでは、不要な画像を削除し、パスを残す手順を説明します。
画像とパスを分離する
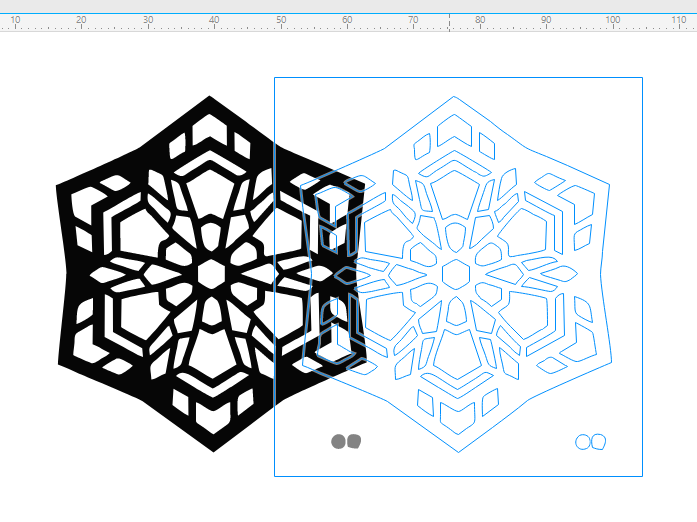
原稿の画像は使用しませんので、取り除きます。
重なった状態の画像をドラッグすると、二つに分かれます。
移動しないほうが画像、移動したほうがパスです。
画像を削除する
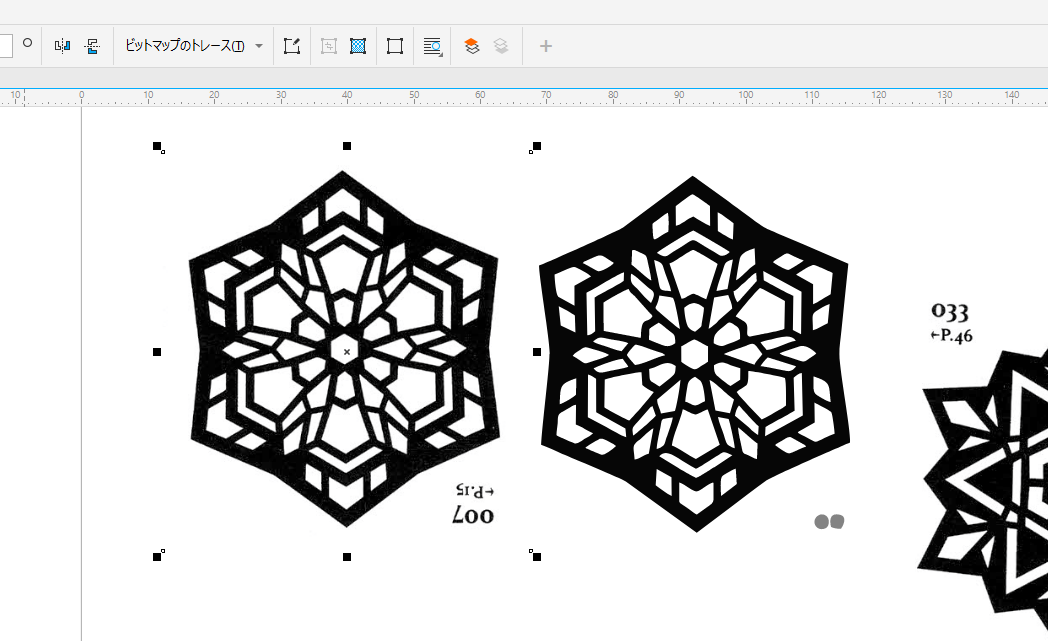
移動せずに残った画像を選択し、「DEL」キーで削除します。
パスのみになった状態
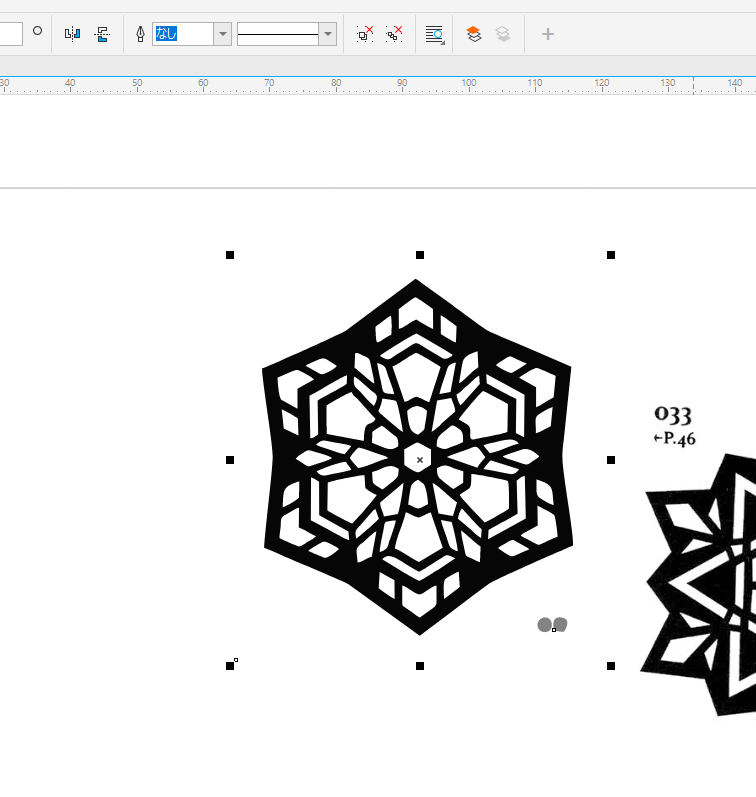
レーザ加工機(VLS3.60DT)でカットする線にするため、パスの色を赤色、太さを極細線に設定する手順の説明をします。
線色を設定する
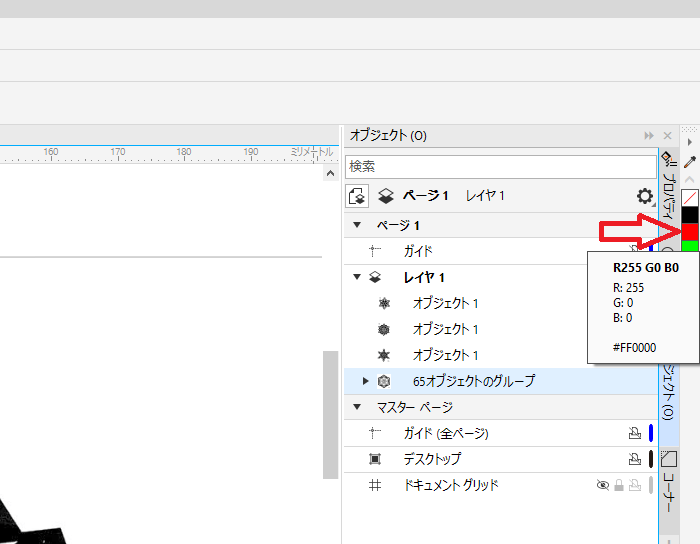
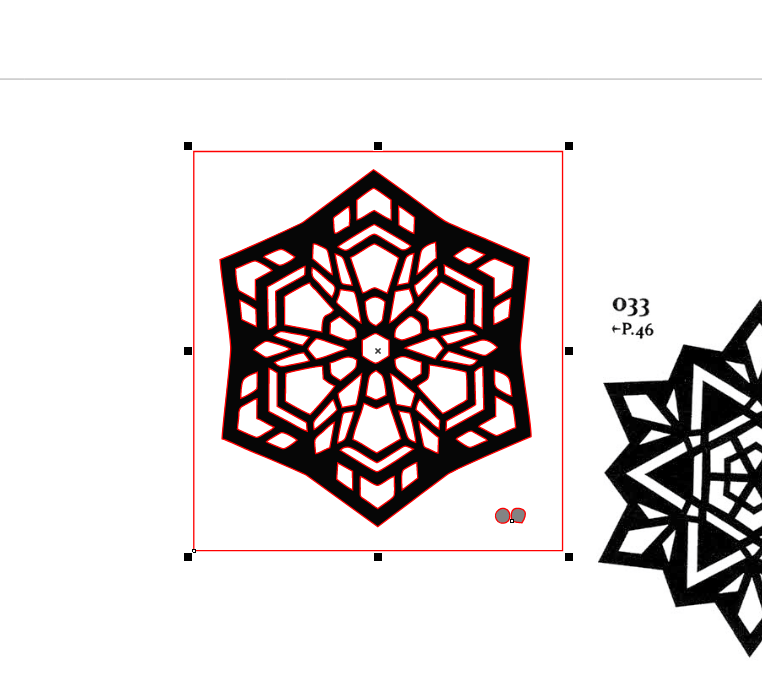
パスのプロパティを設定していきます。
パスを選択します。
カラーパレットの赤色を右クリックすると、輪郭が赤色に設定されます。
(パレットが異なるPCでは R255 G0 B0 に設定してください)
塗りを設定する
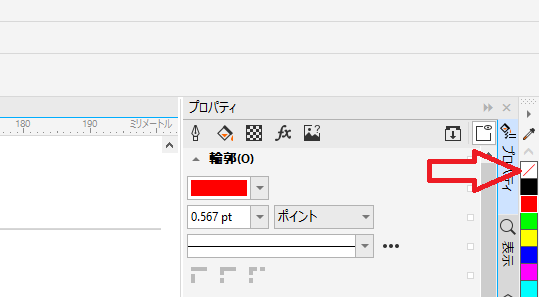
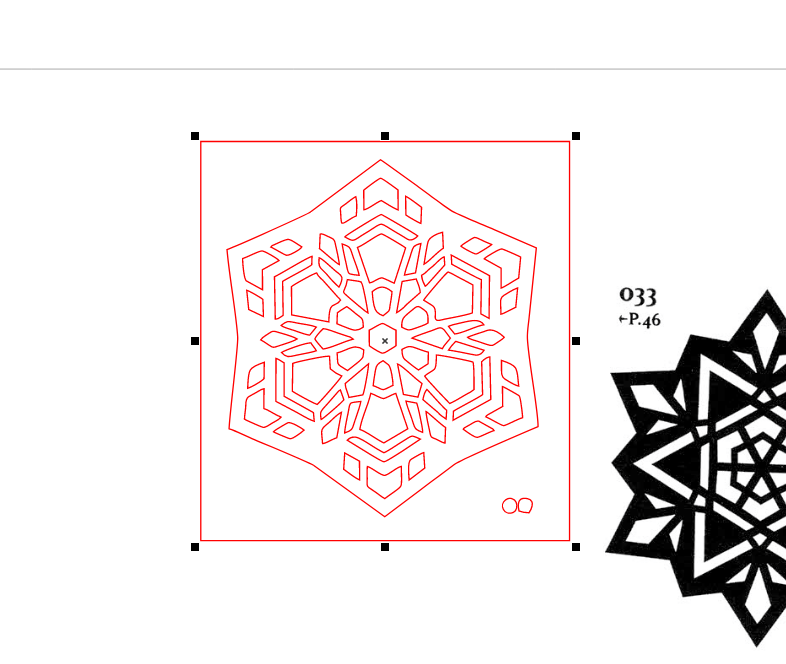
黒い塗りつぶしは不要ですから、これをなくします。
「色なし」のパレットで左クリックします。
塗りがなくなり、輪郭だけになりました。
太さを設定する
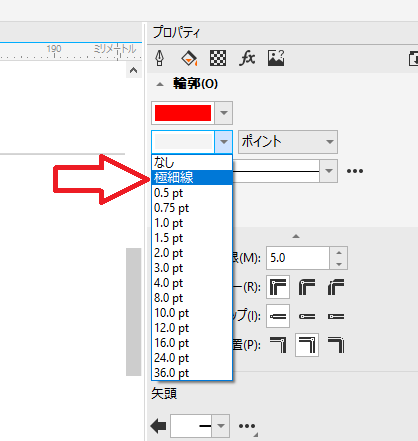
線幅を「極細線」に設定します。
ドッキングウィンドウを「プロパティ」に切り替え、輪郭の線幅で「極細線」を選択します。
パスが細くなりました。
余分な線の整理①
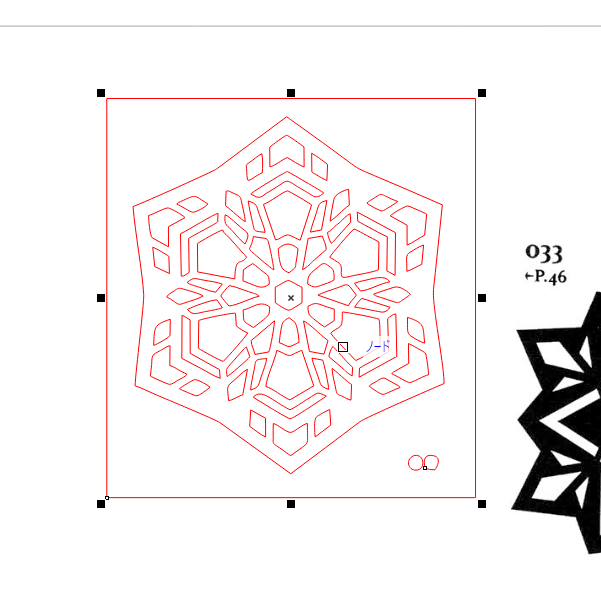
不要な線やごみを削除します。
このデータでは、原稿の画像データの輪郭の四角と、文字があった場所の丸い線が不要ですので、削除します。
余分な線の整理②
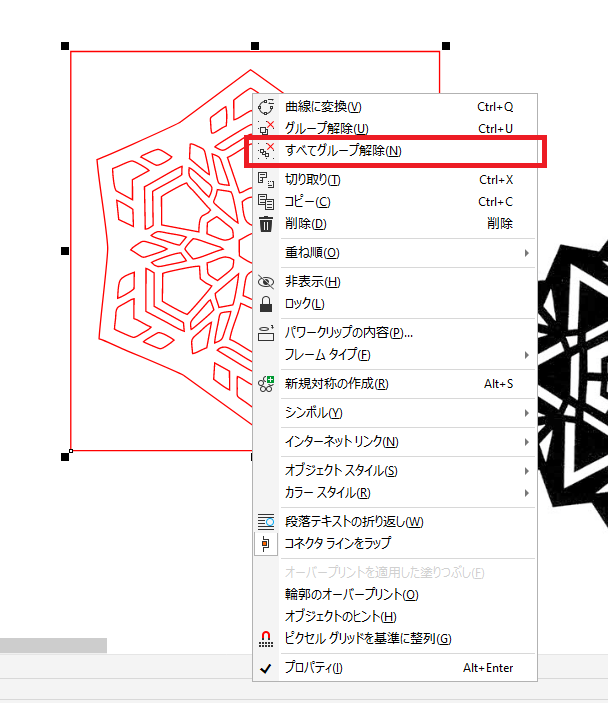
トレースした線はすべてグループ化されていますので、グループを解除します。右クリックメニューから、「すべてグループ解除」をクリックします。
不要な線やごみを選択して「DEL」キーで削除します。
最後にグループ化
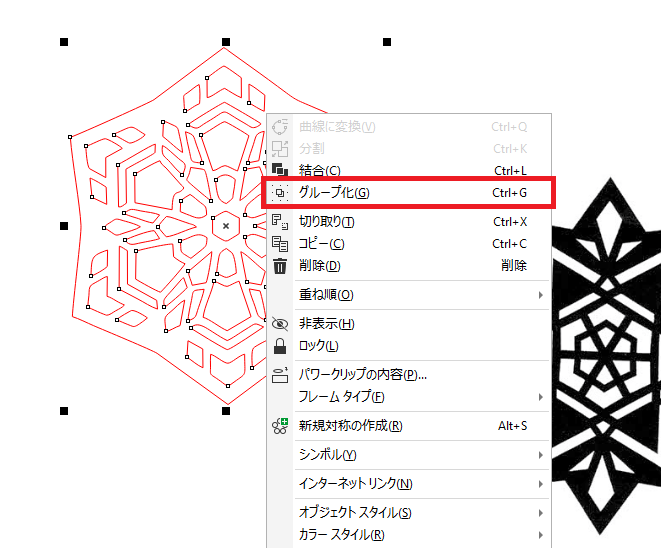
デザインがばらばらにならないように、再度グループ化します。
デザイン全体を選択し、右クリックメニューから「グループ化」をクリックします。
カットデータ(完成)
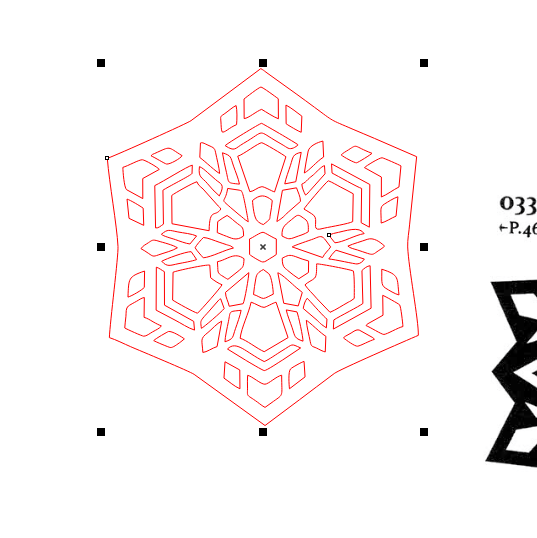
以上が、紙の原稿からカットデータを作成する手順です。