Paoについて
「Go To トラベル」も始まり、コロナウイルスが少しずつ落ち着いてきた今だけれども、「感染させてしまうかも」と思い、なかなか会えない相手も多いでしょう。
「Pao」は遠く離れた二人がグッと近づく楽器です。
感染させてしまうかもと思い帰省できず会えなかった祖父母と孫とで演奏したり、海外に住む友達と演奏したり。
「たとえ会えなくても少しでも一緒にいる感を味わいたい」そんな思いで「Pao」を考案しました。
===
===
「Pao」を発案・制作するまでの軌跡は、【製作日記】(Fabble)をご覧ください。
準備するもの
3Dデータ
以下から、「Pao」の3Dデータを二種類ダウンロードし、3Dプリンターで出力します。
プリント設定は標準(積層ピッチ:0.3mm / インフィル:30%)で印刷可能です。「Pao_Lid」は、「サポートあり」で出力します。
内部パーツの作成
ワイヤーが長すぎるとタッチセンサーが誤作動することがあるので、参考までに各部分のワイヤーの長さを記載しました。
あくまで目安ですので、正確に測る必要はありません。ぜひ気軽に制作してください!
タッチセンサー
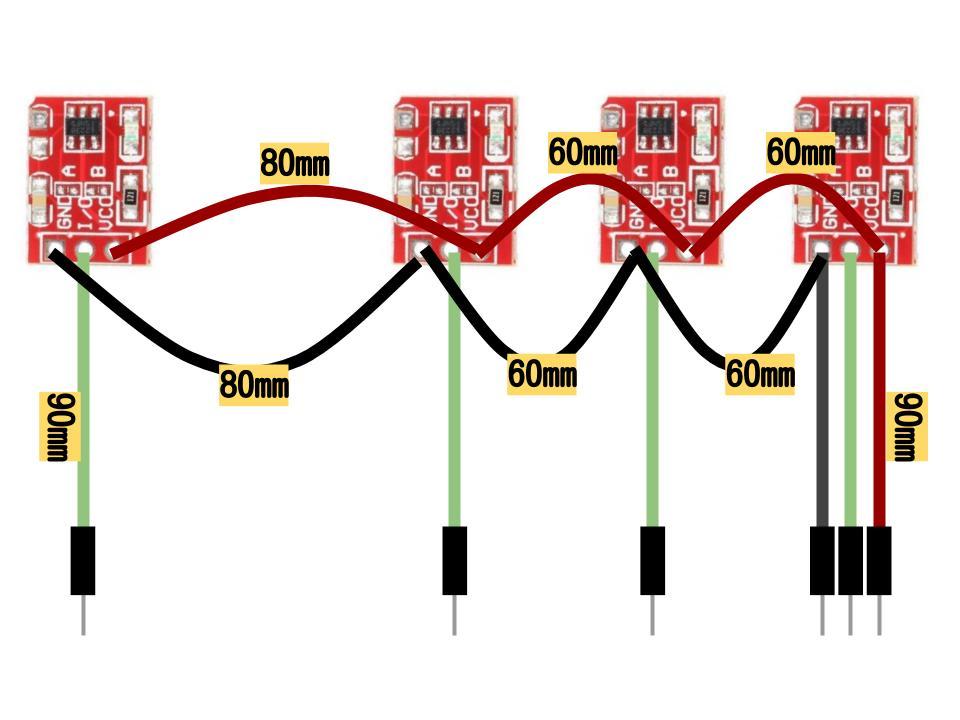

タッチセンサーを4つを接続します。
電源とGNDは、線が混雑しないように、各センサーの電源とGNDそれぞれをつなげて配線します。
スピーカー・アンプ


スピーカーとアンプを接続します。
PAM8403アンプは、2チャンネル(右と左)ありますが、今回はスピーカーを1つのみ使用するので、どちらでもかまいません。
マイコンボード



ユニバーサル基板に、図を参考にしながらパーツを配線します。
タッチセンサー・アンプの電源用として、Vin・GNDから、配線を伸ばしておきましょう。
また、スピーカー出力(Pin16)の部分には、ノイズ除去のため、10μFのコンデンサーを使用します。
電源

4つのパーツを作成します。
端子やスイッチとの接続部分は、ショートやはんだ付けが外れてしまうことを防ぐために、熱収縮チューブで保護すると良いでしょう。
グルーガンなどで補強
はんだ付けが外れてしまうことを防ぐため、グルーガンまたはUVレジンなどを使って補強します。
ファームウェアの書き込み
Arduino IDEの準備
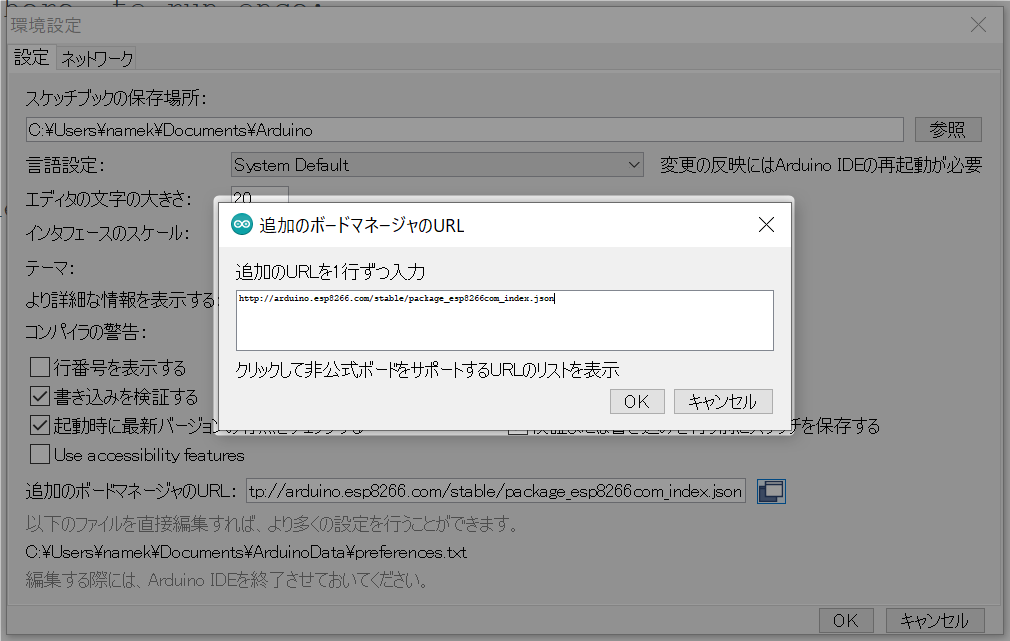
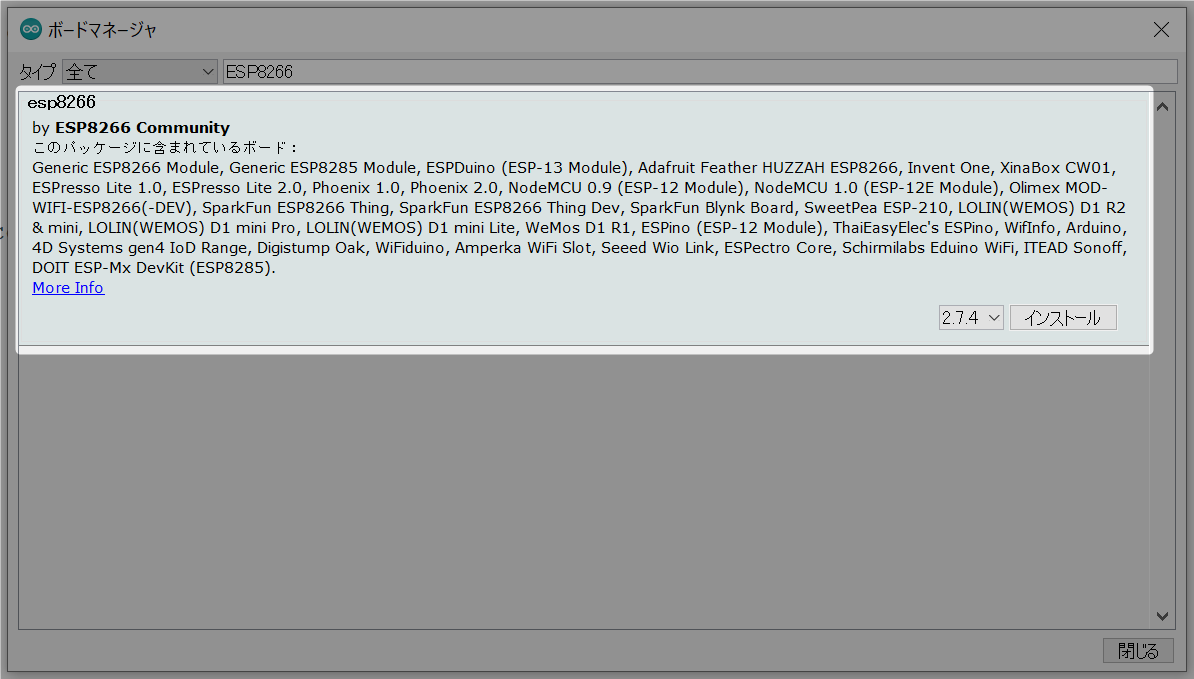
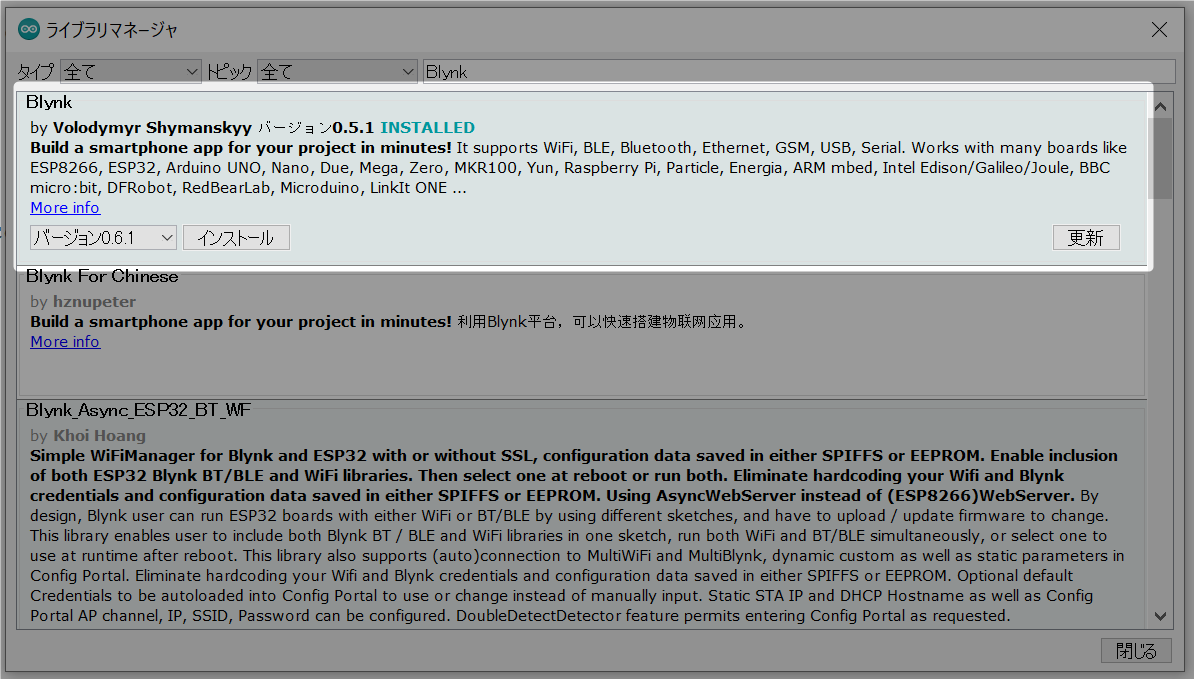
- 「ファイル→環境設定」の「追加のボードマネージャ」に、「http://arduino.esp8266.com/stable/package_esp8266com_index.json」を追加します。
- 「ツール→ボード」の「ボードマネージャ」から、「esp8266 by ESP8266 Community」を選択、インストールします。
- 「スケッチ→ライブラリをインクルード」から「ライブラリを管理」を選択し、「Blynk」と検索します。
- 「Blynk」をインストールします。
Blynkの準備
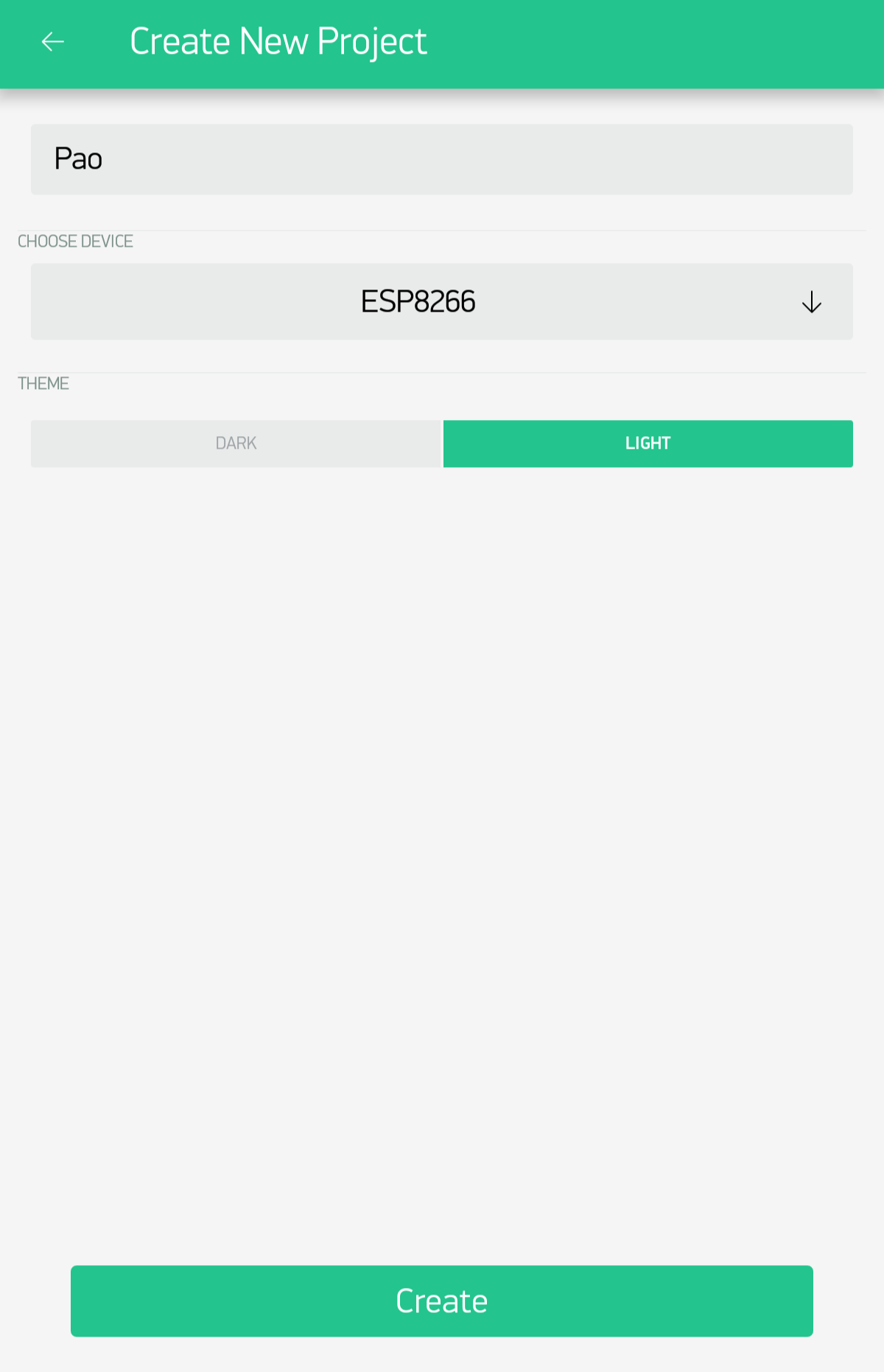
- スマートフォンのアプリストアから、「Blynk」をインストールします。
- App Store)Blynk
- Google Play)Blynk
- 起動後、アカウント作成・ログインし、「New Project」を選択します。
- 適当な「Project Name」をつけ、「ESP8266」をデバイスとして設定します。テーマはどちらでも構いません。
- プロジェクトを作成すると、メールで「Auth Token」が送られてきます。
※「Project Setting」からも確認することが可能です。
※「Widget」は何も追加しません。
自分の「Auth Token」と相手の「Auth Token」を控えておきます。
ファームウェアの編集
組み立て
電源
金属端子の向きに気をつけて、奥までグッと差し込みます。
スピーカー・アンプ
円形の部分に合わせて、スピーカーをはめ込みます。
アンプはケースの壁に貼り付けます。
マイコンボード
スピーカーの右側に貼り付けます。
タッチセンサー
Paoのケースのフタ側を用意します。
フタの内側には、◯のくぼみが作られています。そのくぼみを参考にしながら、図のように一番右側に長いワイヤーのついているセンサーになるよう貼り付けます。
グルーガンを使うと、よりきれいに貼り付けることができるでしょう。
配線
タッチセンサーのそれぞれの信号線を順番に、「14・12・13・15Pin」に差し込みます。図のようにフタを置くと、差し込みやすいです。
また、アンプへの信号線は、「16Pin」に差し込みます。
電源・GNDもそれぞれ接続します。
コードが長く、絡まってしまう場合は、図のようにテープで固定します。
「Pao」の完成
フタはメンテナンスや改良用に、特に接着剤でつける必要はありません。
最後にフタを閉じて、完成です!
演奏したい相手と、「Pao」をお楽しみ下さい!