事前の注意点(その1)
Objet Eden 260(以下、Objet)の操作には、機体に内蔵された本体操作ソフトウェア用とCAMソフトウェア用、合計2台のPCが必要です。ディスプレイ、キーボード、マウスもそれぞれ2台分必要になります。
事前の注意点(その2)
Objetを使用する際は、機体を壁から30cm以上離して下さい。機体の周囲に熱がこもると頻繁に造形が停止します。(造形が停止した際の対処方法については後述します。)
PCの電源をONにする
本体操作ソフトウェア用PCの接続されたディスプレイとマウスを操作し、内蔵PCを立ち上げます。(Objet自体の電源スイッチはありません。)
本体操作ソフトウェアを開く
本体操作ソフトウェア用PCのデスクトップから「Eden260(本体操作ソフトウェア)」を開きます。
CAMソフトウェアを開く
CAMソフトウェア操作用PCの電源をONにし、デスクトップからCAMソフトウェア「Objet Studio」を開きます。
造形するファイルを選択
CAMソフトウェア「Objet Studio」を開いたら、「Objet」タブから「Insert」を選択し、造形するファイルを選択します。
モデルの編集
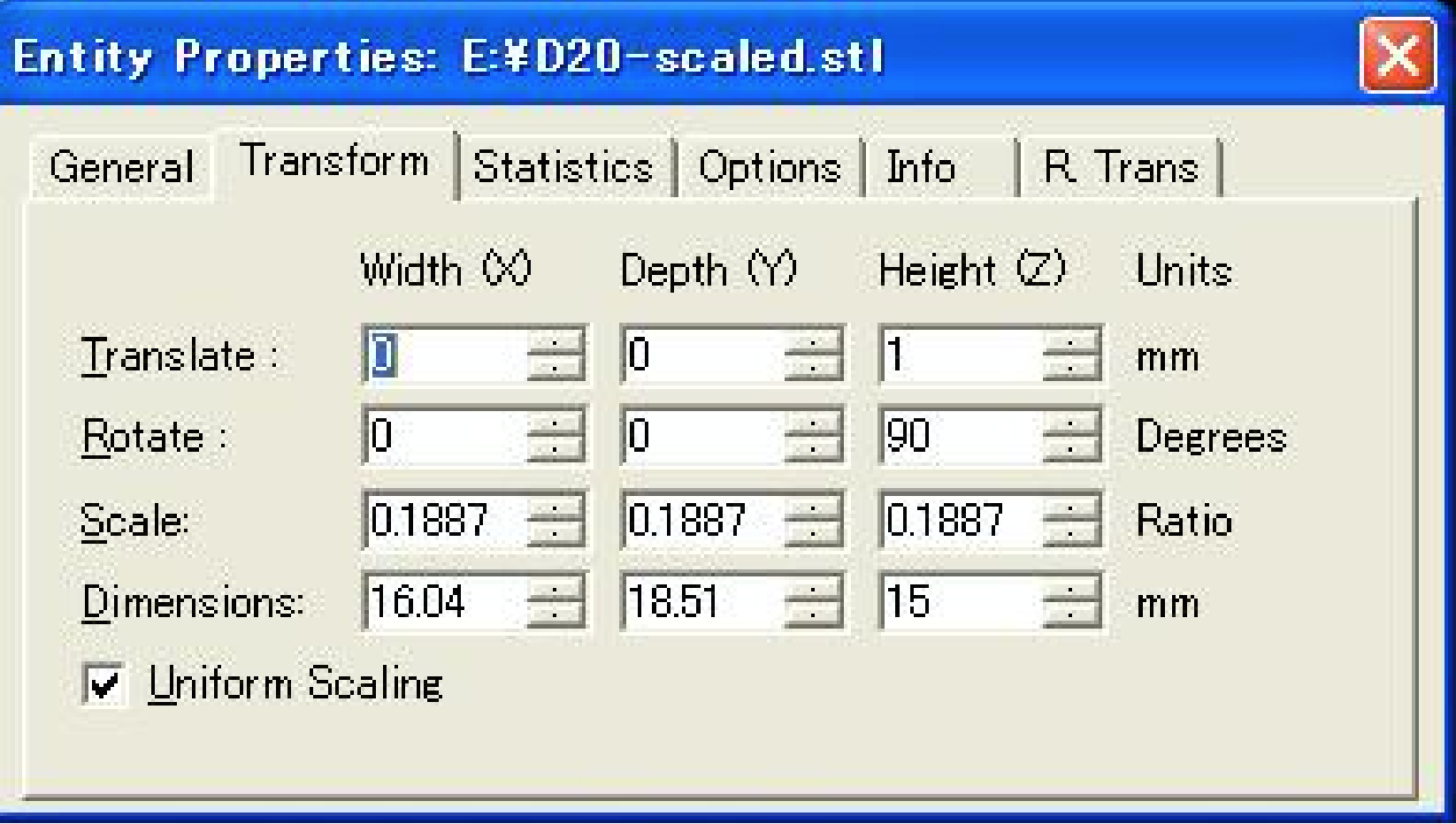
モデルをダブルクリックすると、スケールやモデルの位置などを変更できます。
モデルの位置の自動調整
「Tools」タブから「Automatic Placement」を選択すると、モデルの位置を自動で調整することができます。
ジョブファイルを保存
「File」タブから「Build Tray」を選択。ジョブファイルを保存します。
造形の開始
CAMソフトウェア操作用PCから、「Job Manager」が立ち上がり、本体ヘッドの温度が一定まで上昇すると造形が開始されます。
造形停止時の対処法
造形開始後、本体操作ソフトウェアにおいて「Ambient」と表示された機体周囲の温度が60℃以上になると、造形が停止します。こうした場合は、まず、温度が50℃前後まで下がるのを待ちます。温度が下がったら、本体操作ソフトウェア用PCにて右上の「Go to Online Mode」を選択した後、CAMソフトウェアのJob Managerから「Resume」を選択すると、造形が再開されます。
造形の完了
造形終了後、モデルを取り出します。モデルを取り出したら、CAMソフトウェアと本体操作ソフトウェアを終了し、CAMソフトウェア用PCをシャットダウンしてください。
サポート材の除去
モデルをプレートから取り除き、サポート材を除去します。サポート材を除去する際は、ゴム手袋をして下さい。サポート材は手で大まかに取り除いた後、水を流しながらモデルの表面をこすると綺麗に除去することができます。