WSの手順
WSの流れと、バッジの作り方を説明します。
自己紹介
ファシリテータの自己紹介をします。
参加者の皆さんも一言ずつお願いします。
LEDって何?
LEDとは何か簡単に説明します。
好きな部品を選ぼう

以下の部品を使ってハンダ付けします。
- 基板を一枚
- LEDを二つ(好きな色を選べます)
- スイッチを一つ(好きな色を選べます)
- LED用の抵抗を二つ
- 10kオームの抵抗を一つ
- ICソケットとICを一つずつ
- 電池ボックスを一つ
はんだ付けのやり方

ハンダ付けの方法
- ハンダ付けをする箇所に3秒ほどハンダコテをあてます。
- コテはあてたままで、さらにハンダをあてます。
- ハンダが溶けて穴に流れ込んだら、ハンダを離します。
<ポイント!> 基板をマスキングテープで固定すると、コテをあてても動かなくなり、ハンダ付けしやすくなります。
<注意!>
ハンダゴテは300度近い熱さになっています。ヤケドには気をつけてください!
抵抗をはんだ付けしよう

まず10kオームの抵抗を基板に挿します。
抵抗の両側のリード線(針金のような線)を直角に折り曲げてから、R3の二つの穴に挿しましょう。LED用の抵抗も同様に、R1, R2 の穴に挿します。
次に基板を裏返して、挿したリード線をまた基板に寝かせるように折り曲げます。
リード線が挿された6つの穴に、抵抗とは逆の面からハンダ付けしましょう。
LEDをはんだ付けしよう
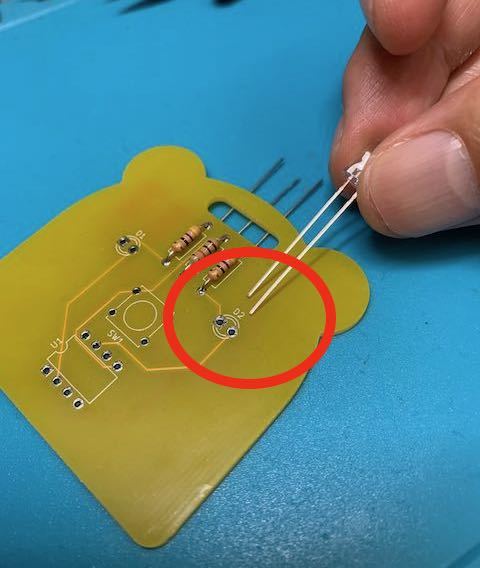
LEDのリード線をD1、D2の穴に挿します。
<注意!>
LEDの2本の足には違いがあります。穴を間違うと光りません!長い足を丸い方に、短い足を四角い方です!
抵抗とLEDの足をカットしよう

抵抗とLEDの長いリード線を、小型のニッパーで切り取ります。
切り取ったリード線が飛ばないように押さえてから切りましょう。
ICソケットをハンダ付けしよう

ICソケットを穴にはめます。
向きを間違えないように気をつけましょう。ソケットの丸く欠けたところと基板の白い線が合うようにしてください。
スイッチをハンダ付けしよう

スイッチを基板にはめます。
足の位置が基板は若干広くなっているので、うまく均等に足を広げて、上下左右が傾かないように端子を穴にはめてください。
電池ボックスのケーブルをハンダ付けしよう

電池ボックスの黒いケーブルを左側の端子に、赤いケーブルを右側の端子に合うように、マスキングテープで基板に固定します。うまく固定できたら、ハンダ付けします。ハンダは多めに使ってください。
魔法の石(IC)を挿そう

ICソケットにICを挿します。
挿すときは、ICの欠けてる方向と、ICソケットの欠けてる方向を合わせます。
<注意!>
ICの挿す向きが間違っていると光りません。
動作確認!

電池を入れてボタンを押してみましょう。
LEDが光ったら動作OKです!
動かなかったら、ファシリテータまですぐにお知らせを!
電池ボックスを両面テープで貼り付けよう

電池ボックスの裏面に両面テープを貼り、テープの紙をはがして、基板の裏面の下側に貼り付けます。
これでバッジは完成です!
マイコンって何?

魔法の石はマイコンと言います。
今回使ったマイコンはATtiny85です。
マイコンとはどんなものか簡単に紹介します。
オリジナルの顔を作ってみよう

紙とペンで絵を描いて、バッジに貼ります。
あなただけのオリジナルの顔を作ってみましょう。
お疲れ様です!これで完成です。
プログラムの設計情報
プログラムはGitHubにあります。
プログラム書き込み機の準備

書き込み機を購入します。(AVR Atmega USBasp といったワードで検索してみてください)
書き込み機のコネクタから、ICソケットに繋ぐ小基板を写真のように作成します。私はこのページ(https://nn-hokuson.hatenablog.com/entry/2019/02/20/222422)を参考にしました。
ボードマネージャーからATTinyCoreをインストールします。
Arduino IDEで書き込み
書き込み時の Arduino IDEの設定は以下の通り:
ボード:"ATtiny25/45/85 (No bootloader)"
Chip: "ATtiny85"
Clock Source (Only set on bootloader): "8MHz (internal)"
Timer 1 clock : "CPU (CPU frequency)"
書き込み装置:"USBasp (ATTinyCore)"
書き込むときは
- ツール -> ブートローダを書き込む(Fuse bitのクロック設定を書き換えるため)
- スケッチ->書き込み装置を使って書き込む
基板の設計情報
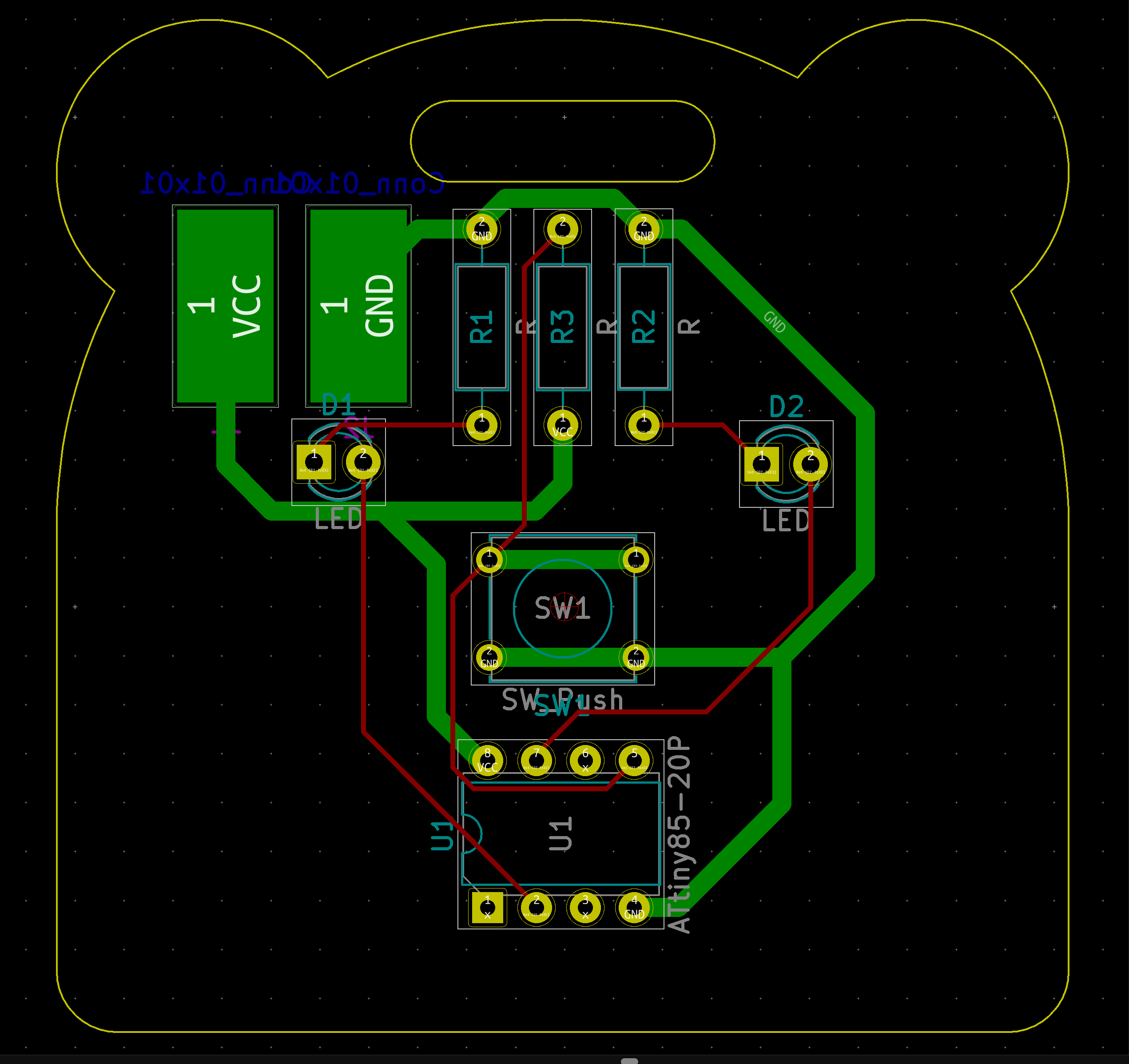
黒い画像は基板図です。
電源(VCC)とグランド(GND)は緑色の線で裏面にあります。それ以外の配線は赤色の線で表面にあります。
マイコンは ATtiny85 です。必要に応じて端子情報など調べてみてください。
連絡先: JCA03205@gmail.com 長谷部雅彦
準備編
電池ボックスのケーブル切断

写真程度の長さに事前に切って、先端の皮を剥いでおきます。