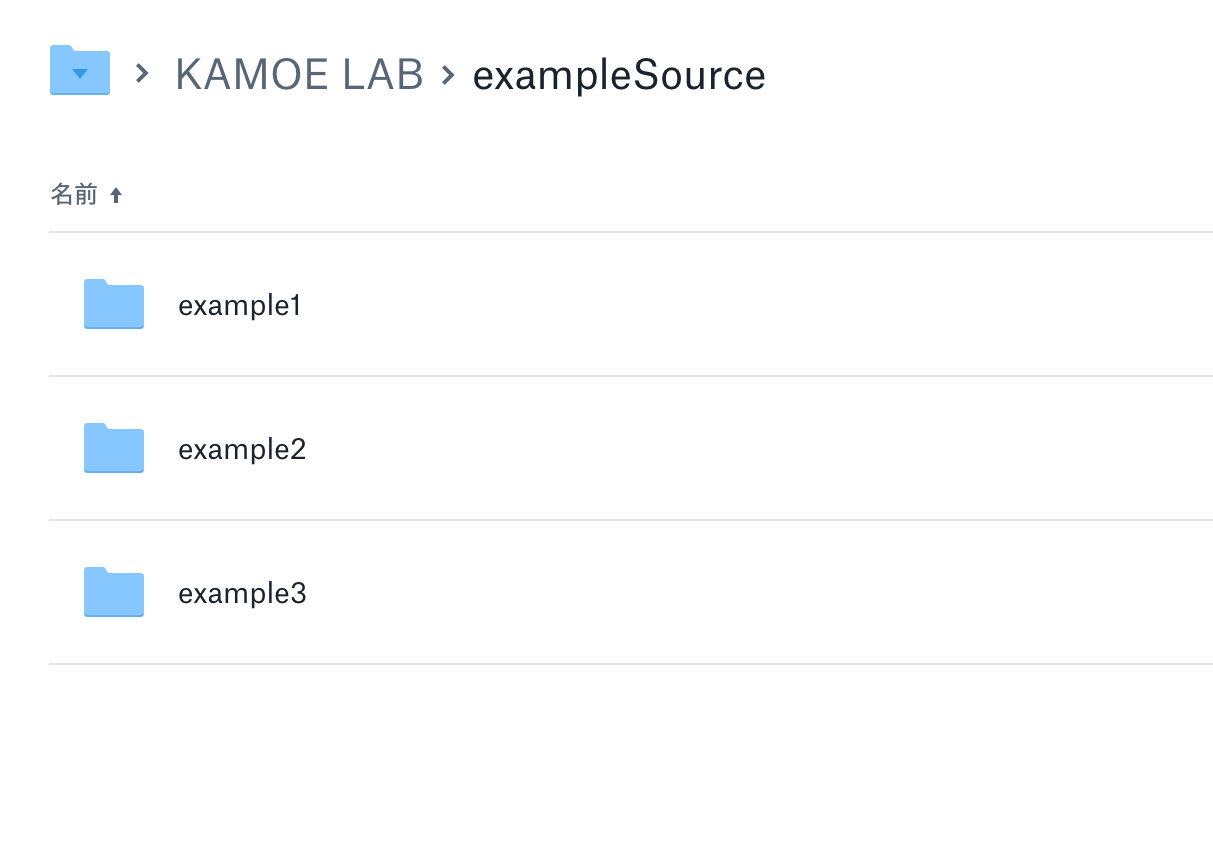開発環境のインストール
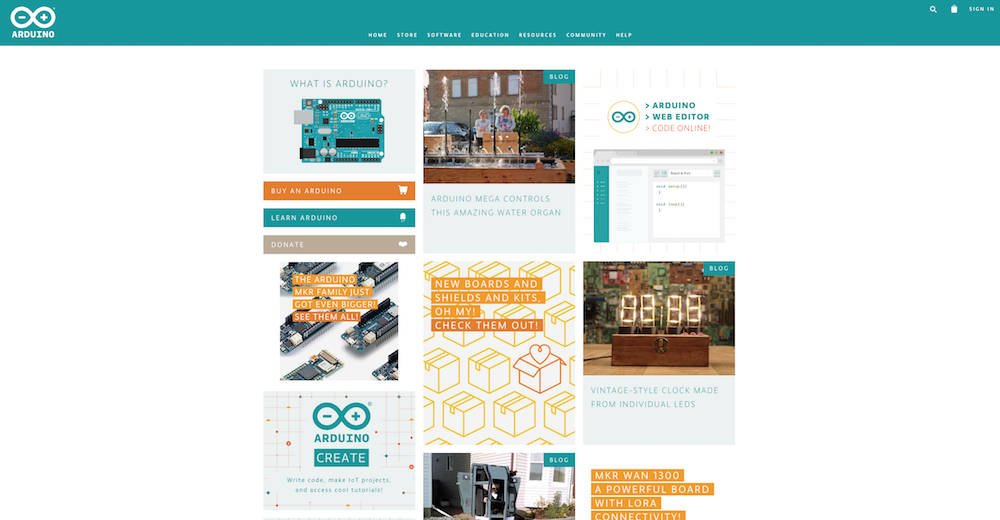
KAMOEDEINOは、Arduinoの開発環境(IDE)で開発します。ですので、まずこの開発環境をインストールする必要があります。そのあと、KAMOEDEINOで使用するマイコンATtiny85の開発環境や、LEDを使うときのNeoPixelライブラリもインストールします。
Arduino IDEのインストール
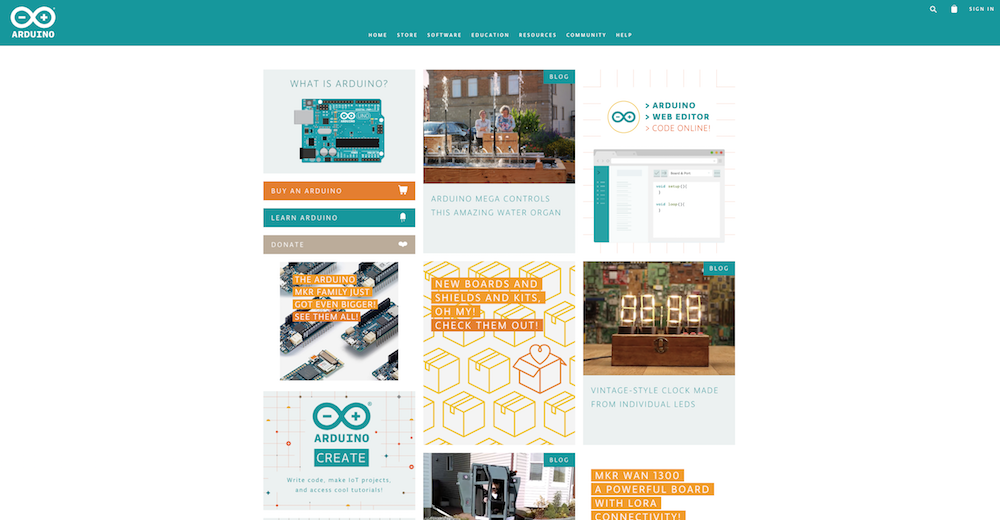
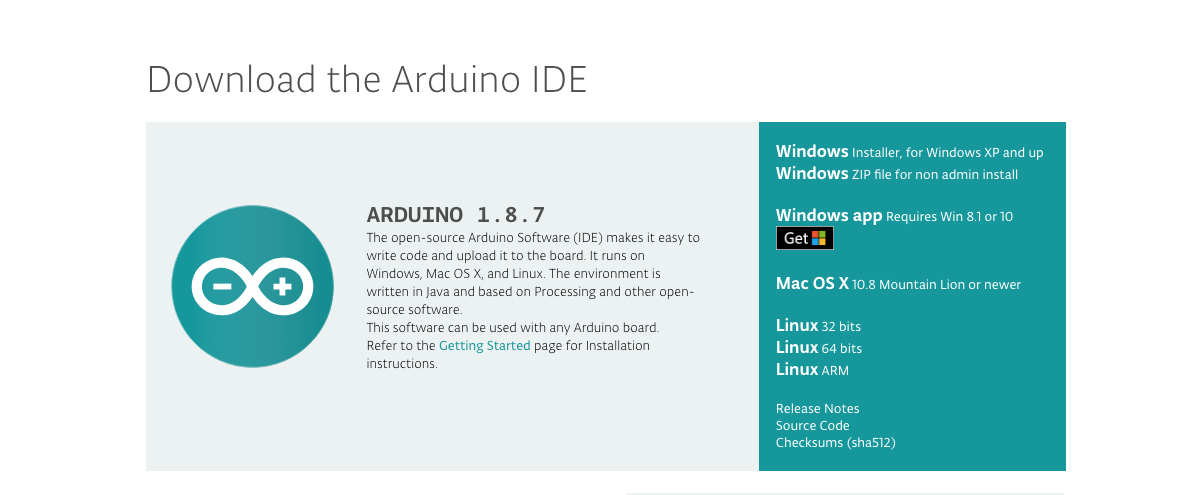
まずはArduinoのサイトにアクセスしましょう。
そのあと、上のタブの「SOFTWARE」から「DOWNLOADS」を選びます。
「Download the Arduino IDE」のコーナーから、自分のパソコンにあったものを選び、クリックします。
ATtiny85の環境を組み込む
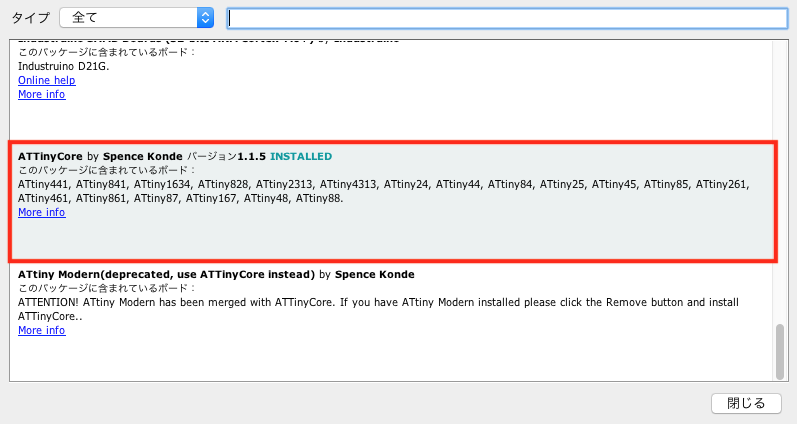
ATtiny85の開発環境をIDEに組み込みます。
ここの記事に、非常に親切に書かれています。記事の通りに組み込むと、ボードマネージャーに右のようにATtinyCoreが「INSTALLED」となります。
NeoPixelのライブラリを組み込む
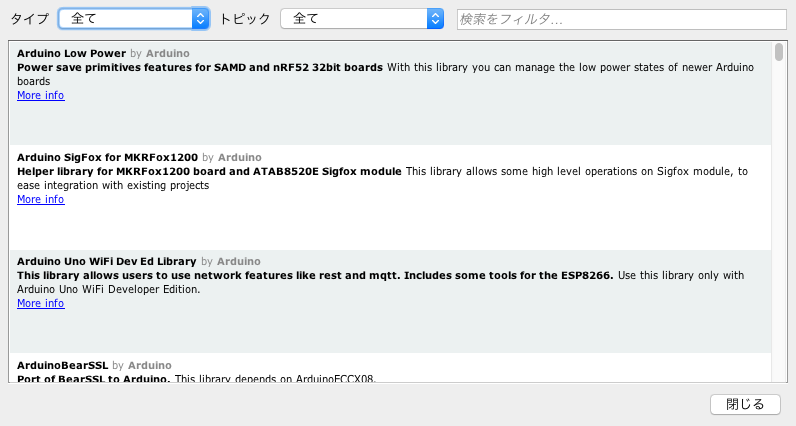
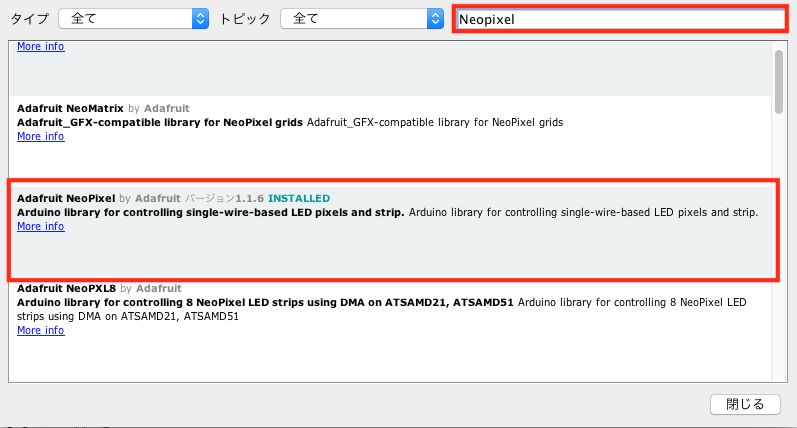
ライブラリからNeoPixelを選んでインストールします。
まず「スケッチ」→「ライブラリをインクルード」→「ライブラリを管理」
で、ライブラリマネージャを開きます。
検索窓で「NeoPixel」と打ち込むと、「Adafruit NeoPixel」が出てくるので、クリックして「Install」を押すと、NeoPixelのライブラリがインストールされます。
Arduino UnoをATtiny書き込み機にする
[2018.12.9 WSでは、すでにArduino Unoが書き込み機として設定してあります]
WS後に、持ち帰ったKAMOEDEINOのATtiny85に、Arduinoを使って書き込みする場合、この説明を参考にしてください。
書き込み基板の取り付け


書き込み用の専用基板を、Arduino Unoに取り付けます。
その後、ArduinoをPCとUSBで繋ぎます。
この専用基板は奇楽堂オリジナルですので、欲しい方がいましたら奇楽堂までお問い合わせください!
書き込み設定をする

ツールメニューより
ボード:"Arduino/Genuino Uno"
シリアルポート:適切なものを選んでください。
写真はMacのもので、「Arduino Uno」の文字が見えます。
書き込み機のプログラムを書き込む
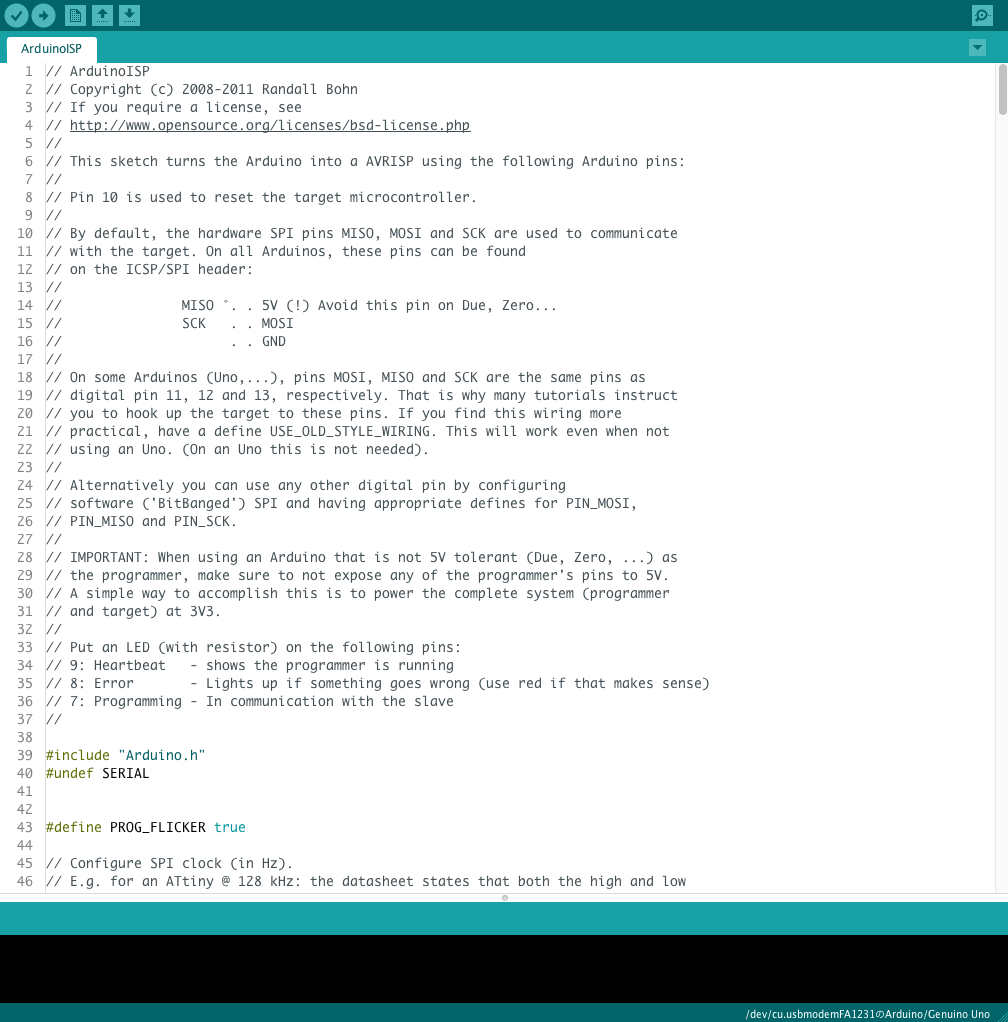
「ファイル」→「スケッチ例」→「11.ArduinoISP」を選びます。
プログラムが開いたら、Arduino UnoとPCをUSBで繋ぎ、矢印ボタンを押します。
ATtiny85に書き込んでみる
実際にKAMOEDEINOのマイコンであるATtiny85にプログラムを書き込んでみましょう。
ATTiny85を書き込み機に装着する

Arduino Unoに載せた書き込み機のICソケットにATtiny85を差し込みます。
写真のように、ICの向きを間違えないようにしましょう。
ICの足を少々内向けにしないと差し込めません。ICの足を曲げないように注意して差し込みましょう。
その後、ArduinoをUSBでPCに繋げます。
ブートローダを書き込む
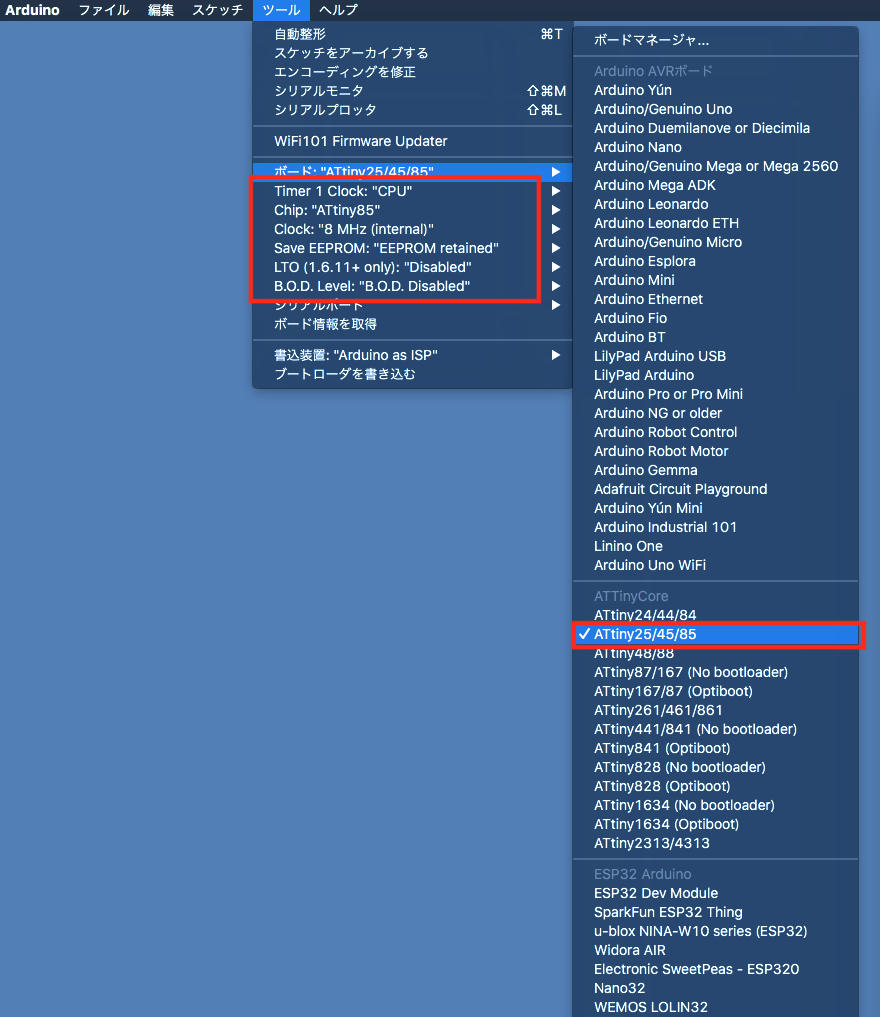
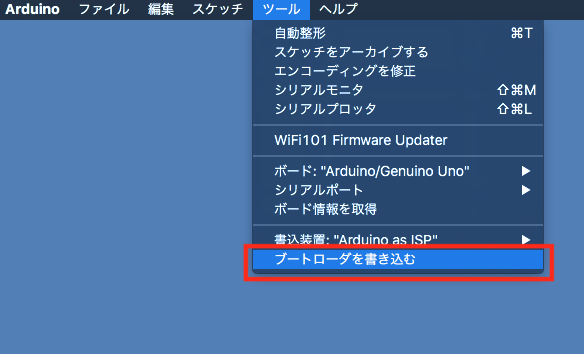
[2018.12.9 WSでは、すでにブートローダは書き込み済みです]
初めてATtiny85に書き込む際、「ブートローダを書き込む」を一度行わないと、CPUが使える状態にならず(ヒューズビットが設定されない)、CPUが動作しません。
まず、Arduinoの書き込み設定をATtiny85に変更します。
ツールのボード以下の設定が写真と同じようになっているか確認してください。
書込装置を"Arduino as ISP"にして、「ブートローダを書き込む」を行います。
サンプルソースを編集する

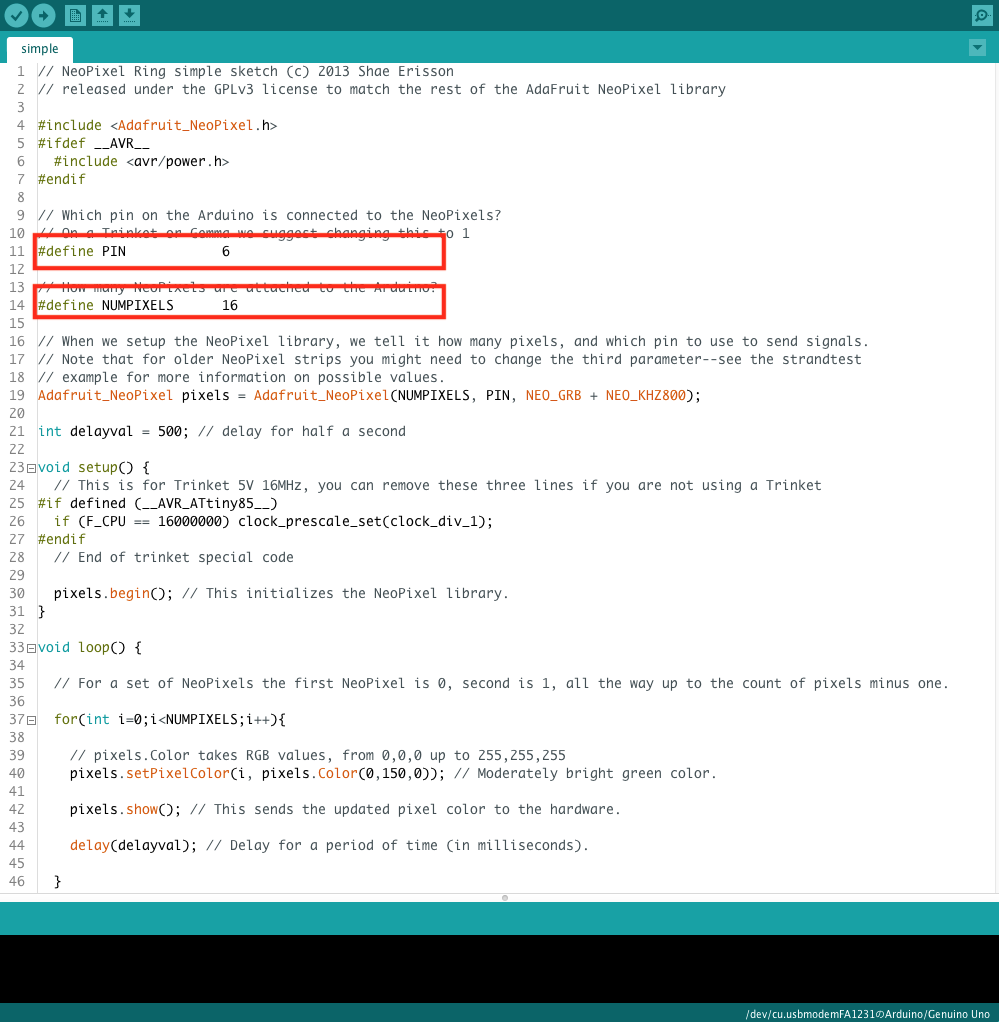
Arduino IDEの「ファイル」→「スケッチ例」の「Adafruit NeoPixel」から「simple」を選んでみましょう。
このプログラムの
・PIN 6を3に変更
・NUMPIXELS 16を8に変更
して、チェックボタンを押してみましょう。
ATtiny85にプログラムを書き込む
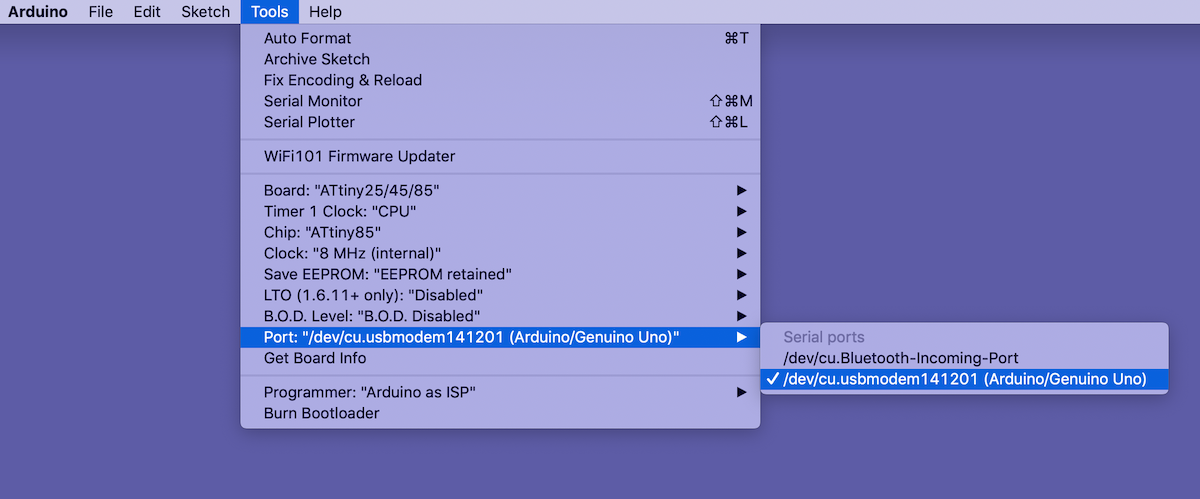
まずツールメニューより書き込み設定します。
ボード:"ATtiny25/45/85"
Timer1 Clock:"CPU"
Chip:"ATtiny85"
Clock:"8MHz(Internal)"
Save EEPROM:"EEPROM retained"
LTO:"Disabled"
B.O.D.Level:"Disabled"
シリアルポート:適切なものを選んでください。
ATtiny85をKAMOEDEINOに差す

ArduinoのUSB端子をPCから抜いた後、ATtiny85をArduinoのICソケットから抜き出し、KAMOEDEINOのICソケットに挿します。
Arduinoから抜き出す時、水平に抜かないとICの足が曲がってしまうので注意してください。また、KAMOEDEINOに挿すときのICの向きに注意してください。(写真の赤印参照)
例題のフォルダにアクセスする
3つほどサンプルのプログラムを用意しましたので、アクセスしてみてください。
ファイルをダウンロードする
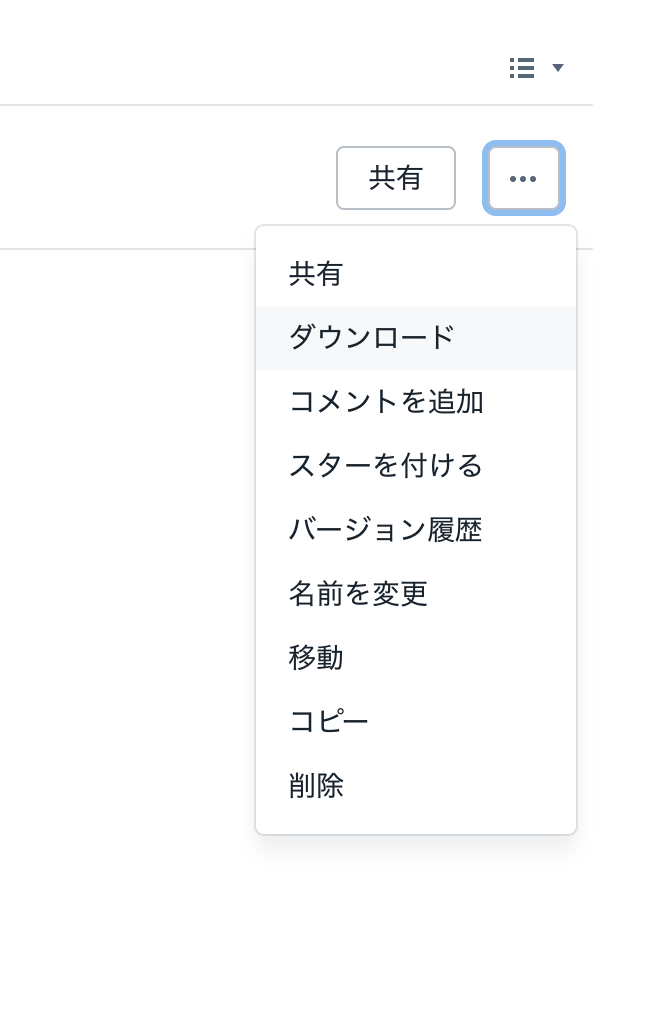
フォルダの中に入りファイルを表示させ、右横の「・・・」ボタンを押し、「ダウンロード」を選んでください。
Arduino IDEでプログラムを開く
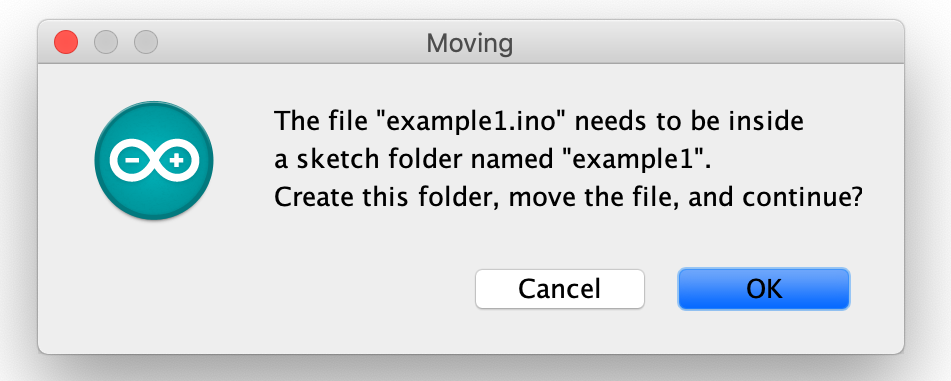
ダウンロードしたファイルをダブルクリックして起動すると、右のようなメッセージが表示されますので(写真はMacの場合)、「OK」を押すと、編集画面が現れます。
【例題1(example1)】
公開フォルダの example1 を動かします。
このプログラムは、右から左に向かって順番に色が変わっていくプログラムです。サンプルでは、赤、緑、青の順に色が切り替わります。
まずサンプルを動かしてみる
このサンプルをATtiny85に書き込んで、実際に動かしてみましょう。
色を変えてみる
strip.Color(255, 0, 0)
と書いてあるプログラムの数値を変えると色が変わります。
数字は3つ書きますが、それぞれ、赤、緑、青、の成分を意味します。数字は 0〜255 の間の値を使用します。
時間を変えてみる
colorWipe(strip.Color(255, 0, 0), 50);
と書いてある一番最後の 50 が時間です。単位はmsecです。
この数値を変えると、切り替わりのタイミングを変えることが出来ます。
【例題2(example2)】
プログラムはexample2です。このプログラムは、3つおきに交互にLEDが光るプログラムです。色と、光る速さを調整できます。
色、時間を変えてみる
theaterChase(strip.Color(127, 127, 127), 50);
Colorの後の3つの数値で色を変えます。
50で切り替える時間を変えます。
【例題3(example3)】
プログラムはexample3です。このプログラムは、色が時間経過で少しずつ変わっていく効果を出すことができます。
全体の色を変わる速さを変えてみる
rainbow(20)
は、全体の色を少しずつ変えていく関数です。数字は変わっていく速さです。
色が流れていく速さを変えてみる
rainbowCycle(20)
は、だんだん色が流れていく効果を出す関数です。数値で流れる速さを変えることができます。
オリジナル作品を作ってみよう!
いよいよ、後半はオリジナル作品を作ってみます。
例題のパターンを利用して、オリジナルの点灯パターンをプログラミングしてみましょう。また、それを使って冬に楽しめる電飾オブジェを作ってみましょう。
例題以外のパターンについて
例題以外の光り方のパターンでやってみたいことがあれば、お気軽にご相談ください!
なんとか知恵を絞ってみます。