電子部品を揃えよう

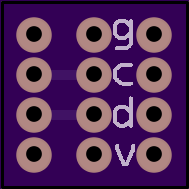
MagicFluteで必要な電子部品モジュールを入手します。
また、専用オリジナル基板を入手、あるいは基板製造に発注します。
メイン基板はこちらから発注出来ます。ガーバーデータのダウンロードも可能です。
気圧センサー用基板はこちらから発注&データダウンロードできます。
その他、ピンヘッダ、ピンソケット、抵抗(10Ω、100Ω、10KΩ)、タクトスイッチ、フルカラーLEDも揃えます。
I2C電圧レベル変換モジュールを入手

USBからの電源供給は5Vで、I2Cで繋がる各センサモジュールが3.3V動作なのでI2Cバスの電圧変換モジュールを使用します。
また、5Vを3.3Vに変換する三端子レギュレータを入手します。
PICのマイコンボードを入手

PIC18F14K50使用USB対応型マイコンボードを入手します。
なおPICにプログラムを書き込むためには、PICkit3などのROMライターが必要です。
部品入手が面倒な方は連絡ください!
上記の電子基板を発注すると、最低3枚から買わねばならず、また到着まで20日近くかかります。その他の部品も一つ単位だと送料がバカになりません。
奇楽堂にご連絡いただければ、必要な電子部品をセットとしてお送りすることも検討いたします。その際は奇楽堂までお気軽にご相談ください。
筐体の部品を作ろう

FabLabにあるレーザーカッターと3Dプリンターで筐体の部品を作ります。
レーザーカッターで切る材料は、2.5mm厚のMDFと、1mm厚のアクリル板です。
アクリル板をレーザーカッターで切る
笛の指で押さえる穴にアクリル板をはめ込みます。このアクリル板をレーザーカッターで切り出します。
アクリル板は、やや入手が難しい1mm厚のものを使用します。
吹き口を3Dプリンターで作る

笛の吹き口部分を3Dプリンターで出力します。DMM3Dプリントにデータを置きました。DMMに発注することも可能です。(最新版は下の方)
吹き口を作ろう

気圧センサ基板ユニットを製作し、3Dプリンターで出力した吹き口にユニットを装着します。
電子部品の用意

写真のように気圧センサ基板ユニットを作るための部品を用意します。ピンヘッダは気圧センサLPS25Hモジュールのパッケージに入っています。
あと線4本のケーブルを用意します。
気圧センサ基板にケーブルをハンダ付けする

ケーブルは気圧センサ基板の裏側に取り付けます。
気圧センサ基板に「g、c、d、v」と書いてありますが、それぞれメイン基板のGND, SCL, SDA, 3.3vのコネクタと繋がるようにします。
メイン基板と気圧センサ基板では、対応する配線の位置がちょっと違っているので、気圧センサ基板にケーブルをハンダ付けする際、写真のように3.3vの線(ここでは茶色)だけ順番を変えてあげます。
気圧センサ基板に「g、c、d、v」と書いてありますが、それぞれメイン基板のGND, SCL, SDA, 3.3vのコネクタと繋がるようにします。
メイン基板と気圧センサ基板では、対応する配線の位置がちょっと違っているので、気圧センサ基板にケーブルをハンダ付けする際、写真のように3.3vの線(ここでは茶色)だけ順番を変えてあげます。
ピンヘッダをハンダ付けする

気圧センサ基板に、気圧センサモジュールについていたピンヘッダをハンダ付けします。ピンの長い方がケーブル側。
気圧センサモジュールをハンダ付けする

そして、気圧センサモジュールを合体します。向きを間違えないように!
吹き口に接着



まず、基板裏に飛び出ているピンヘッダを全てニッパで切り取ります。
次に3Dプリンターで出力した吹き口の配線用の穴に、今作った気圧センサ基板ユニットのリード線を通し、ユニットと吹き口を接着します。接着剤は水場で使うような防水用のセメダインを私は使用しています。また、四角ナットをナット用の穴に嵌め、落ちてこないようにテープなどで蓋をします。
コネクタの取り付け



メイン基板に繋げるためのコネクタを取り付けます。ケーブルを5cm程度に切った後、6ピンのピンヘッダに写真のようにハンダ付けします。ハンダ付けの後は、絶縁テープなどを巻いておくと良いでしょう。
メイン基板を作ろう

メイン基板に各電子部品モジュールをハンダ付けしていきます。
マイコンボードにコネクタ装着



PIC18F14K50のマイコンボードに、線材を介してピンヘッダのコネクタを装着します。ピンヘッダ側は隣り合うハンダ付け部分が接触しないように絶縁テープで保護しておくと良いでしょう。
抵抗とスイッチをハンダ付け



10Ω二つ、100Ω、10KΩの四つの抵抗をハンダ付けします。抵抗は基板の裏側に装着します。また、タクトスイッチをハンダ付けします。
ピンヘッダをハンダ付け




各モジュールのピンヘッダをハンダ付けします。また、気圧センサを接続するコネクタもハンダ付けします。(6ピンのコネクタの両側のピンを切り取ります)
モジュールをハンダ付け


メイン基板に乗せる各モジュールをハンダ付けします。ハンダ付けするのは、PICマイコンボード、タッチセンサーモジュール、加速度センサーモジュール、I2C電圧レベル変換モジュール、三端子レギュレータです。
ハンダ付けした後、ピンが出ている部分はニッパーで切っておきます。
タッチスイッチを作ろう

6つの穴が空いているMDFの筐体部品(以下、タッチスイッチ版)にアクリル板を取り付け、銅箔テープを貼ります。
丸いアクリル版を接着


レーザーカッターで切った、MDFのタッチスイッチ版と丸いアクリル版を用意します。
丸の穴にアクリル板を入れて、接着します。綺麗になるように、接着の方法はいろいろ考えてみてください。私はセメダインと木工用ボンドの二つを試してみました。
裏に銅箔テープを貼る

銅箔テープを1.5cmくらいの長さに切って、タッチスイッチ板の裏側にアクリル版を覆うように貼ります。
タッチスイッチの配線をしよう

MDFの筐体部品を一部組み立てて、その中にメイン基板を通し、タッチスイッチと配線します。
筐体上部を組み立てる

カットしたMDFのうち、上側斜めに位置する二本の棒と、五つの円状の部品を写真のように組み立てます。その後、接合部を木工用ボンドで接着します。
胴体にメイン基板を挿入


組み立てた骨組みの胴体の穴の中に、メイン基板を挿入します。ピンヘッダを切らないと引っ掛かって入りません。
挿入する向きは、写真を見てください。基板の裏が上側になります。
メイン基板にリード線をハンダ付けする



6つのタッチスイッチとメイン基板を配線するために、まずはメイン基板にリード線を6本ハンダ付けします。
タッチスイッチにリード線をハンダ付けする



タッチスイッチを筐体のそばに置いてセロテープなどで仮固定します。そして、先ほどハンダ付けしたリード線をそれっぽい長さに切った後、銅箔テープにハンダ付けしていきます。
また、このタイミングでメイン基板の端にあるフルカラーLED用端子にもリード線をハンダ付けしておきます。(裏側にリード線が出るようにします)
全体を組み立てよう

タッチスイッチとメイン基板をネジで留め、フルカラーLEDを取り付け、吹き口とともに残りの筐体部品を組み立てます。
タッチスイッチとメイン基板をネジで固定


タッチスイッチとメイン基板の二カ所のネジ穴の位置が一致していますので、この場所をネジとナットで固定します。15mmくらいのネジと、5mmのスペーサーと、ナットが必要です。
また、ネジ締めの際は、リード線がきれいに中に収まるようにうまく押し込んでください。
フルカラーLEDの取り付け



フルカラーLEDを筐体用部品の四角い穴に取り付け、接着します。その後、メイン基板のフルカラーLED用リード線をLEDの端子にハンダ付けします。4つの配線を間違わないように!
吹き口の取り付け


吹き口のケーブルをメイン基板に接続し、吹き口本体と基板ユニットを本体にネジで装着します。
残りの筐体部品の組み立て

USBケーブル(A to miniB)をマイコンボードのUSB端子に接続。
残りの筐体部品を本体に嵌めていきます。うまく嵌ったら、木工用ボンドなどで接着します。
これで組み立ては完成です。
フルカラーLEDには、必要に応じて光拡散キャップを付けるなど、色がよく見えるように工夫してみてください。
プログラムの書き込みについて
マイコンモジュールにプログラムを書き込みます。
こちらにソースプログラム一式がありますので、PIC用のIDEであるMPLABXにロードして、マイコンボードに付けたコネクタとPICkit3を接続し、プログラムを書き込んでください。



