beamo 基本情報

beamoは小型のCO2レーザーカッターです(30W)。2次元のデータをもとに、素材に彫刻やカットを施すことができます。
加工可能サイズ:210×270 mm
対応素材:木材、アクリル、紙、皮など
制御ソフトウェア:Beam Studio
加工可能サイズ:210×270 mm
対応素材:木材、アクリル、紙、皮など
制御ソフトウェア:Beam Studio
Beam Studio のダウンロード(任意)
Beam Studio はこちらのURLからダウンロードできます。
本体を起動する
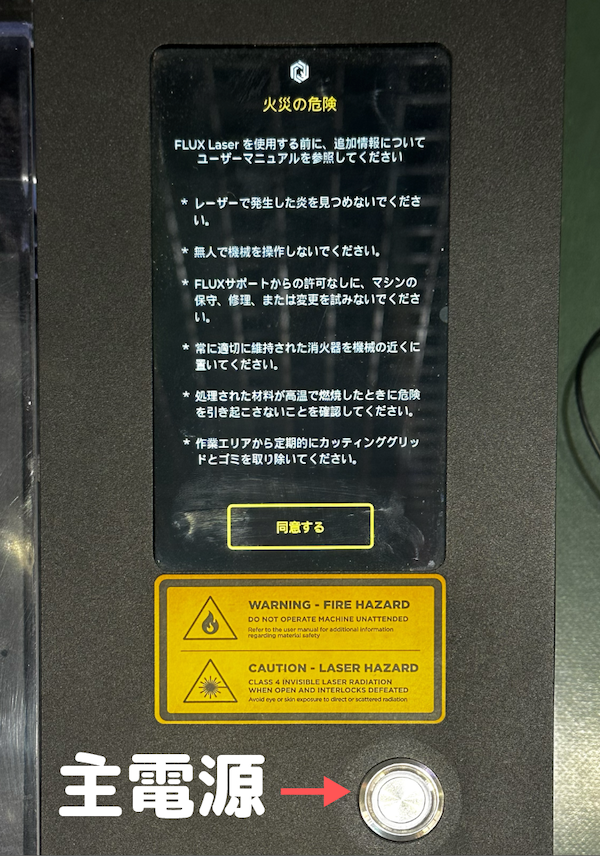
電源ケーブルをコンセントに繋ぎ、主電源をONにします。
パネルに注意事項が表示されるので「同意する」をタッチしてください。
素材のセット / 焦点合わせ

透明なドア部分を開け、ハニカムボードの上に加工したい素材を配置します。
※彫刻加工のみであれば、ハニカムボードはなくても問題ありません。
素材の配置

できるだけ素材が平面になるように配置します。紙や布など、風で動いたり丸まってしまう素材を扱う場合は、マスキングテープなどでボードに固定することを推奨します。
焦点合わせ① ノズルを素材の上に移動する
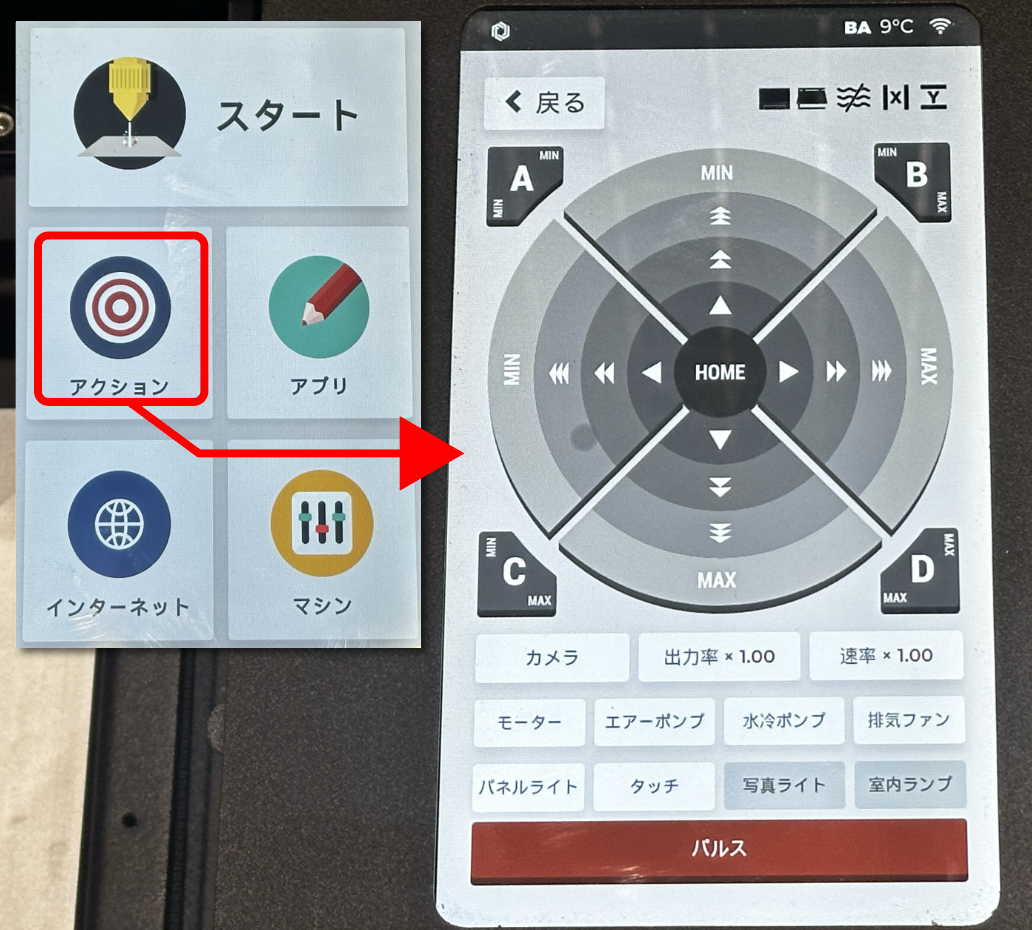
本体パネルの「アクション」を選択し、矢印を押してノズルの位置を操作し、素材の真上に来るように調整してください。
焦点合わせ② ノズルを緩める

ノズルを時計回りに回して緩め、自由に上下するようにしてください。
焦点合わせ③ アクリルの治具を素材に触れさせる

ノズル横にある透明なアクリルの治具を真下に向け、素材の表面に触れるようにノズルの高さを調整します。
焦点合わせ④ ノズルを締め、治具の位置を戻す

アクリルの治具が素材に触れた状態でノズルを締め、高さを固定します。治具の位置を上向きに戻したら、焦点合わせが完了です。
Beam Studio の起動
PCからBeam Studioを起動します。
※Wi-Fiでbeamo本体と接続されています。接続エラーが表示された場合はスタッフに伝えてください。
素材の位置確認(プレビューモード)

画面左上のカメラのマークを押すと、プレビューモードに移行します。
カメラプレビュー
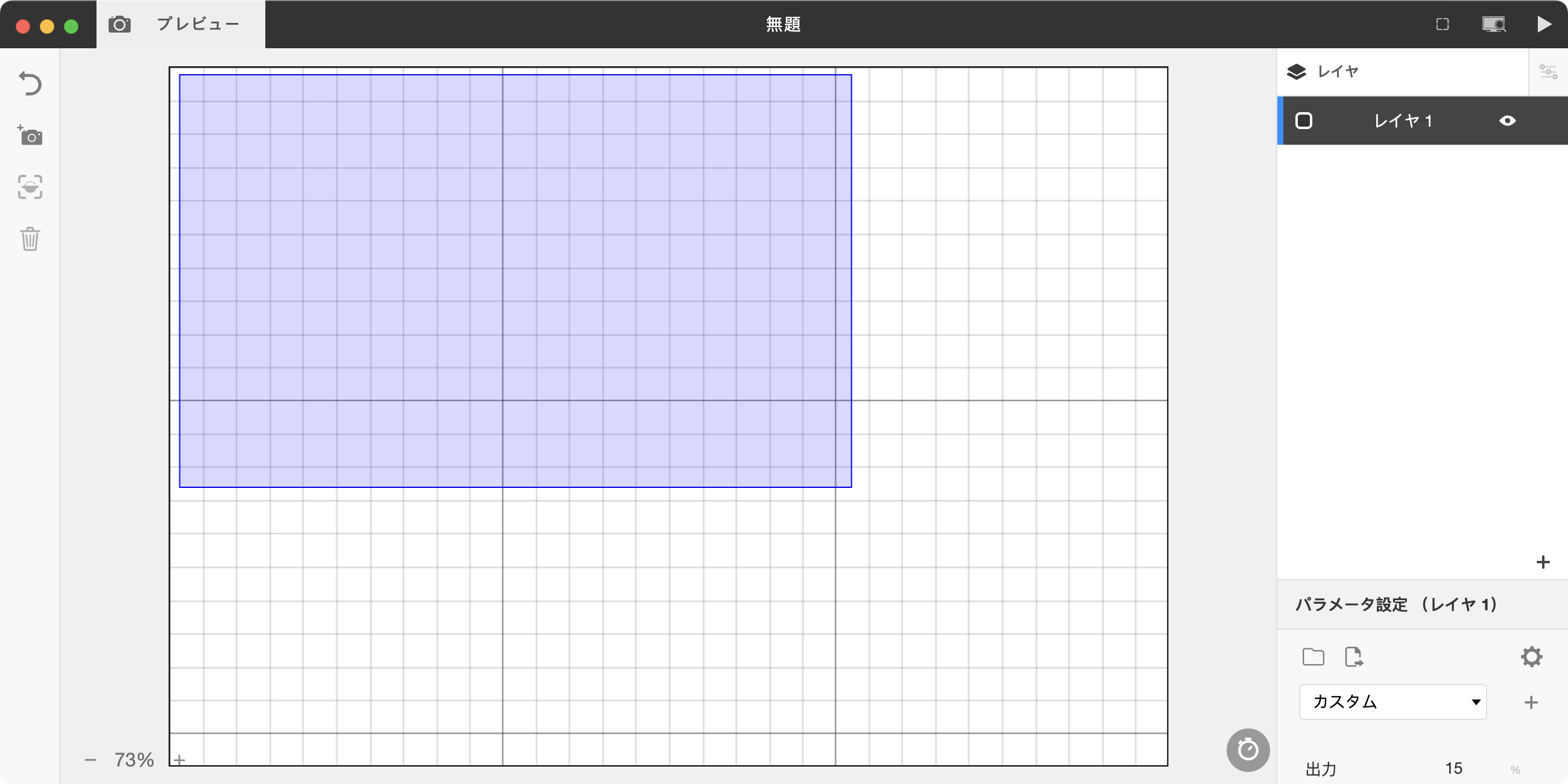
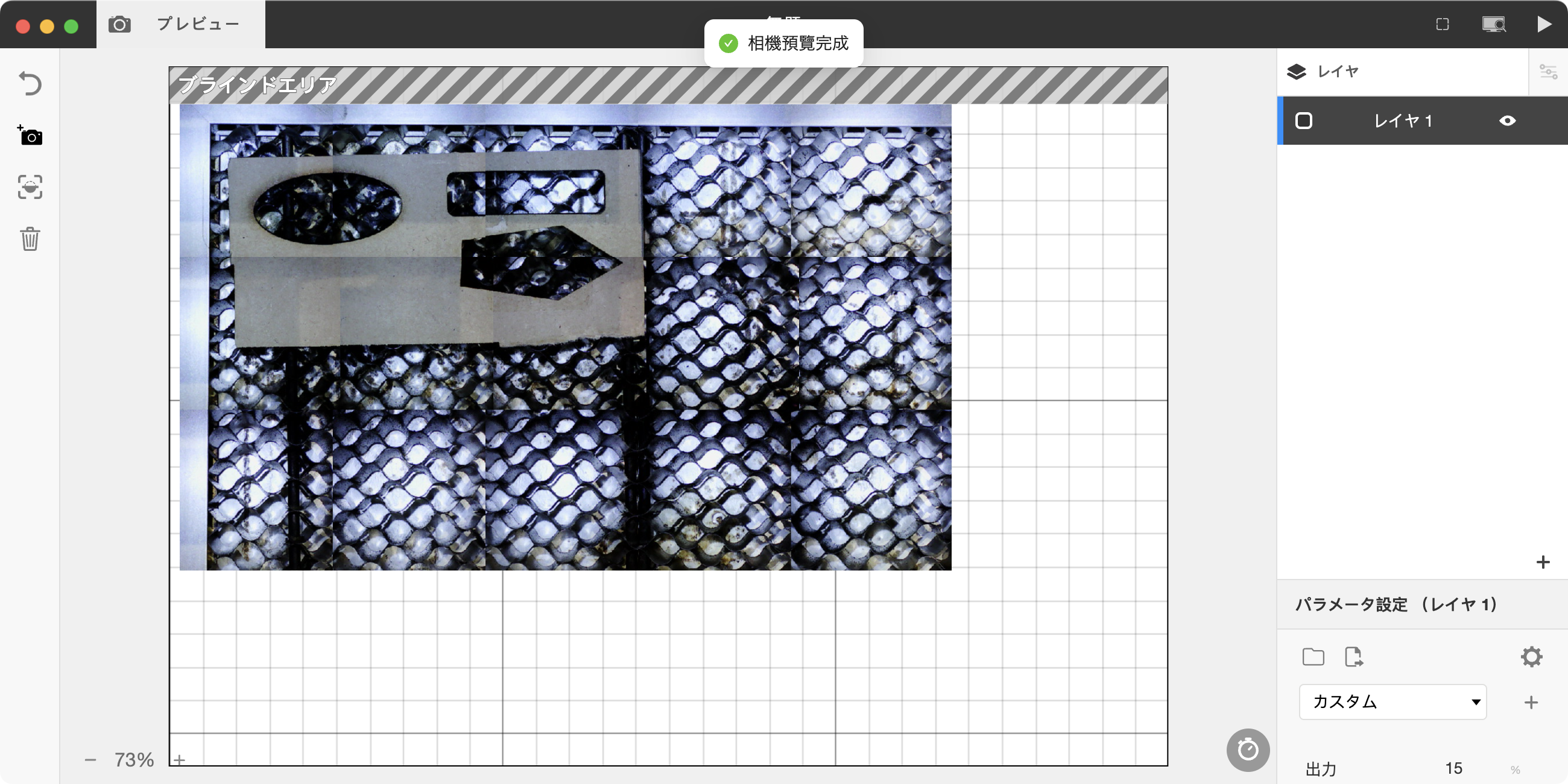
「カメラプレビュー」が選択された状態で、見たいエリアを左上から右下に向けてドラッグ&ドロップすると、レーザーカッターに搭載されたカメラが中身を撮影し、画面に映し出されます。
再度プレビューを行いたい場合は、「カメラプレビュー」を選択した状態で、同じようにドラッグ&ドロップしてください。以前にプレビューされた結果は削除されます。
再度プレビューを行いたい場合は、「カメラプレビュー」を選択した状態で、同じようにドラッグ&ドロップしてください。以前にプレビューされた結果は削除されます。
各アイコンの機能
矢印:プレビューを終了
カメラプレビュー:選択範囲をプレビューします
トレース画像:カメラの画像から加工データを生成します
ゴミ箱:現在のプレビューを全消しします
Beam Studio での彫刻データ制作
Beam Studioには簡単な作画機能があります。
データを制作しながら「彫刻」と「切断」の二種の加工方法を理解しましょう。
データを制作しながら「彫刻」と「切断」の二種の加工方法を理解しましょう。
① 図形の描画 / インフィル
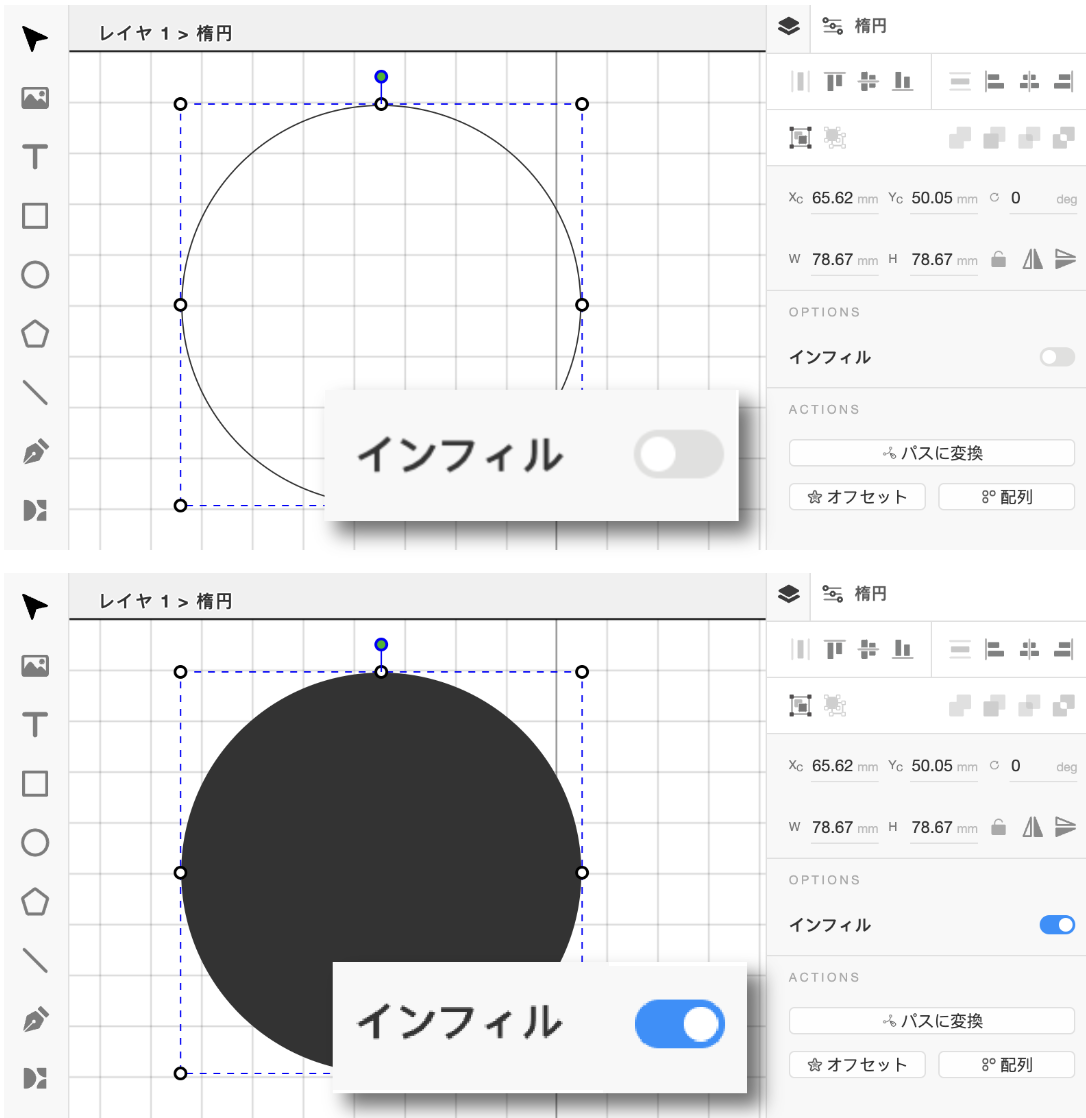
図形を選択すると、形状の編集モードになります。図形は大きさや角度のほか、「インフィル」の有無を設定できます。
- 「インフィル」ON → 図形の中身が塗りつぶされ、加工の対象となります。
- 「インフィル」OFF → 図形の外枠だけが加工の対象となります。
まずは「インフィル」をONのデータで彫刻を試してみましょう。図形以外の場所を選択すると、図形の編集モードが終了します。
② 加工のパラメータとは?
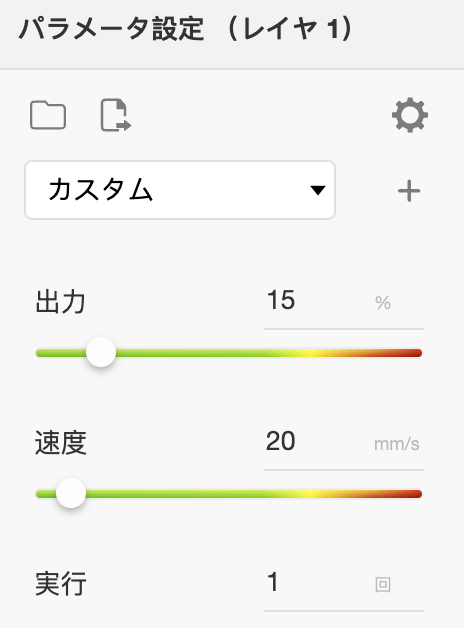
画面右下に「パラメータ設定」があります(見えない場合はスクロール)。ここでレーザーの「出力」と「速度」を調整することで、素材ごとに適切な加工が行えます。
出力:レーザーの強さ。
速度:レーザーが移動する速さ。
実行:回数を増やすと、同じ加工を繰り返し行う。
③パラメータの設定
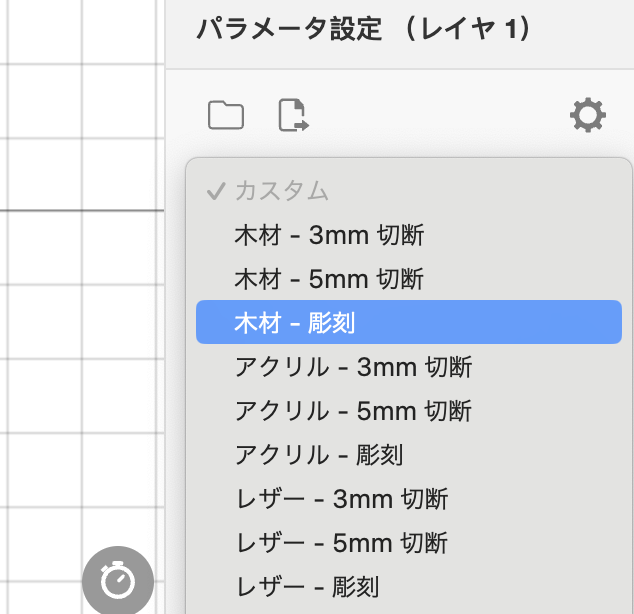
「カスタム」と書かれている欄をクリックすると、予め登録されたパラメータの一覧が現れます。「木材 - 3mm 切断」や「アクリル - 彫刻」など、目的に合わせて選択してください。
ここでは「木材 - 彫刻」か「アクリル - 彫刻」を選択します。
※ 自分でパラメータを調整することも可能です。
※ インフィルがOFFの図形に対しては、自動的にスピードが20mm/s に制限されます。
④ 加工時間のプレビュー

加工を開始する前に, かかる時間や動きをシミュレーションできます。
時間だけを見積もるパターンと、
動き全体を見積もるパターンの2種類があります。
動き全体を見積もるパターンの2種類があります。
⑤ 加工開始

右上のマークを押すと、同様に加工の概要と時間が見積もられます。 想像通りになっているかをチェックした上、「開始」をクリックすると加工スタートします。
レーザー加工時の注意点

ジョブが送られると自動でレーザーカッターが動き出します。
加工が終わると、レーザーのヘッドが初期位置に戻り、十数秒ほど排気を行ったのち、静かになったら蓋を開けて素材を取り出してください。
- レーザーの加工中は機材から離れないでください。
- レーザーの光る部分は直視しすぎないようにしてください。
- 発火したり、素材が動いてしまうなど、トラブルが起きた際には「一時停止(再開可能)」「停止(再開不可能)」を選択するか、本体の主電源を押すことで加工を中断してください。
加工が終わると、レーザーのヘッドが初期位置に戻り、十数秒ほど排気を行ったのち、静かになったら蓋を開けて素材を取り出してください。
Beam Studio での切断データ制作
続いて、切断加工を試してみましょう。
Beam Studioの「レイヤー」機能を活用します。
① レイヤを追加する
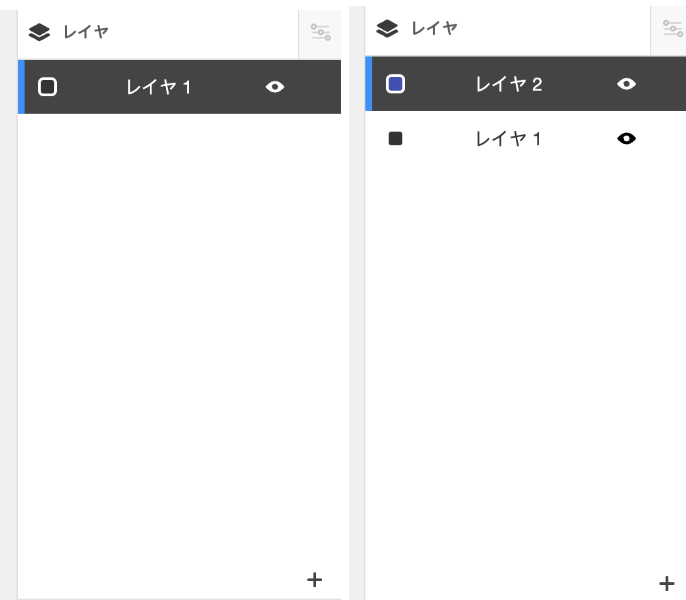
レイヤ一覧の右下にある+をクリックすると、新しいレイヤが作られます。レイヤごとにパラメータが設定されるため、彫刻と切断を分けたり、異なるパワーで彫刻を行いたい際には、レイヤを分けて加工する必要があります。
複数のレイヤーがある場合、画面の上から順番に加工が行われます。必要ない図形は削除するか、レイヤーごと非表示/削除しておきましょう。
② 図形の描画 / パラメータの設定
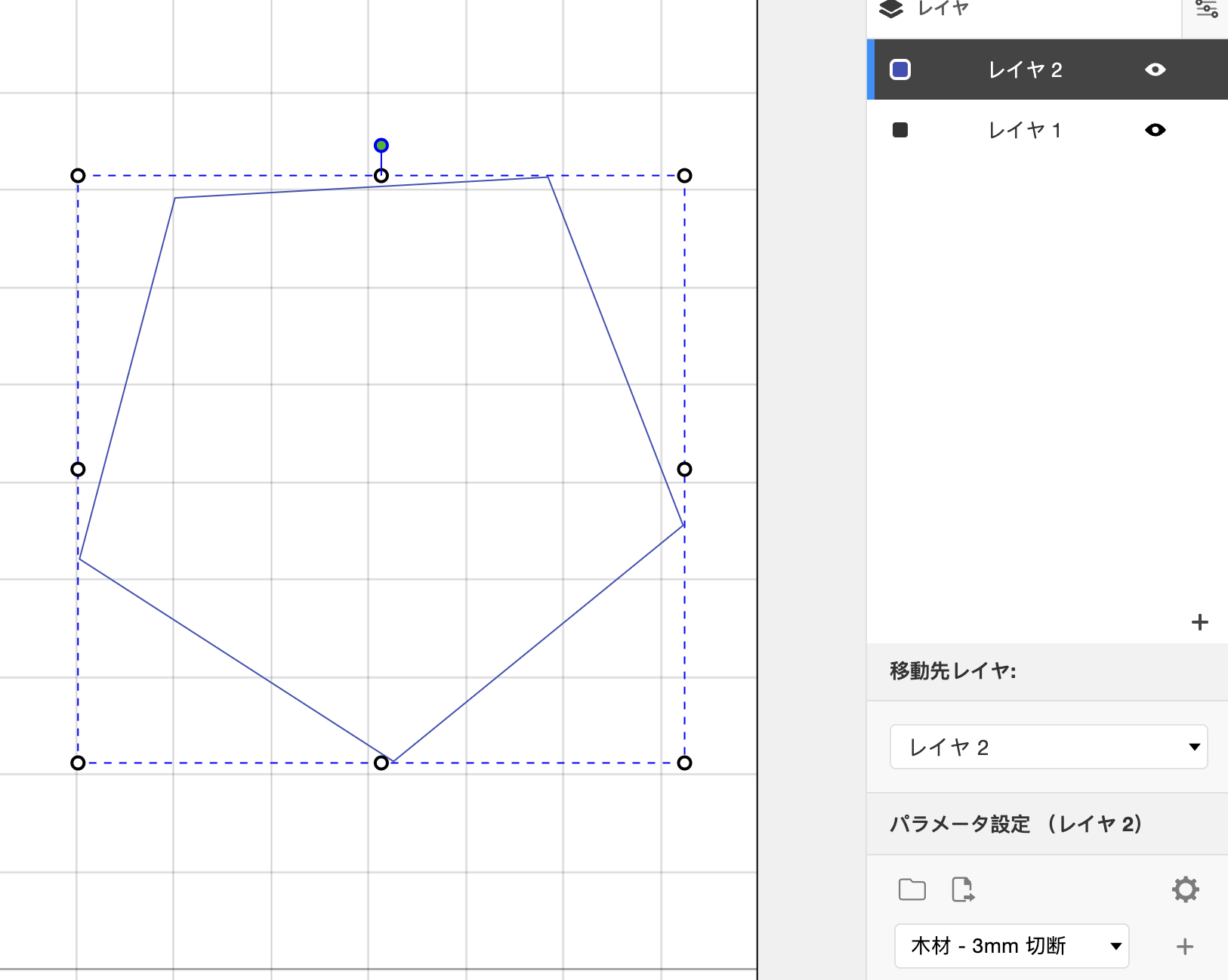
新しく作ったレイヤを選択した状態で、好きな図形を描画します。この際、インフィルはOFFにしておきます。
パラメータ設定は「木材 - 3mm 切断」などにしておきましょう。
③ プレビュー / 加工の開始
あとは彫刻の際と同じように、必要ならプレビューを行ったのち、加工を開始してください。
彫刻と切断を同時に行う場合、彫刻→切断 の順番で加工することがおすすめです。先に切断を行うと、切り離された素材が動いてしまう恐れがあるためです。
発展編:図形(ベクター)データの制作
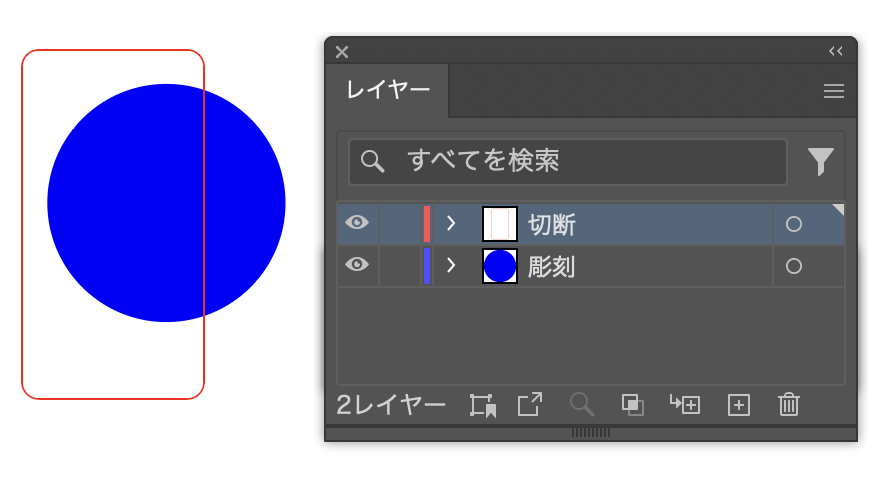
Beam StudioはAdobe Illustrator などで制作したベクターデータ(ai, svg, dxfなど)を読み込むことができます。
ここでは、Adobe Illustratorでのデータ制作方法を記載します。
① 彫刻データは「塗り」だけで作る
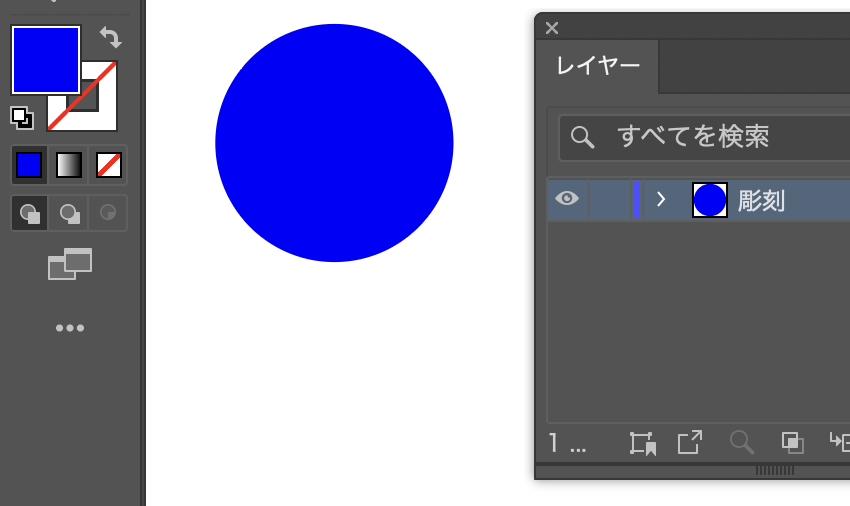
彫刻用のデータは「塗り」だけで制作してください。
② 切断データは「線」だけで作る

切断用のデータは「線」だけで作ってください。線幅は何ptでも大丈夫ですが、太さの基準線が加工の対象となります。
③ svg形式で書き出す

ファイル→書き出し/別名で保存などから、ファイルをsvg形式で書き出してください。
※非表示にしているレイヤーはBeam Studioで読み込まれません。
発展編:図形(ベクター)データの読み込み

Beam Studio の「ファイル」→「開く」から、先ほど保存したsvg形式のデータを選択してください。
ファイル→開く→データを選ぶ
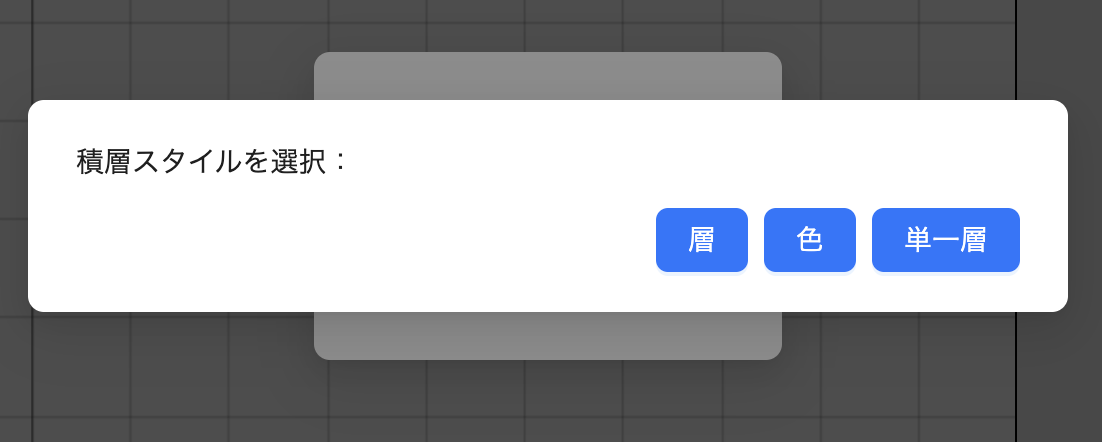
積層スタイルを選択:「層」「色」「単一層」
と表示されるので「層」を選んでください。
※「色」を選ぶと色ごとにレイヤが分かれます。
※「単一層」では全て同じレイヤになります。
レイヤーごとにパラメータを設定する
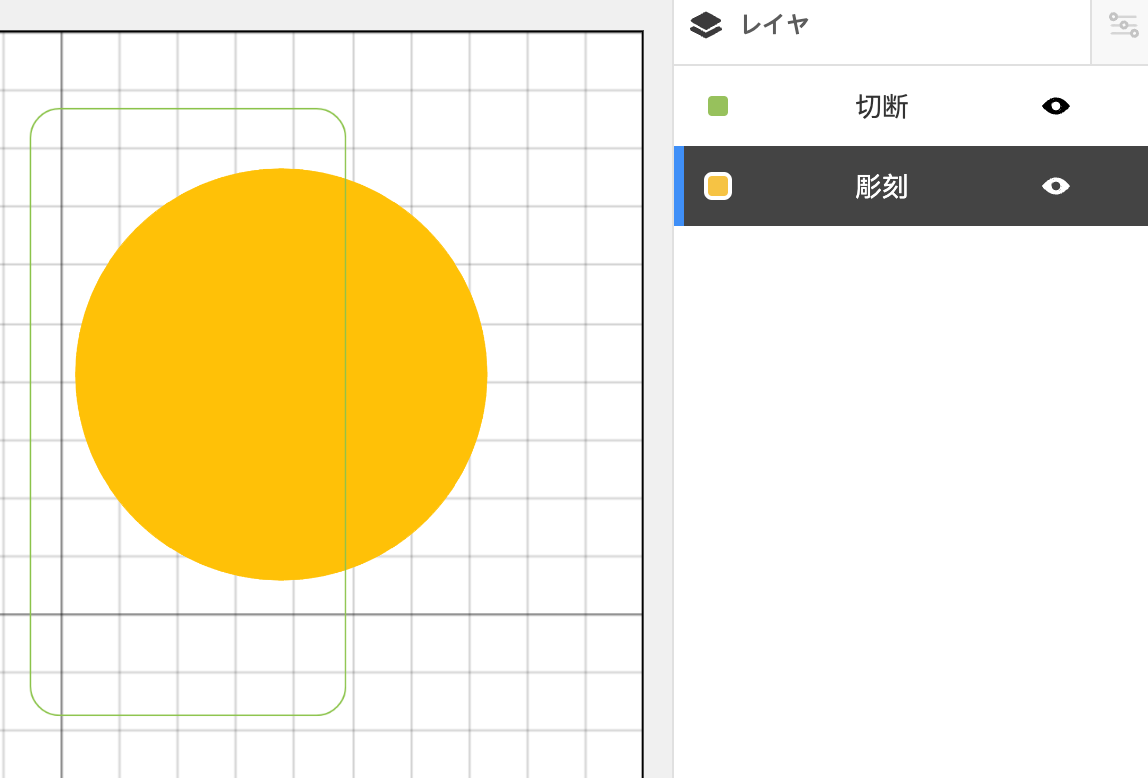
彫刻や切断など、レイヤごとにパラメータを設定してください。
グループの解除(逆アセンブル)
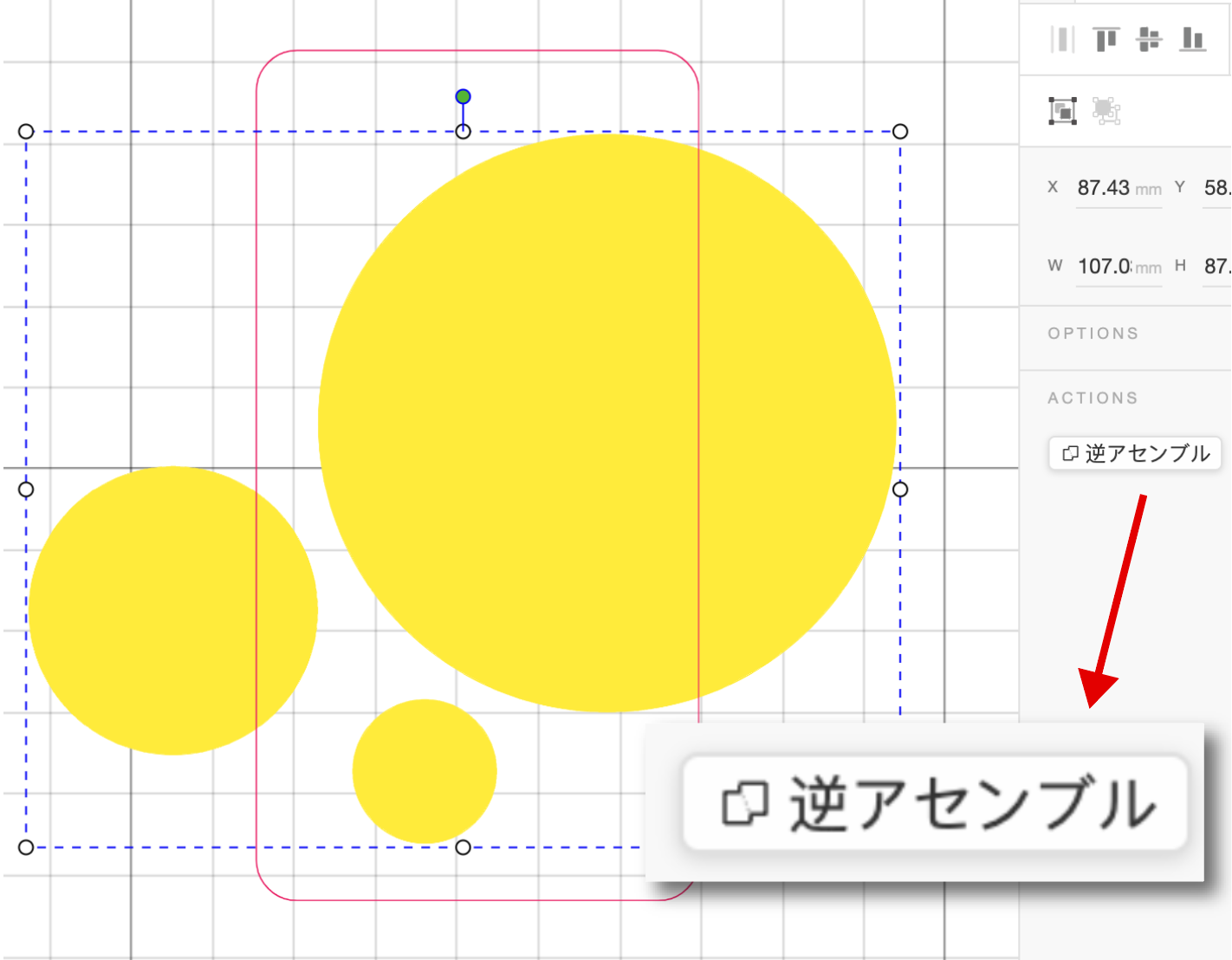
同じレイヤに複数のデータがある場合、グループとして扱われます。「逆アセンブル」を選択すれば、グループが解除され、個別の図形として調整できます。