LM110M 基本情報

金属や樹脂への彫刻が可能なファイバーレーザーマーカーです。切断加工はできません。
加工可能サイズ:110×110mm
対応素材:アルミ、真鍮、ステンレス、樹脂など
制御ソフトウェア:SmartDIYs CAD
加工可能サイズ:110×110mm
対応素材:アルミ、真鍮、ステンレス、樹脂など
制御ソフトウェア:SmartDIYs CAD
LM110M 加工事例
アルミ・真鍮・銅など金属の加工に適しています。また一部樹脂素材にも加工が可能です。マーキングがメインで、素材のカットは原則行えません。
アルミ / ステンレス / 鉄 / 真鍮 / 銅 / チタン / 亜鉛 / 鉛 / アルマイト / ニッケル / ゴム / ABS樹脂 / ポリカーボネート / 繊維 / 皮革
アルミ / ステンレス / 鉄 / 真鍮 / 銅 / チタン / 亜鉛 / 鉛 / アルマイト / ニッケル / ゴム / ABS樹脂 / ポリカーボネート / 繊維 / 皮革
金属への彫刻 ⚪️
樹脂への彫刻 △
木材への彫刻 ×
アイテムの配置と焦点合わせ

LM110Mは電源をONにし、セットアップした状態からご利用いただきます。まずはドアの取っ手を掴み、ゆっくりと上に押し上げ、加工したい素材を中央あたりに配置してください。
レーザーポインターとハンドル

加工エリアにはレーザーポインターの光が2つ照射されており、本体上部のハンドルを回すことでこの光が近づいたり離れたりします。2
焦点の調整
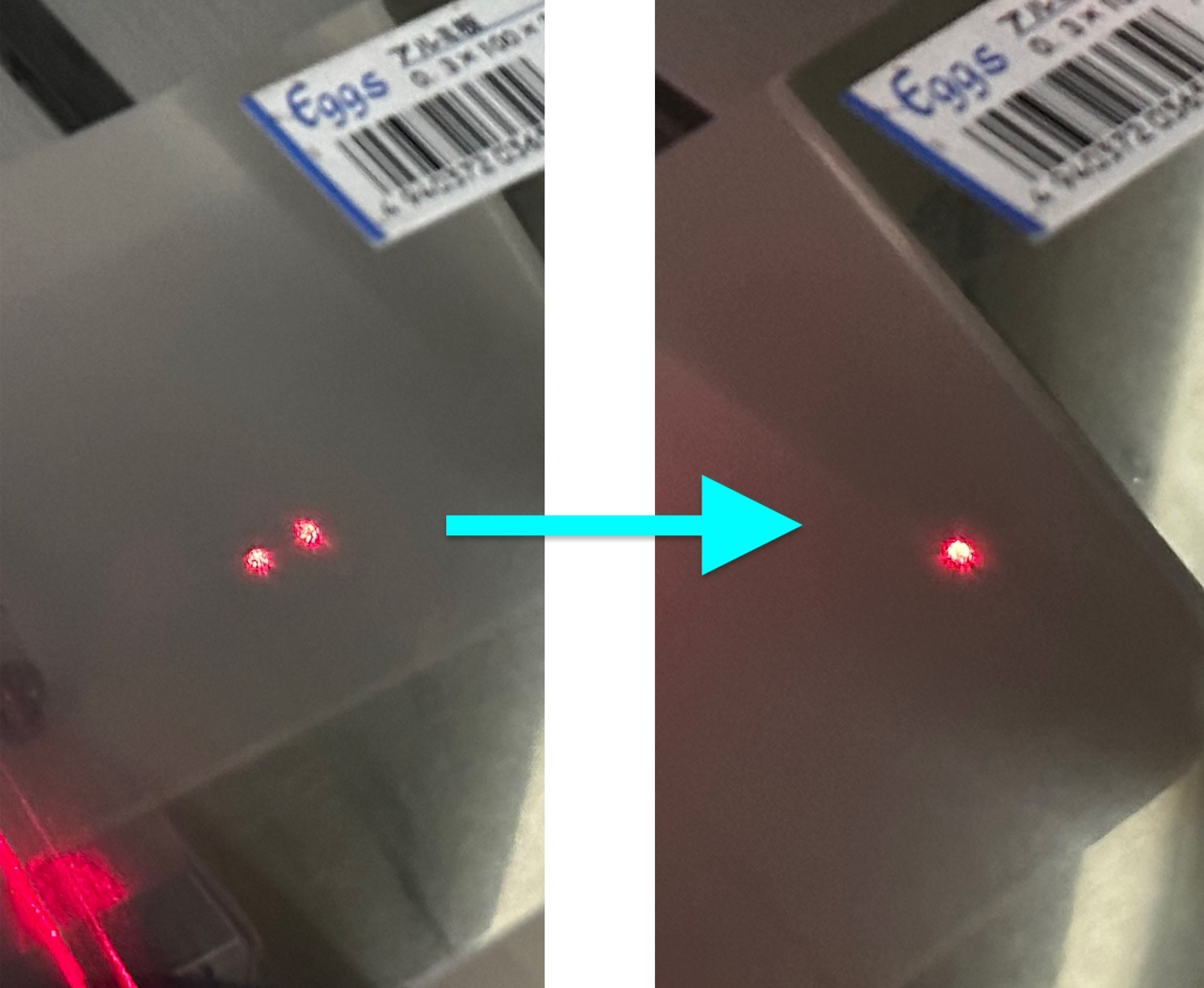
2 つの光が重なるまでハンドルを回して調整してください。
加工データの作成(練習)
ソフトウェアはsmartDIYs CADを利用します。 まずは試しに任意のテキストを配置し、刻印してみましょう。
テキストを選んで配置する
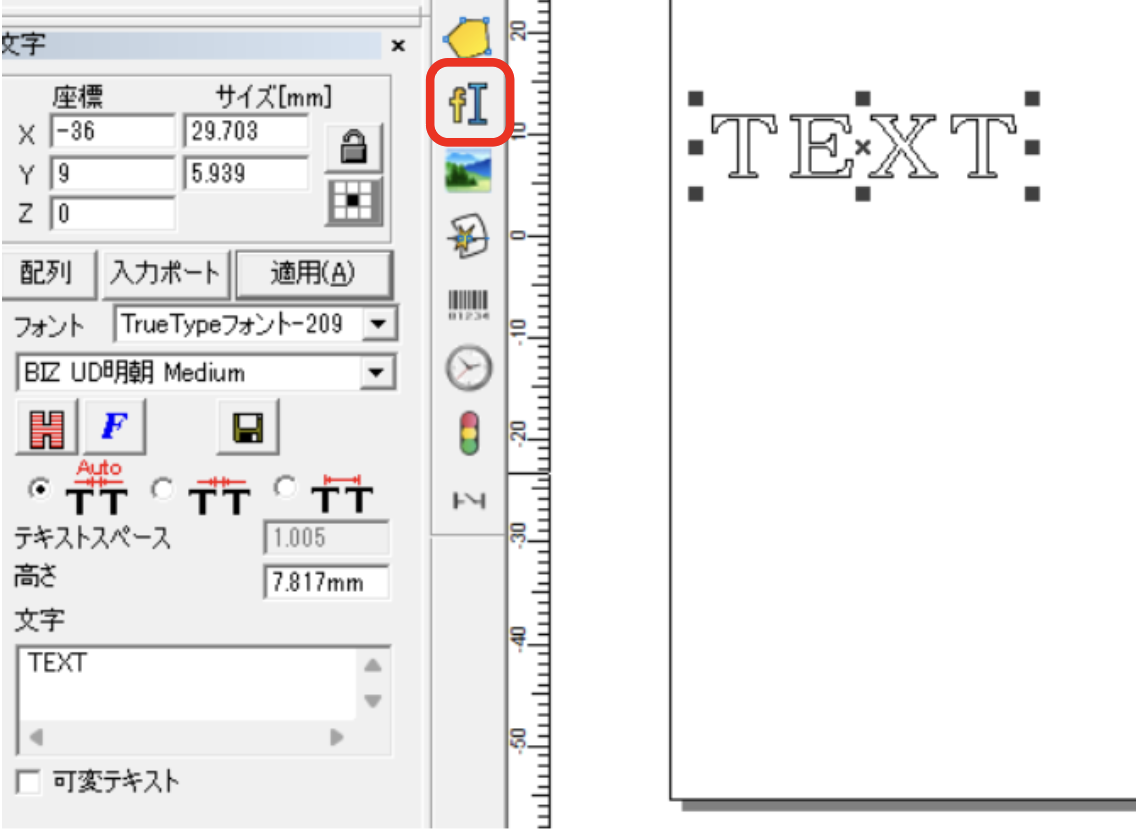
塗りつぶし(ハッチング)の設定①

塗りつぶし(ハッチング)の設定②
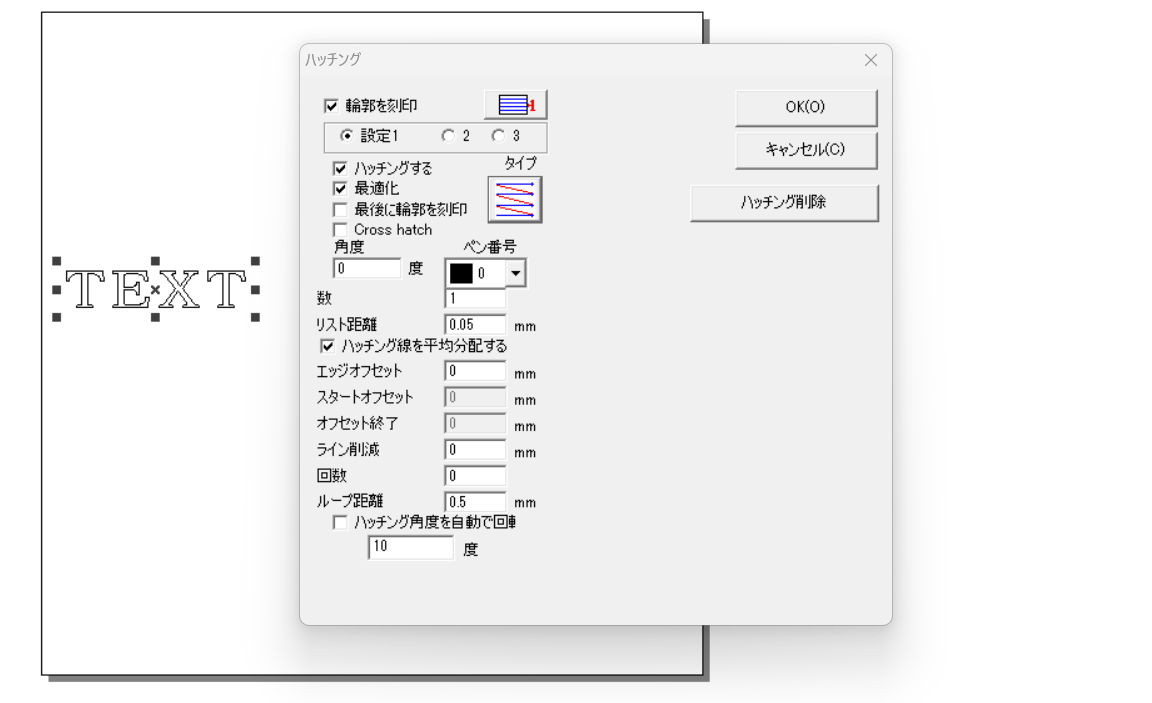
「輪郭を刻印」または「最後に輪郭を刻印」にチェックを入れると、データの輪郭も刻印できます。データの端部分がぼやけてしまうときなどに設定すると効果的です。
「Cross hatch」にチェックを入れると通常の横方向の刻印に加え、縦方向の刻印も行えます。加工回数を増やしたときと同様、刻印が濃くなりますが、単純に回数を増やした場合に比べ綺麗に加工できることがあります。
「Cross hatch」にチェックを入れると通常の横方向の刻印に加え、縦方向の刻印も行えます。加工回数を増やしたときと同様、刻印が濃くなりますが、単純に回数を増やした場合に比べ綺麗に加工できることがあります。
プレビュー/加工の開始
データが用意できたら、範囲を確認してから加工を行います。
レーザーの電源をONにする

本体正面にある緑色のボタンを押すと、レーザーが起動します。ランプが緑色に点灯することを確認してください。
プレビュー①
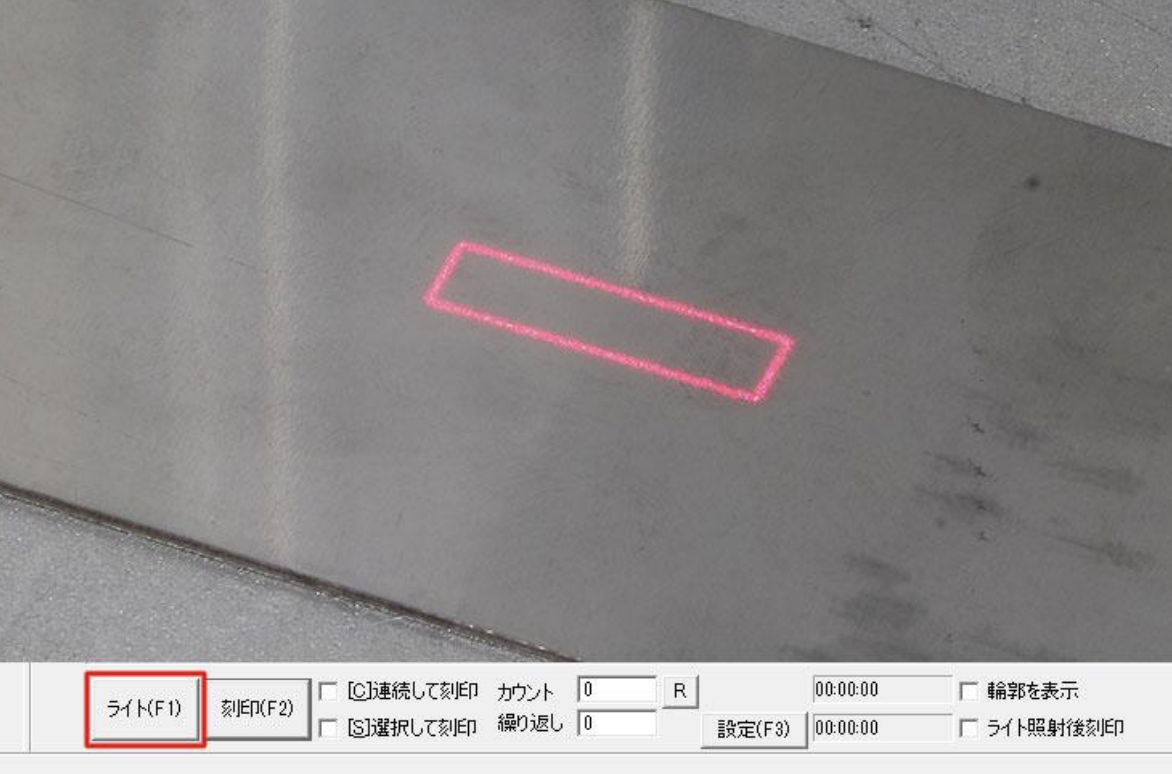
ソフトウェア左下「ライト」ボタンをクリックすると、加工するデータ全体の外周が四角い枠で表示されます。
プレビュー②

輪郭を表示」にチェックが入った状態でライトボタンを押すと、加工データ1つ1つの輪郭が表示されます。
刻印の開始

「刻印」をクリックすると加工が開始します。動作が完了したら、扉を開けて加工後の状態を確認してください。
刻印のパラメーター
各種パラメーターを変更することで加工の結果が変わります。濃さや精密さなど、希望の強さになるよう調整してみてください。
スピード
デフォルト:2000mm/s
数字が大きい方が加工時間は短くなりますが、レーザーが素材に当たっている時間が短いため刻印は薄くなります。より濃く加工したい場合は数値を小さくしてください。最初は2000mm/s辺りに設定し、加工結果を確認して調整してみてください。
数字が大きい方が加工時間は短くなりますが、レーザーが素材に当たっている時間が短いため刻印は薄くなります。より濃く加工したい場合は数値を小さくしてください。最初は2000mm/s辺りに設定し、加工結果を確認して調整してみてください。
パワー
デフォルト:50%
100%が最も濃く、0%に近づくほど刻印が薄くなります。最初は50%に設定し、調整を行ってください。
100%が最も濃く、0%に近づくほど刻印が薄くなります。最初は50%に設定し、調整を行ってください。
周波数
推奨値:20〜50KHz
1 秒間に繰り返す波の数を指します。推奨値は20~50KHzです。周波数を上げすぎるとムラが発生する可能性が高くなります。
1 秒間に繰り返す波の数を指します。推奨値は20~50KHzです。周波数を上げすぎるとムラが発生する可能性が高くなります。
パルス幅
デフォルト:250ns
周波数に対し、こちらは波の幅(時間幅)を指します。最初は250nsで加工を行い、加工が出来なかったら値を上げてみてください。パルス幅の値は小さい方が加工箇所周辺への熱の影響を防ぐことが出来るため、シャープな加工が可能です。少しずつ値を下げていただき、お好みの加工結果になるよう調整してください。
周波数に対し、こちらは波の幅(時間幅)を指します。最初は250nsで加工を行い、加工が出来なかったら値を上げてみてください。パルス幅の値は小さい方が加工箇所周辺への熱の影響を防ぐことが出来るため、シャープな加工が可能です。少しずつ値を下げていただき、お好みの加工結果になるよう調整してください。
Illustrator からSVG形式で書き出す
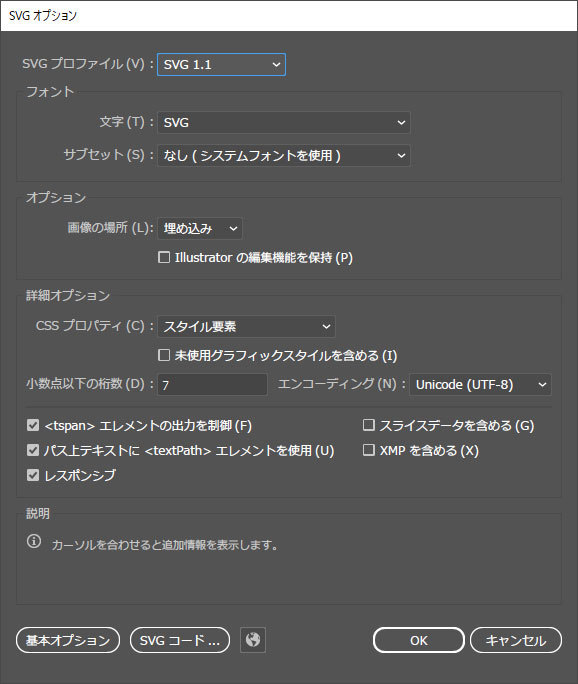
Adobe Illustratorで制作したものなど、ベクターデータを読み込むことが可能です。SVG形式で書き出す際は、画像の通り選択してください。
- SVGプロファイル:SVG 1.1
- フォント
- 文字:SVG
- サブセット:なし(システムフォントを使用)
- オプション
- 画像の場所:埋め込み
- 詳細オプション
- CSSプロパティ:スタイル要素
- 小数点以下の桁数:7
- エンコーディング:Unicode
ベクターデータの読み込み
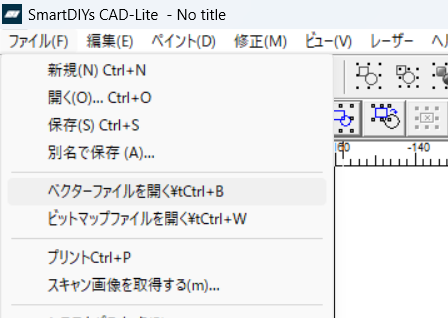
smartDIYs CAD > ファイル > インポートで「ベクターデータ」を選択。 読み込まれたデータは、LM110Mの加工エリアの中心に配置されます。
必要に応じて110mm*110mmのガイド枠をデータ上に制作し、読み込んでからグループを解除するなどして位置合わせを行いましょう。
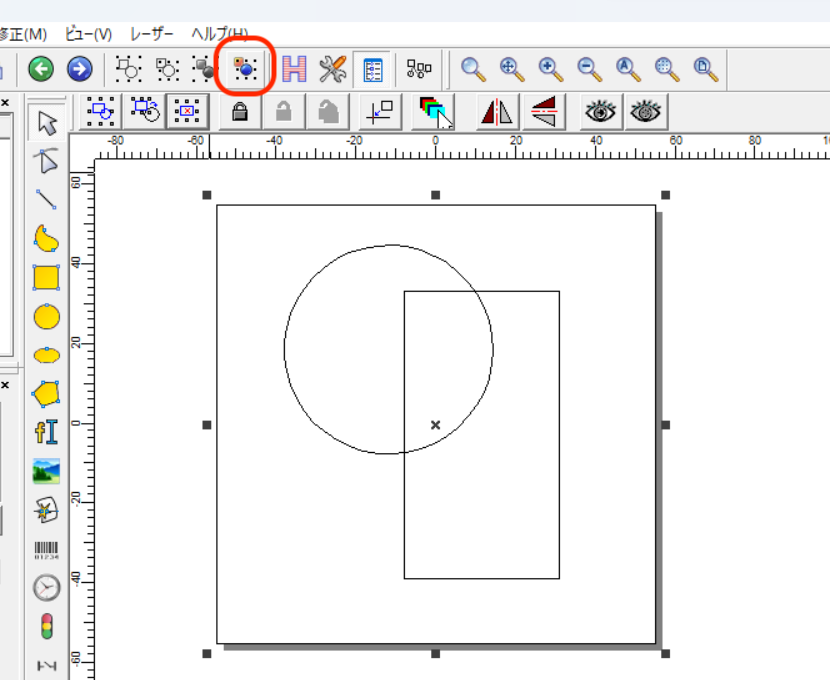
必要に応じて110mm*110mmのガイド枠をデータ上に制作し、読み込んでからグループを解除するなどして位置合わせを行いましょう。
画像の赤で囲んだアイコンを選択すると、グループ化が解除されます。