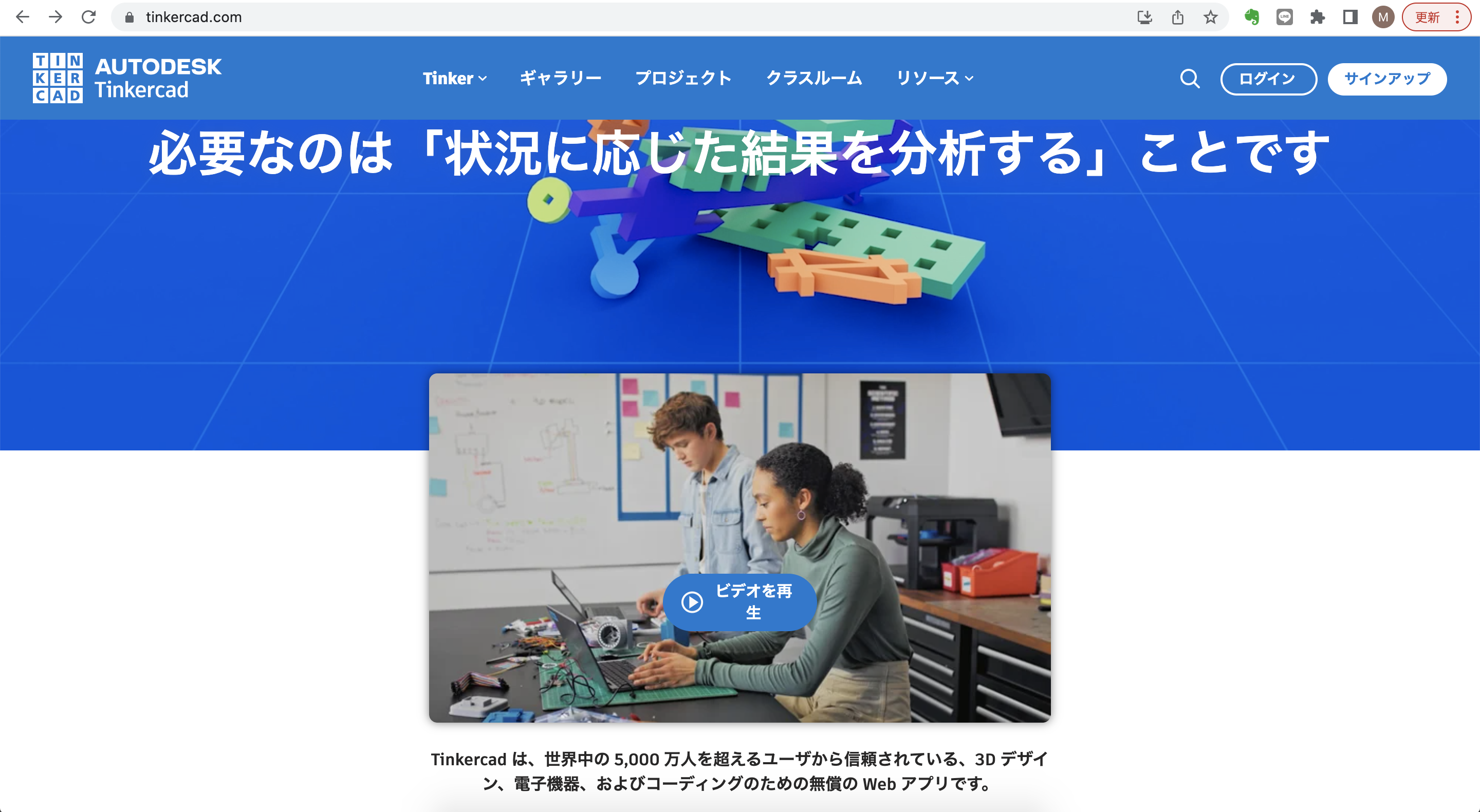新規デザインを作成
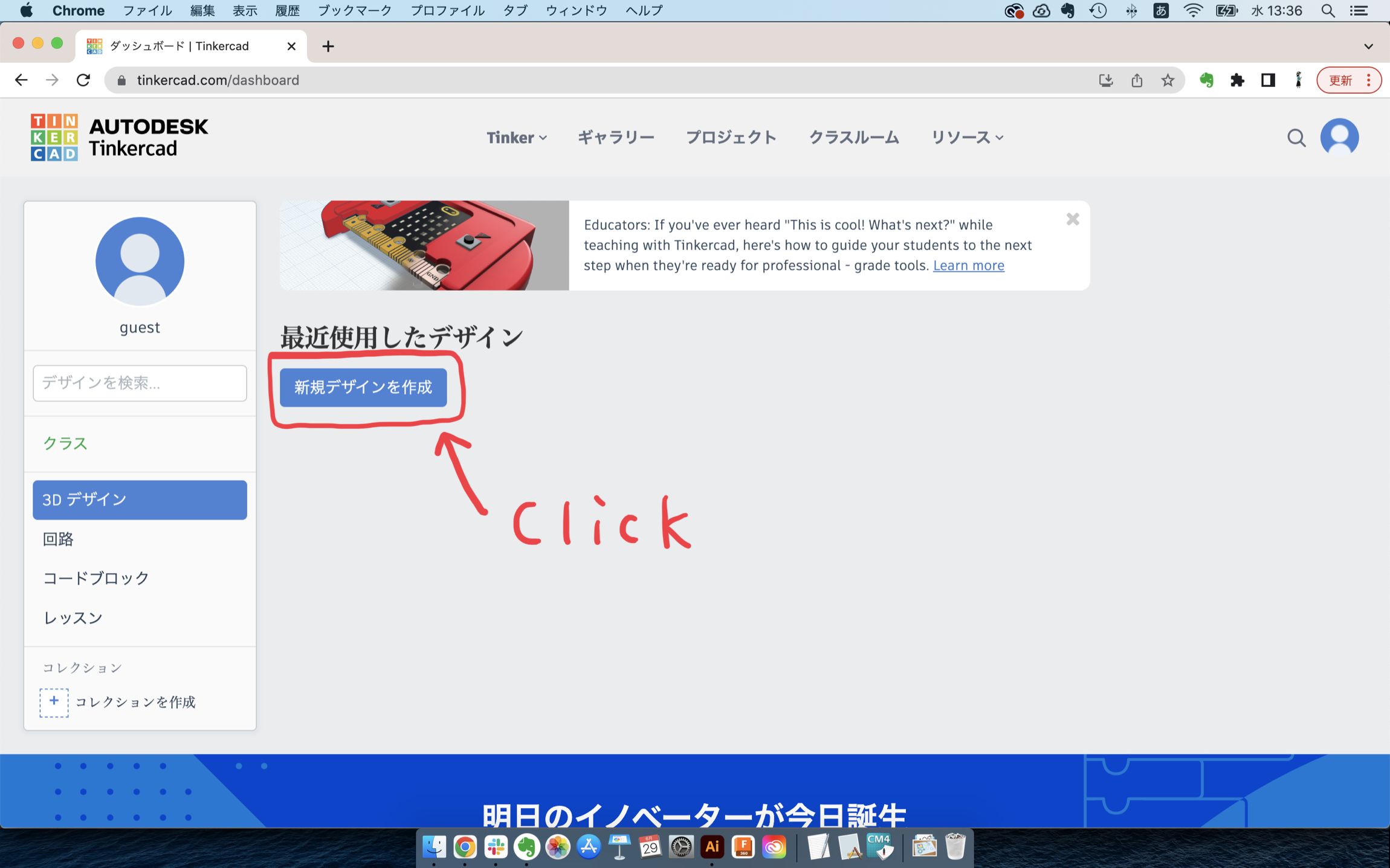
「新規デザインを作成」から、デザイン画面を開きます。
フラットビューに切り替え
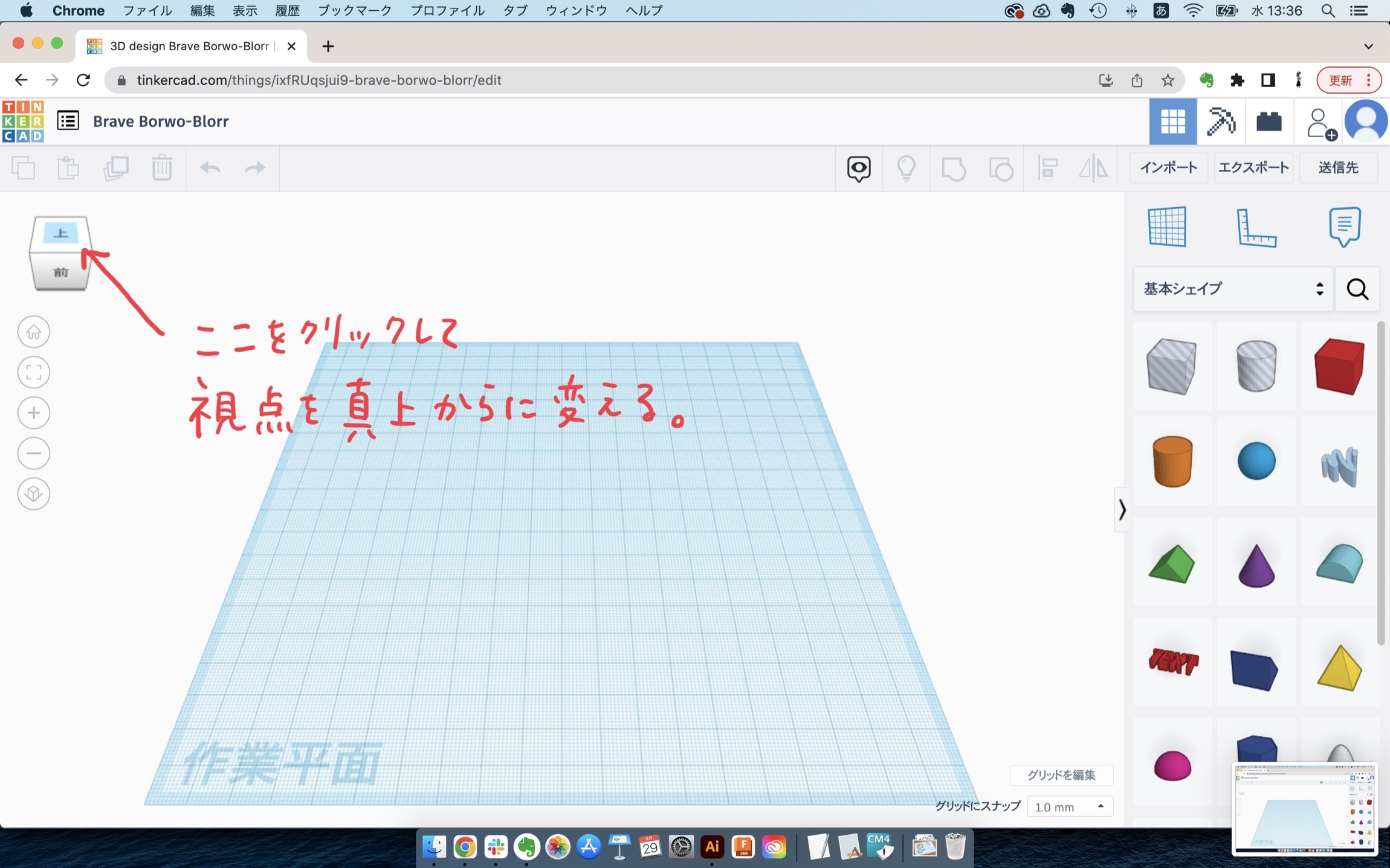
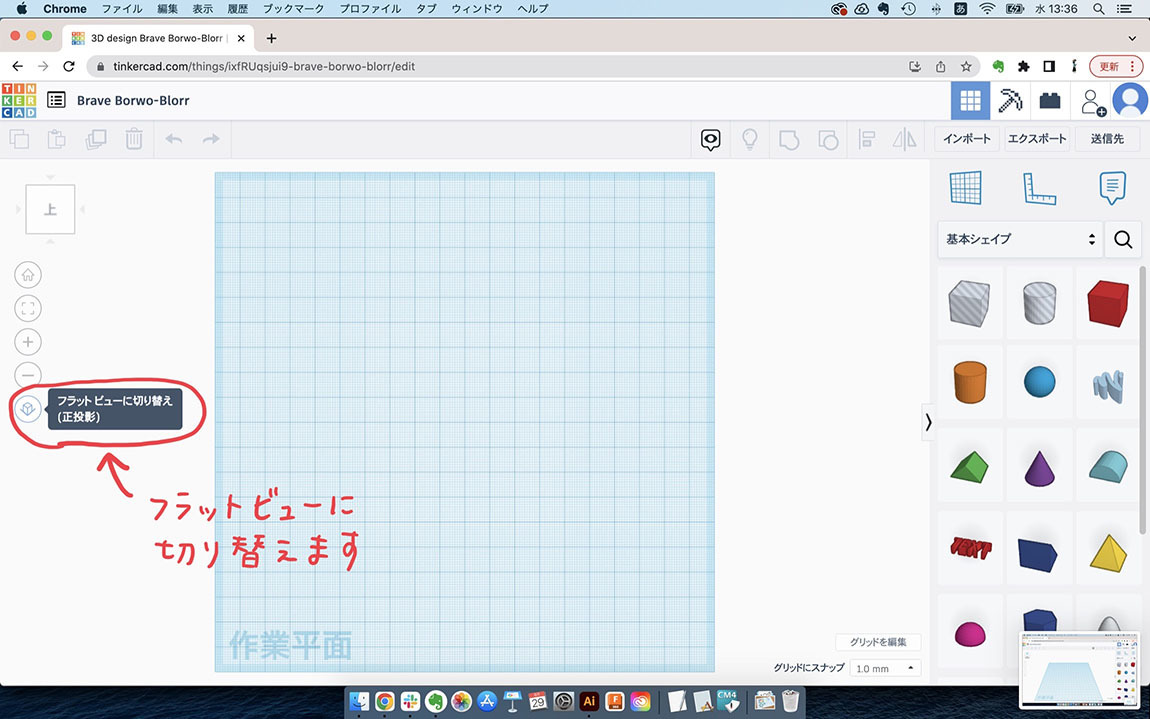
作業しやすいように、フラットビューに切り替えます。
さらに「上」をクリックして、真上からの視点にしておくとやりやすいです。
外枠を作る
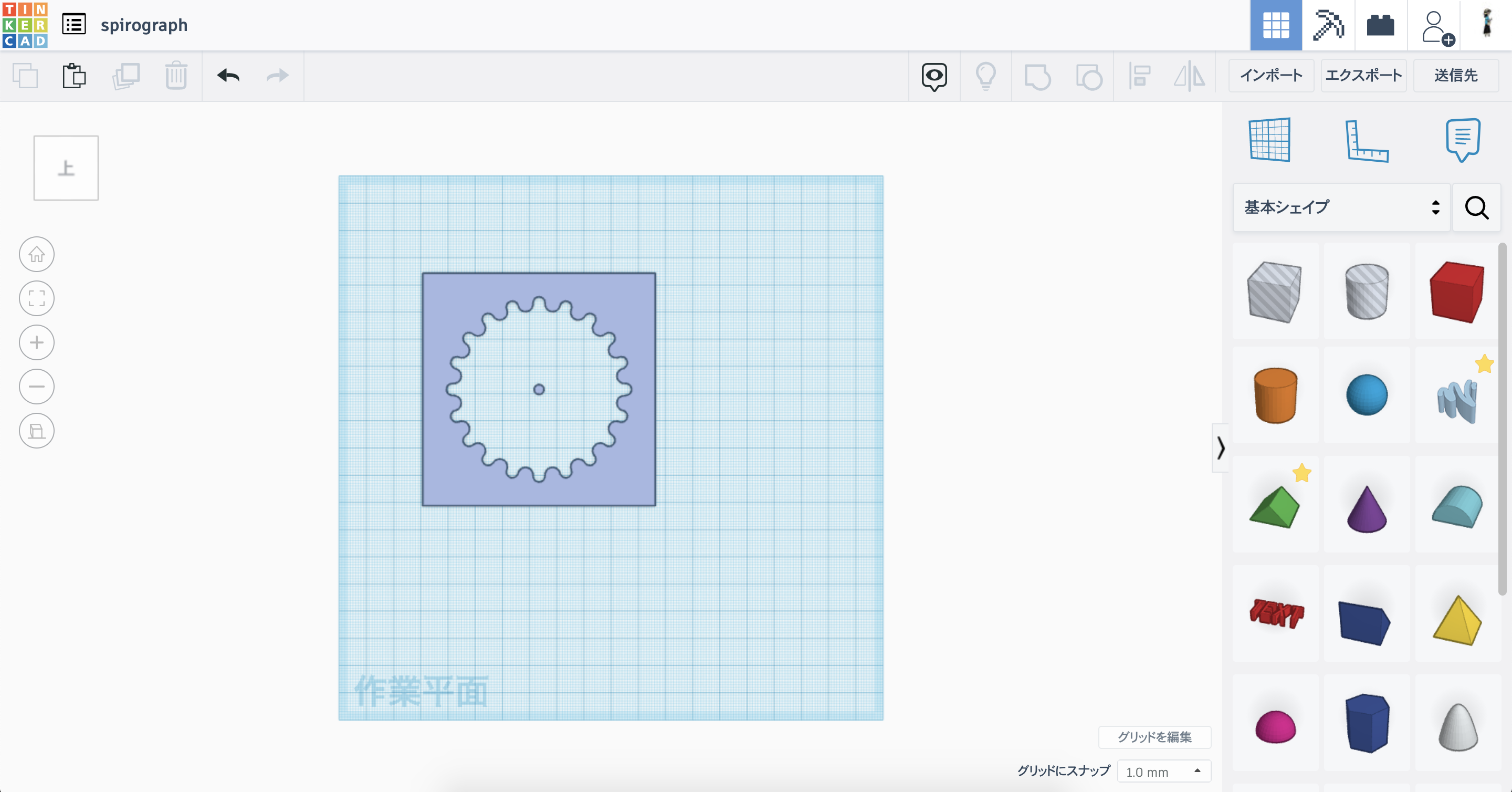
外枠の形を決める
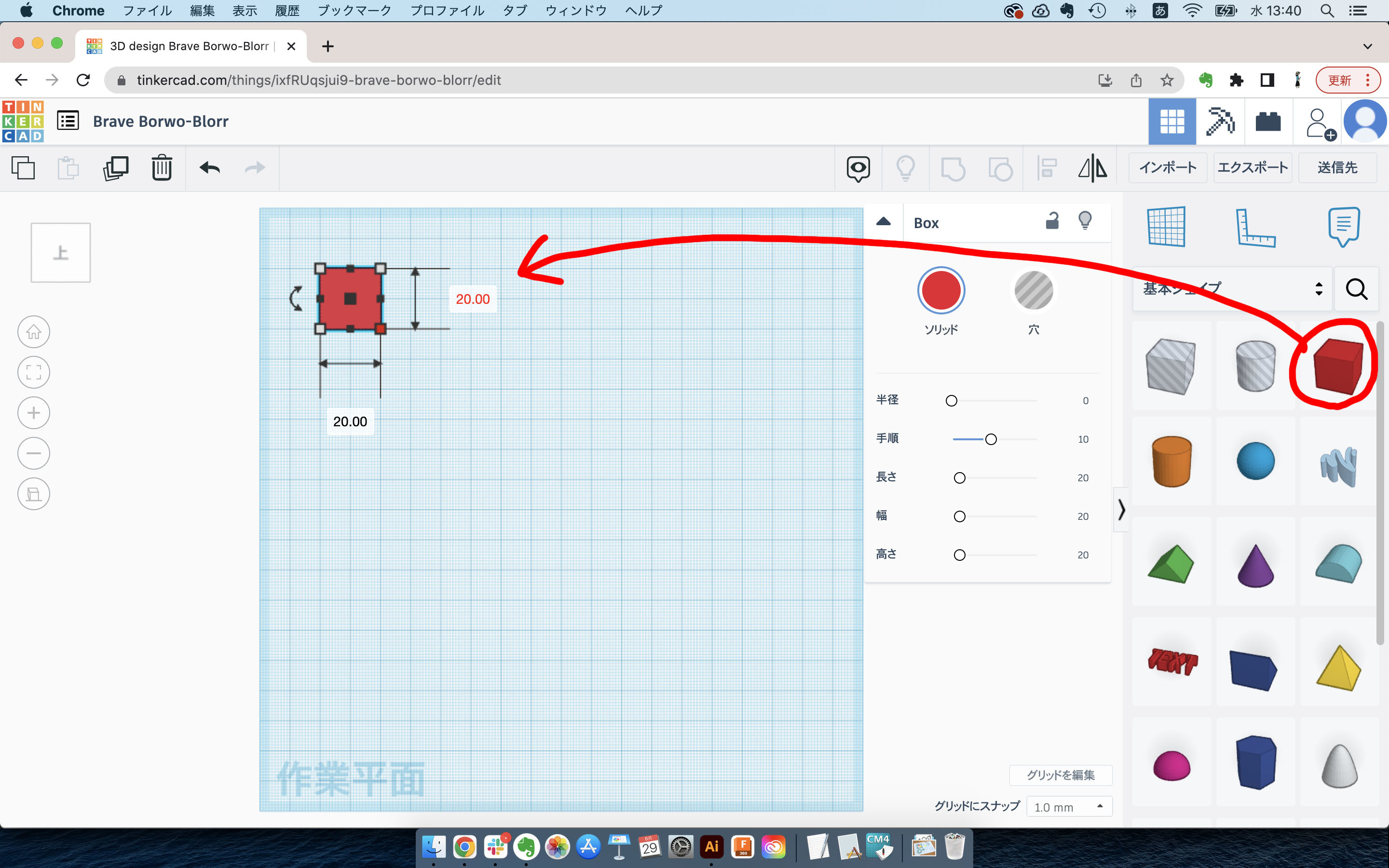
外枠の形を決めましょう。
基本シェイプから立方体をドラッグして作業平面に置きます。
外枠のサイズを決める
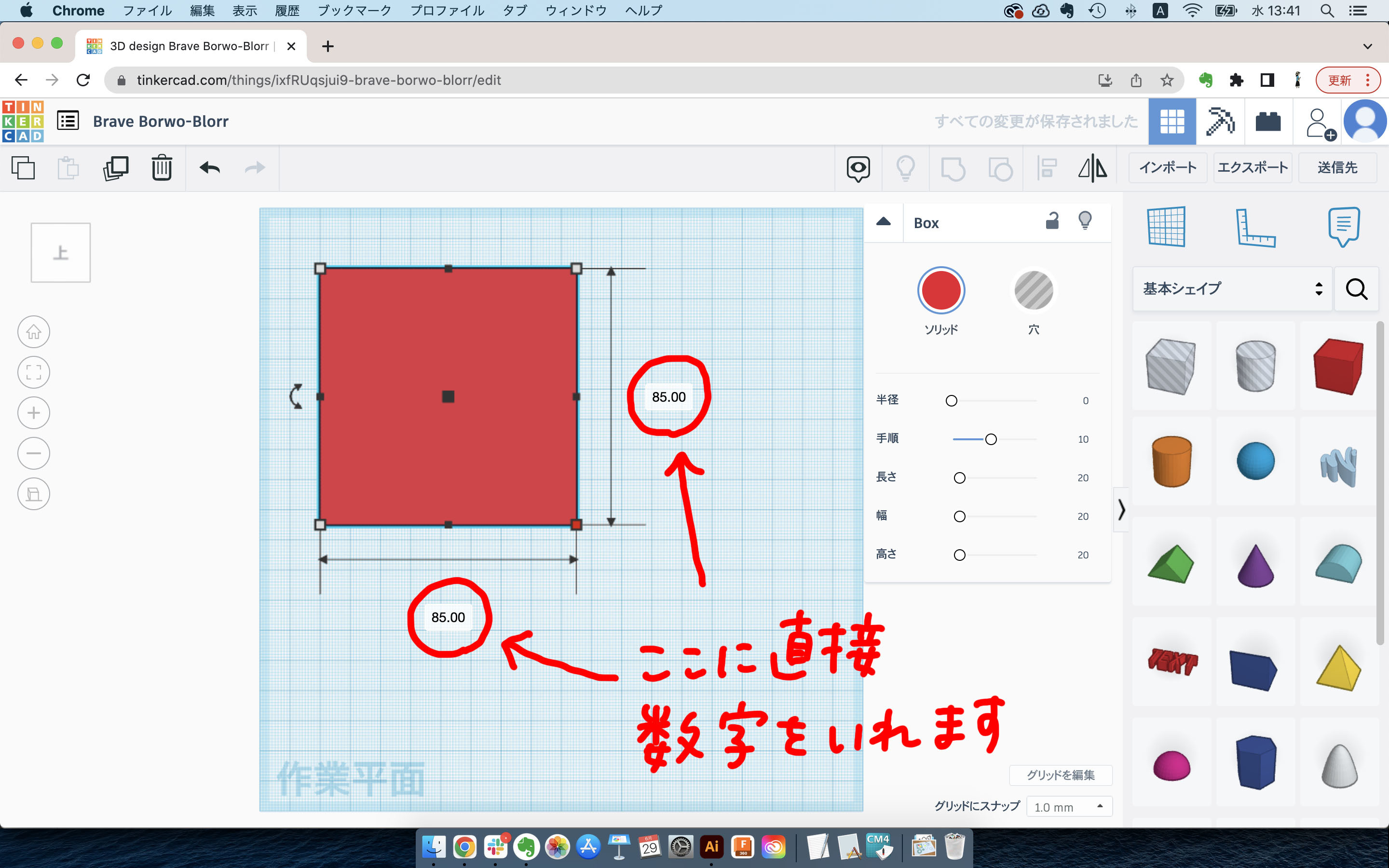
外枠のサイズを決めます。
立方体の頂点の白点をクリックするとサイズが表示されます。単位はmmです。
数字を直接入力して外枠のサイズを決めましょう。
この作例では使用するアクリル板にあわせて縦横85mmにしています。
歯車の形の穴をあける
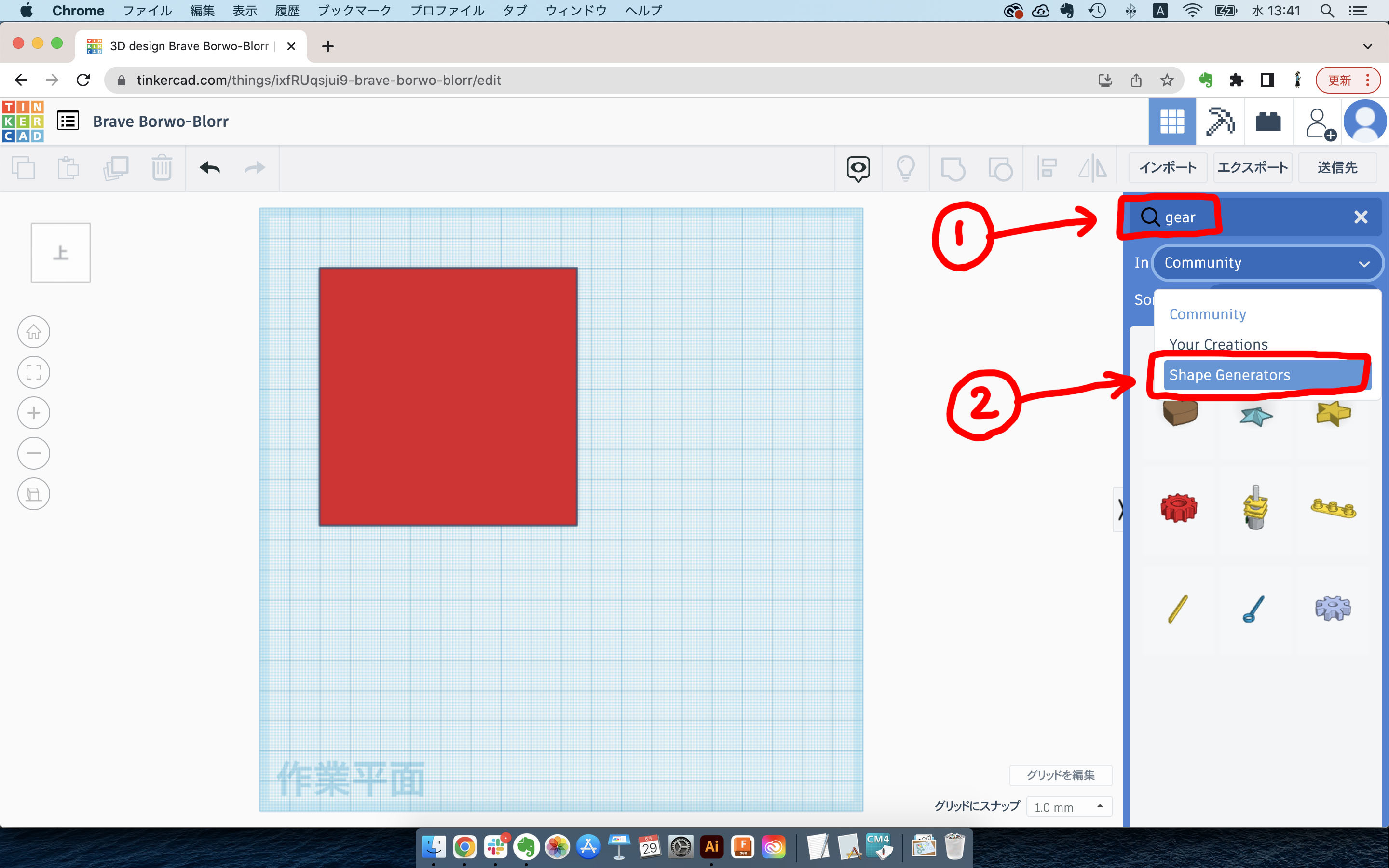
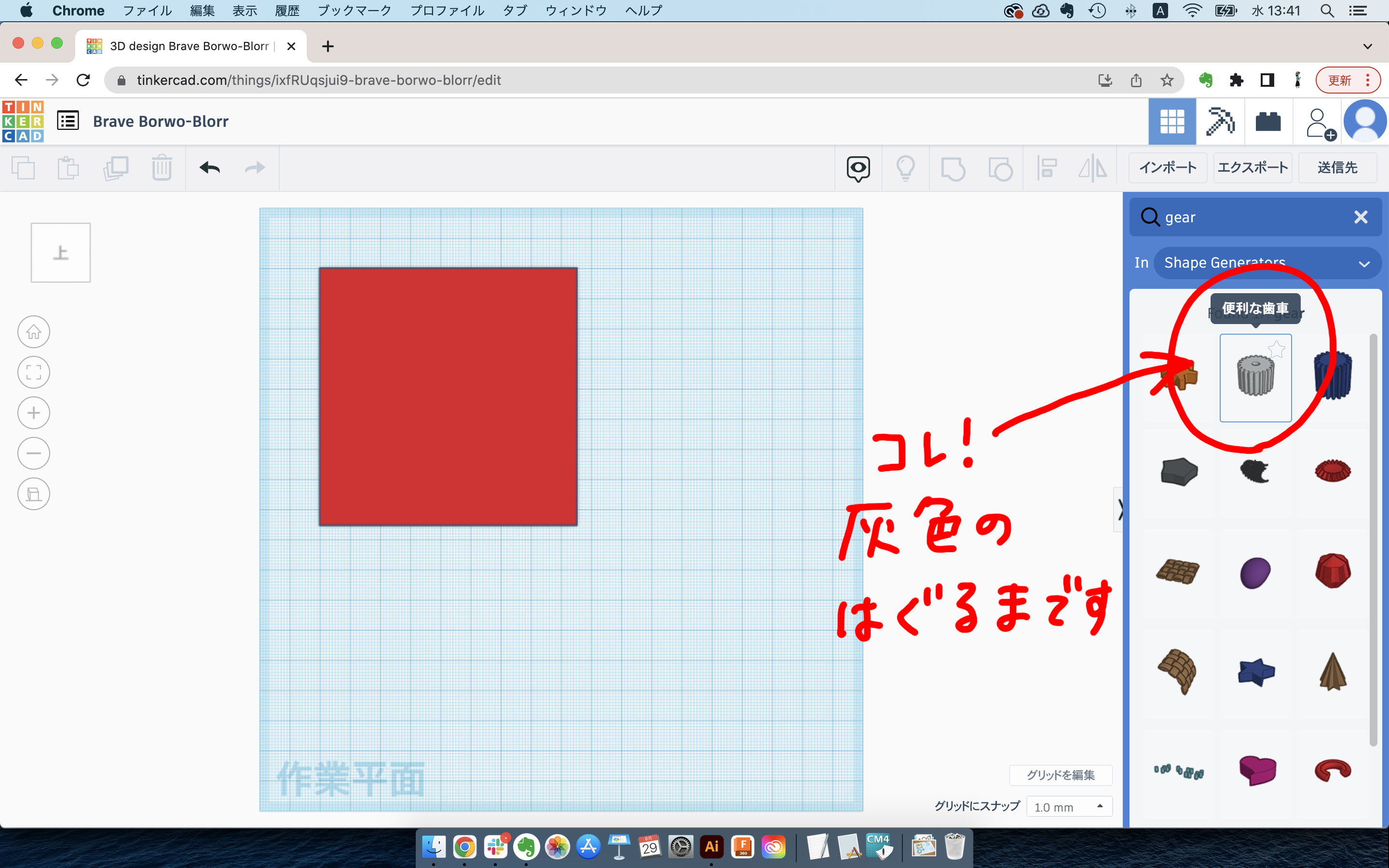
歯車の形の穴をあけましょう!
検索窓に「gear」と入力したら「shape generator」を選んで、「便利な歯車」というシェイプを探します。見つかったらドラッグして作業平面に置きましょう。
歯車の形を決める
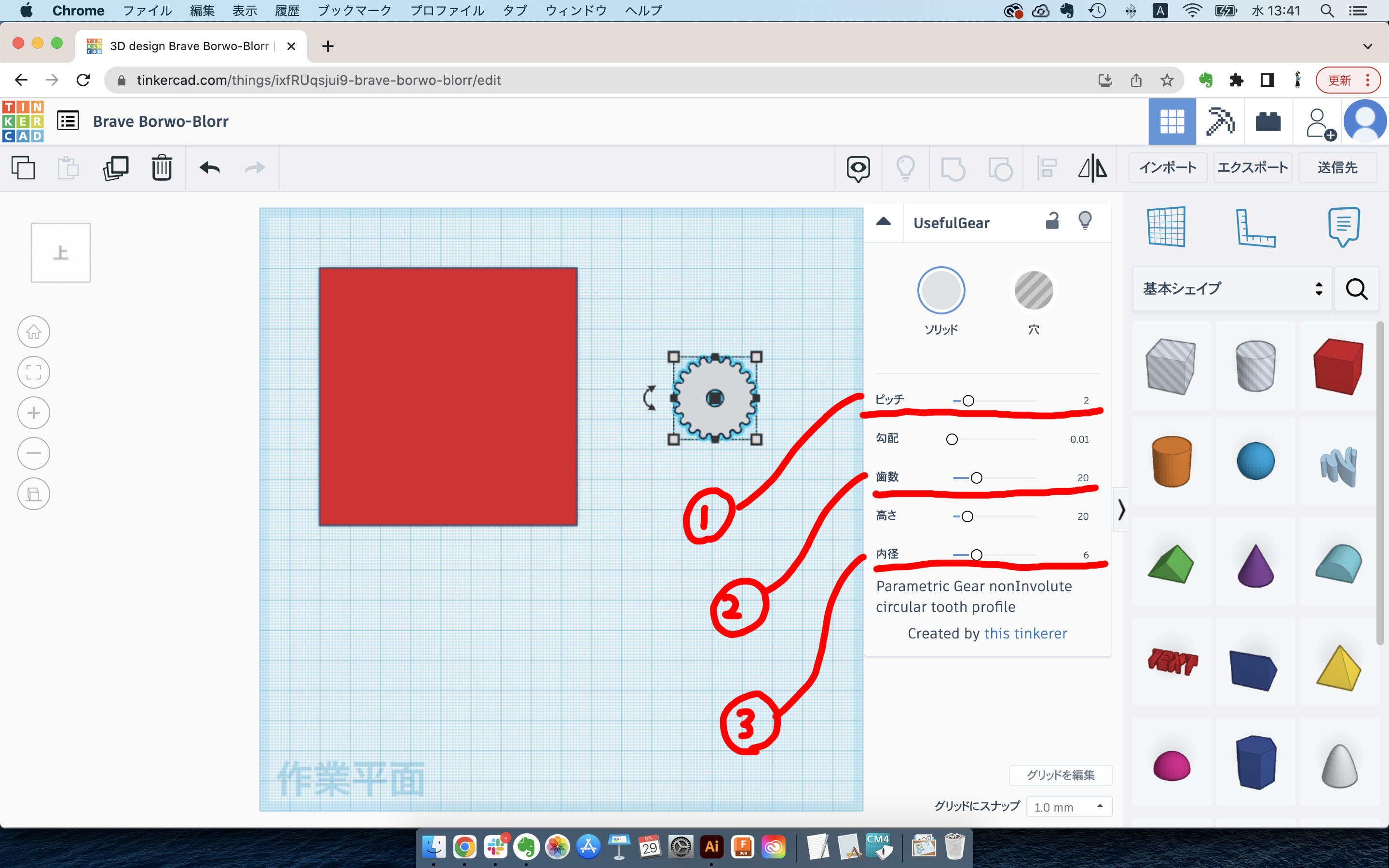
「ピッチ」「歯数」「内径」の数字を変えて、歯車の形を決めましょう。
①ピッチ:好きな数字(整数がおすすめ)
②歯数:歯車の大きさが外枠よりも小さくなっていれば、お好きな数字にしてOK
③内径:3mm
歯車シェイプを「穴」に変える
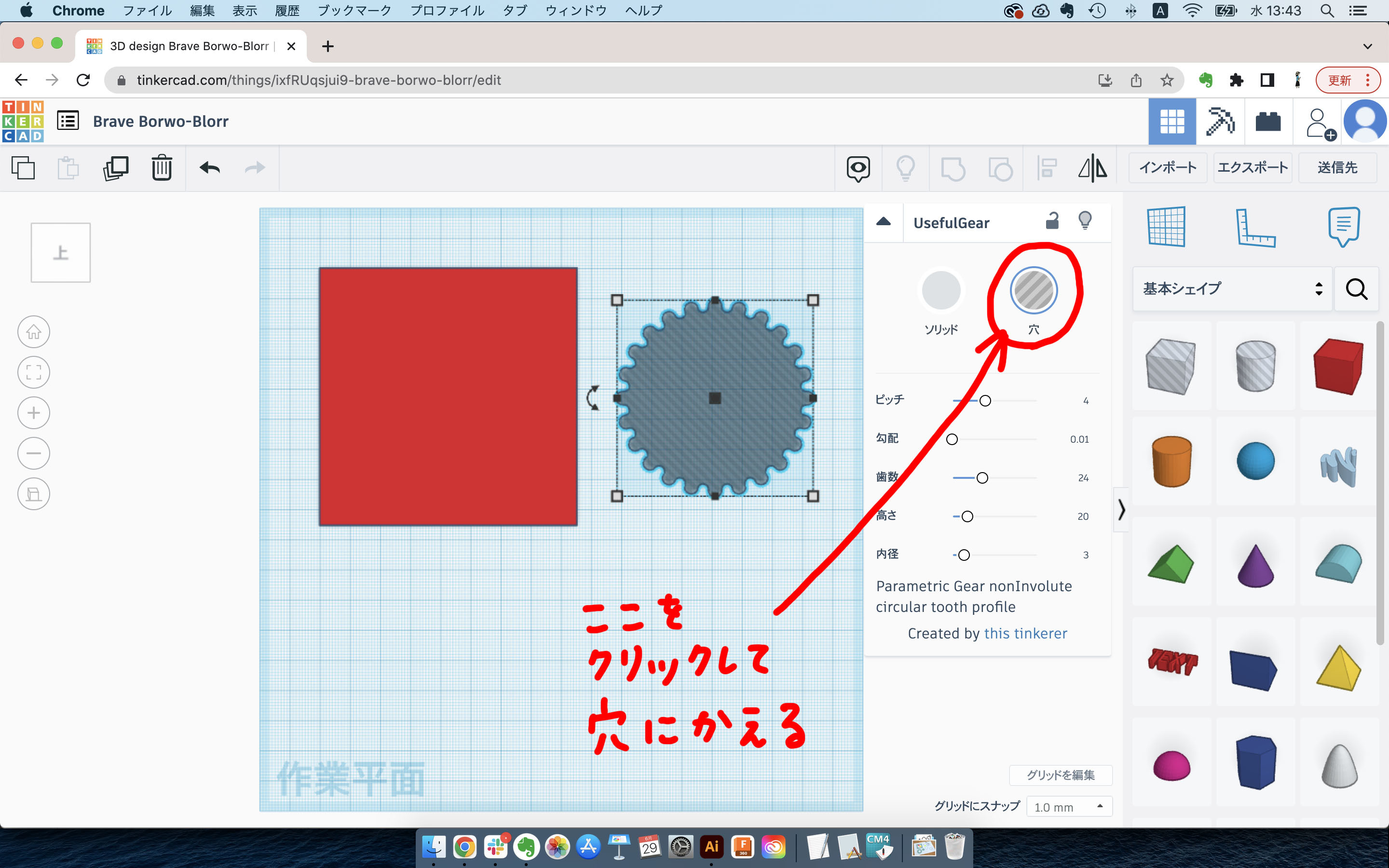
歯車の形に穴をあけたいので、シェイプを「穴」に変えましょう
位置を合わせる
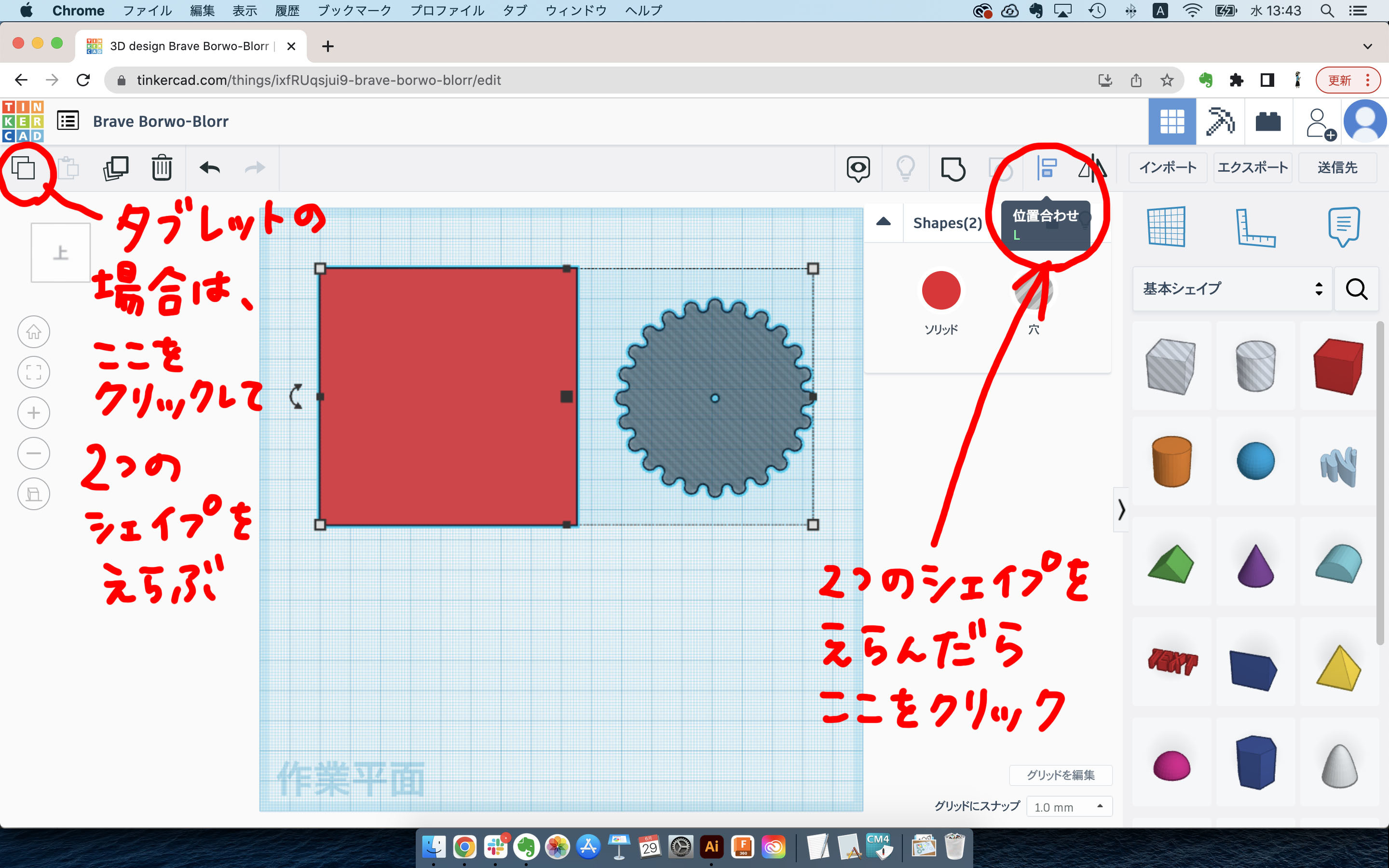
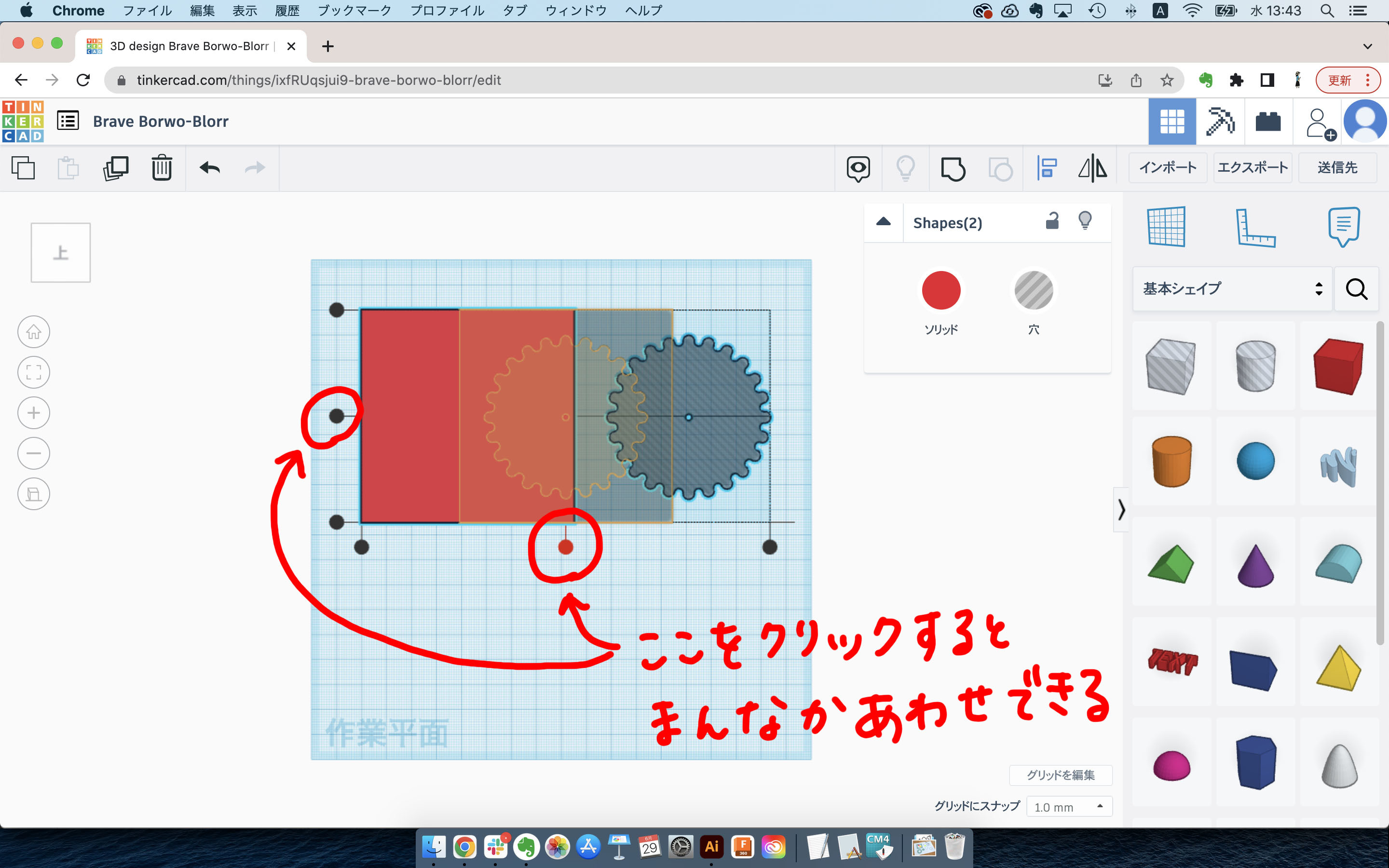
外枠の四角と、歯車の位置をあわせましょう。
2つのシェイプを選択したら、右上の「位置合わせ」をクリック。
表示された●をクリックして中心にあわせます。
グループ化する
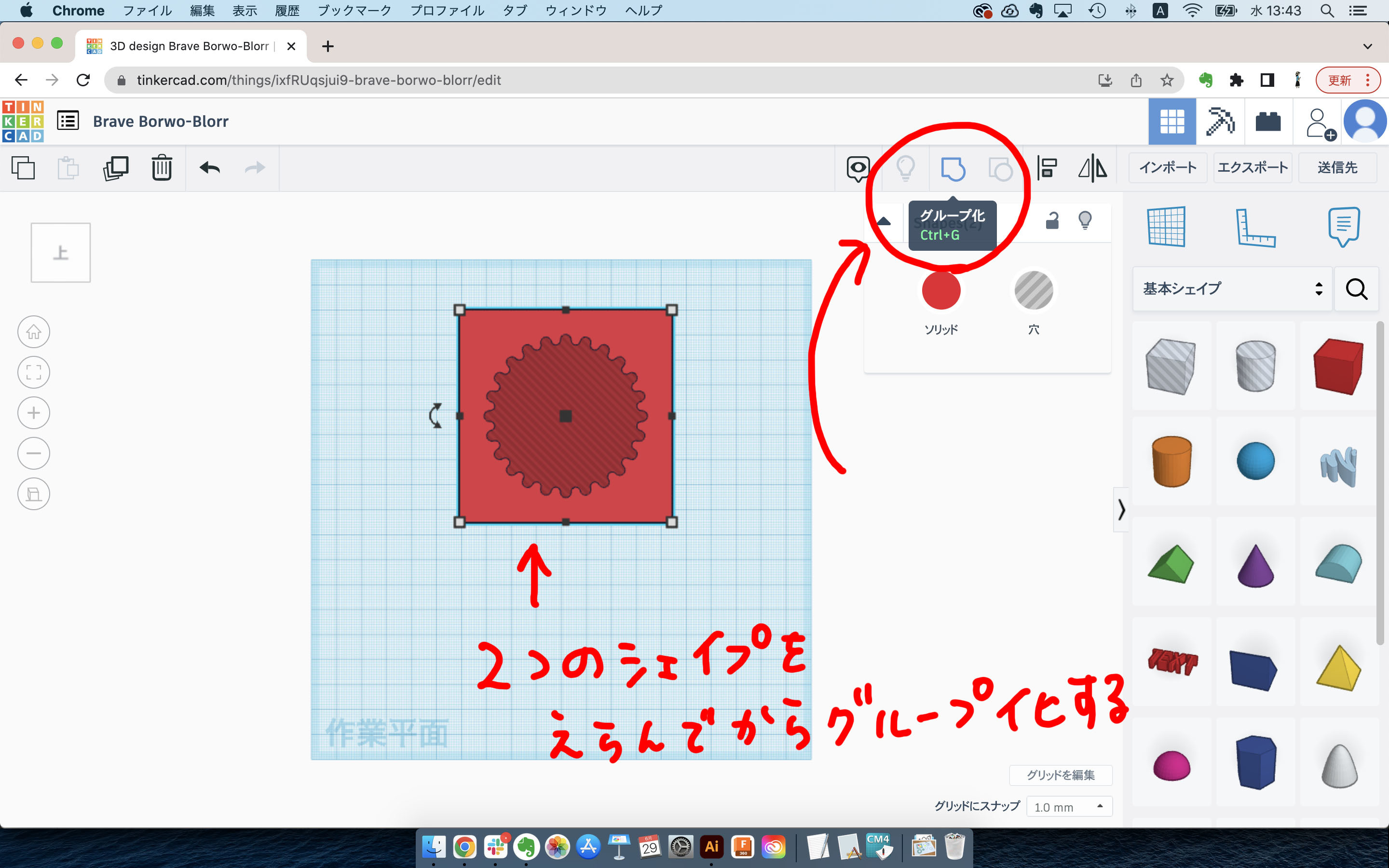
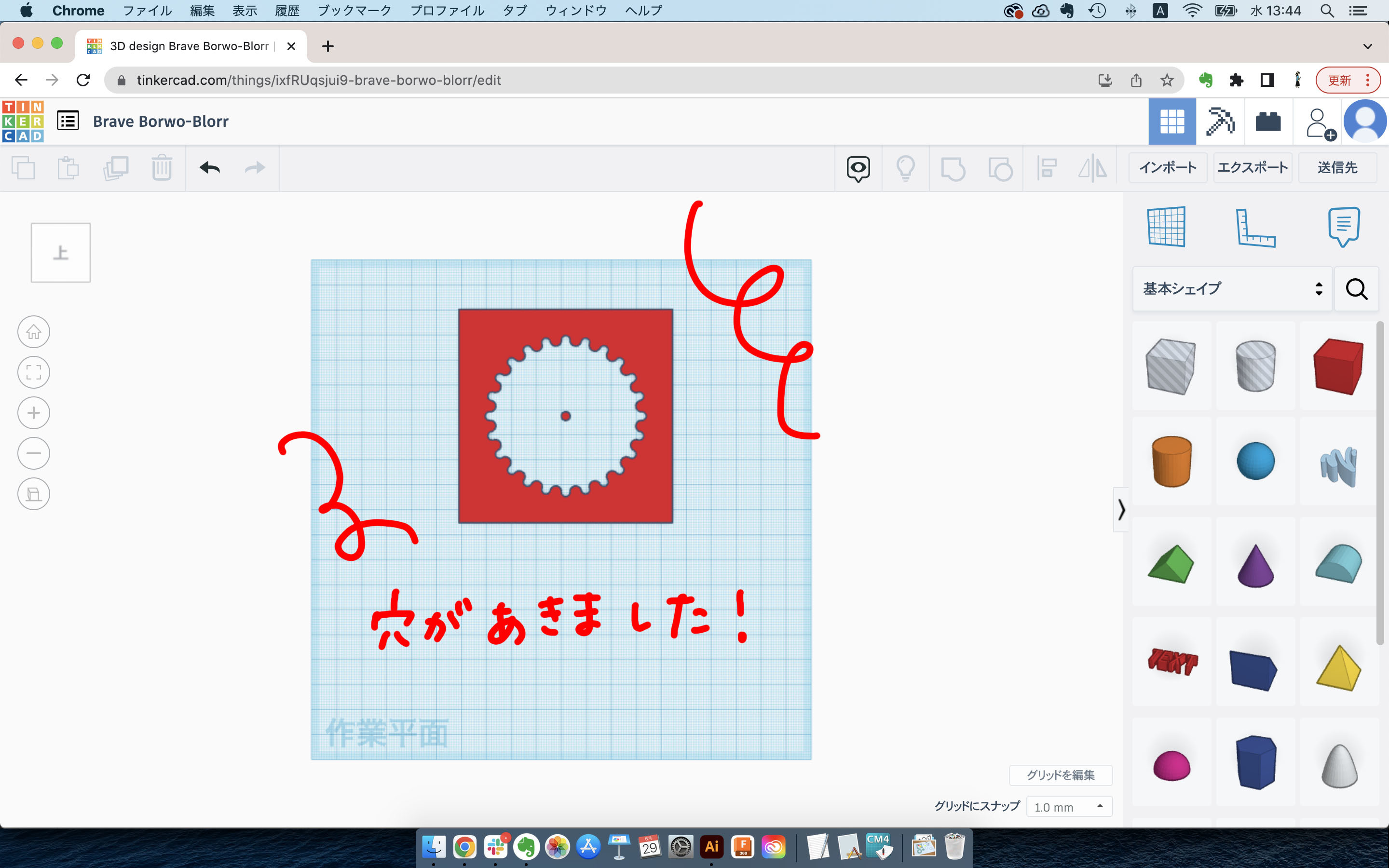
位置合わせができたら、グループ化してひとかたまりのシェイプにしましょう。
2つのシェイプを選択したら、右上の「グループ化」をクリックします。
内側の歯車を作る
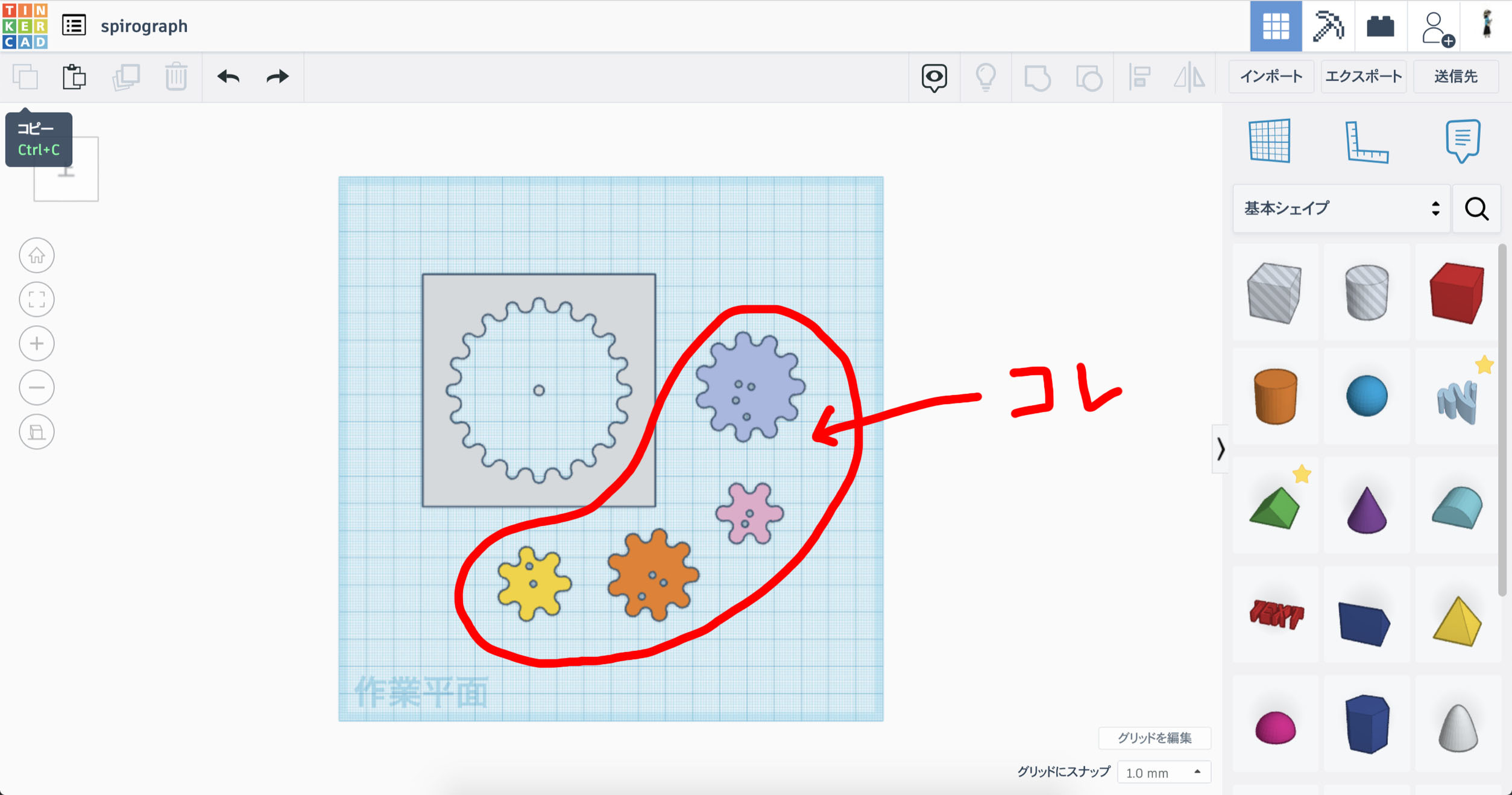
歯車のシェイプをおく
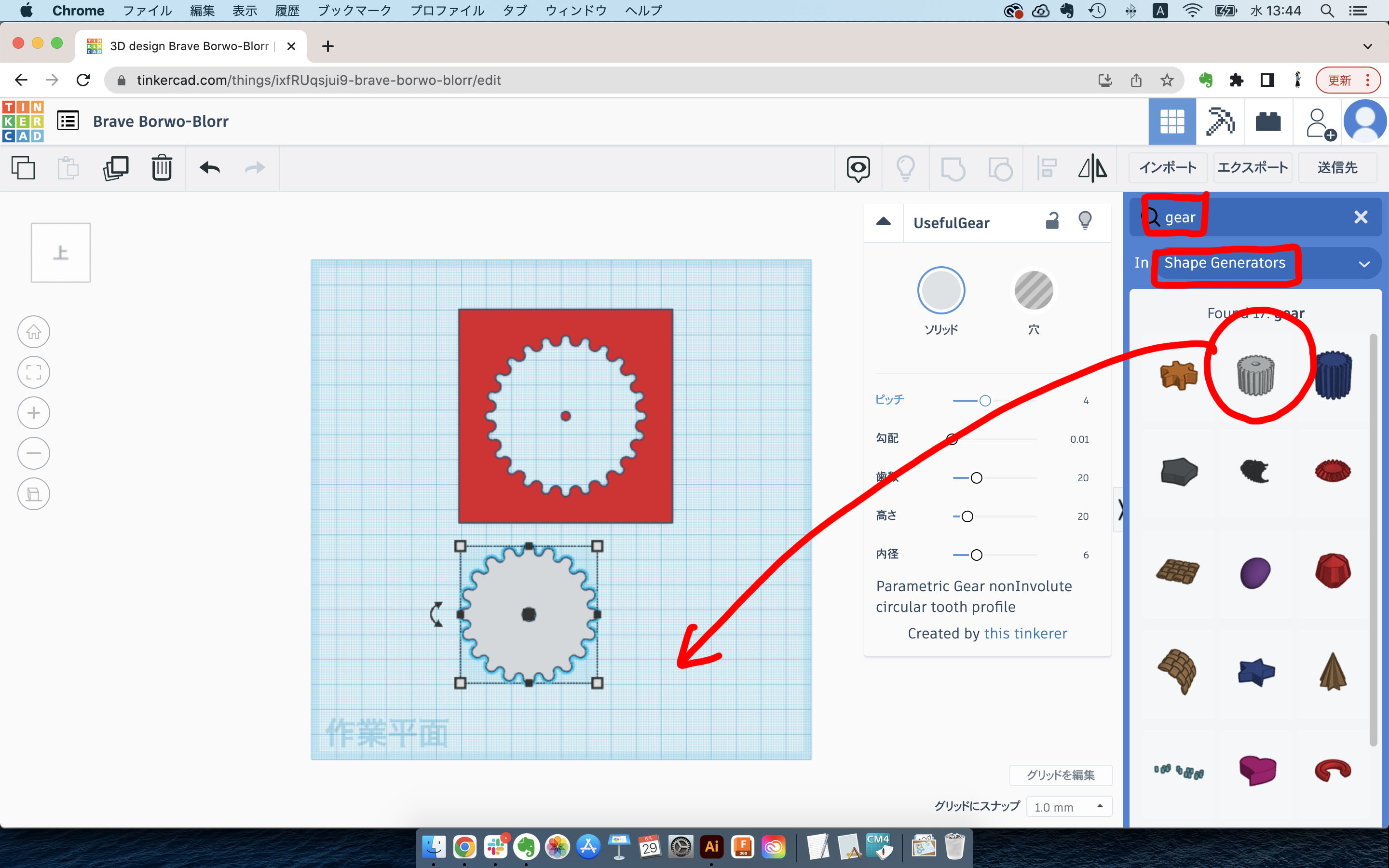
外枠を作るときに使ったのと同じ「便利な歯車」シェイプを使います。
検索窓に「gear」と入力して、「shape generator」を選択。「便利な歯車」が見つかったらドラッグして作業平面におきます。
歯車のサイズを決める
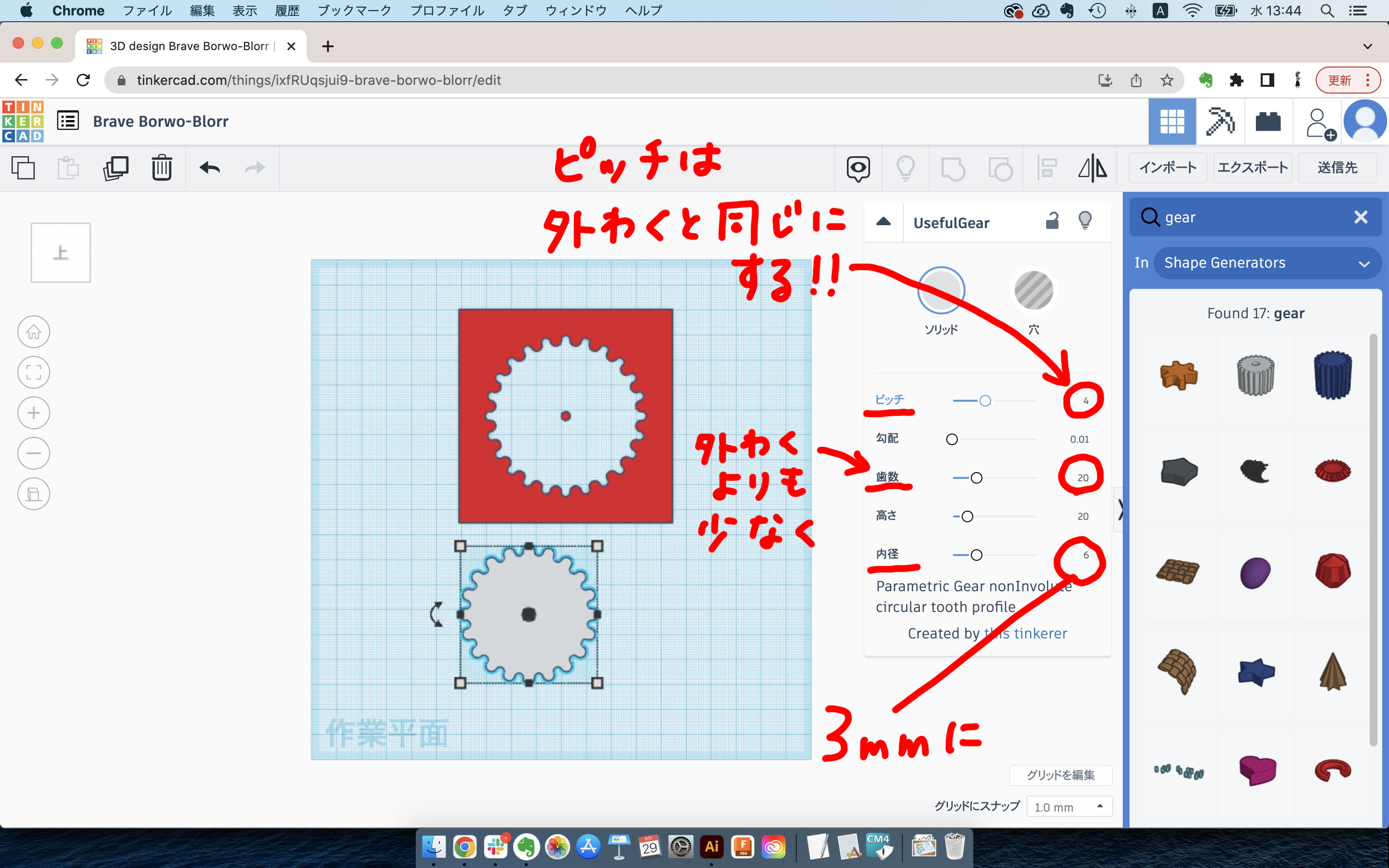
ピッチ:【超重要】ピッチは外枠の歯車と同じ数にしましょう!
歯数:外枠よりも少なければOK。お好きな数で。
内径:3mm
ペン穴を用意する
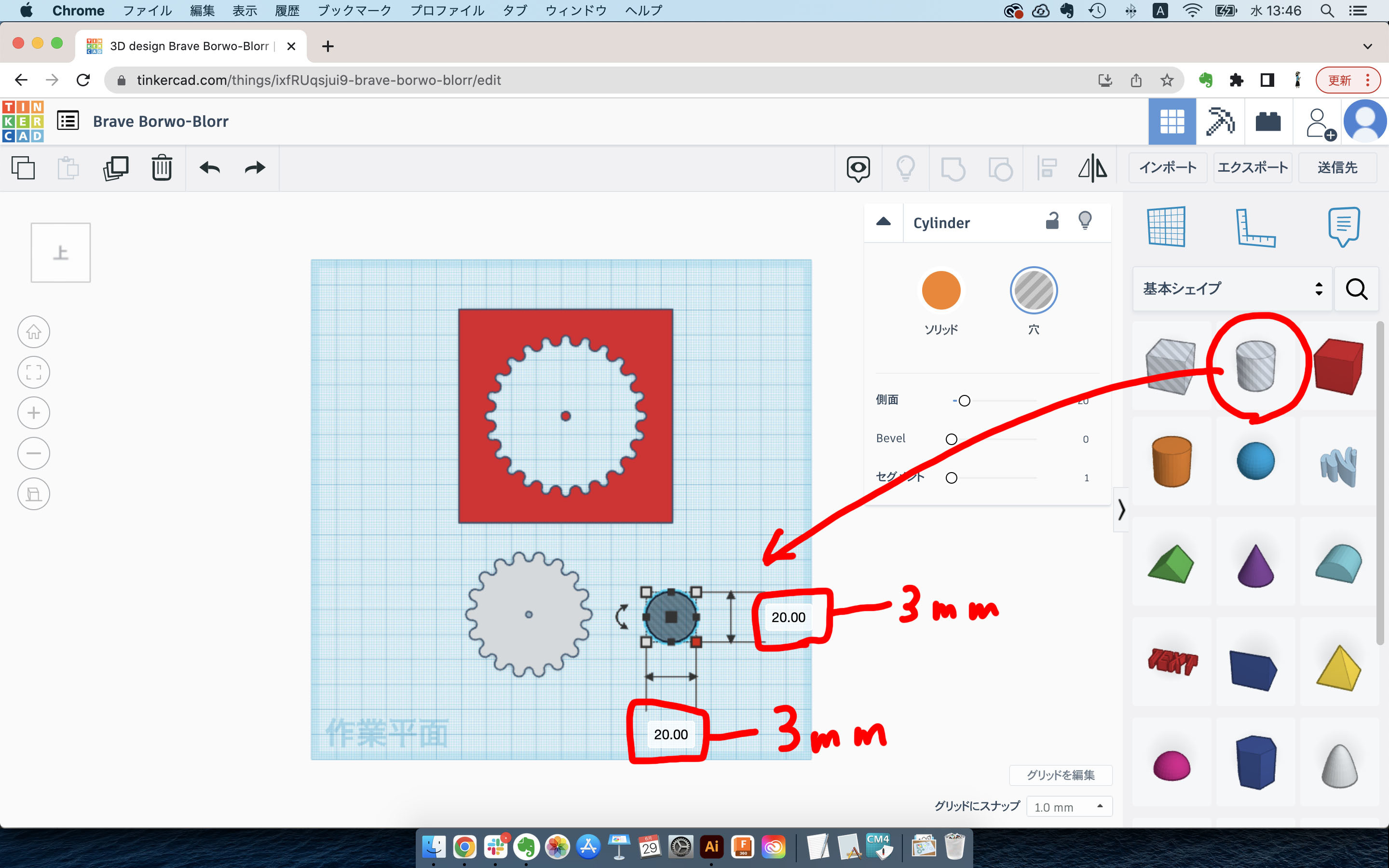
ペンをさしこむ穴をあけましょう。
まず「しましまの円柱」シェイプを作業平面におきます。
次に白点をクリックしてサイズを変更します。たて3mm、よこ3mmにしましょう。
ビューを選択項目にあわせる
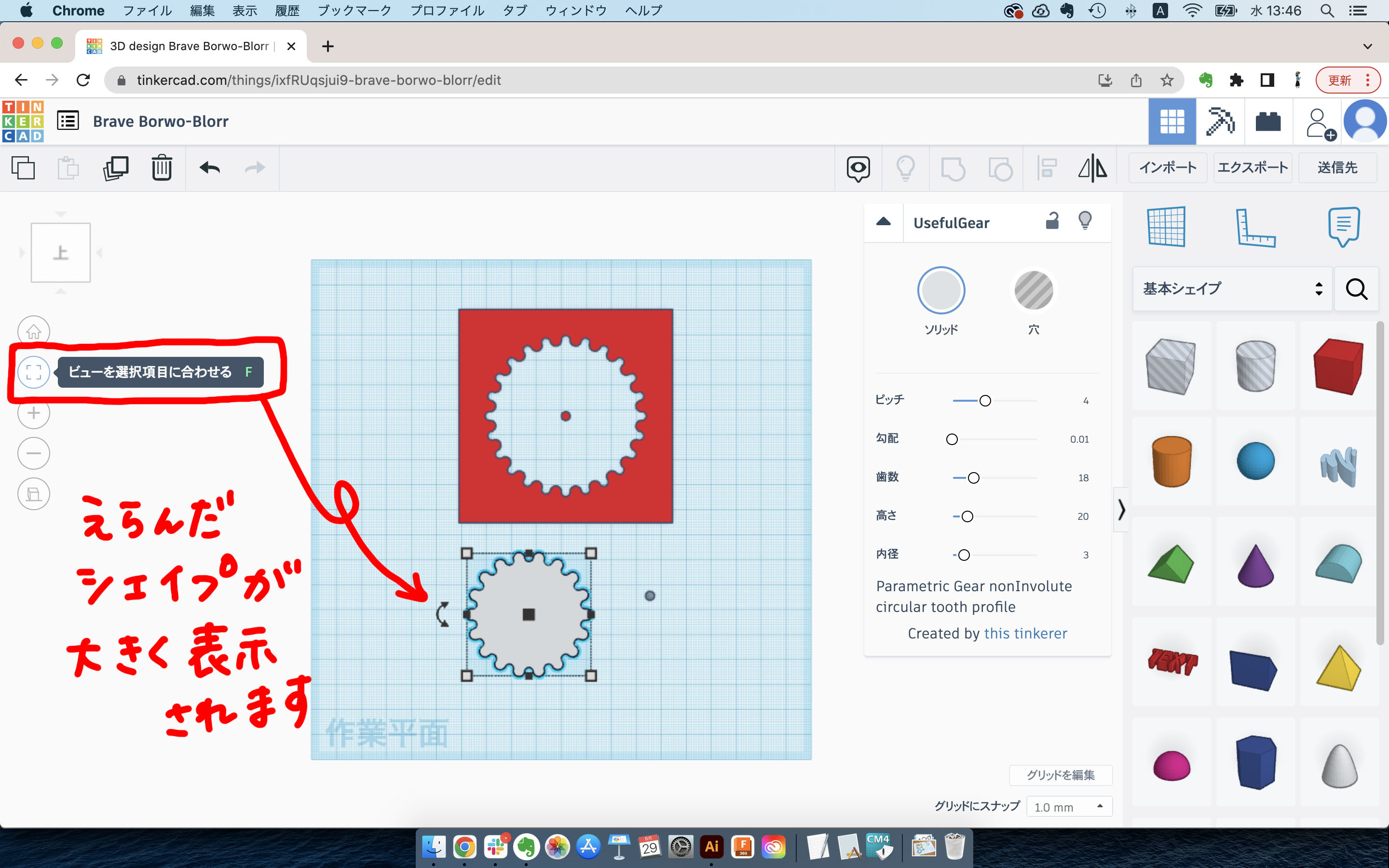
歯車に穴を配置する前に、細かい作業がしやすいように画面を拡大しましょう。
歯車を選んでから「ビューを選択項目にあわせる」をクリックすると、歯車が大きく表示されます。
ペン穴の位置を決める
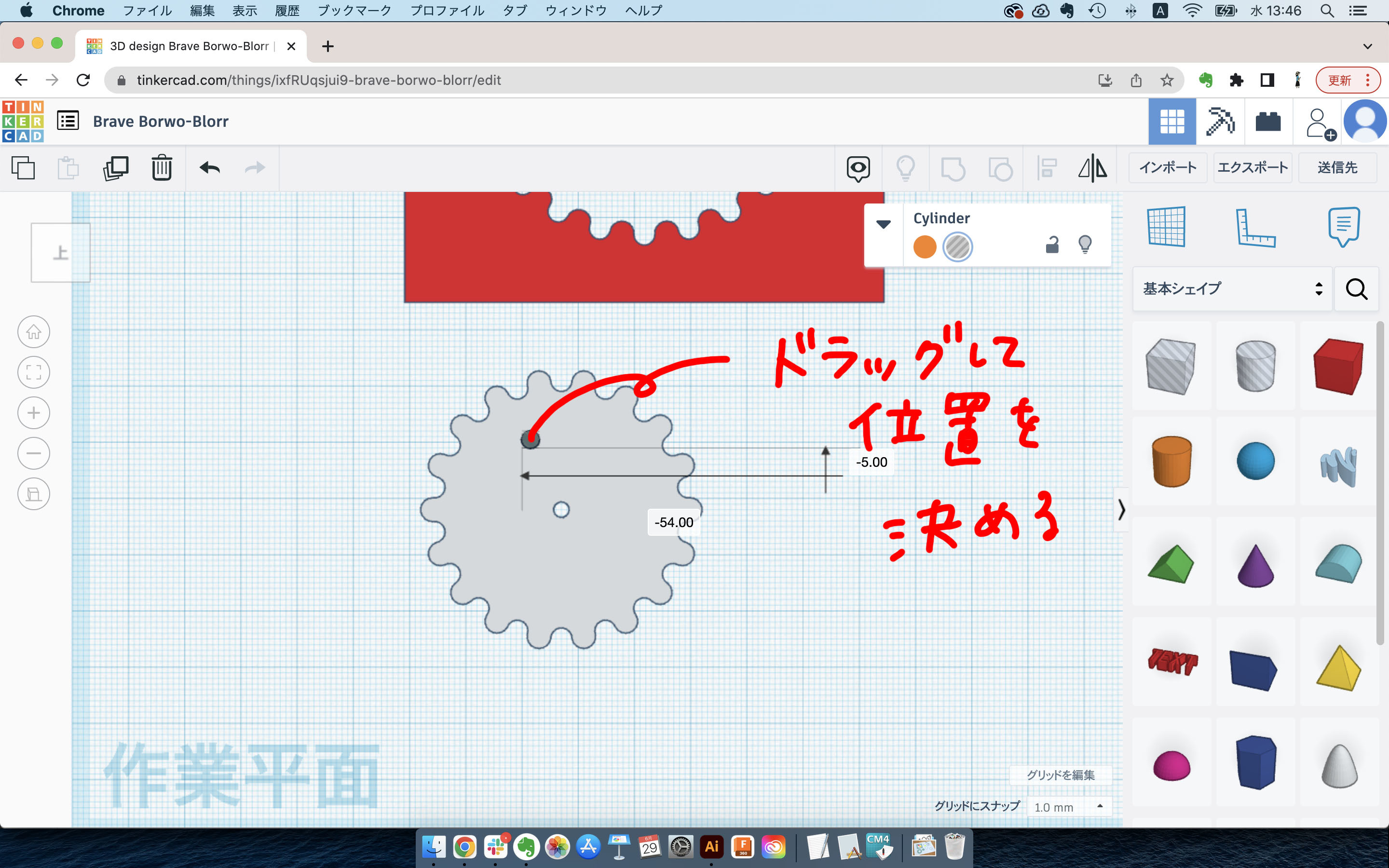
小さい丸を移動して、歯車の好きな位置におきましょう。
ペン穴を増やす
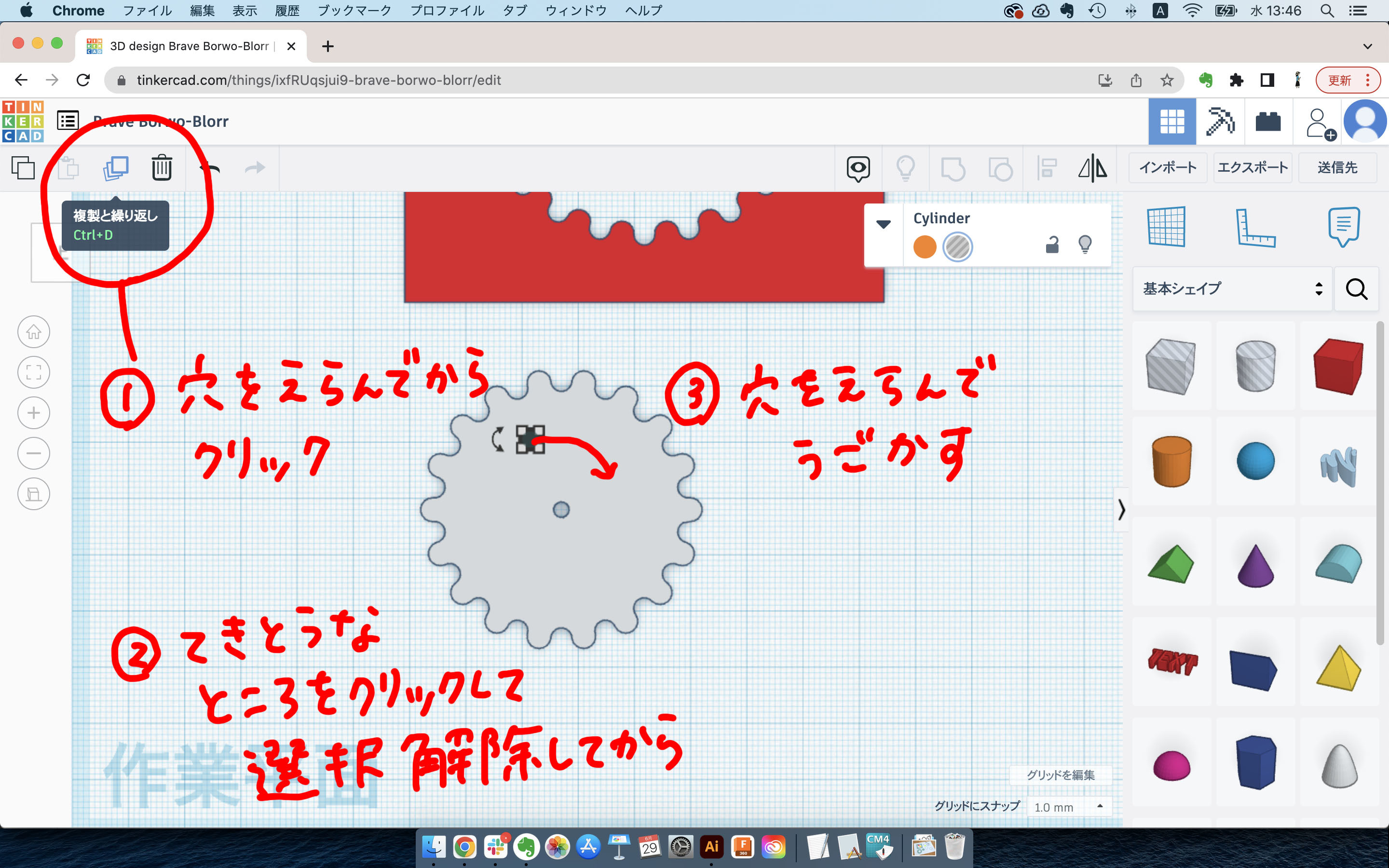
ペン穴を増やしましょう!
①穴をクリックして選択する
②左上の「複製と繰り返し」をクリック
③選択解除してから、穴を選んで動かす
グループ化する

歯車と穴をひとかたまりのシェイプにしましょう。
歯車と穴をすべて選んでから、右上の「グループ化」をクリックします。
データのエクスポート
完成したシェイプ
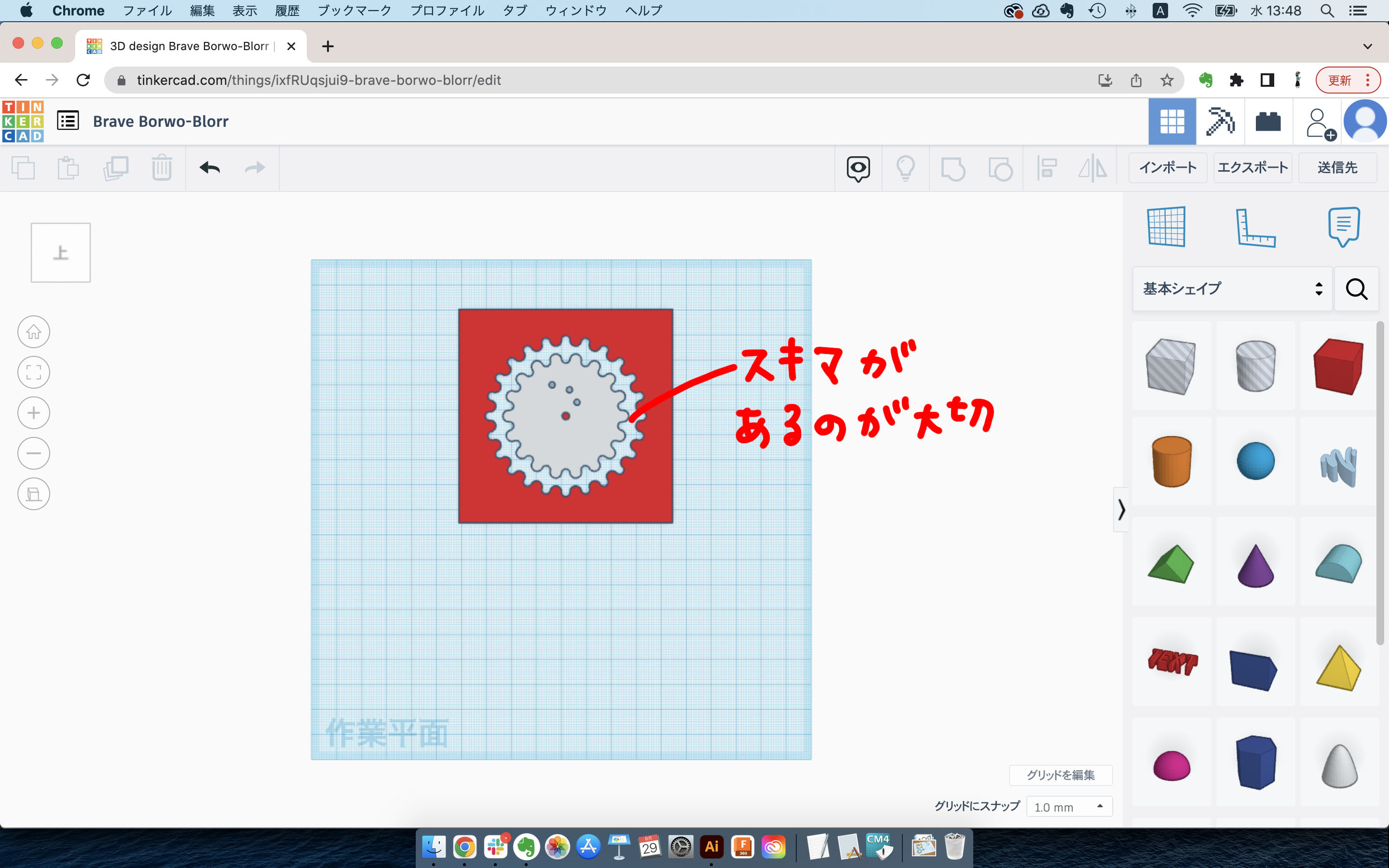
外枠と内側の歯車を作ったらデータの完成です。
内側の歯車が外枠の穴に、余裕を持って配置できるか確認しましょう!
SVG形式でエクスポートする
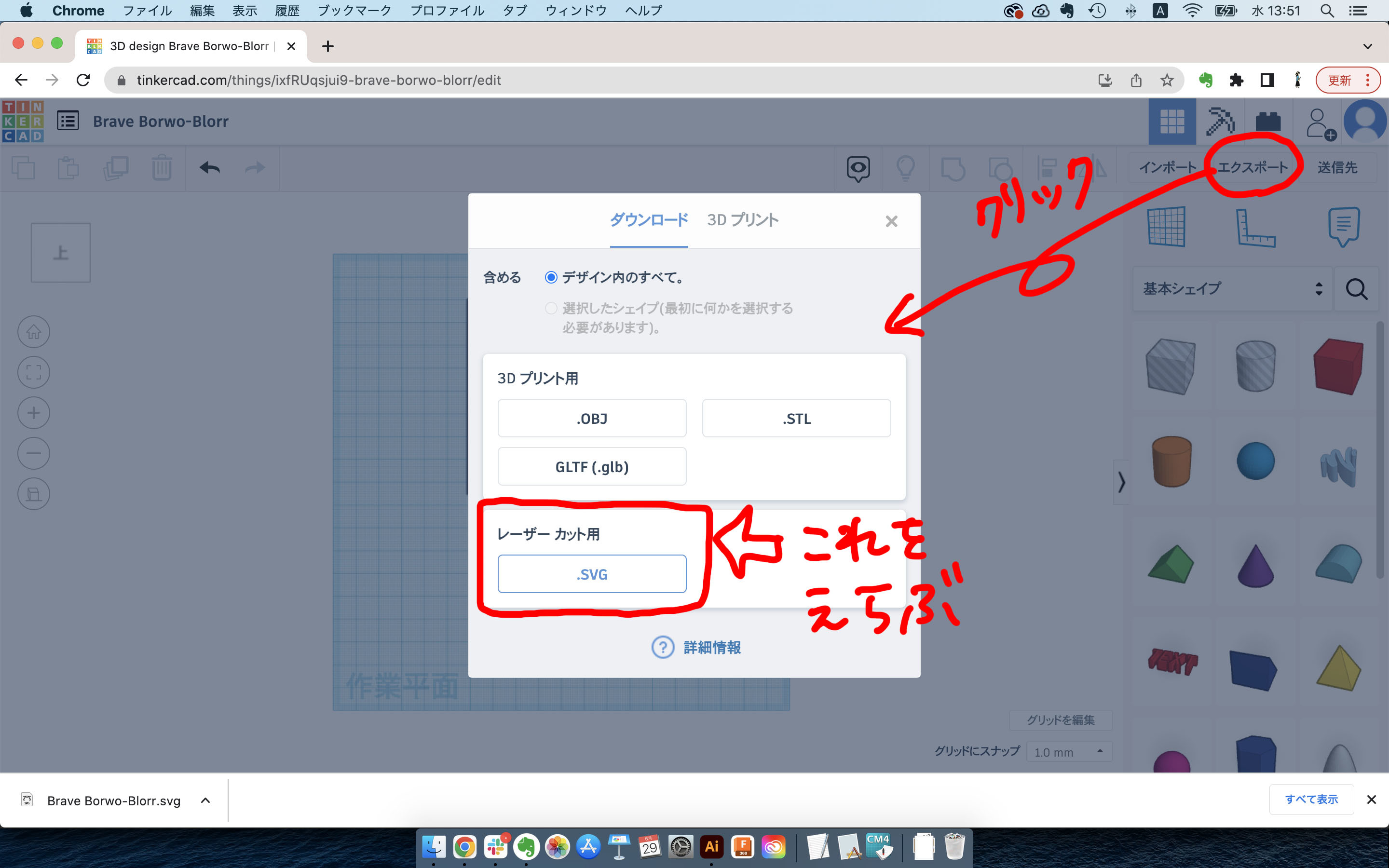
右上の「エクスポート」をクリックしてダウンロード画面を開きます。
レーザーカット用「SVG」を選んでデータをダウンロードします。
レーザーカットする
補足:データが重たいときは
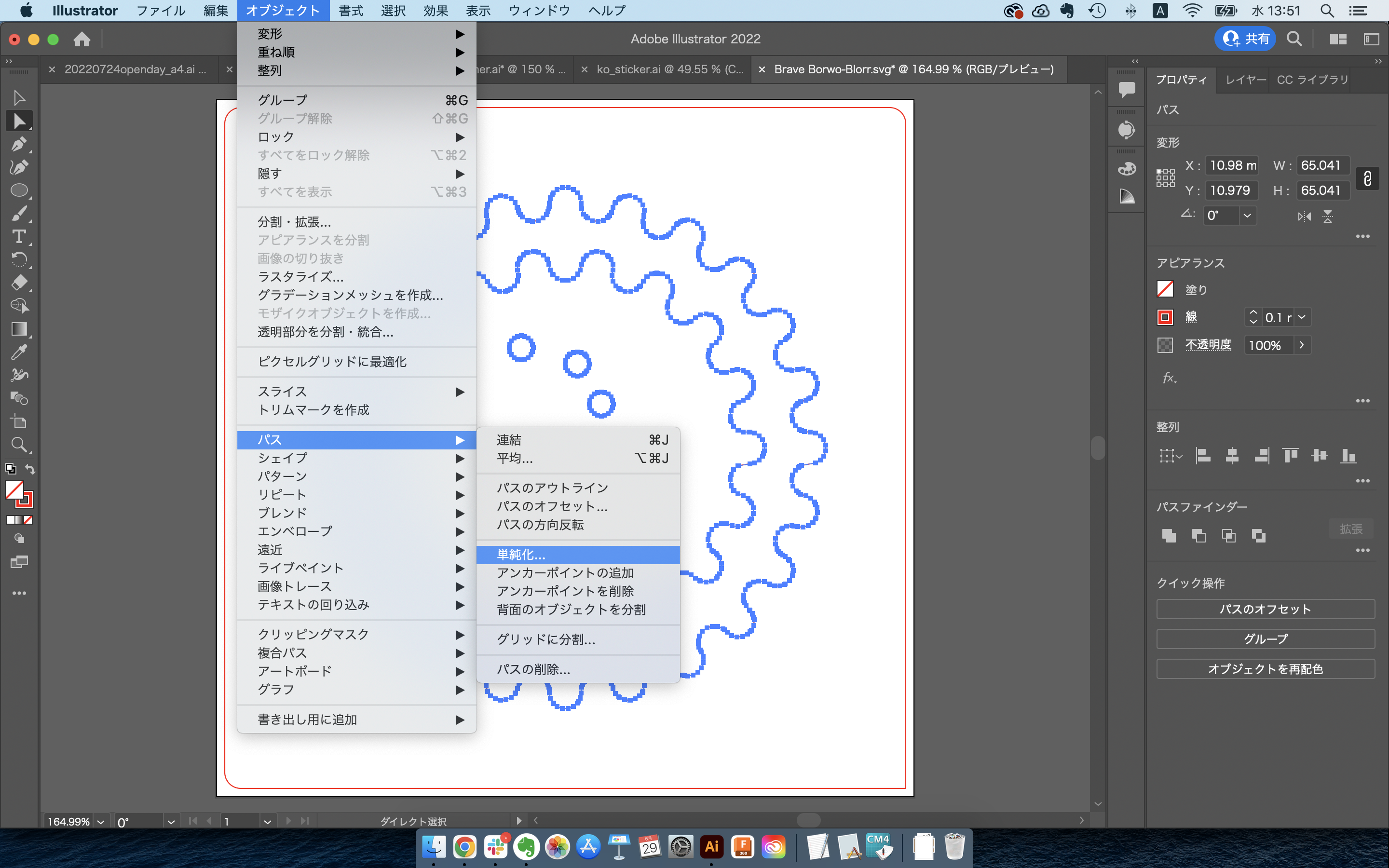
ダウンロードしたSVGデータが重たくて扱いづらいことがあります。Illustratorで開いて「パスの単純化」をしておくとスムーズです。
完成!

内側の歯車は、歯数や穴の位置を変えると描ける絵が変わって楽しい。いろいろ試してみましょう!