イントロダクション

ブラザーの業務用刺繍ミシン PR1050Xは、10本針で自動縫製が行えるデジタル刺繍ミシンです。
ブラザー公式Webサイト
スペック
- 最大刺繍サイズ:36.0×36.0cm(ジャンボ枠の場合)
※使用する刺繍枠によってサイズが変わります
- 最高縫い速度:1,000針/分
- 読み込み可能ファイル形式:.pes(刺繍プロ)、.dst(タジマデータ)、.phc
本機の特徴
- データさえつくれれば無限の刺繍パターンが作成できます
- 自動縫製
- 10本針があるので10色以下の刺繍パターンは、糸こま交換なしで縫製ができる
- 正確な位置合わせが可能
使い方の流れ
- データを作成する
- 刺繍枠を取り付ける
- 刺繍ミシンにデータを読み込む / 位置合わせ
- 糸こま(上糸)をセットする
- 刺繍を縫う
刺繍データをつくる
使用するソフト
- 刺繍プロ / 刺繍プロNEXT
データには色々な作り方があります。
- イラストデータを外部ソフト(Illustratorなど)でつくる方法
複雑なイラストの場合はこちらの方がやりやすい場合が多いです。
- 刺繍プロの図形描画ツールやテンプレートを使う方法
シンプルな模様や文字などにおすすめです。
- 刺繍プロのフォトステッチ機能で写真を変換する方法
など
本解説では「イラストデータを外部ソフトで作成し、刺繍プロに取り込む方法」を説明します。
外部ソフトはAdobe Illustratorを使用しますが、フリーソフトのInkscapeなどベクターデータを扱えるソフトであればなんでも構いません。
データ作成の流れ
- Illustratorでイラストデータを作成する
- wmf形式で書き出し
- 刺繍プロにデータを取り込む
- 糸色の設定
- 縫順の設定
- 縫い方の設定
- 刺繍ミシン用のデータを出力する
1. Illustratorでイラストデータを作成する
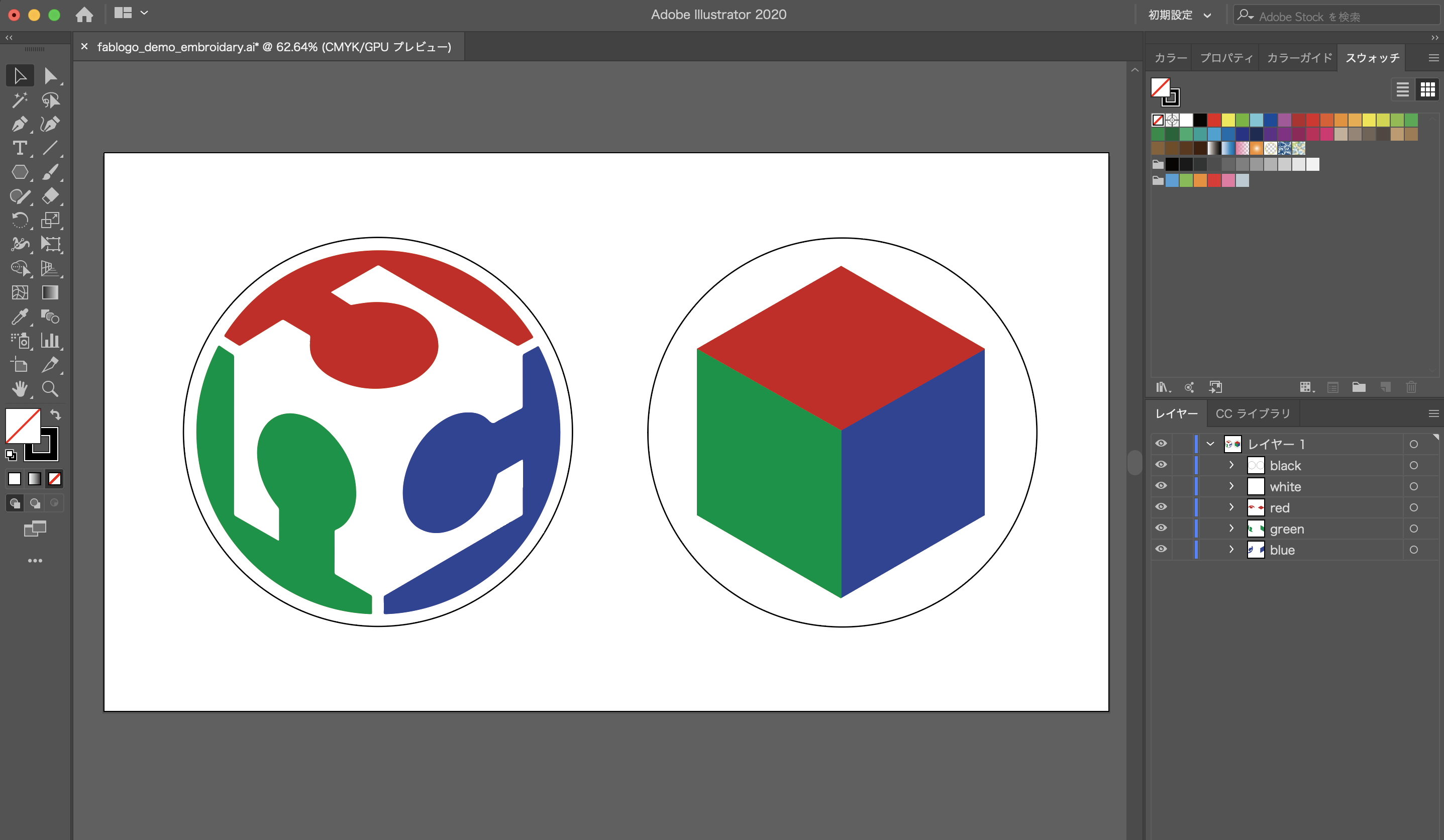

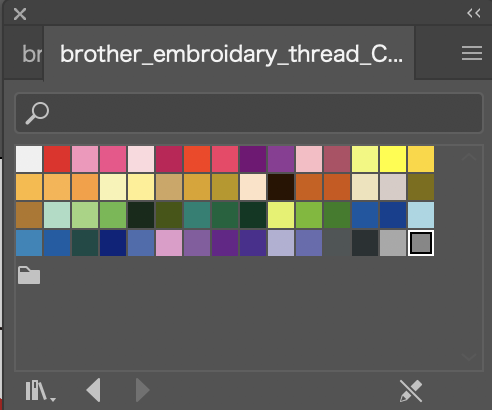
ポイント
- 塗りと線を使い分ける
→Illustratorの塗りは刺繍プロの「面」に、線は「線」になります。
- 色ごとにグループ分けする
→この段階で色ごとに分けておくことで、刺繍プロで縫順を色ごとにまとめることができます。
- ブラザー刺繍糸スウォッチライブラリー*の色でカラーを指定する
→刺繍プロへ取り込んだ際に、糸色を指定しなおす手間が省けます。ブラザー刺繍糸色にないカラーを選んでいた場合は、似た糸色で置き換えられます。
【Tips】
色順は、濃い色を上に、薄い色を下にするとより綺麗に仕上がります。
*ダウンロード
※色名は糸番号
2. wmf形式で書き出し
イラストデータが完成したら、wmf形式(Windows MetaFile)で書き出す。
【Tips】
データを分割したい場合(データが大きすぎる、セクションごとに縫順を決めたいなど)は、あらかじめレイヤーに分けておいて、レイヤーごとに表示して書き出すと良い。その際、データ間の位置合わせが必要な場合は、オブジェクト全体を覆う長方形をトンボとして作成しておき、全レイヤーをトンボと一緒に書き出す。各データを刺繍プロに読み込んだあとに、トンボを削除する。
3. 刺繍プロにデータを取り込む
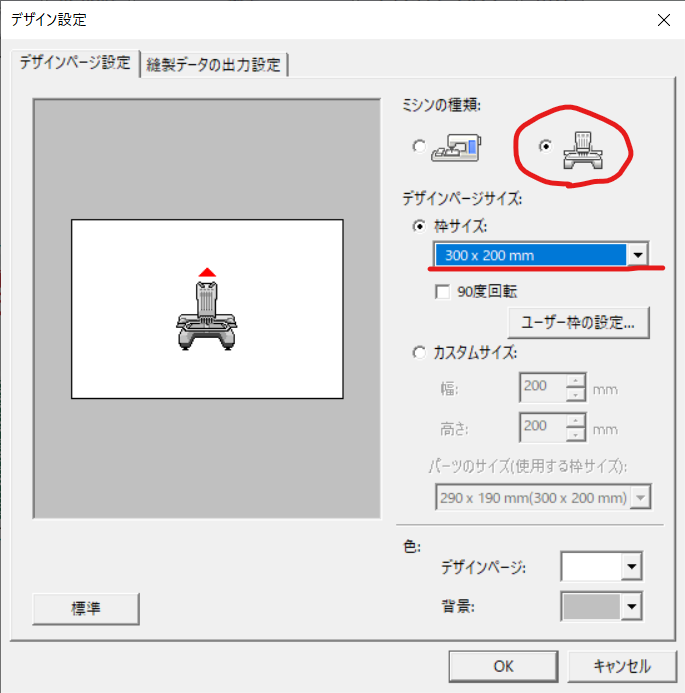
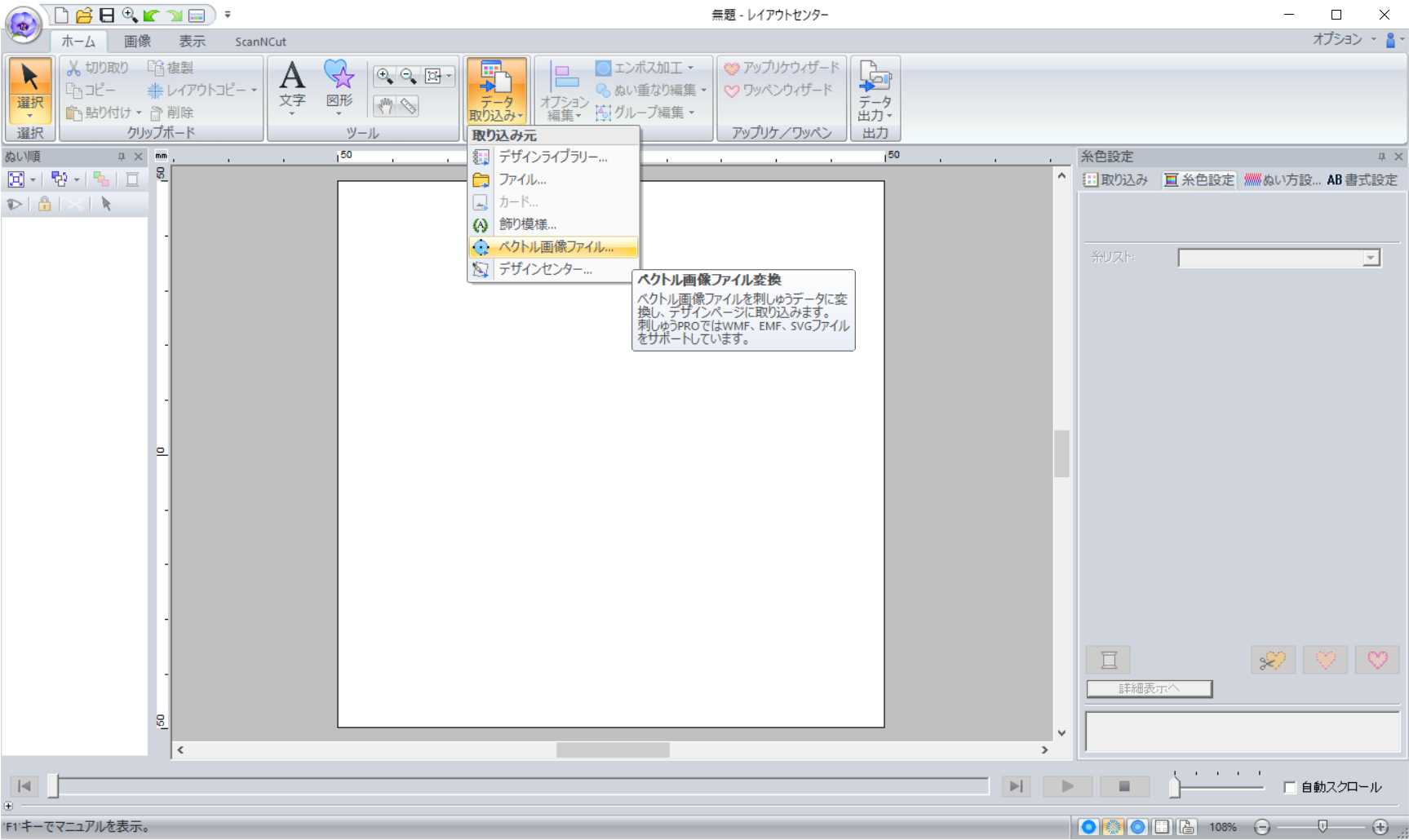
- 刺繍プロを立ち上げます。(USBドングルが必要です)
- 左上の刺繍プロアイコンから「デザイン設定」を開きます。
- ミシンの種類と枠サイズが正しいタイプが選ばれているか確認してください。
- メイン画面に戻り、上部メニューバーの「データ取り込み」から「ベクトル画像ファイル」を選択します。
- 先ほど書き出したwmfファイルを読み込みます。
4. 糸色の設定
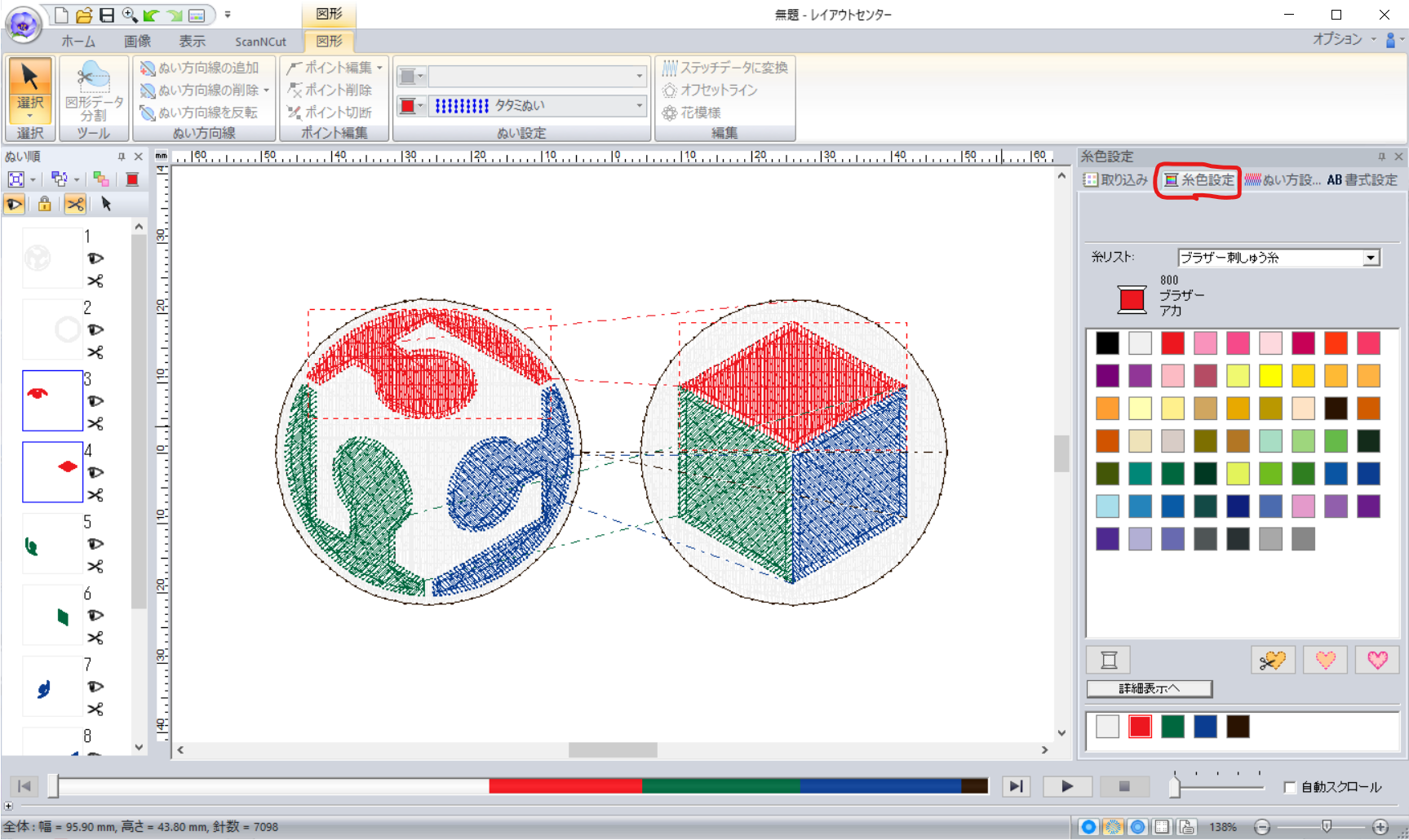
それぞれの図形に対して糸色を設定します。
※Illustrator上でスウォッチライブラリの色指定した場合はすでにほしい糸色になっているので、この工程は必要ないです。
図形を選択*すると、画面右に「糸色設定」パネルがでてきます。パレットから色を選択してください。
*図形の選択方法
- Altを押しながら図形をクリックすると選択できます
- Alt+Ctrlで複数の図形を選択できます
【Tips】
スクリーン上の色は実際の糸色のイメージと異なることがあるので、該当する色番号の糸こまを見ながら確認すると良いです。
5. ぬい順の設定
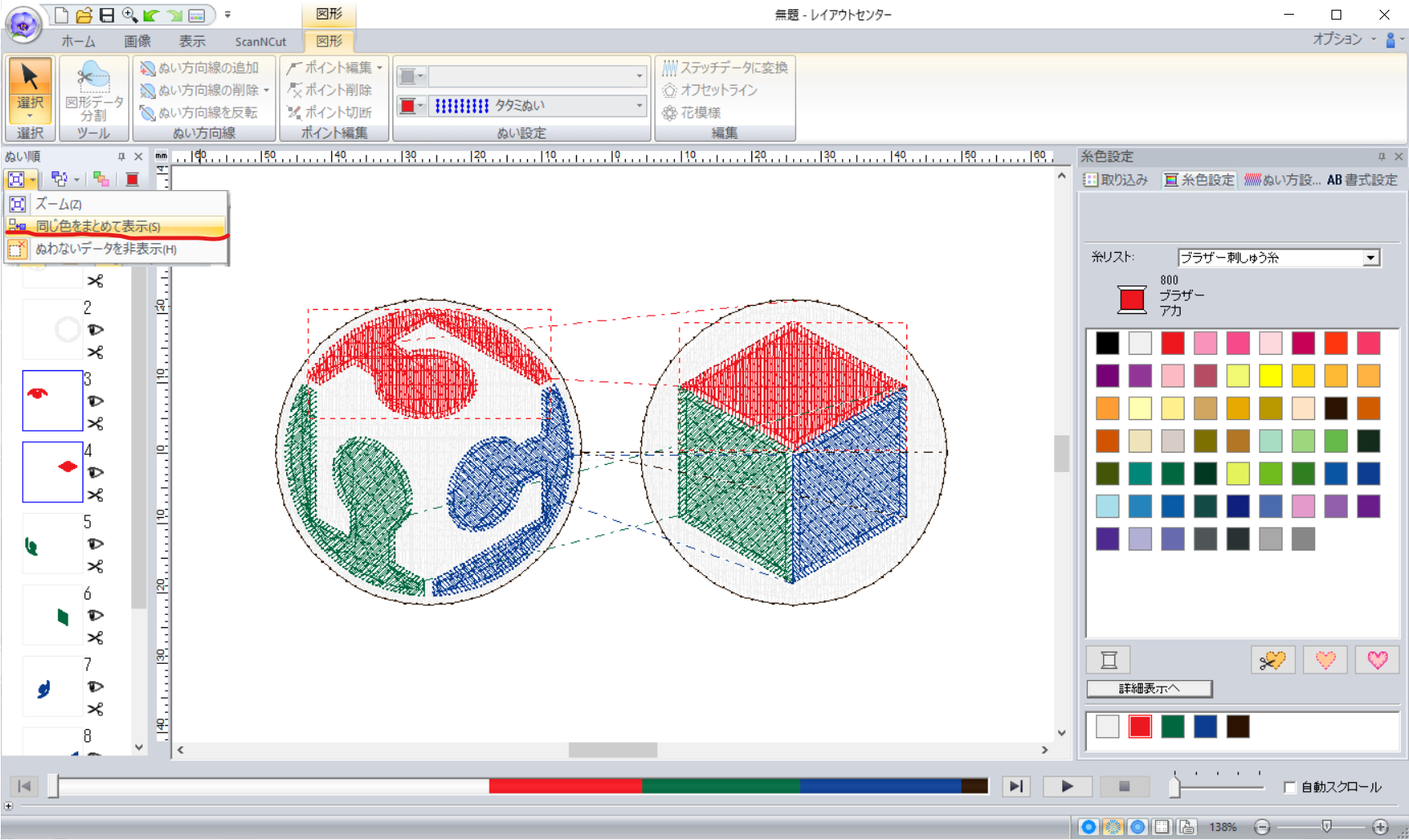
画面左の「ぬい順」パネルからぬい順を確認します。
順番を変えたい場合は、ドラッグ&ドロップで並べ替えられます
※Illustrator上でグループ分け、並びかえを行っていれば、特に変更する必要はありません。
【Tips】
初期状態では、一回のぬいごとに表示されていますが、
パネル左上のアイコンから「同じ色をまとめて表示」させることができます。
6. 縫い方の設定
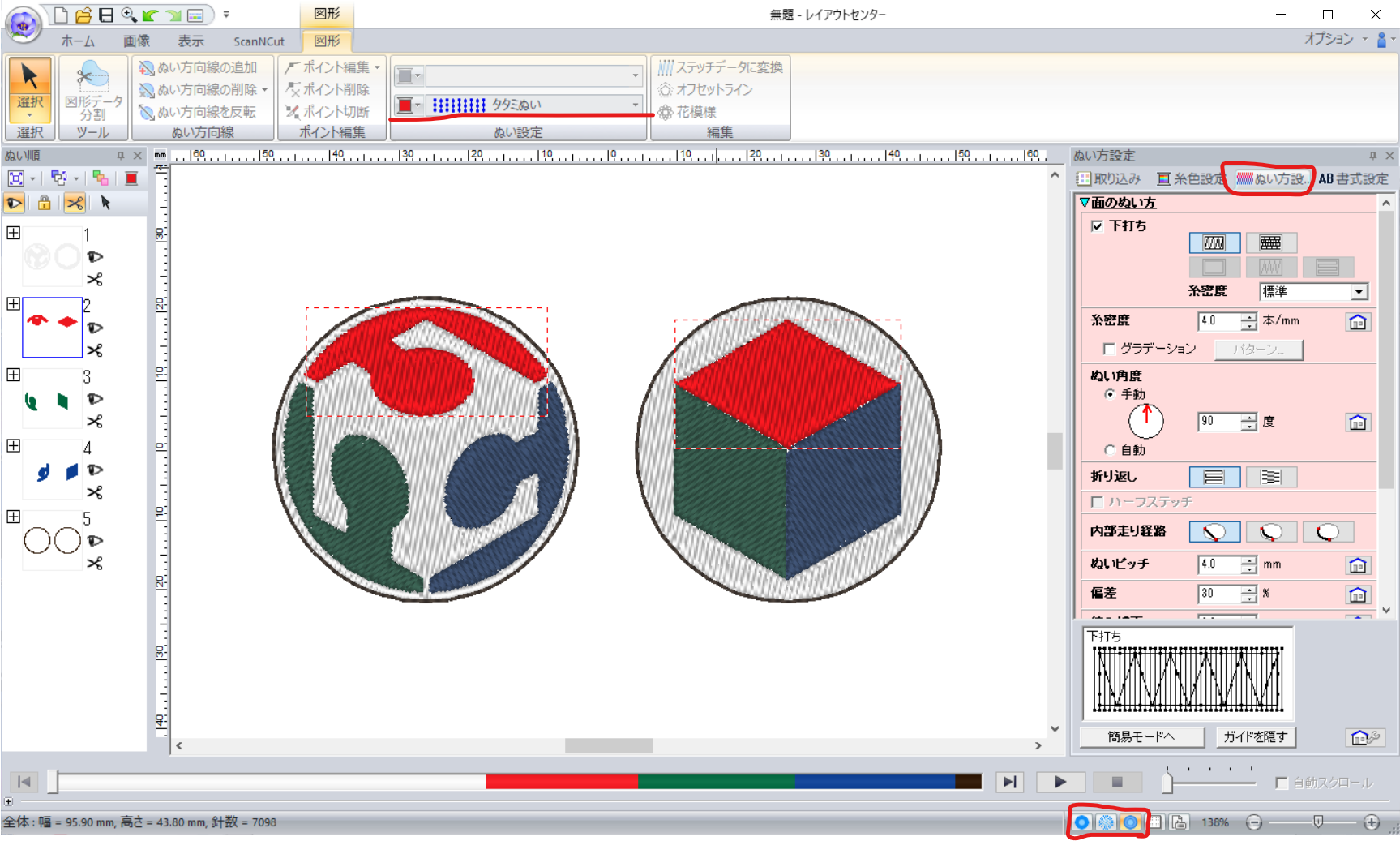
- ぬい順を選択または図形を直接選択した状態で、上部メニューバーの「ぬい設定」からぬい方を指定できます。
タタミ縫い、サテン縫い、プログラムタタミ縫いなど色んな縫い方がありますが、それぞれ選択してみてプレビューで仕上がりのイメージを確認すると良いでしょう。プレビューは、画面右下のアイコンから「リアル表示」を選択すると実際の仕上がりに近い状態を確認できます。
- 画面右の「ぬい方設定」パネルでは、ぬい方の詳細設定を行えます。
詳細な設定は公式マニュアルを参照してください。
7. 刺繍ミシン用のデータを出力する
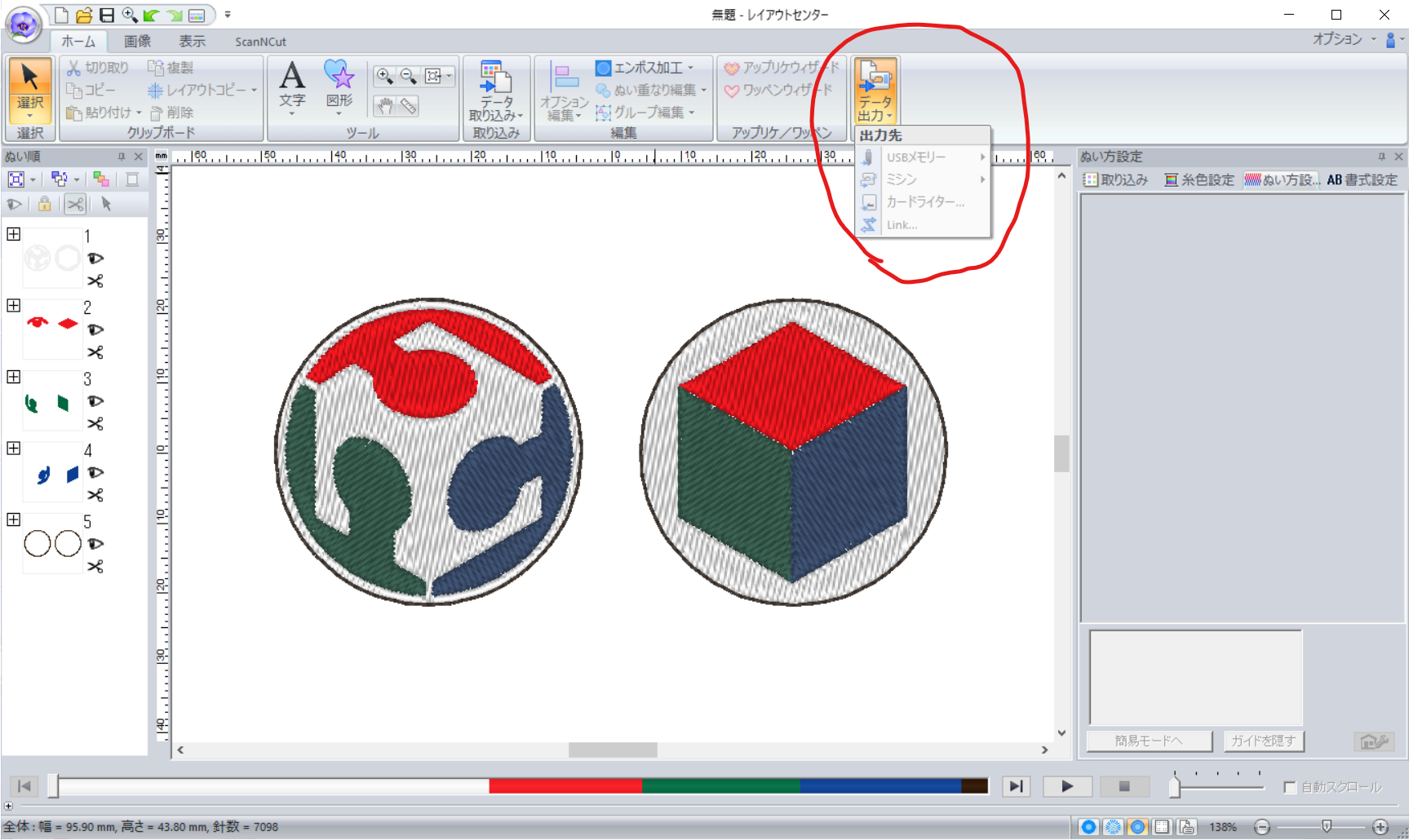
全ての設定が終わったら、上部メニューバーの「データ出力」から刺繍ミシン用のデータを出力します。
USBメモリーに書き込むか、ミシンとUSBケーブルを繋ぎ直接送信することができます。
※刺繍データはpes形式で書き出されます。
刺繍する
刺繍ミシンを使って実際に縫製を行う手順を説明します。
刺繍の流れ
- 刺繍枠に布を張り、ミシンに取り付ける
- 刺繍ミシンにデータを読み込む / 位置合わせ
- 糸こま(上糸)をセットする
- 刺繍を縫う
1. 刺繍枠に布を張り、ミシンに取り付ける








- 刺繍枠に布をはる。
一度緩めに布をセットしてネジをしめたのち、上下左右から引っ張ってテンションをかけるとうまく行きやすい。
- 刺繍枠を機材にセットする
枠のサイズが機材側のホルダーにあわない場合は、奥のつまみネジを緩めてサイズを合わせる。
留め具の下へ枠を入れて、最後まで差し込む。
刺繍枠の種類(ファブラボ鎌倉)

右から
- ジャンボ枠 : 360 x 200mm
- 平枠:180 x 130mm
- 小型枠(?):ワンポイント
2. 刺繍ミシンにデータを読み込む / 位置合わせ


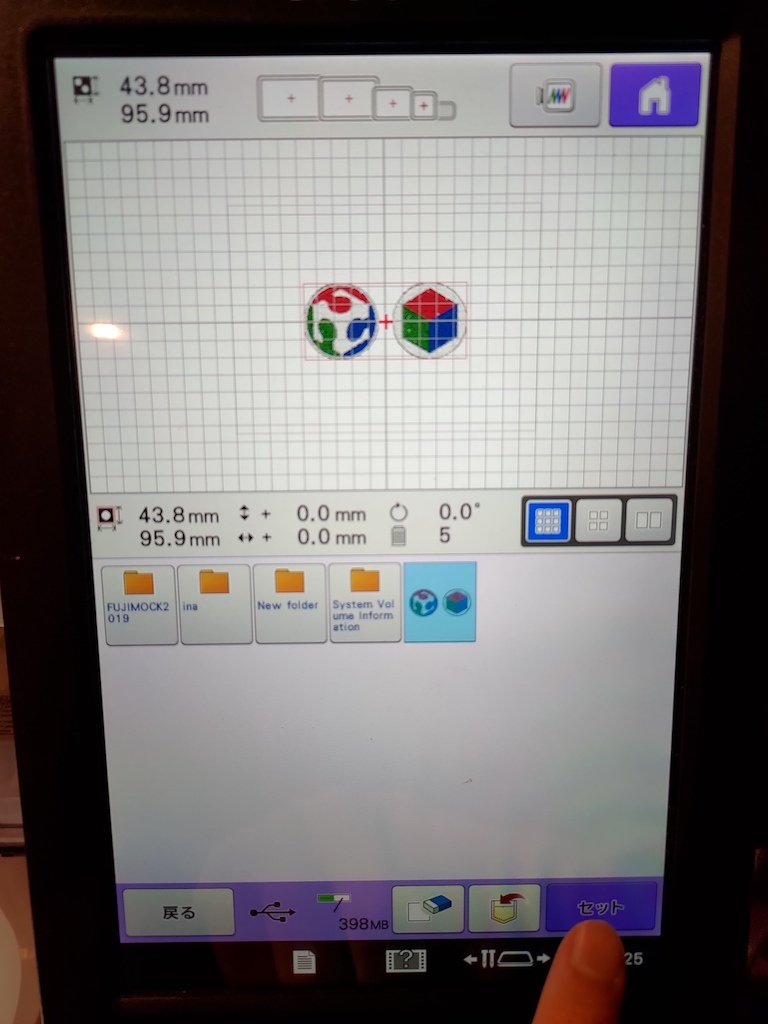
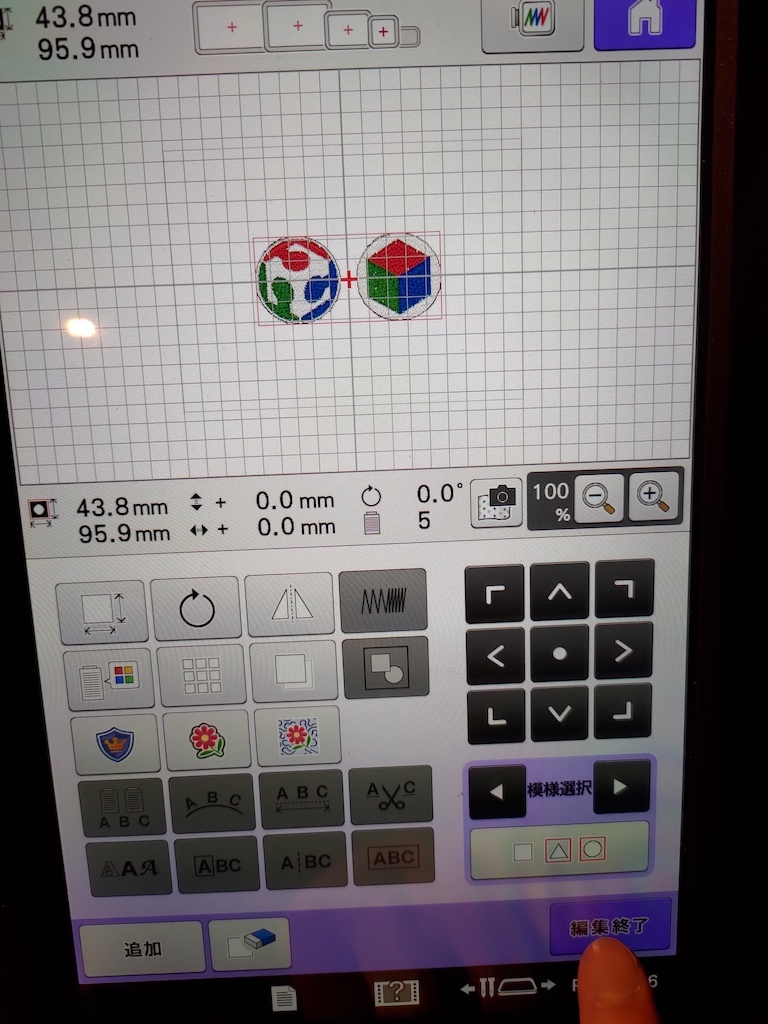
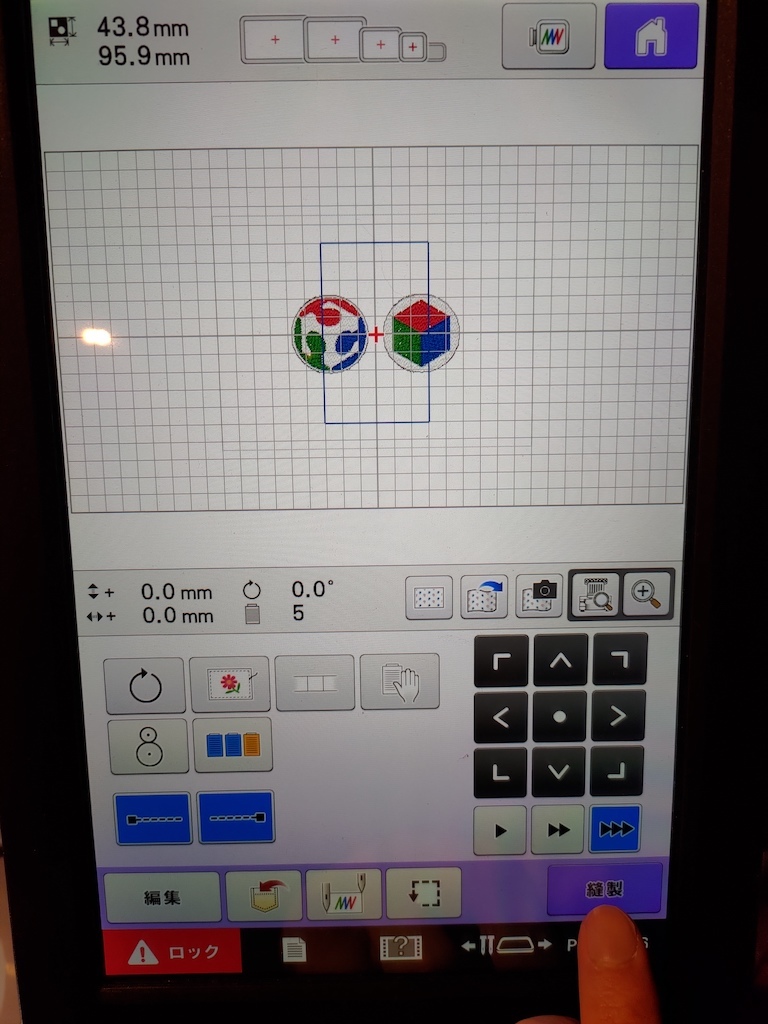
- 刺繍プロから書き出した刺繍データが入ったUSBを挿入する。
- ホーム画面のUSBマークを押す。
- データを選択し、「セット」を押す。
- 「編集終了」を押す。(複数のデータを配置したい場合などはここで作業する)
- 位置を合わせて「縫製」を押す。
※布に対して正確に位置合わせをしたい場合は、矢印コンソールの上にあるカメラボタンを押すと、布を上から見た画像がスキャンされ、その画像を上に図案を配置できる。
交換する糸こまが表示される
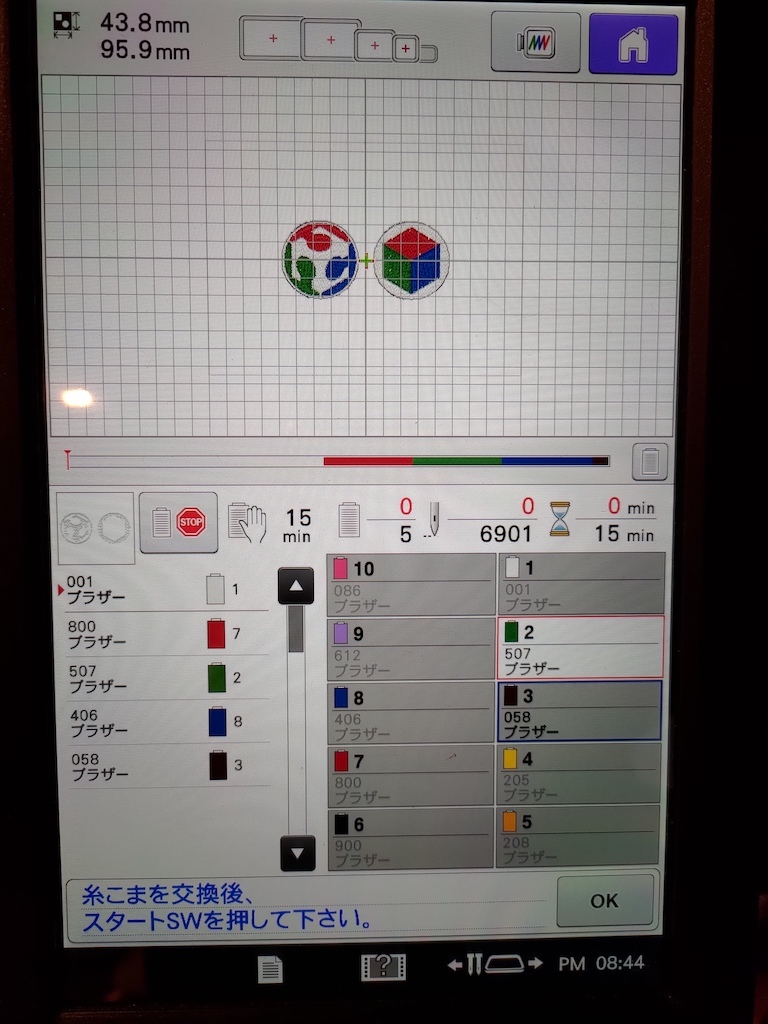

本ミシンには1~10番の糸がセットされており、予め何番にどの色が入っているかが登録されている。
刺繍データで使われている糸色がすでにセットされていればそのまま縫製がスタートするが、不足している色があった場合、その色の糸こまを使わない糸こまと入れ替えるよう指示される。
画面上では、2番のスロットを507の糸こまへ変えるように指示されている。変えるべきスロットの位置はLEDが点滅して教えてくれる。
画面上では、2番のスロットを507の糸こまへ変えるように指示されている。変えるべきスロットの位置はLEDが点滅して教えてくれる。
3. 糸こま(上糸)をセットする












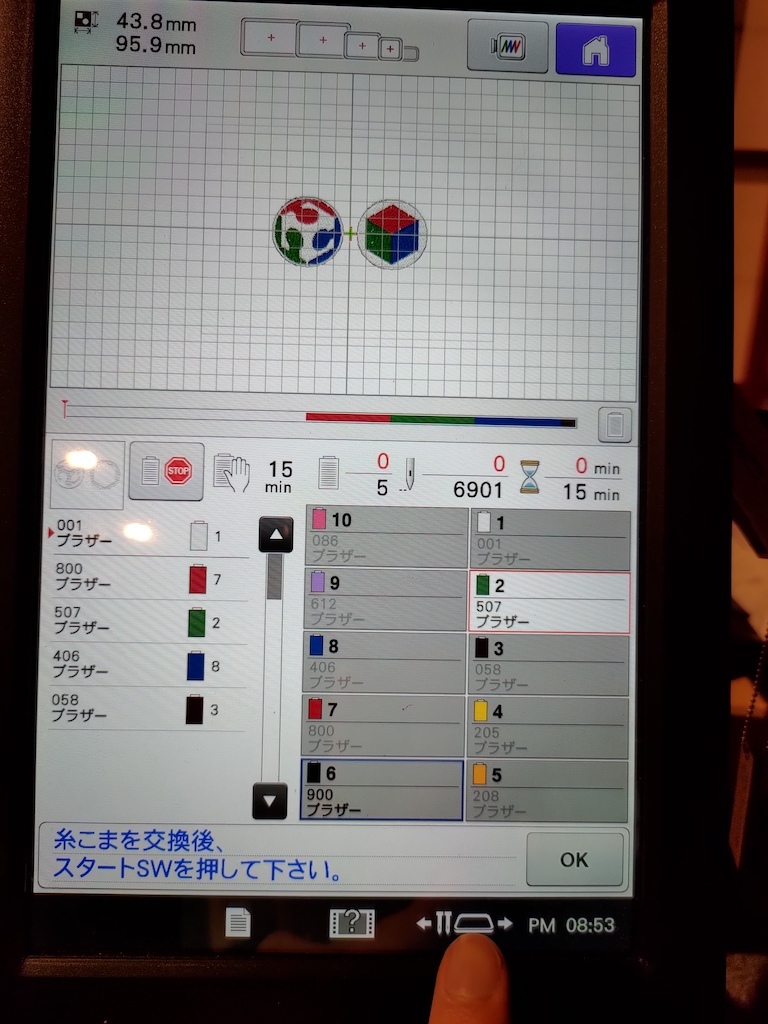
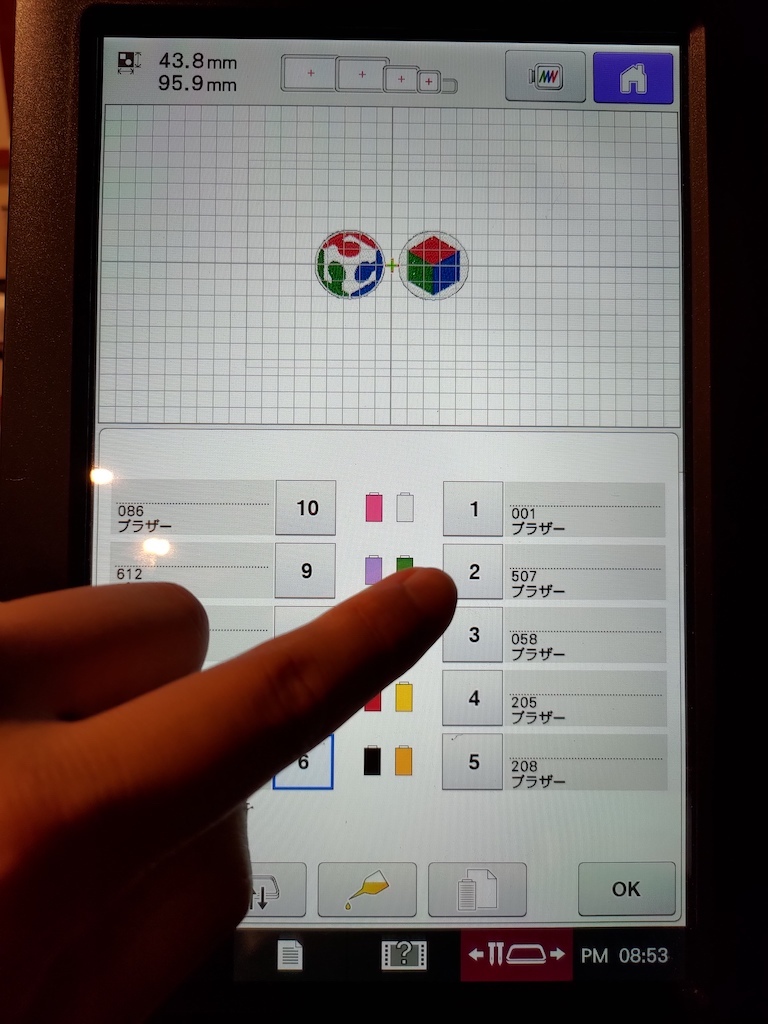
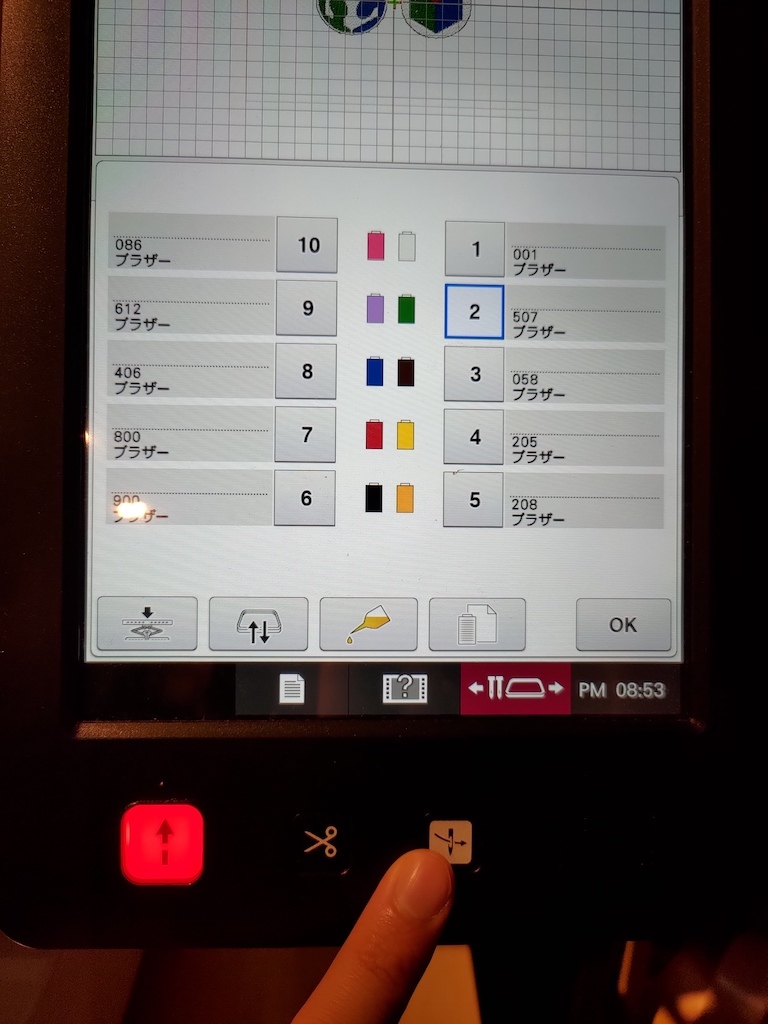


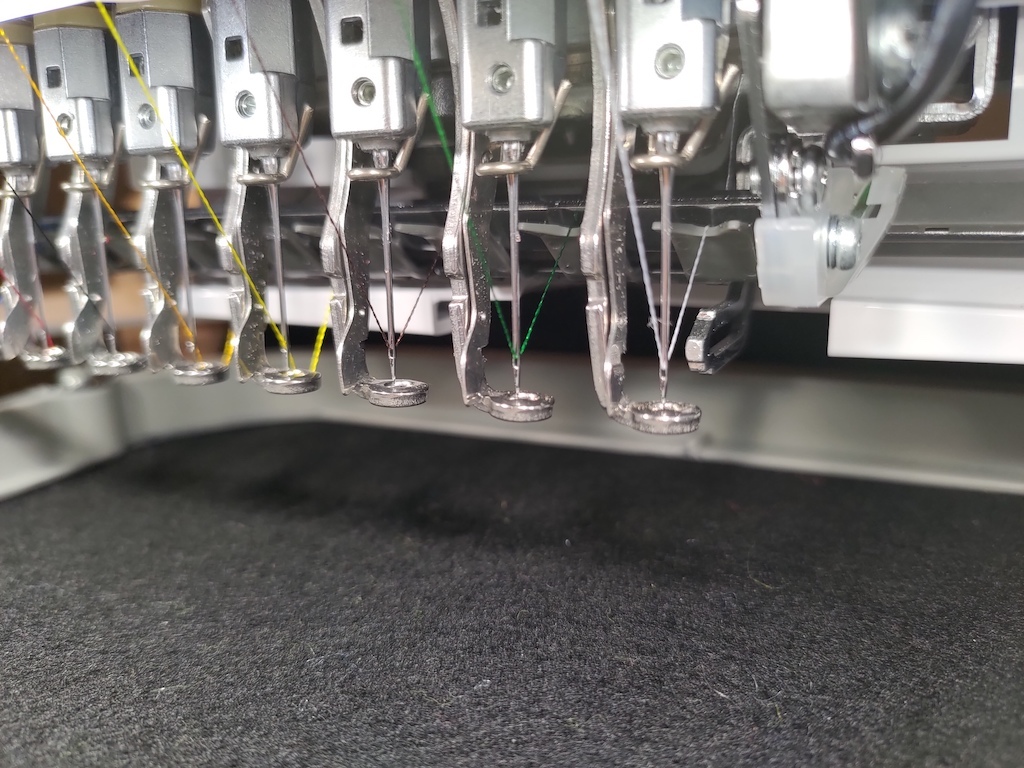
- 糸抑えを解除し、先に入っていた糸こまを外す。糸こまを糸たて棒から外し、糸を引き抜く。
- 新しい糸こまを棒に入れ、糸をまとめておくためのネットをかける。画像の手順通りに糸を通していく。(ミシン本体に糸を通す順番が記載されているのでそれに従う)
- 針の手前まで糸を通し終えたら、画面の下部右側にある針操作のボタンをタップする。
- 交換しようとしている番号をタップする。
- 画面外下にある糸通しボタンを押すと、糸通しが出てくる。
- 画像のように糸をかけ、最後に糸切り手前の糸切りで糸を切る。
- 再度糸通しボタンを押すと、自動で糸が針の穴に通され、セットが完了する。
4. 刺繍を縫う
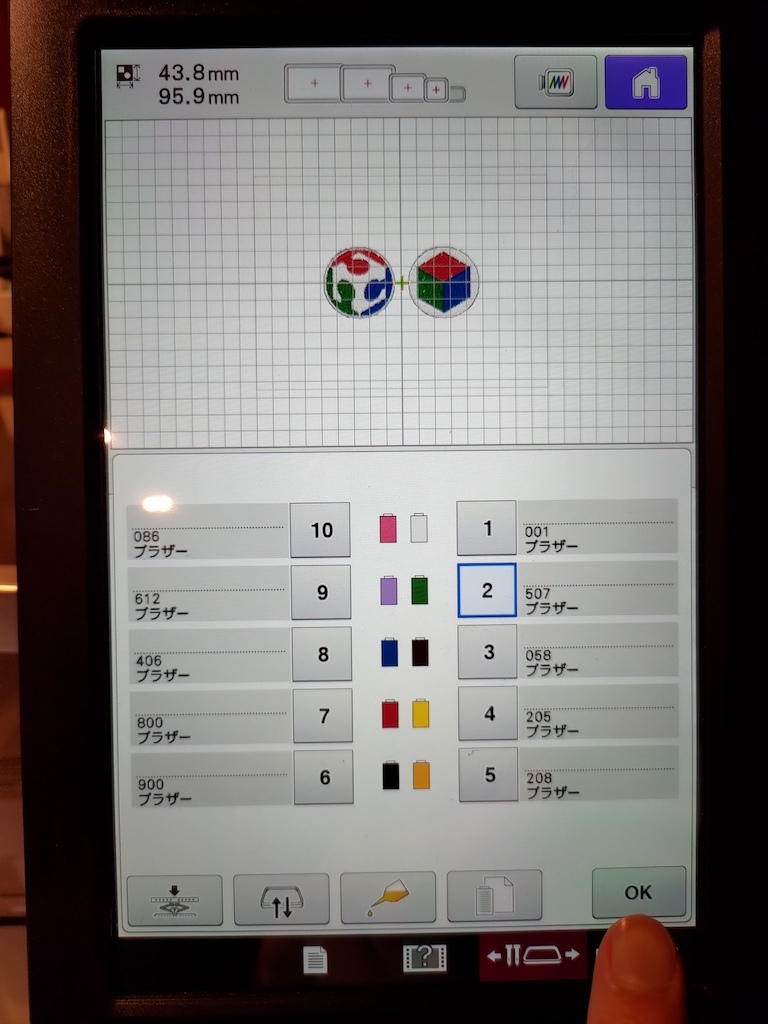

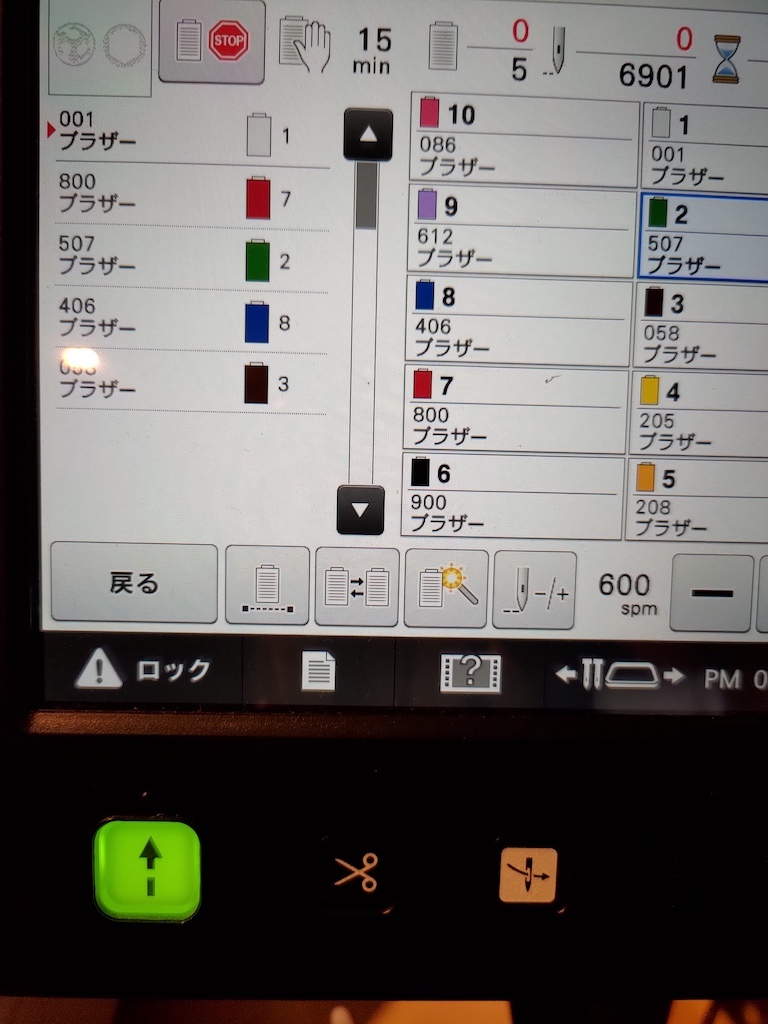
糸こま交換が終わったら、縫製画面に戻り、左下の「ロック」ボタンをタップ。
画面外下の緑の縫製開始ボタンを押すと、縫製がスタートする。
縫製中のトラブルシューティング
- 上糸か下糸が切れていないか確認してください
- ワイパーエラー
上糸か下糸が切れていないか確認してください
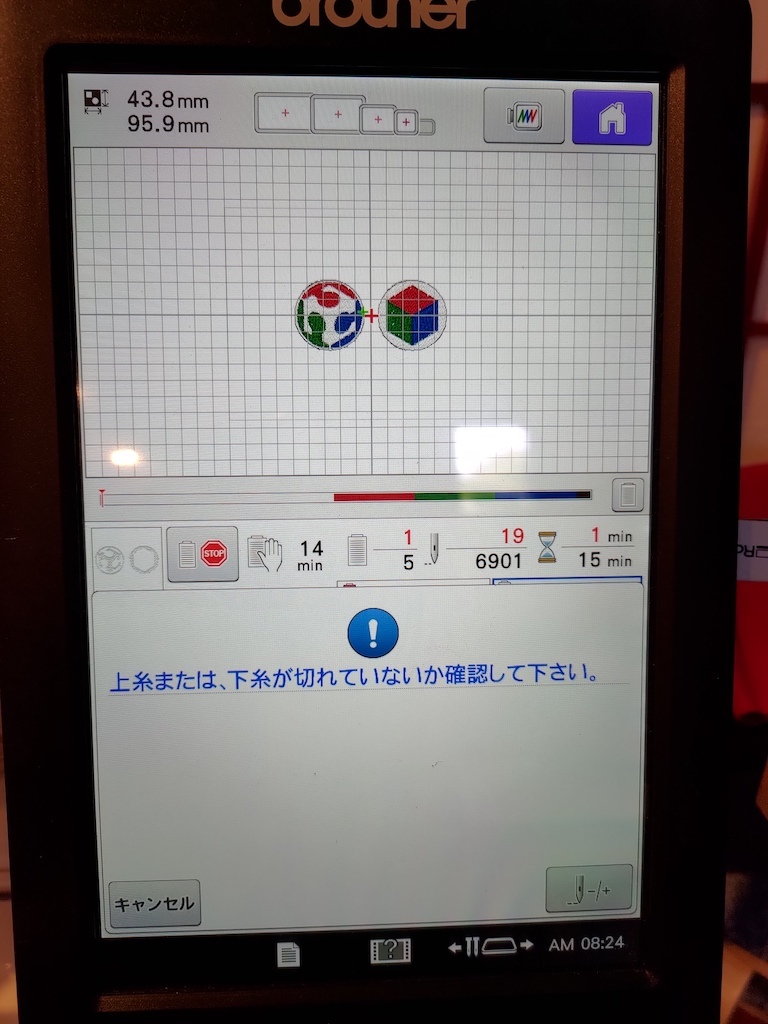








上糸か下糸が切れる/絡まるなどした場合に自動的にストップし、エラーメッセージが表示される。
目視で上糸が切れていないか判断する。切れていれば、上糸の糸通しをやり直す。切れていなければ、下糸が怪しいため確認する。
下糸のトラブルとしては、縫製中に糸が切れた、軸に糸が絡まっている、糸がなくなった、などのケースがある。大体の場合、正しくセットし直すことで解消する。
※ボビンケースへボビンをいれる向きは決まっているので注意
※糸はケースから5cmほど引き出しておく
※ボビンケースは、奥まで入れる
ワイパーエラー
自動糸切りが時々うまくいかず、このエラーが表示されることがある。
この場合は糸を手で切ってあげて、縫製を再会すればOK。
縫製の様子


