ボディのモデリング
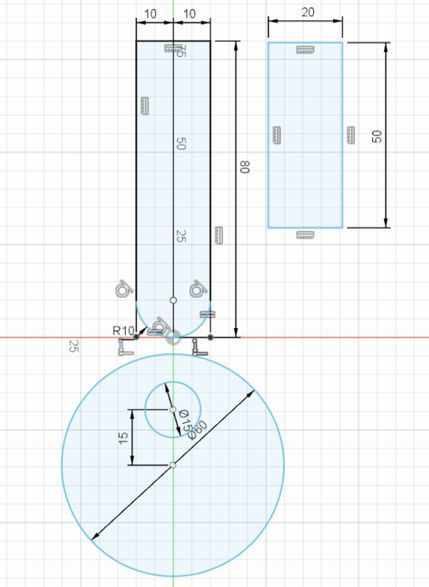
まずはじめにボディのモデリングを行います。この図では3つに見えますが、カムと回転軸は別部品としたいので、カムには直径15mmの円で穴をあけて押し出し、別に直径15mmの円を描いておきます。
ボディの押し出し
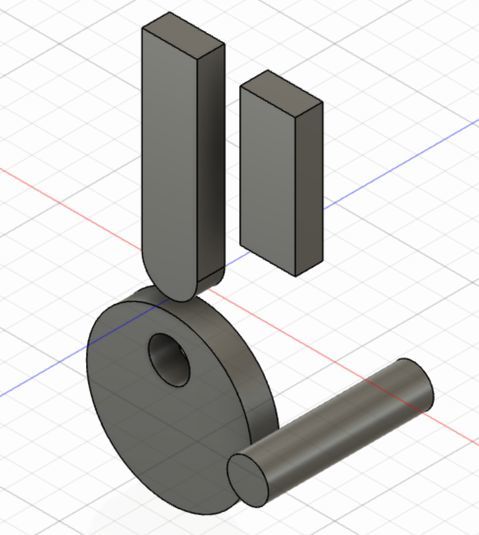
このように3つの部品は10mm押し出し、軸は60mm押し出します。
ボディのコンポーネント化
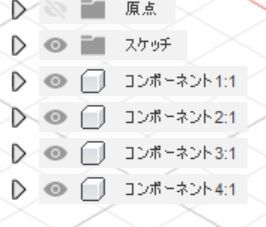
4つのボディを4つのコンポーネントにする
コンポーネントのカラー化
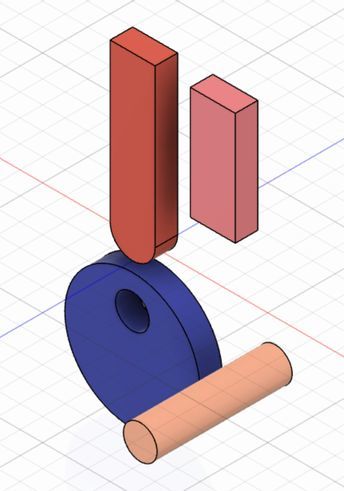
「検査」の一番下にある「コンポーネントのカラー化」をクリックすると、ぞれぞれのコンポーネントに別の色がつきます。再度実行するとまた別のカラーになります。ランダムではなく自分で色を決めたいときには「外観」からそれぞれを指定します。すべて同じ色でもかまいませんが、組み立て操作の際、接触した部品のどこが別のコンポーネントなのかを把握しておく必要があります。
コンポーネント化の画面
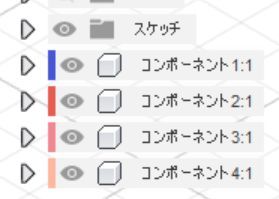
検査からのコンポーネント化が完了すると、左側のコンポーネントにそれぞれに対応するカラーがつきます。
フォロワーの動きの設計
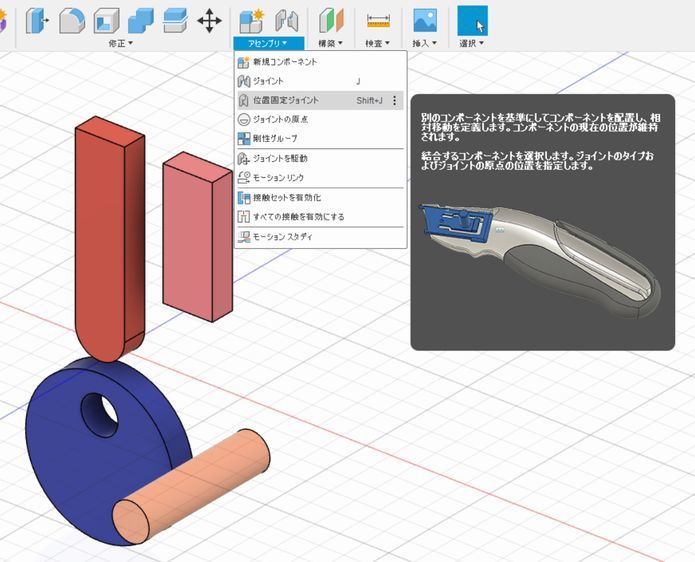
「アセンブリ」→「位置固定ジョイント」を選択すると右端にコマンドの詳細が出てくるので、そこを見ながら、作業をすすみます。このとき、赤い部品であるカムのフォロワーを桃色の部品とスライドさせたいので、桃色の部品を赤い部品に近づけて接触させておきます。
位置固定ジョイントの設定
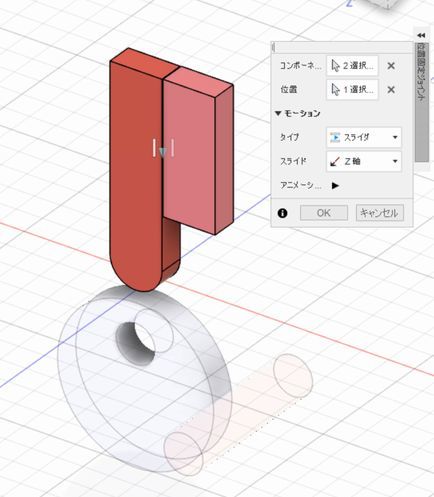
2つのコンポーネントを赤い部品、桃色の部品の順番で選択する。そして、モーションのタイプを「スライダ」のすると、スライド軸の設定画面が出てくるので、赤と桃の部品の境目をクリックすると図のような記号が出てくるので、これでZ軸とします。
桃色部品の固定
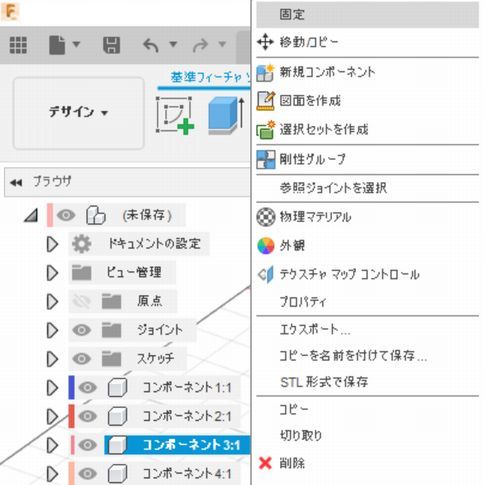
ここで桃色のコンポーネントを「固定」すると、赤色のコンポーネントであるフォロワーは桃色のコンポーネントに沿ってスライドします。
ジョイントの制限を編集
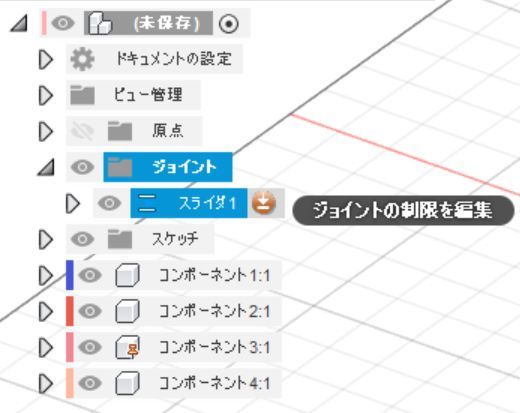
「ジョイント」→「スライド1」を選択すると、「ジョイントの制限を編集」が表示されるので、橙色の丸をクリックすると、画面の右端に詳細設定ができる画面が表示されます。
最小値、最大値、レストの設定
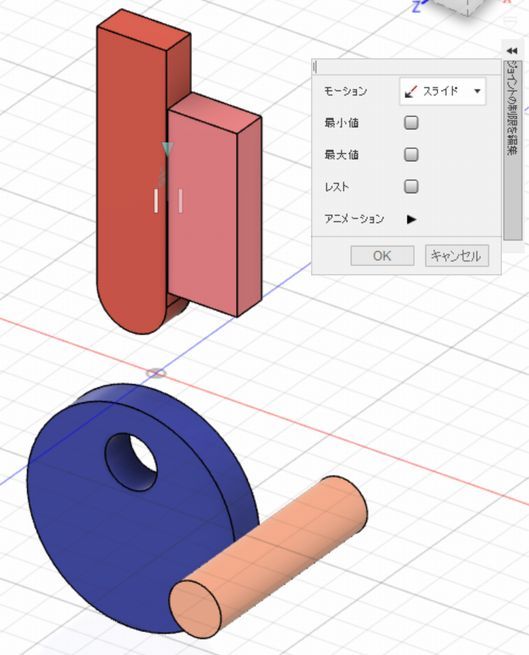
ここでスライドする「最小値」、「最大値」を設定しますが、この数値はカムの移動距離とのバランスを見ながら設定します。そして、「レスト」をクリックすると、赤い部品にばねのほうな動きが加わり、何も接触がなければ元の位置に戻るようになりますが、もう少し設定が必要です。
値の設定例
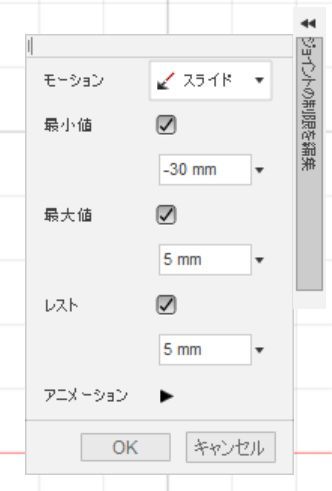
カムが最下点にきたときに、赤いフォロワーが接触する位置は5だったので、これを最大値として、最小値は-30としました。ここで「レスト」にチェックを入れて「アニメーション」をクリックすると、実際の動きがはじまります。
カムの動きの設計
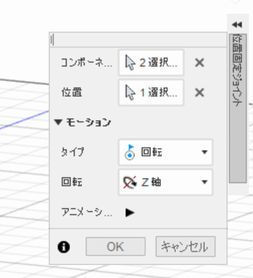
次にカムの動きを設計します。このときまでに回転軸はカムの回転部に移動させておきましょう。
フォロワーと同じく「位置固定ジョイント」をクリックするとコンポーネントの指定があるので、カム、軸の順番でクリックしてから、軸の回転中心をクリックして「位置」を指定します。モーションのタイプは「回転」をします。これらを設定して「アニメーション」をクリックすると、回転軸を中心にしてカムが回転することがわかります。そして、回転が移動しないようにコンポーネント4を「固定」しておくことも忘れないようにしましょう。
カムの輪郭
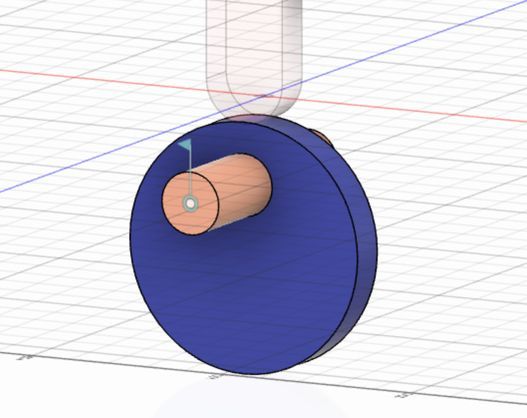
カムの輪郭には卵型やハート形などもありますが、円板でも回転の中心位置をずらすことでカムのはたらきをさせることができます。
カムがすり抜けてしまう
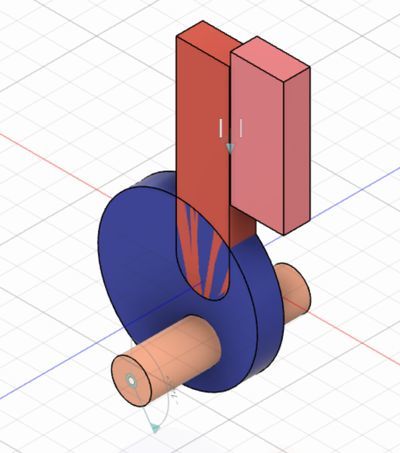
回転軸を「固定」することで、カムをなぞると回転するようになりますが、フォロワーに接触したときに「すり抜けてしまう」という問題が発生してしまいます。
接触の設定
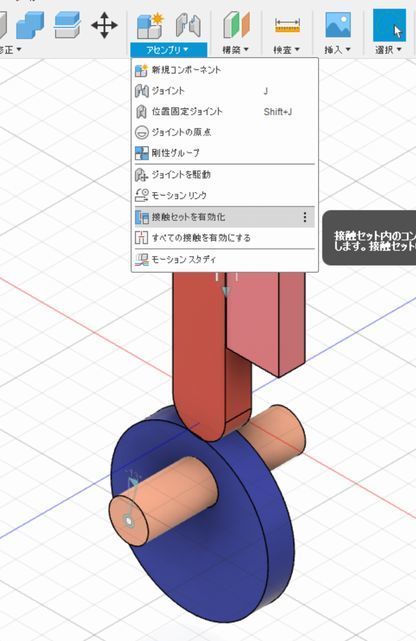
カムとフォロワーがきちんと接触するために接触の設定を行います。「アセンブリ」→「接触セットを有効かする」をクリックします。
新規接触セット

すると、左側に「接触:セット」という表示が現れるので、そこから「新規接触セット」を選択します。
最後の設定
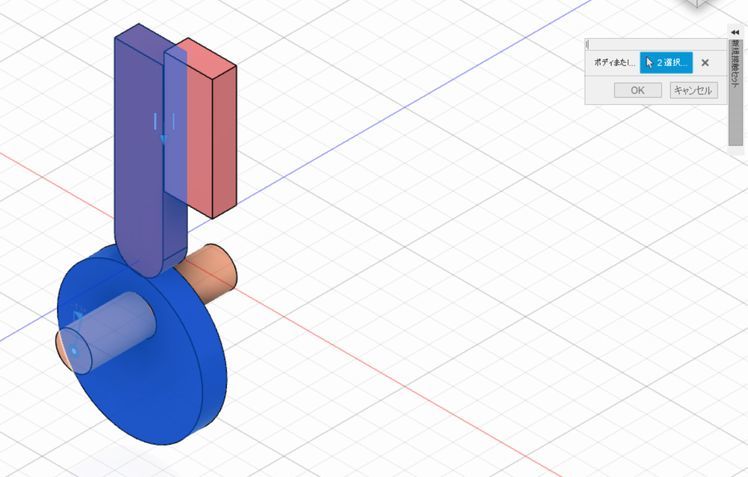
カム、フォロワーの順番でクリックしてから、「OK」をクリックすると、この部分の接触が有効になり、カムがフォロワーをすり抜けることなく、きちんと動くようになります。
モーションスタディ
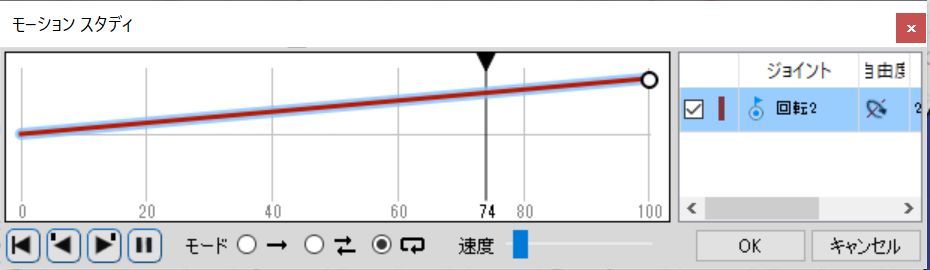
「アセンブリ」→「モーションスタディ」をクリックするとタイムラインが表示されるので、「ジョイント」に回転軸を設定して、タイムラインの右端をクリックすると角度の設定ができるので、例えば360と入力してから▲ボタンを押すとシミュレーションが始まります。角度がどこからはじまるかは、回転軸のところに小さく角度表示がされるので、モーションスタディを開始する前のゼロにしておくとわかりやすいです。