カム機構モデルの設計
カムとは円形や卵形、ハート形などをした部品であり、これに回転運動を与えることで、カムの輪郭に沿って動くフォロワーに往復運動を与えるものです。ここではカムの回転に応じて、20mmの上下運動を行うカム機構のモデルを設計してみます。
部品のモデリング
カム機構のモデルに必要な4つの部品のモデリングを行います。なお、この説明ではすでに部品に色がついています。
部品1 土台
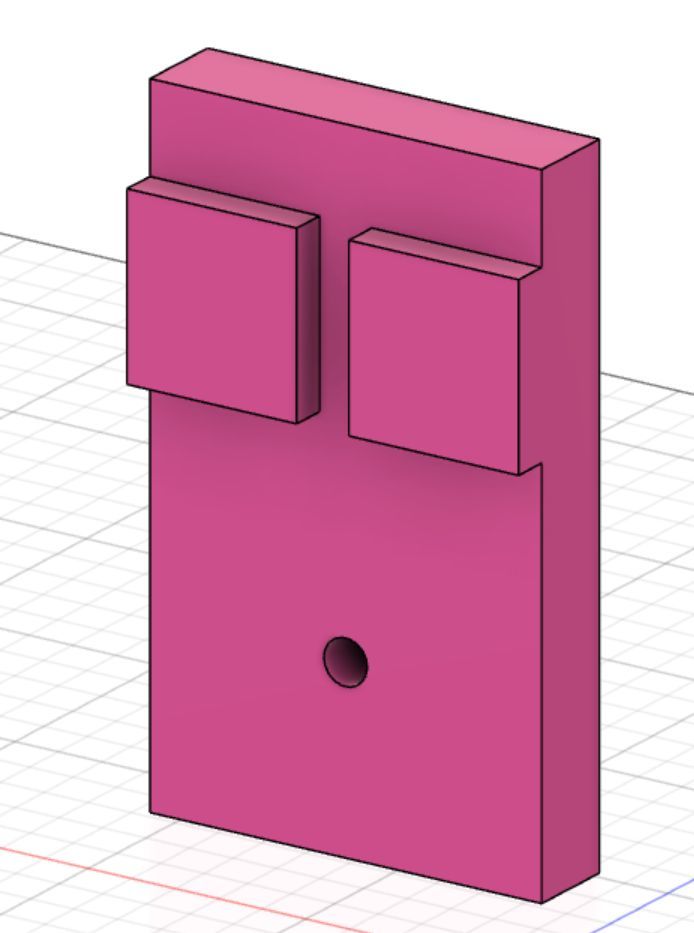
長方形を押し出したり、穴をあけたりして、土台をモデリングします。
2次元図面
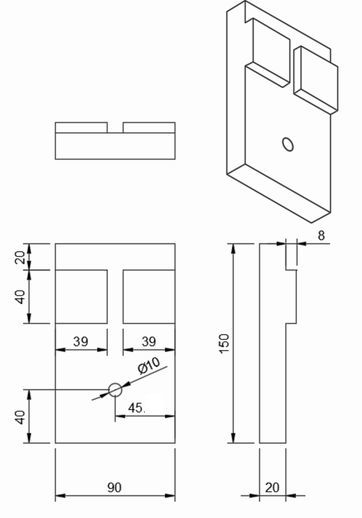
部品2 カム
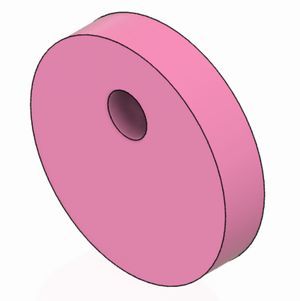
中心から10mmの位置に直径10mmの穴をあけます。
2次元図面
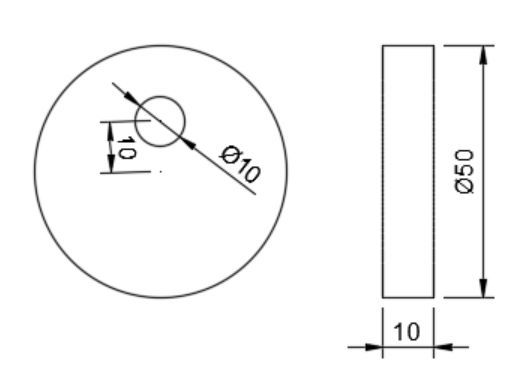
部品3 回転軸
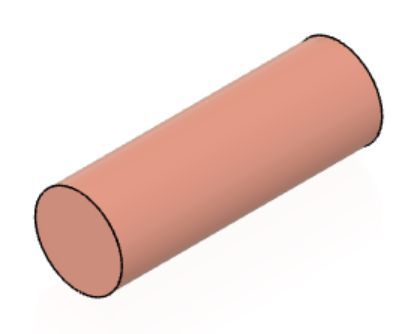
直径10mm、長さ30mmの回転軸をモデリングします。
2次元図面
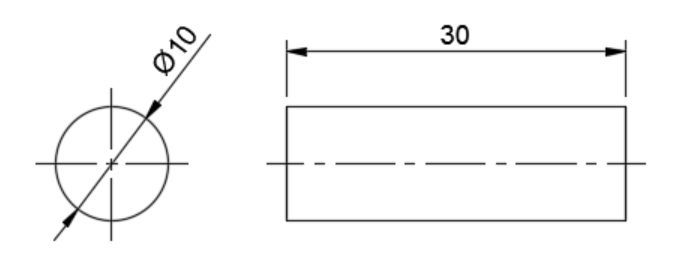
部品4 フォロワー
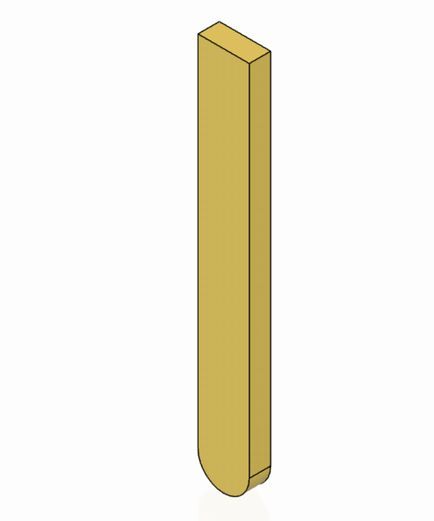
カムと接触する部分にR6(半径6mm)の丸みをつけます。
2次元図面
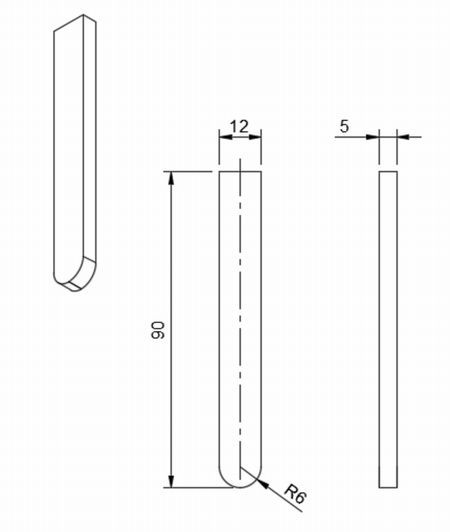
アセンブリ
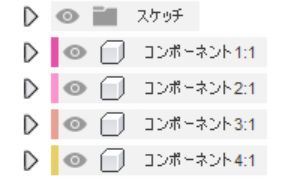
4つの部品のモデリングができたら、アセンブリコマンドを使用して組み立てていきます。
すべての部品を囲い、モデルをコンポーネント化します。
4つの部品がコンポーネント化されていることを確認する
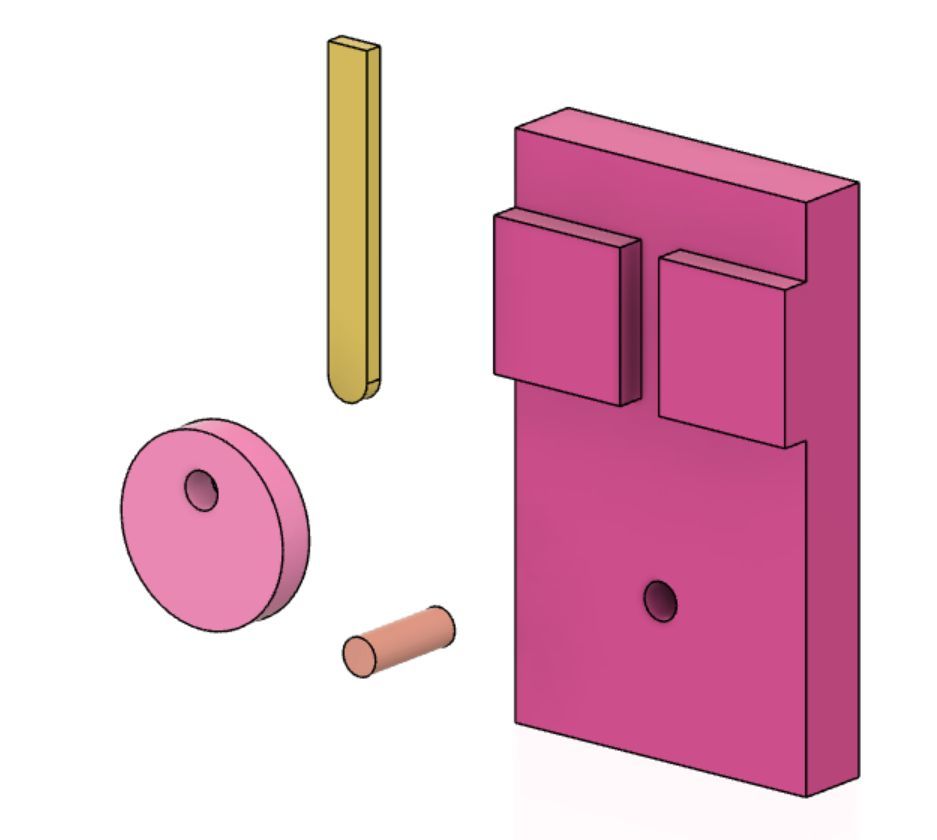
なお、各部品へ色を付けたいときには、この段階で「検査」→「コンポーネントのカラーサイクルの切り替え」で、ランダムに着色されます。自分で好きな色を指定したいときには、「外観」を使いましょう。なお、この段階でファイルは一度保存しておくとよいでしょう。また、これから先のアセンブリの作業で操作間違いで混乱してきたときに元に戻れなくと困るので、ここから先のアセンブリ作業は別名のファイルとして作業しておいた方がよいです。自らが行った操作はすべて履歴に残るのですが、慣れないうちは後から以前の操作の一部分を修正するのが難しく、できないものもあるので、一つずつ確認・確定しながら作業を進めていくとよいでしょう。
土台の固定
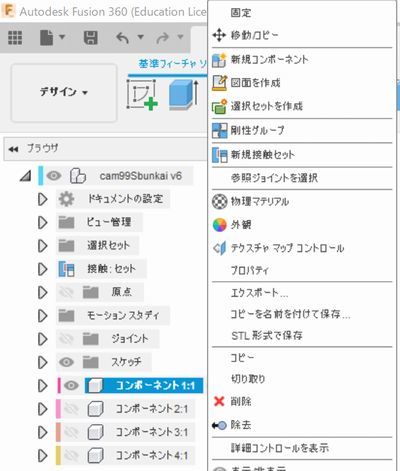
土台が動かないように、コンポーネントを「固定」します。
カムと回転軸の合体
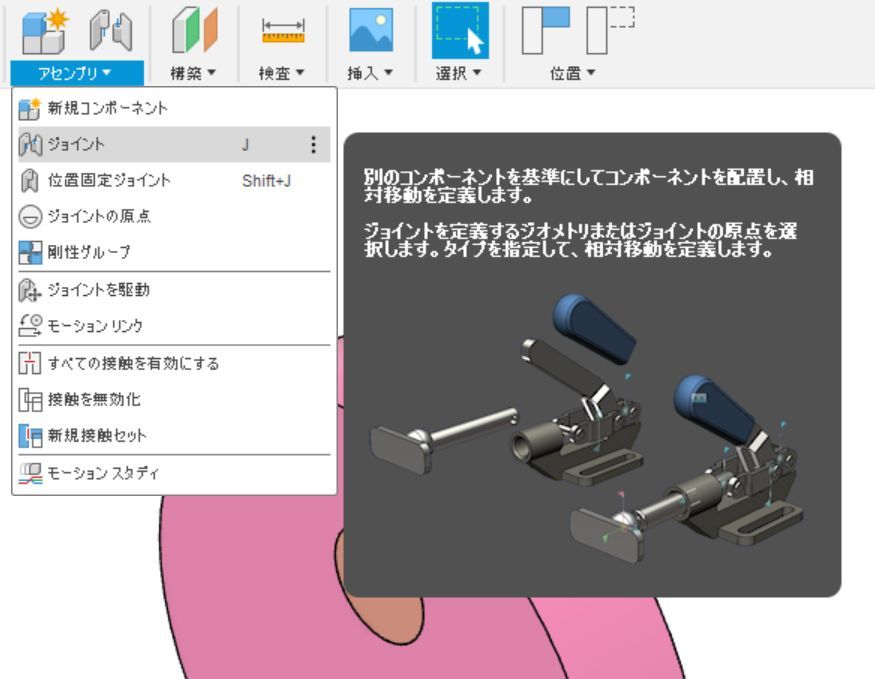
アセンブリ→ジョイントから、カムと回転軸を合体させます。
コンポーネント1と2の位置を指定
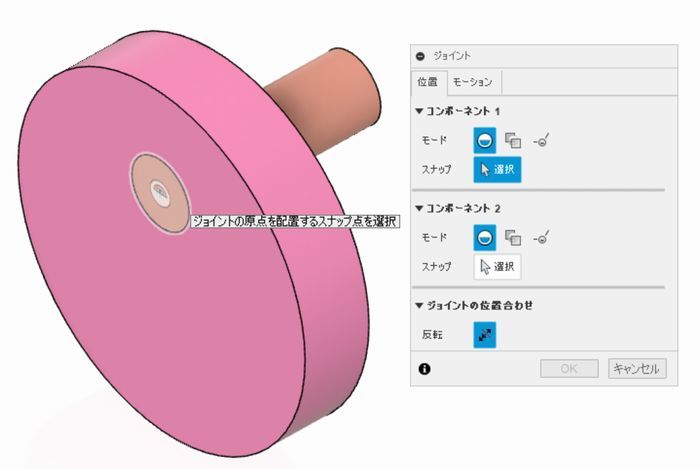
回転軸の端部の円とカムの穴の端部を指定します。
ジョイントの剛性を指定
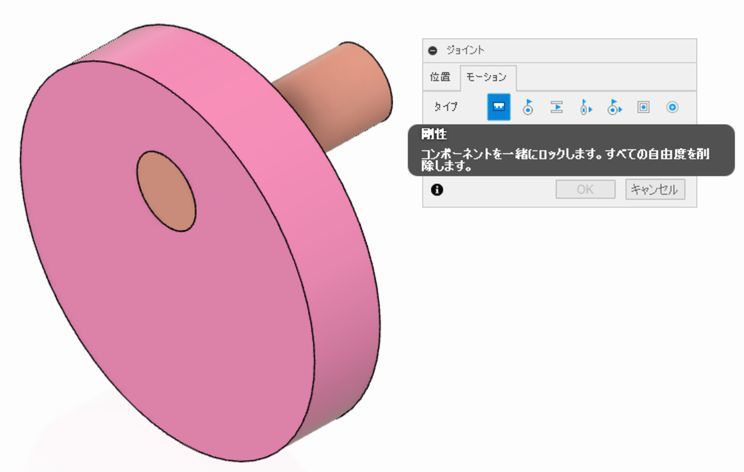
ジョイントのモーション画面には、「剛性」「回転」「スライダ」があり、この3つの区別はよく出てきます。ここでは「剛性」として、2つの部品を固定します。はじめから一体化した部品としておいてもよいですが、回転軸を示すために別部品として色で区別できるようにしました。
回転軸と土台の回転
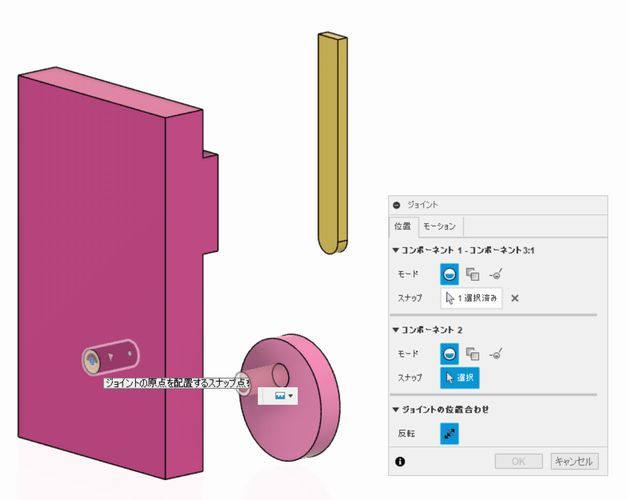
アセンブリ→ジョイントにて、回転軸の端部と土台の穴の端部を指定して、モーションを「回転」として、回転軸と土台が回転できるようにします。
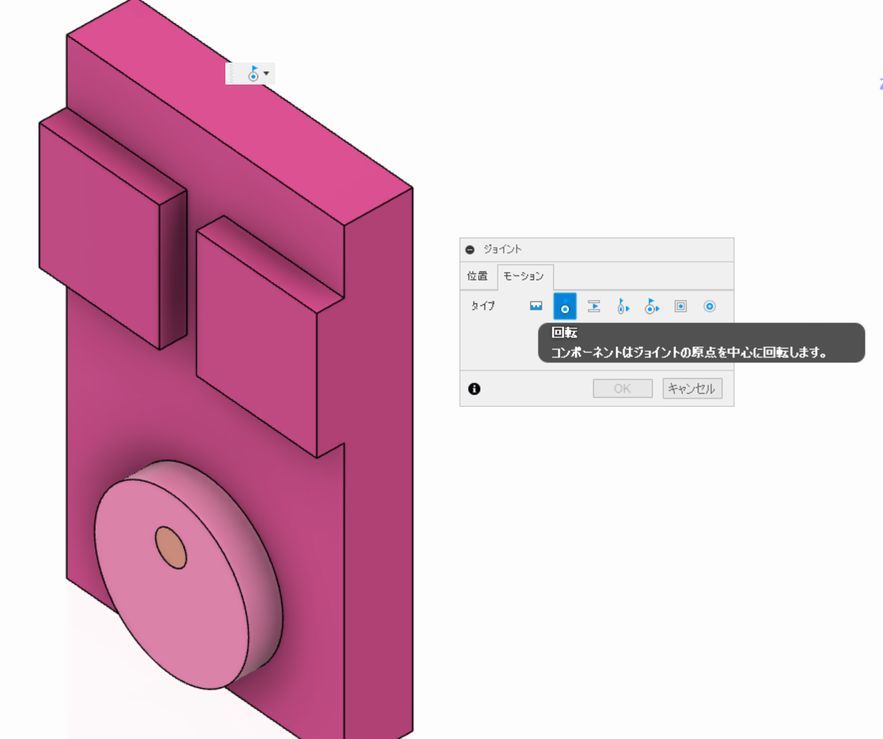
「ジョイント」→「モーション」で「回転」を選択します。これを「OK]すると、マウスでカムを回転させることができるので確認しておきましょう。
スライドの設定
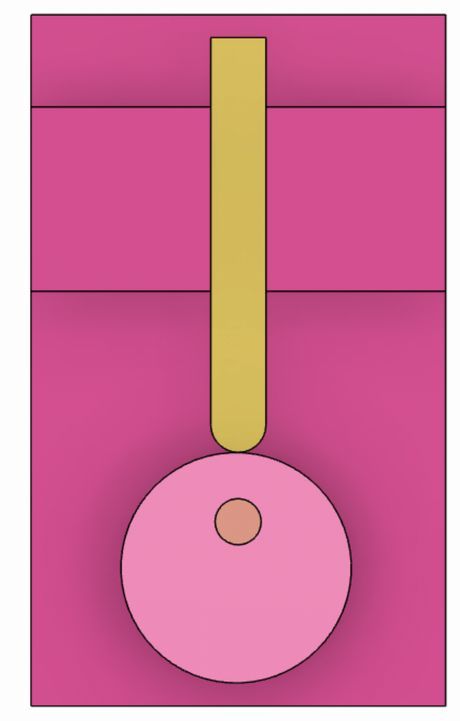
次にフォロワーを上下に動かすためにフォロワーの設定を行います。まず、図のようにマウスでカムを最下点の位置に、フォロワーをそれに追従する位置に合わせましょう。このときフォロワーのガイドの間に隙間などができてしまっているときには、土台の寸法を見直してください。押し出しの位置が少しでもずれていると、フォロワーと干渉していたり、逆に隙間ができていたりします。寸法を修正したいときには、下の履歴でその作業をした場所を探して、編集してください。
位置固定ジョイントの設定
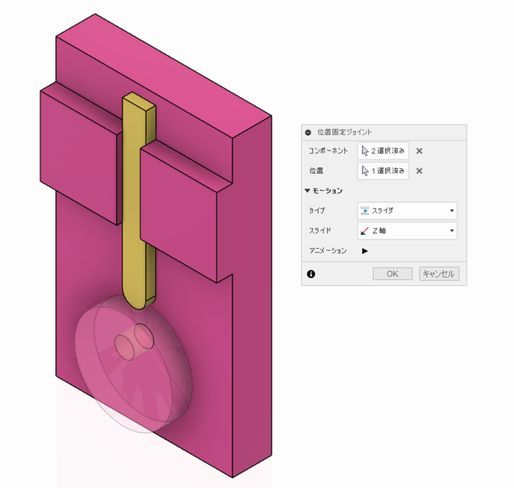
「アセンブリ」→「位置固定ジョイント」をクリックして、スライドで動かしたいもの(ここでは黄色いフォロワー)、スライドするものを支えたいもの(ここでは土台)をクリックしてから、スライドさせたい部分をクリックすると「||」の印が出てくるのでそこで「OK」をクリックします。
スライダのジョイントの制限を編集
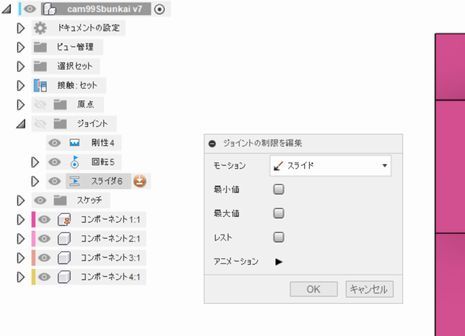
左側のスライドのところにあるオレンジ色を丸印をクリックして「ジョイントの制限を編集」を出して、設定していきます。
フォロワーの最小値、最大値、レスト等の設定
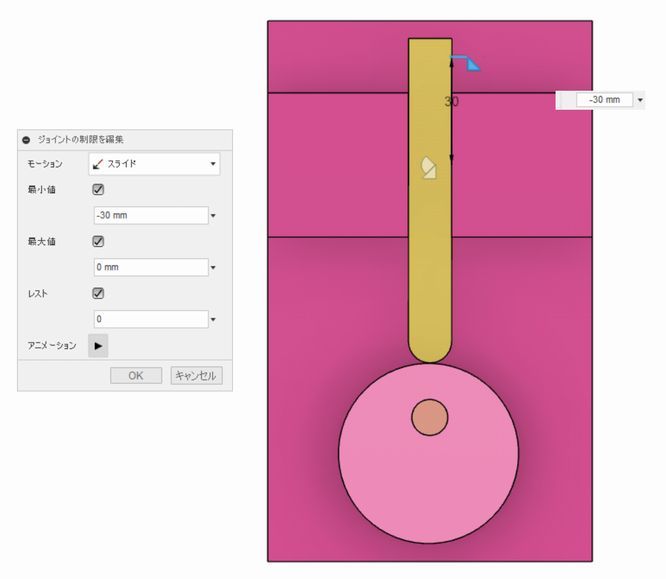
これらの値を入力して、アニメーションをクリックして、フォロワーの動作を確認します。レストは初期位置を示すので、ここを0としておくことで、フォロワーが常にカムに接触することになります。
カムがフォロワーをすり抜けてしまう
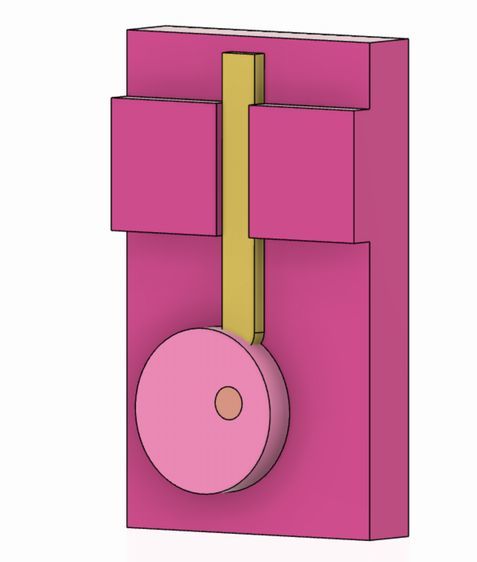
この状態でカムをマウスで回転させても、フォロワーをすり抜けてしまいます。
接触の設定
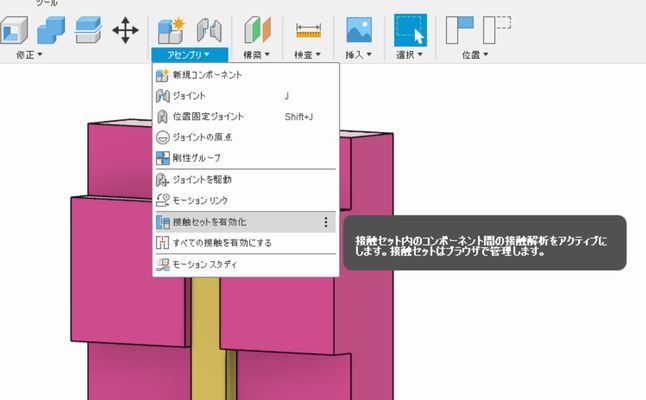
カムがフォロワーをすり抜けないように、「ジョイント」→「接触セットを有効化」をクリックします。
新規接触セットの設定
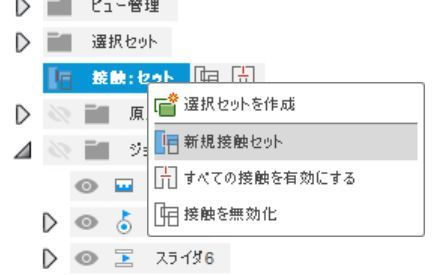
左側のコマンドに「接触:セット」が現れるので、そこをクリックして「新規接触セット」をクリックする。
2つのコンポーネントを選択
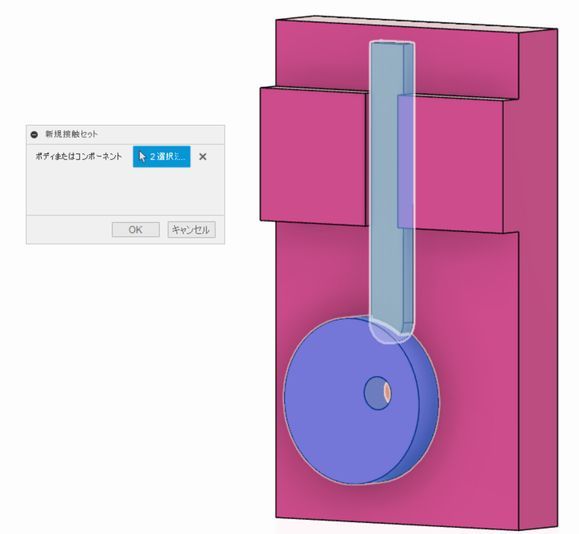
「カム」→「フォロワー」の順番でクリックする。
これができると、マウスでカムを回転させることで、フォロワーが上下に移動できるようになります。
モーションスタディでジョイントを回転
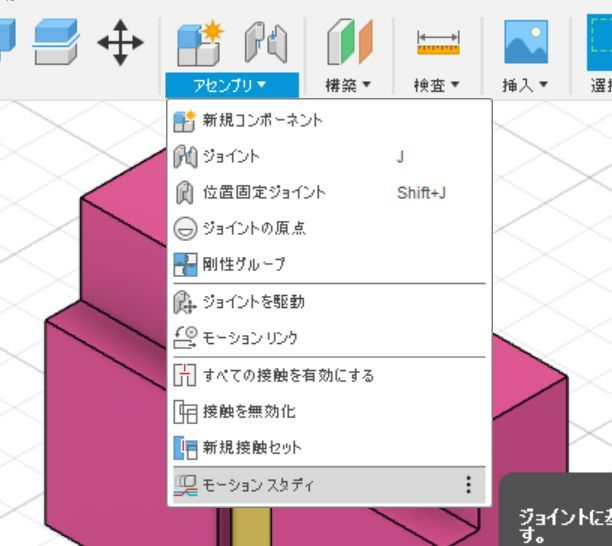
「アセンブリ」→「モーションスタディ」を立ち上げます。
ジョイントの設定
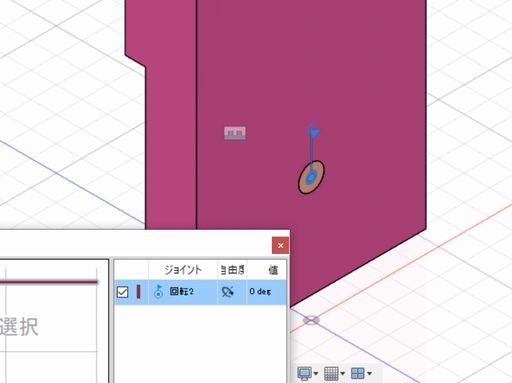
モーションスタディの「ジョイント」をクリックしてから、土台の裏側に見える回転軸の中心を指定すると、100コマの時間軸が出てくるので、この直線の右端をクリックして360や―360などの数値を入れて、開始ボタンをクリックすることで、カムが回転を始めます。はじめは1回転で設定を行い、動作を確認できたら、連続回転のコマンドをクリックしてみましょう。
モーションスタディの設定
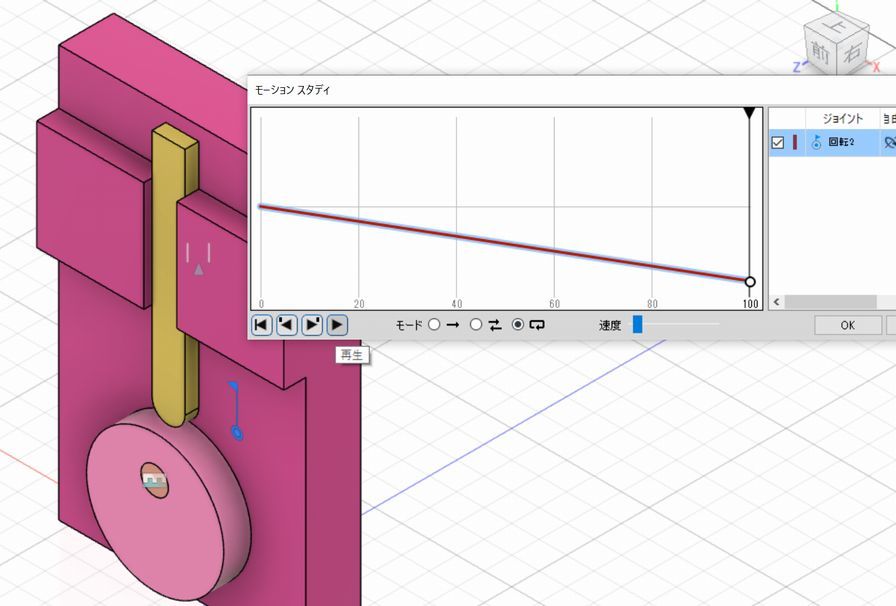
カムの初期設定の0°に合わせると回転の設定がしやすいです。直線が右下がりのときにはカムは時計まわり、右上がりのときには反時計周りに回転します。360や―360を入力して調整してみましょう。