引張試験片の作成
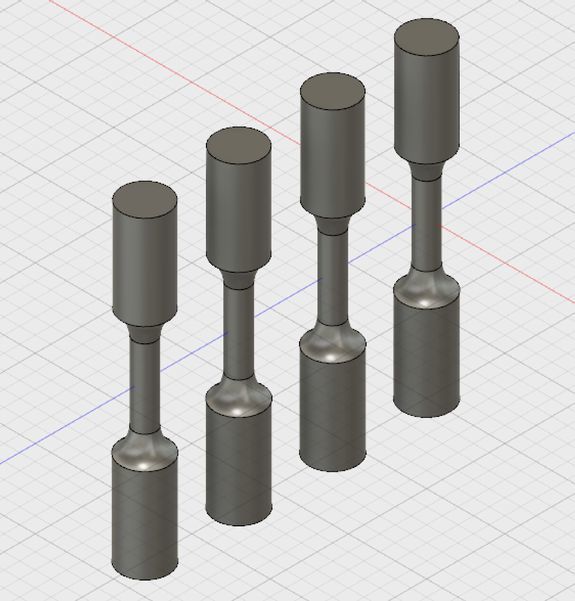
ここでは引張試験片の規格にある4号試験片を模してモデリングをしました。これにはくびれている部分の直径が14mm、その平行部分が50mm、肩部の半径R15以上などの規定があります。図は1つ描いたらコピーすればよいです。
マテリアルの選定

シミュレーションの画面にして、「マテリアル」をクリックするとたくさんのマテリアルが出てくるので、そこから適当なものを選びます。ここでは図のような4種類を選びました。
拘束条件の設定

「拘束条件」をクリックして、試験片の下部を「固定」します。
「荷重」の設定
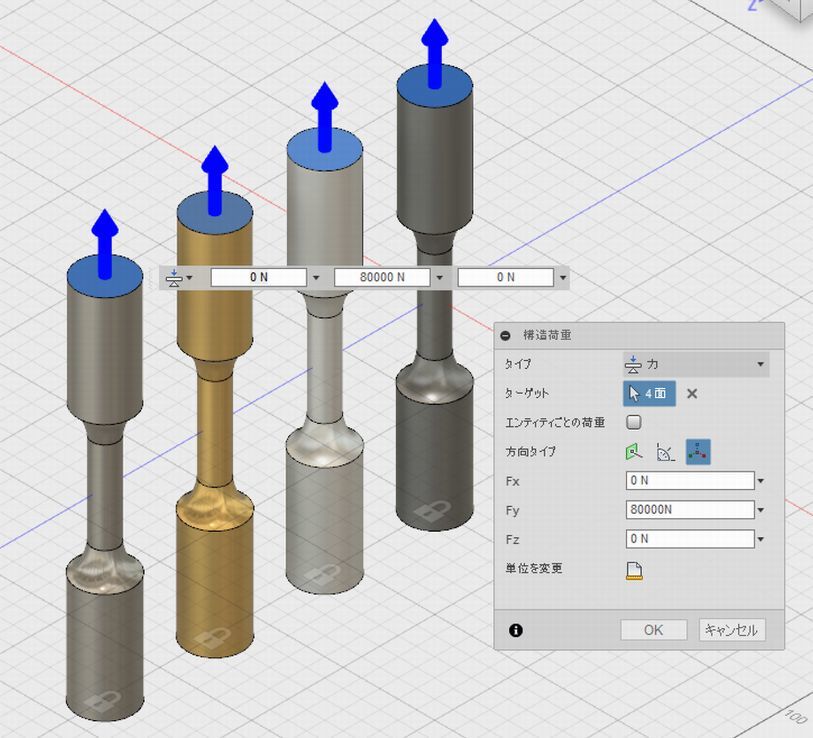
「荷重」をクリックして、さらに「構造荷重」をクリックします。ここで右側にパレットが現れるので、試験片の4つの上端部をクリックして、ターゲットを4面にします。次に方向タイプを3軸が表示されている部分をクリックして選び、Y軸方向に加える値を加えます。ここでは80000Nを入力しました。
「解析」の開始
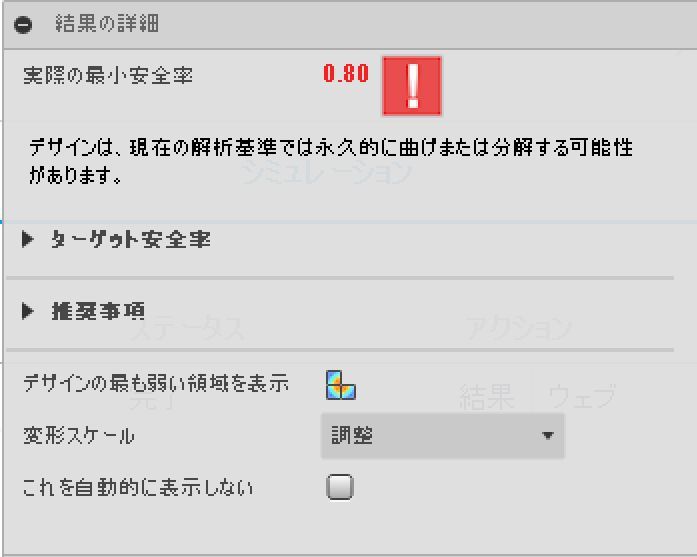
「解析」をクリックして表示されるもう一つの「解析」をクリックすると解析を開始する画面が現れます。1分ほど計算をして「結果の詳細」が表示されました。これは「安全率」の観点から見たコメントです。ここでは、この設定では曲げや分解が起きる可能性があるということです。
「安全率」のシミュレーション画面
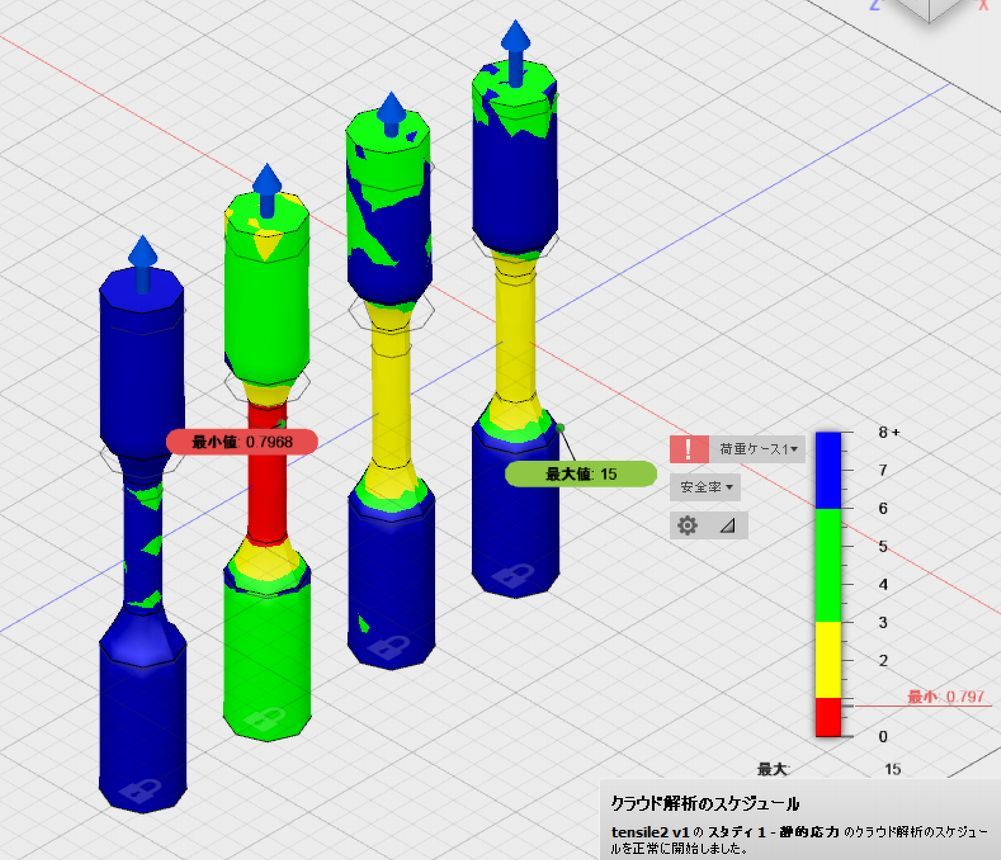
この画面において赤い部分が危ない箇所です。よって、中央部が赤い黄銅はかなり危ないことがわかります。また、中央部が黄色い鋼とアルミニウムが同じ程度の安全率、一方で黄緑色のチタン合金はまだいくらか安全だということがわかります。
「応力」の画面
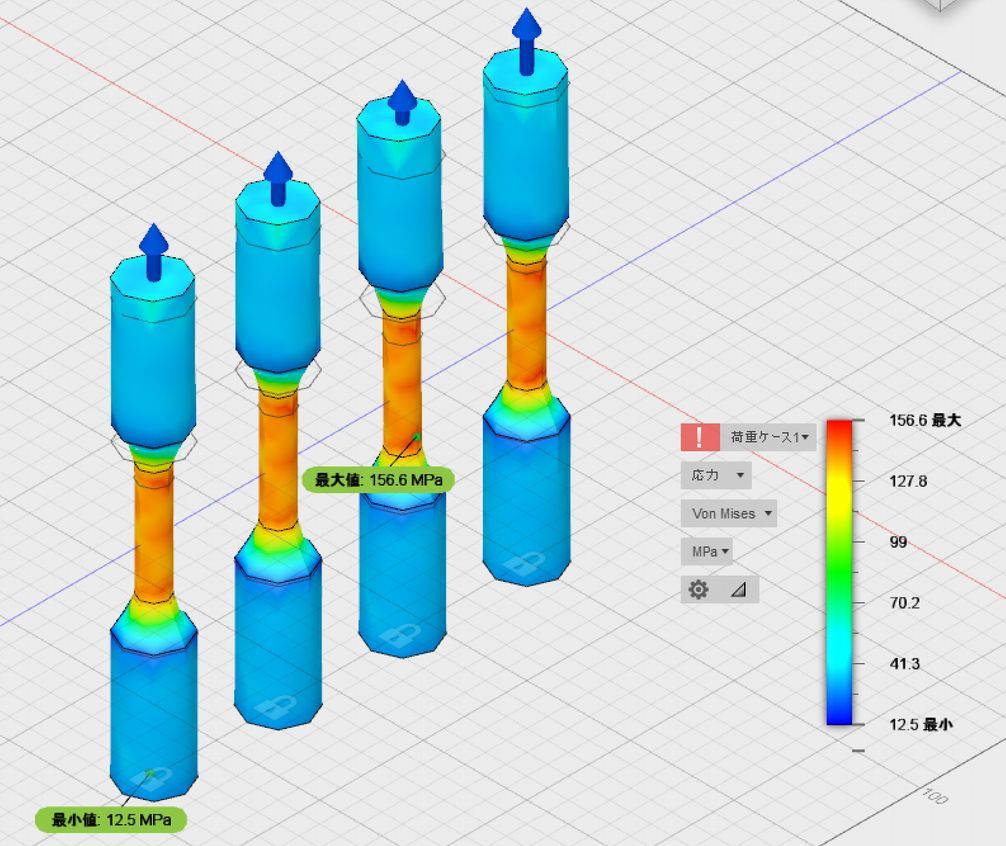
それぞれの試験片の形状は同じで、同じ大きさの引張荷重を加えているので応力の画面は等しくなります。
「ひずみ」の画面
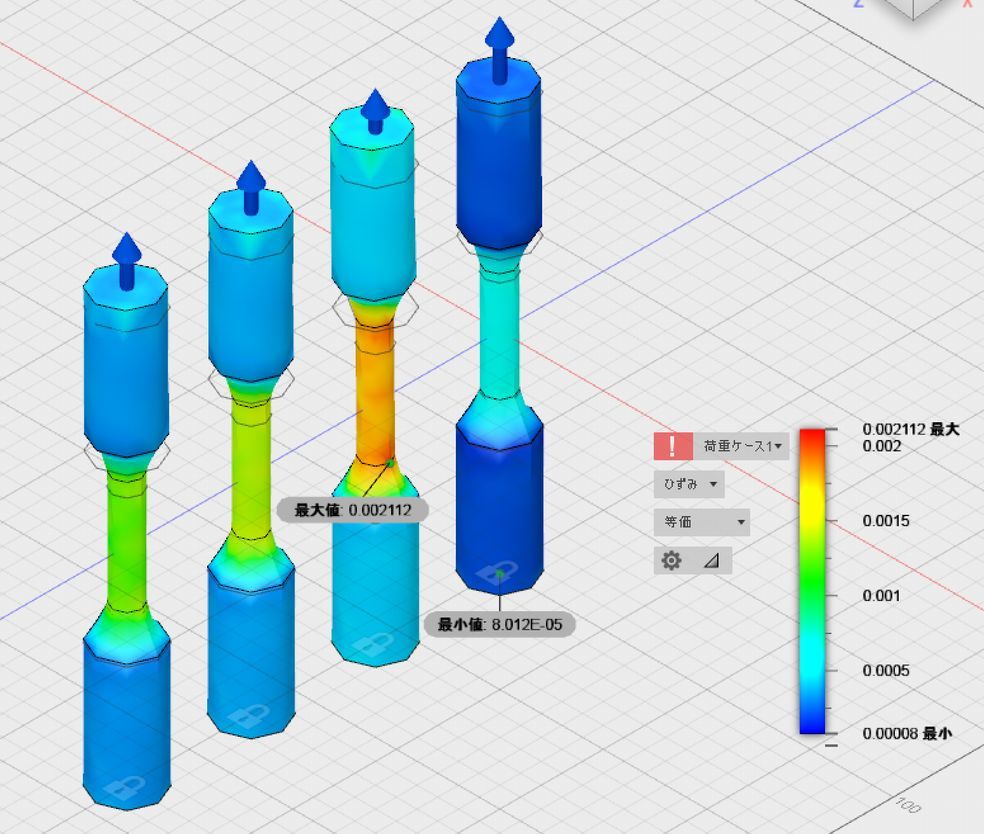
ひずみとは元の長さに対する変形の度合いのことです。これが材料により違いが見られます。オレンジ色が多い、アルミニウムのひずみが一番大きいことがわかります。
設定の変更
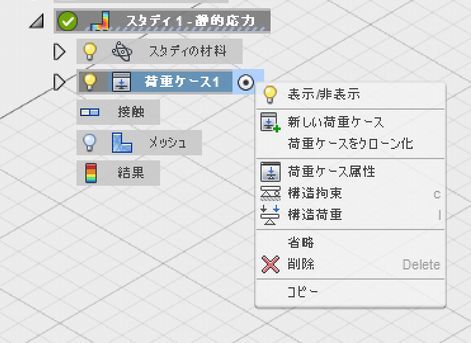
同じモデルで、マテリアルや荷重を変更してシミュレーションを行うときには。左側のプロパテイを削除するなどして設定しなおします。そのまま加えてしまうと、荷重などは累計されてしまうようで、おかしな結果になってしまいます。
アニメーション表示
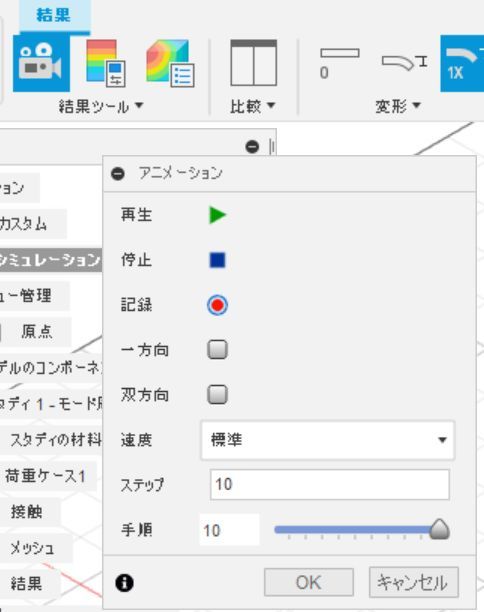
シミュレーション画面の左上にある「結果ツール」のなかにある「アニメーション」を「再生」することで、解析結果の過程の動きを見ることができます。