アドインの選択
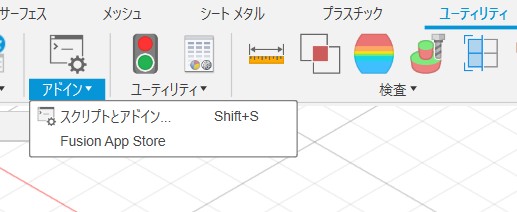
画面上部にある「ユーティリティ」→「アドイン」を選択して、「スクリプトとアドイン」をクリックします。
スクリプトで「Spur Gear」を実行
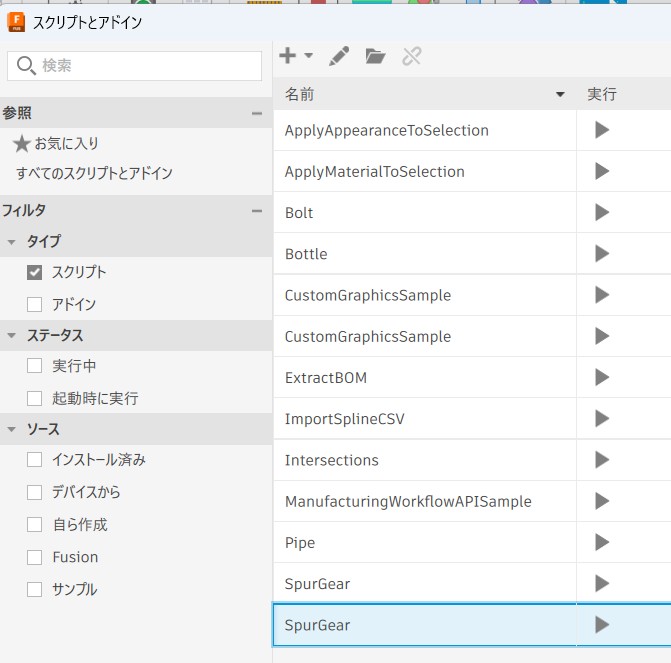
「スクリプト」の下の方にある「Spur Gear」を選択(C++とパイソンの2つがありますが、ここでは下のパイソンを選定)して、「実行」します。どちらでも動くとは思います。
歯車の設定

初期設定の値を下記のように書き換えます。
特に重要となるのは、歯形に関係するモジュールと歯数です。
ここではモジュール3、歯数24の歯車2枚を作成して、かみ合わせてみます。
圧力角:20°
モジュール:3
歯数:24
バックラッシ:0
フィレット半径:2(OKが押せないときにはここを1にしてみてください)
歯車厚さ:10
軸直径:10
ピッチ円直径:72
歯車のモジュールについては、下記リンク先をご参照ください。
(旧版)Create Spur Gearの設定(インチ単位)
ここでダイヤメトラルピッチ(Diametral Pitch;DP)とは歯車の大きさをインチ単位で表したものであり、日本ではあまり用いられていません。一般的には歯車の大きさは二枚の歯車が接触するピッチ点を結んで描いたピッチ円の直径d[mm]を歯数z[枚]で割った値であるモジュールm[mm]が用いられます。すなわち、m=d/zより、d=mzが成り立ちます。通常ならばモジュールmを扱うのですが、ここではダイヤメトラルピッチDPでということなので、m=25.4/DPに従い、その換算を行います。
(旧版)歯車各部の寸法を入力(インチ単位)


その一部を下記に示します。
モジュール 1 ダイヤメトラルピッチDP=25.4[mm]モジュール 2 DP=12.7
モジュール 3 DP=8.46667
モジュール 4 DP=6.35
モジュール 5 DP=5.08
今回はモジュール5の歯車としたので、DP=5.08より、これを2.54で割り、2cmを入力しました。通常はmmが用いられますが、ここではcmとなっているので注意します。なお、歯車がかみ合うピッチ点において、その半径線と歯形への接線とのなす角度を圧力角(Pressure Angle)といい通常は20度です。またここでは歯数16枚と48枚で歯厚2cmの歯車を作成します。
歯車の作成

モジュール3、歯数24枚の歯車が現れます。この操作を2回行い、同じ歯車を2個出力します。
歯車台の作成

2枚の歯車を回転させる歯車台を作成します。
2次元図面

各部の寸法はこのようになっています。
(旧)2枚の歯車と2本の軸

旧版では軸を別に作成していましたが、改良版では固定台と軸を一体化しました。
アセンブリで使用する部品の確認

歯車2個と歯車固定台の3つの部品はこのようになります。
部品のコンポーネント化

マウスですべての部品を囲み、「ボディ」を「コンポーネント」にします。
ボディからコンポーネントを作成

「ボディ」をクリックして「ボディからコンポーネントを作成」とします。
コンポーネント化の完了
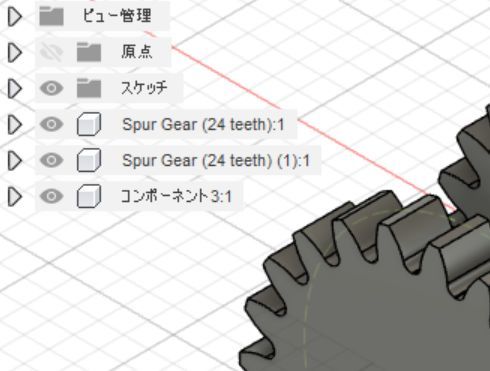
コンポーネント化が完了すると、左列に2つのギヤと1つの固定台のコンポーネントが表示されます。
部品のカラー化

「ツール」→「検査」の一番下にある「コンポーネントのカラーサイクルの切り替え」をクリックすると、2つの部品の異なるカラーがつきます。
自分で好みの色にしたいときには「外観」から操作ができます。
部品のカラー化が完了

ここまでできればアセンブリの準備が完了です。
アセンブリの開始

まず最初に土台が動かないように固定します。土台のコンポーネントをクリックすると、一番上にある「固定」をクリックします。
歯車1を回転軸へ(1)

「アセンブリ」→「ジョイント」の「位置」画面において、歯車1をコンポーネント1、固定台をコンポーネント2として、歯車1の中心軸の円、固定台にある固定軸下部の円を選択して「OK」すると、歯車1が回転軸にはまります。もし、歯車が固定台の面より、浮いたり、沈んだりしていたときには、ジョイントの位置合わせでZの値を+10や-10としてオフセットして合わせてください。
歯車1を回転軸へ(2)

ジョイントのモーションを「回転」に

ジョイントの「位置」の隣にある「モーション」には、「剛性」「回転」「スライド」などあるので、「回転」を選びます。「剛性」にすると2つの部品が合体して動かなくなります。「スライド」にすると直線的な運動をします。
歯車2も同様の操作で

同じく歯車2も位置を合わせます。この作業の途中で歯車や土台が薄く表示されることがあるかもしれません。
歯車が薄く表示されてしまうときには

左列の一番上にある〇をクリックすると元のカラーに戻ります。
歯車を真上からみると

図のように歯車は重なってしまうことがあります。
2枚の歯車が重ならないようにする

どちらかの歯車を回転させて、歯車が重ならない位置にセットします。
モーションリンクの設定

ここまで長い道のりでしたが、この「モーションリンク」でようやく2枚の歯車がかみ合います。コマンドを操作する前にすべてのコンポーネントをマウスで囲み、全体が青色になったところで、「アセンブリ」→「モーションリンク」を指定し、2軸のモーションを作ります。
歯車が回転を始める

2つの歯車をマウスで囲んでから「モーションリンク」を選択すると、突然歯車が回転をはじまります。回転が早すぎて見にくいかもしれませんが、2枚の歯車がかみ合って、互いに逆回転していることを確認します。「反転」にチェックを入れる、もしくは「-360deg」と入力すると、歯車は逆回転をします。ここに「角度」があり、初期値は「360deg」が入っていると思います。ここでは2枚の歯車は同一形状であるため、回転速度も同じなので、このままでよいです。ただし、歯車のピッチ円直径が異なり、回転速度が異なるときには、この値を修正します。例えば速度伝達比が2:1の場合には「360」と「―180」などの数値を入れる。
回転する2枚の歯車

「アニメーション」をクリックしている間、歯車は回転しますが、このままでは回転を継続することができません。そこで次に「モーションリンク」の設定を行い、連続回転を行えるようにします。
2枚の歯車の歯数が異なる場合の設定

歯車が12枚と24枚で、12枚を駆動歯車とする場合、歯車の速度比は2:1になるので、360と―180を入力しました。さらに速度比が異なる場合には、この部分を変更する必要があります。
回転を継続させるには「モーションスタデイ」!
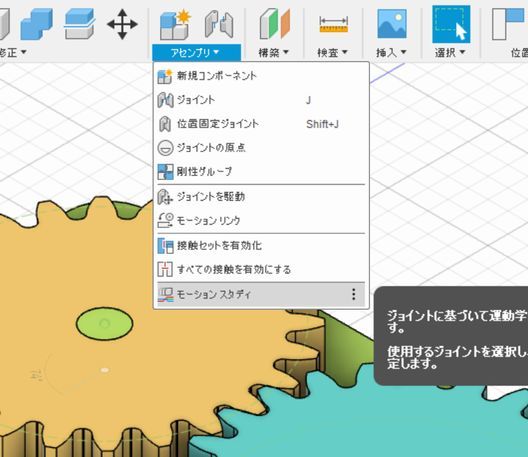
回転を継続させるためには「アセンブリ」→一番下にある「モーションスタデイ」を使います。「モーションリンク」と「モーションスタデイ」は似ていますが、まったく異なるコマンドです。
「モーションスタデイ」の開始!
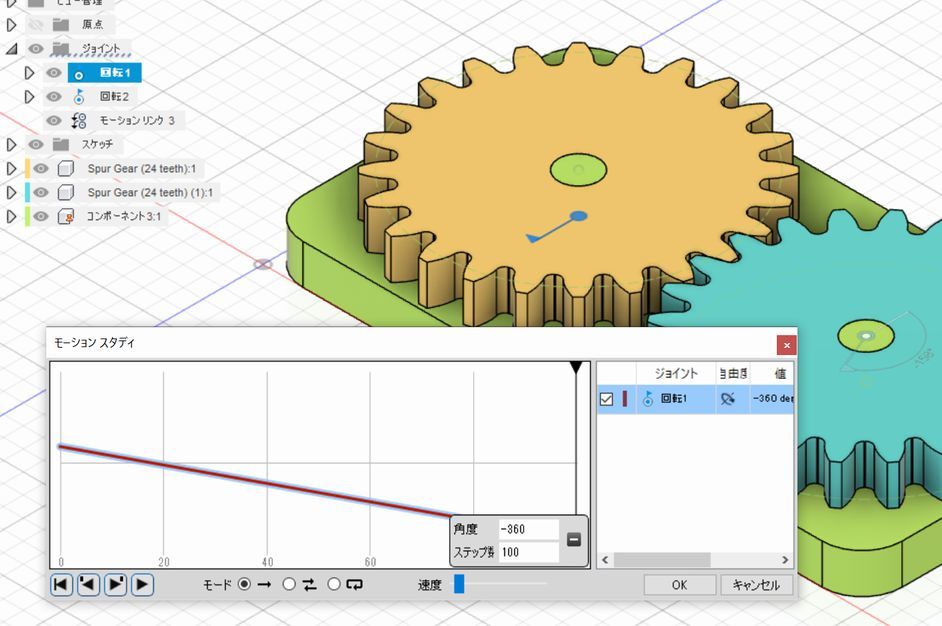
赤い直線が描かれたタイムチャートが表示されるので、その隣にある「ジョイント」をクリックして、左列のジョイントをクリック、または直接、駆動歯車の中心軸を指定して、回転軸を設定します。そして、赤い直線のもっとも右の箇所をダブルクリックして「-360」や「360」の数値を入れて、黒い▲の「スタートボタン」をクリックすると歯車が回転をはじめます。「モード」を選択することで、連続的に動かすことが可能です。また、「速度」のところで変速もできます。
ShowMoreで動画を保存
(旧版)SCREENCAST

動画を保存するためには、こちらのSCREENCASTを使います。無料でインストールができます。
https://knowledge.autodesk.com/ja/community/screencast
https://knowledge.autodesk.com/ja/community/screencast
(旧版)SCREENCASTの活用

SCREENCASTがインストールされると、画面の右上に赤い〇が出てきます。
(旧版)動画のキャプチャー

「Record」をクリックすると動画の保存を開始します。適当な時間でストップすればそこまでの動画が保存されます。名称を記入する画面が出てくるので指示に従って埋めていくことで、SCREENCASTのライブラリに保存されます。動画は下記のgear motionで見ることができます。
https://knowledge.autodesk.com/ja/community/screencast/8ebd2daa-ded4-4bcc-8f24-9fff46b2325b
(ただし、実際の画面よりも動きがぎこちなく見えてしまうため、更なる設定の改良が必要です。)
https://knowledge.autodesk.com/ja/community/screencast/8ebd2daa-ded4-4bcc-8f24-9fff46b2325b
(ただし、実際の画面よりも動きがぎこちなく見えてしまうため、更なる設定の改良が必要です。)
動画の紹介

動画です
McMaster-Carrコンポーネントを挿入

「挿入」→「McMaster-Carrコンポーネントを挿入」をクリックすると、たくさんの機械要素の3Dデータを取り出すことができて便利です。