六角穴付きボルト State1
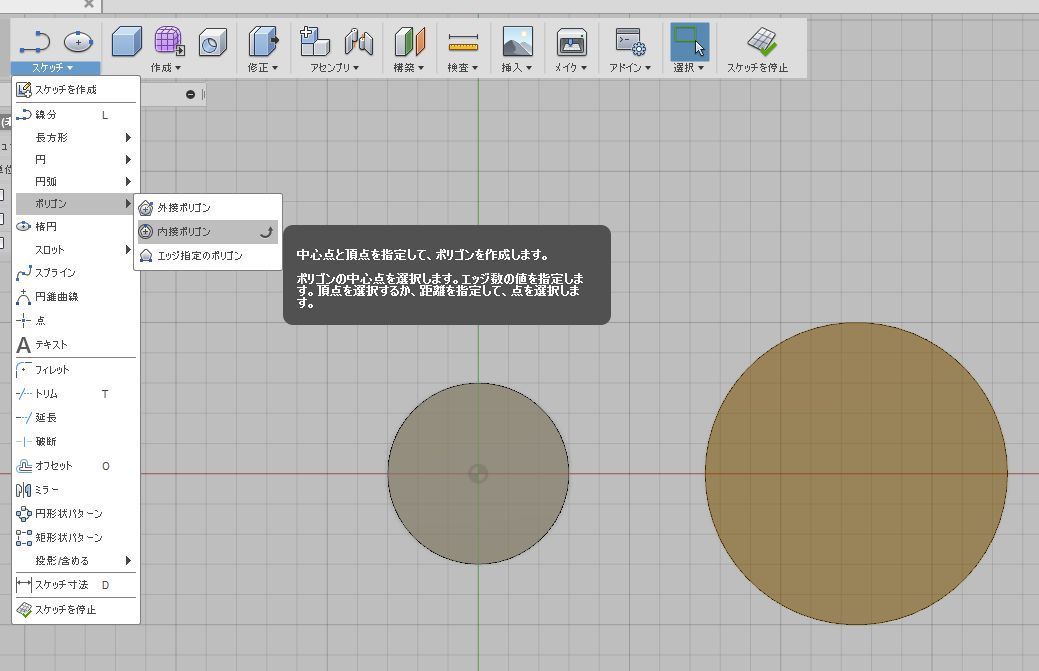
まずはじめに軸部の呼び径6mm、頭部の呼び径10mmの円を描きます。
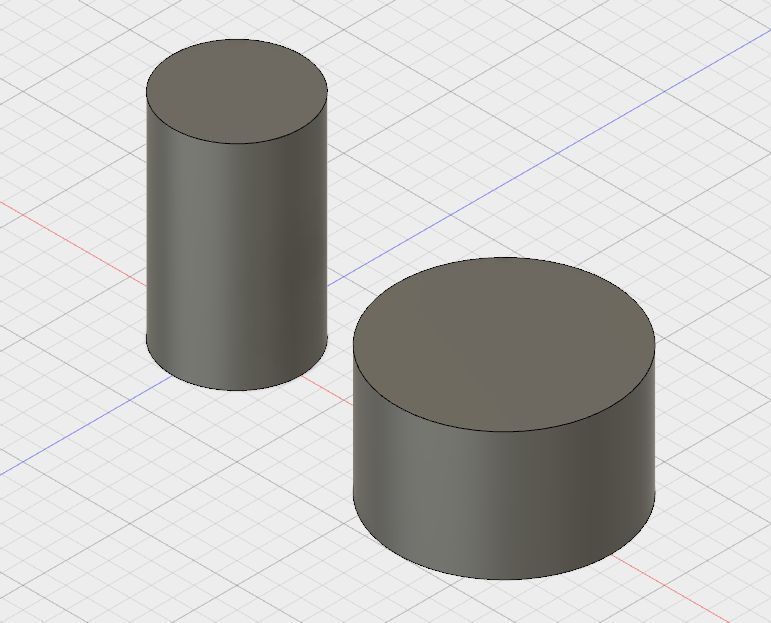
軸部の長さを10mm、頭部の長さを6mmとして押し出します。(2つの部品からでなく、1つの円から押し出して作成することもできます。後に記述する6角ボルトを参照してください)
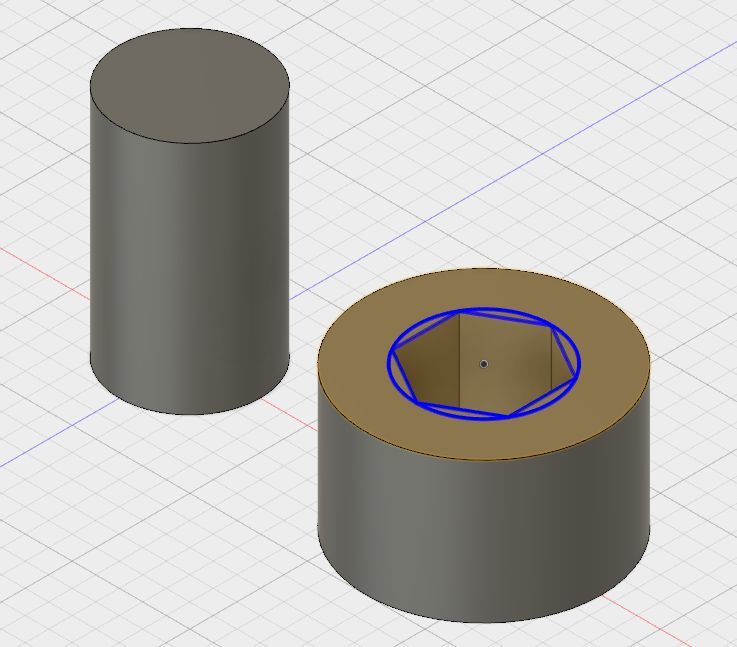
頭部に六角穴を描きます。直径5.723mmの円に内接する二面幅5mmの六角形を描きます。コマンドは内接ポリゴンを使用します。そして、深さ3mmで押し出しカットします。

六角穴ができました。
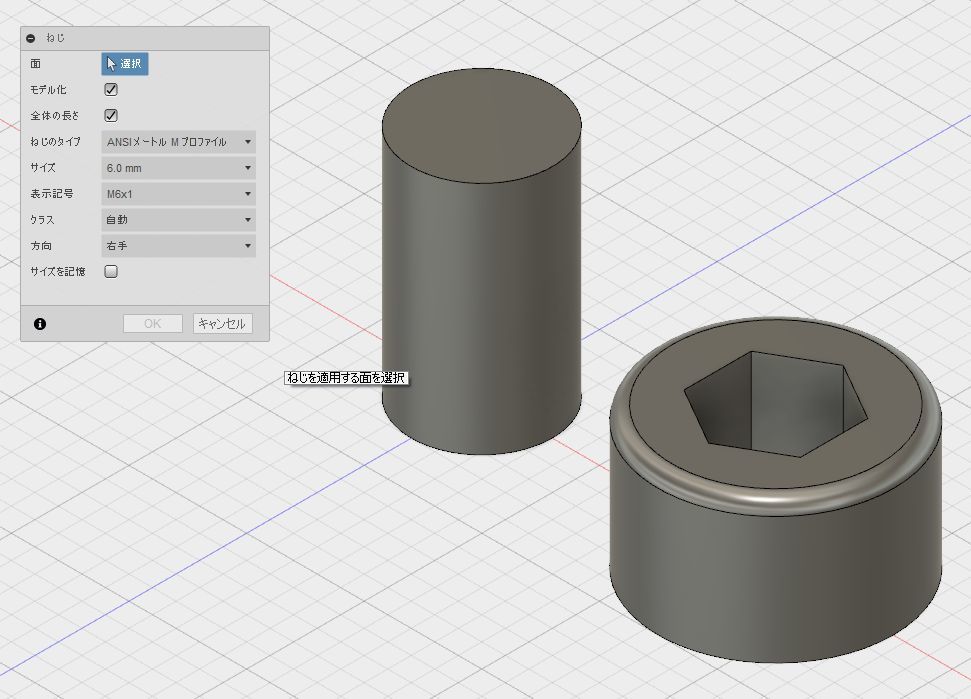
作成→ねじのコマンドを選択してパラメータを設定します。モデル化にチェックを入れるとねじ山がはっきり表示されます。ねじタイプはメートルねじを選択します。サイズは呼び径のことなので6.0mm、ピッチは規格より1mmと規定されるので表示記号はM6×1、寸法公差を表すクラスは自動、方向は右ねじなので右とします。
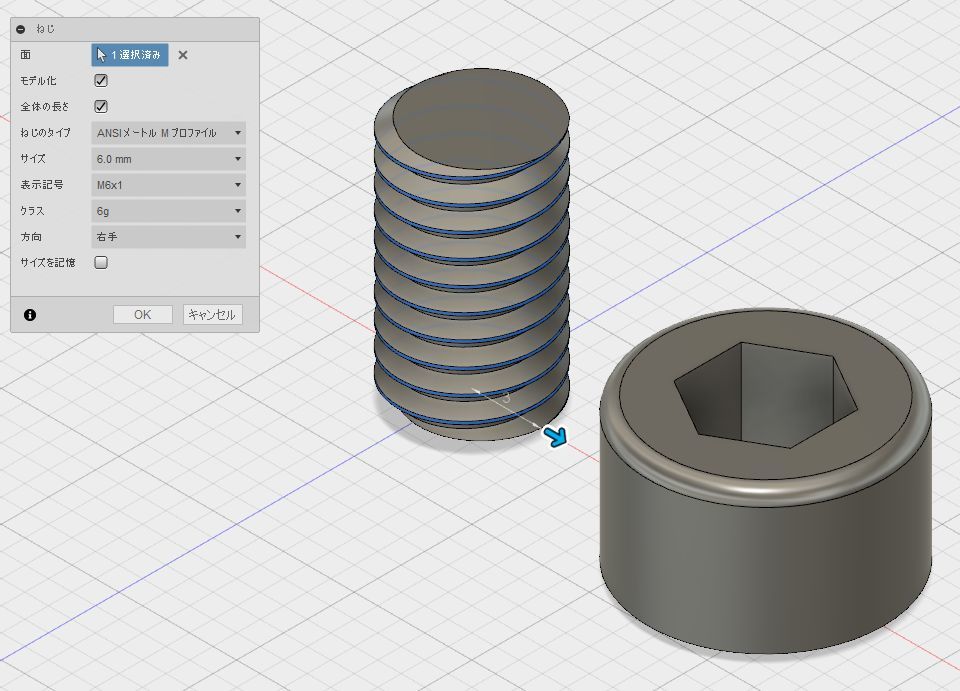
おねじ部分になる円筒表面をドラッグするとねじ山が表示されます。

ねじ部と頭部を合わせると六角穴付きボルトが完成します。
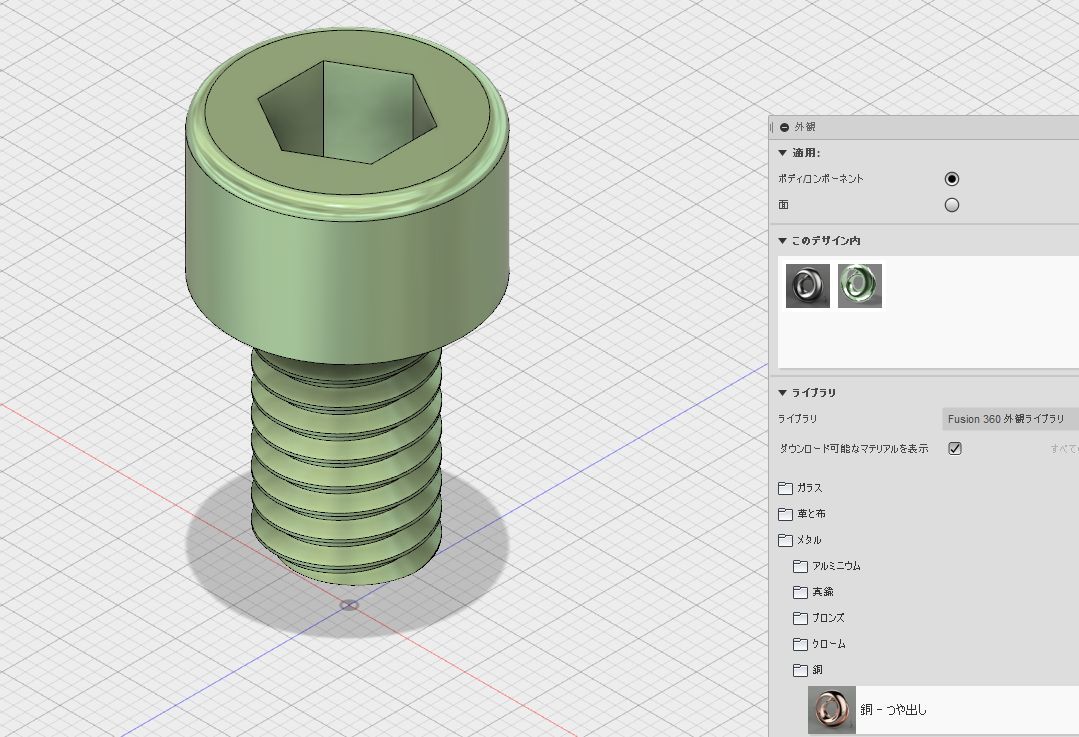
修正→外観よりマテリアルライブラリを呼び出し、鋼を選択、適当に色を付けてみました。
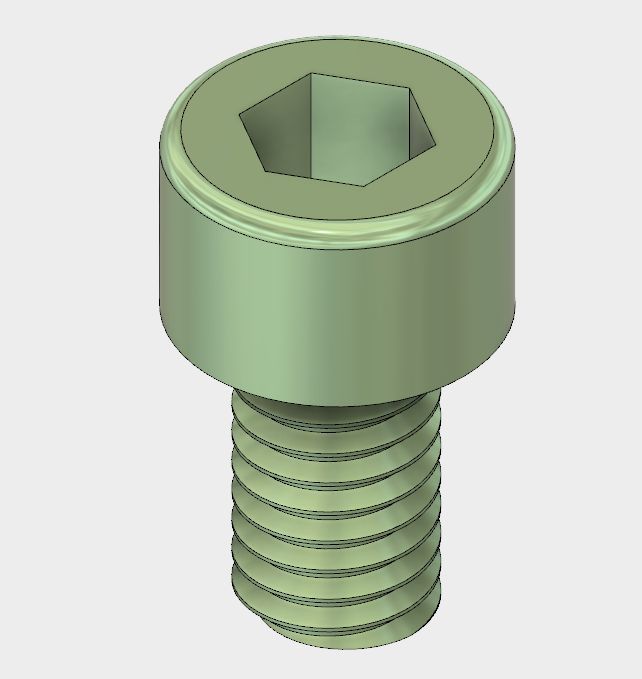
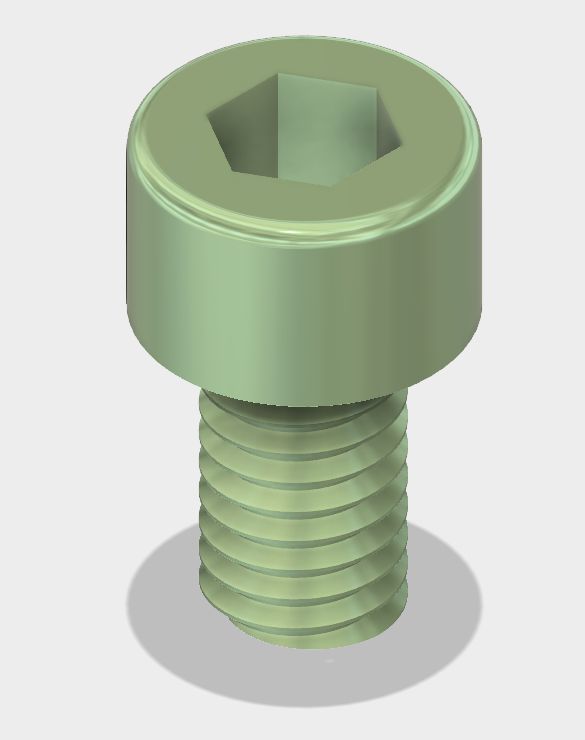
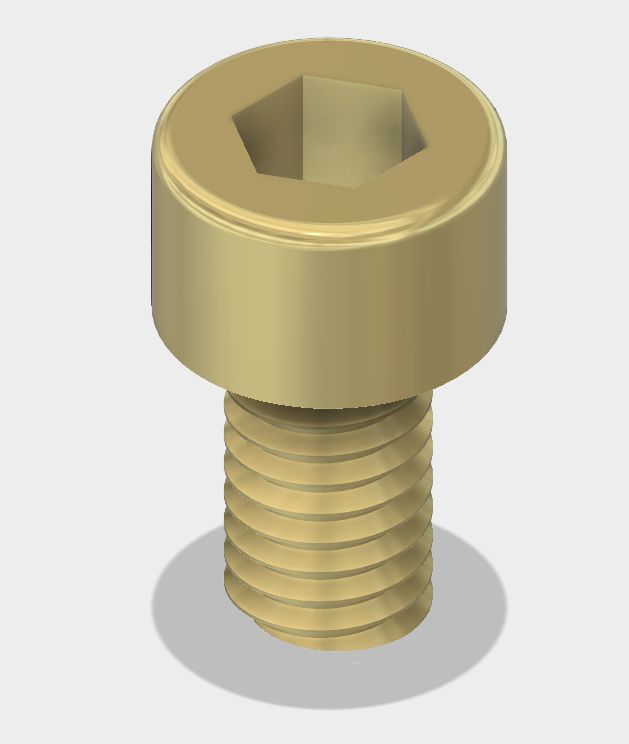
画面中央下部にある「グリッドとスナップ」→「レイアウトグリッド」のチェックをはずすことで、背景の枠を消去することができます。同じく画面中央下部にある「表示設定」→「表示スタイル」→「シェーデイング、エッジ表示のみ」を「シェーデイング」にすると、エッジ表示が消えます。もう一つ、金色にした金のねじです。
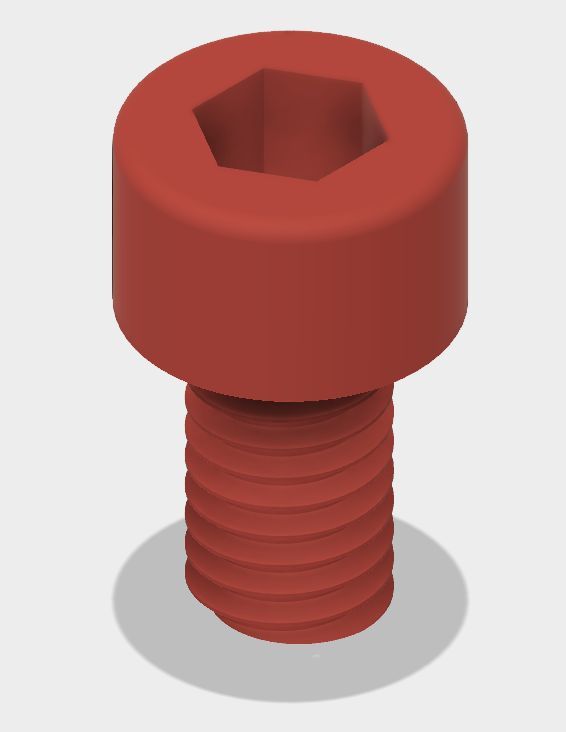
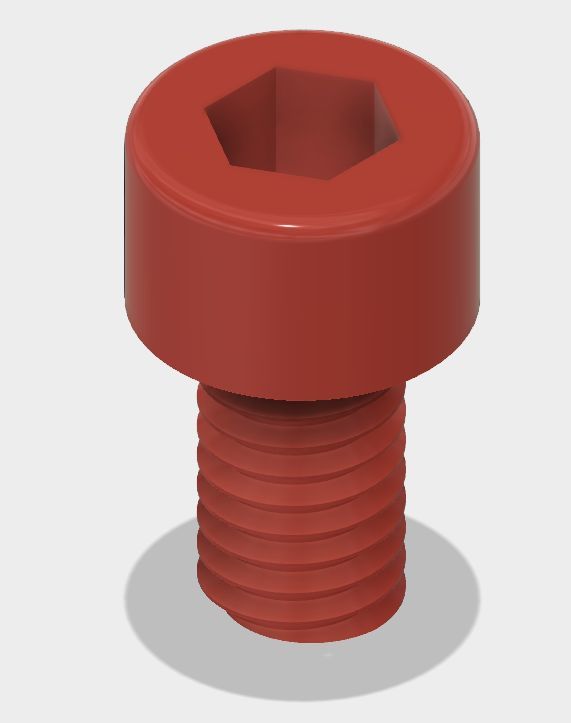
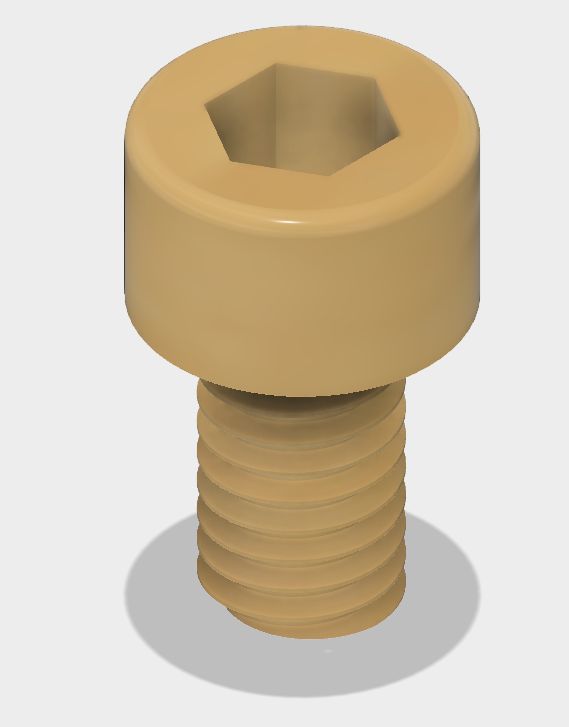
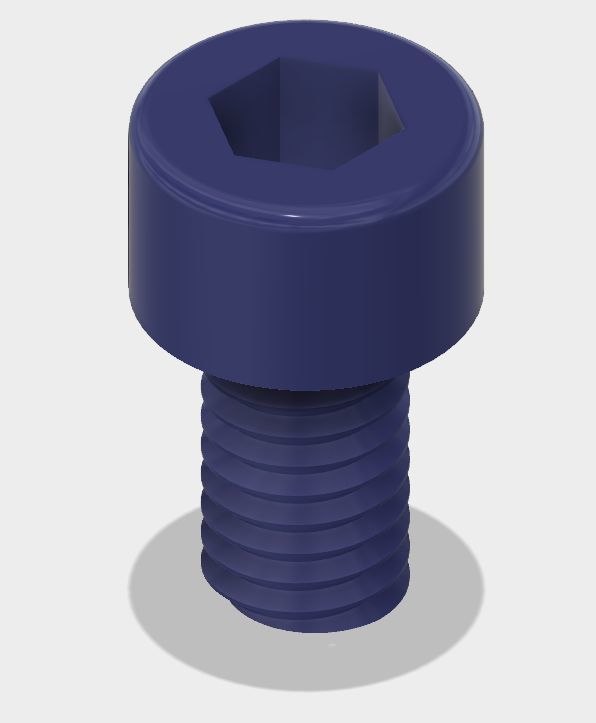
ライブラリをいろいろ操作して、材質や色を変えてみましょう。写真横の矢印をクリックすることで写真が切り替わります。
六角ボルト
次に六角ボルトを作成してみます。
六角ポリゴンで六角頭を作成
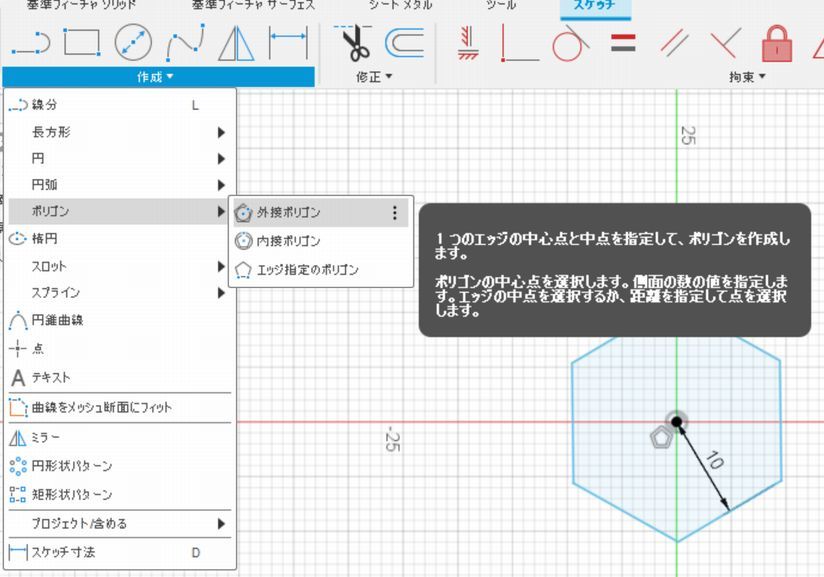
M12×50の六角ボルトを作成していきます。規格ではM12のねじ部をもつ六角ボルトの六角形の2面幅(6角形の平行する2辺の距離)が19であるため、半径9.5を入力します。(桁数の関係で画面では10と表示されています)
六角頭の幅を押し出し
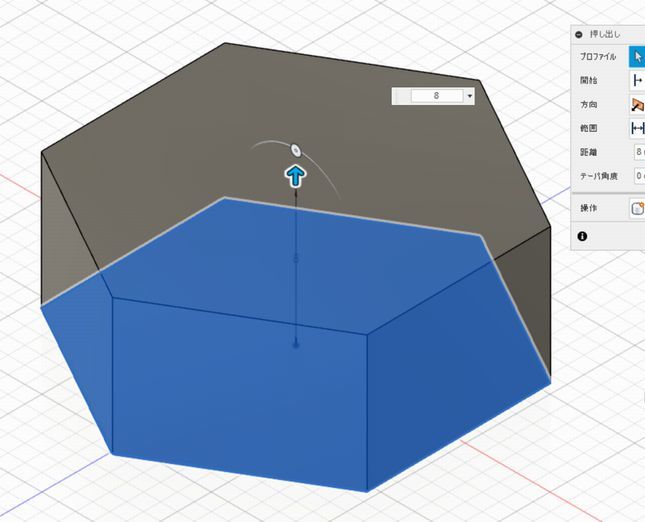
六角頭の幅は規格では8mmなので押し出します。
ねじ部の作成
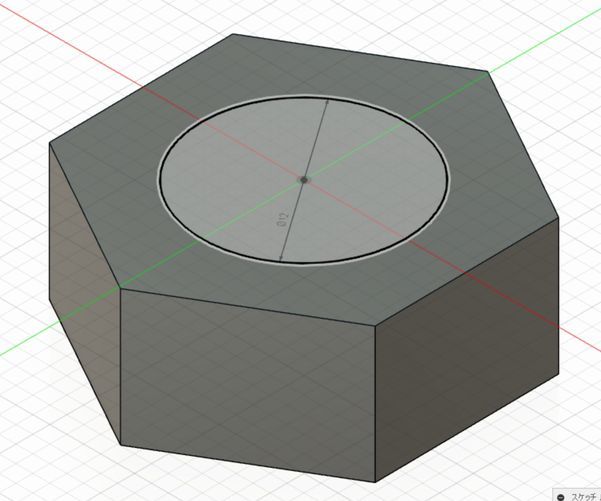
六角面の頭部に直径12mmの円を描いて、50mm押し出します。
押し出し完了
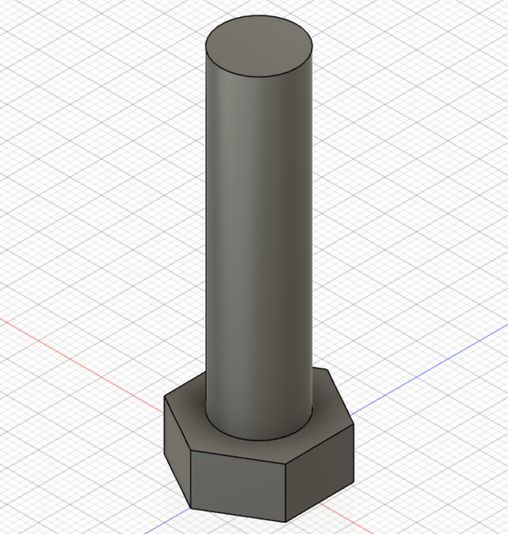
押し出しが完了しました。次におねじを作成します。
ねじのコマンドの呼び出し
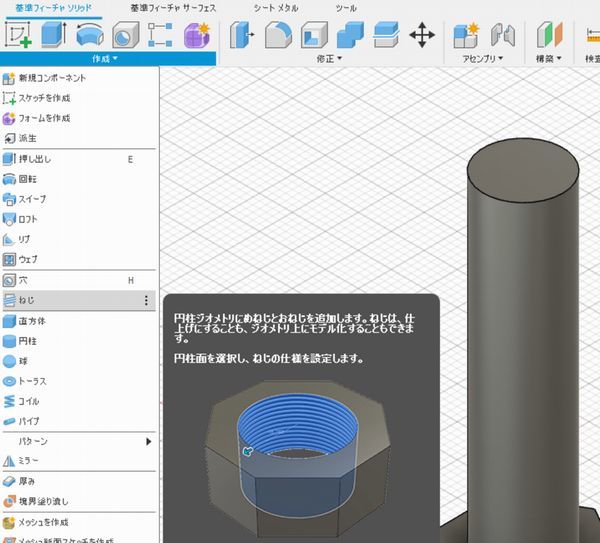
ねじのコマンドを呼び出します。
円筒部を選択
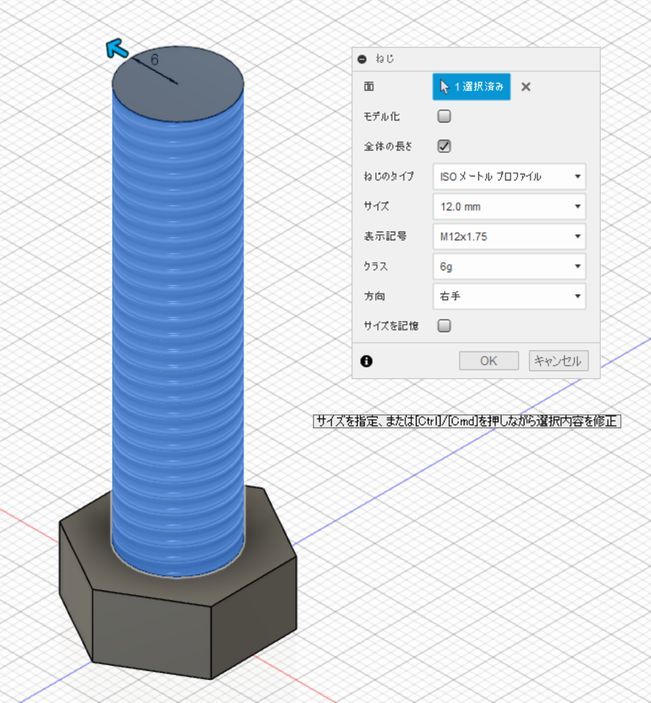
円筒部を選択すると自動的にM12と認識してくれて、ねじのピッチが1.75など、自動的に決まります。初期設定はメートルねじなので、インチねじなどにしたいときにはここで変更しておきます。
モデル化

「モデル化」にチェックを入れることで、ねじ山がきちんと表示されます。チェックを入れたら「OK」で完成します。
六角ナット
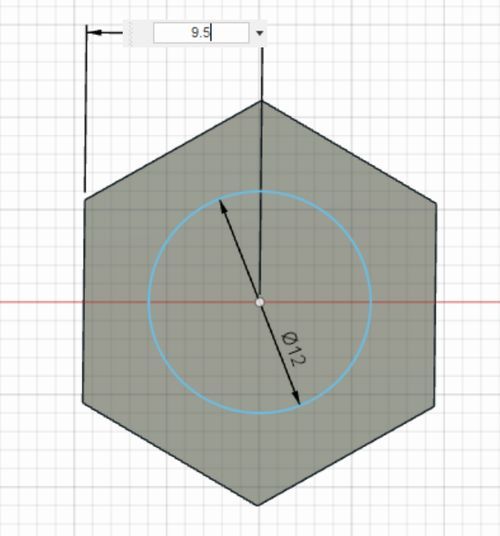
六角ナットも途中までは六角ボルトと同様に作成します。外接ポリゴンを描いて、規格通り10mm押し出します。中央に直径12mmの円を描き、念のため中心半径を9.5と入力します。(ここでも桁数の関係で10となりますが、Fusionの設定で細かくしておくこともできるかと思います)
めねじの作成
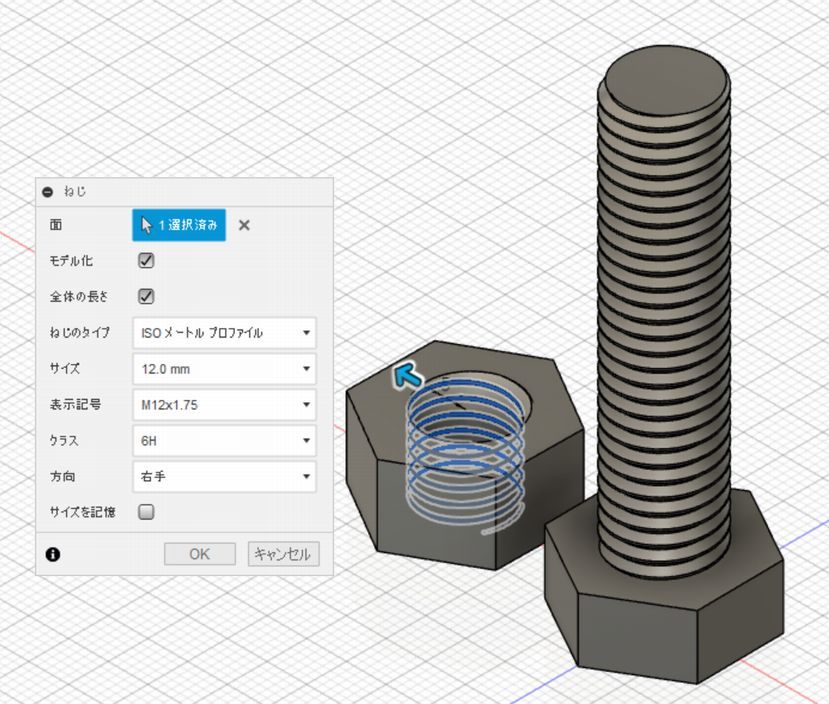
おねじと同じく、めねじは内径部分を指定することで作成できます。
六角ナットの完成
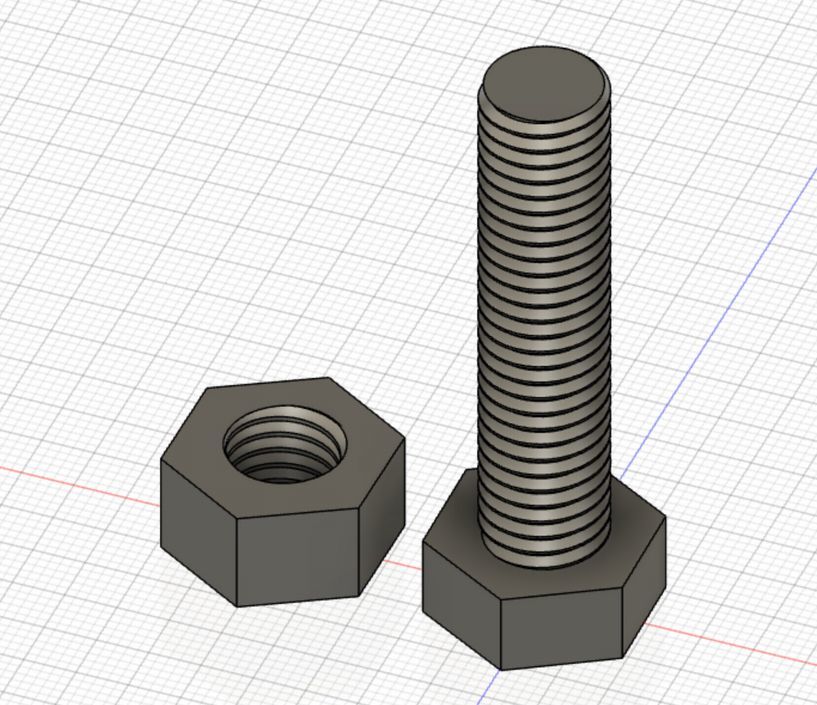
六角ナットが完成しました。
ボルトとナットをかみ合わせ
次に完成したボルトとナットをかみ合わせて動かしてみます。
ボルトとナットのコンポーネント化
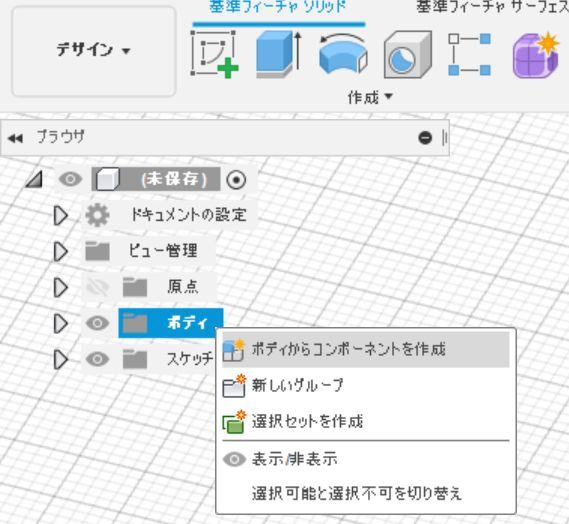
アセンブリのコマンドを使用するために、ボルトとナットをコンポーネント化します。
ボルトナットのカラー化
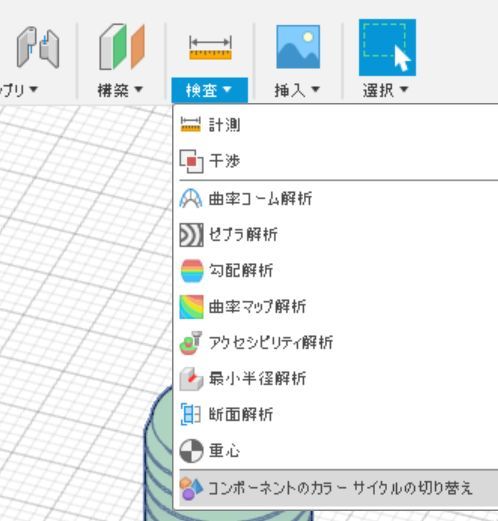
「検定」の一番下に「コンポーネントカラーサイクルの切り替え」で部品のカラー化ができます。これはランダムなカラーになるので、希望のカラーを指定したいときには「外観」コマンドを使用します。
ボルトの固定
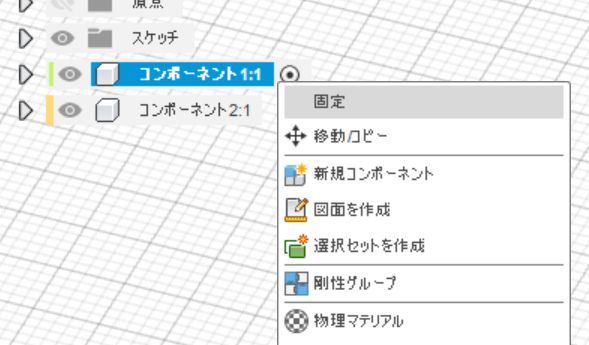
ボルトを固定するため、コンポーネントのところで「固定」します。
ボルトとナットを合わせる
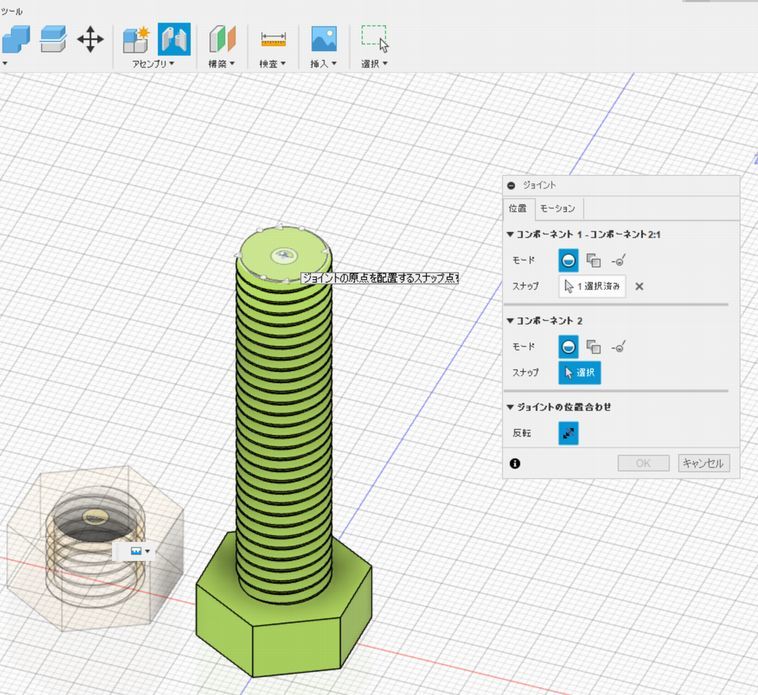
「アセンブリ」→「ジョイント」でボルトとナットを合わせます。このとき、コンポーネント1にナットの中心、コンポーネント2にボルトの中心を指定します。
円柱状のモーションに
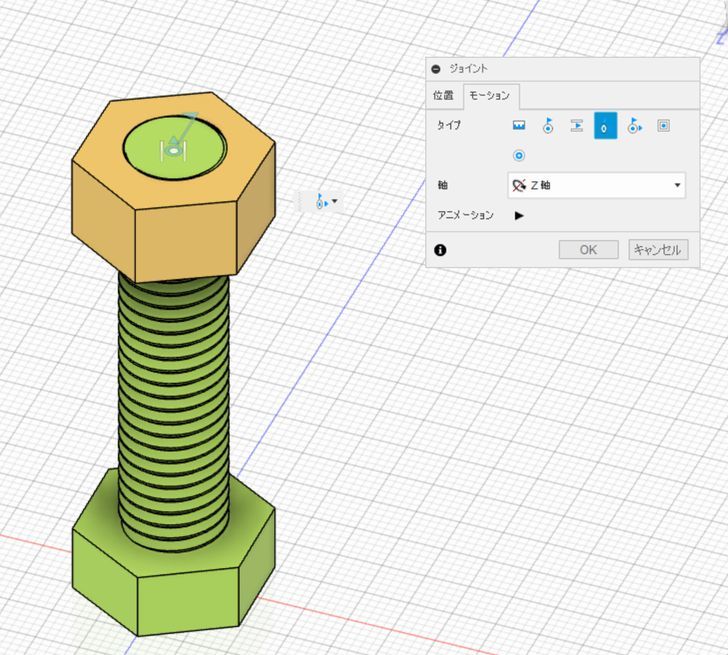
ジョイントコマンドの「位置」を「モーション」に切り替えて、「円柱状」を選びます。「剛性」「回転」「スライダ」などは、他のモーションになるので、ここできちんと切り替えておきましょう。
完成
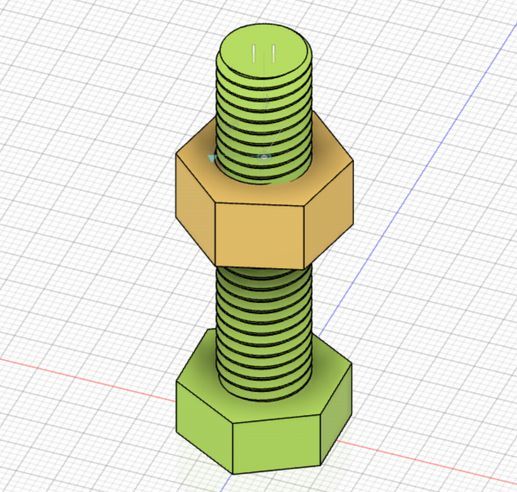
ここまでできれば、マウスで六角ナットをボルトのまわりでドラッグすることで、ナットを回転させることができます。ただし、Z軸方向に動き続けてしまうため、六角ボルトの頭部をすり抜けてしまいます。
かみ合いモーションの自動化
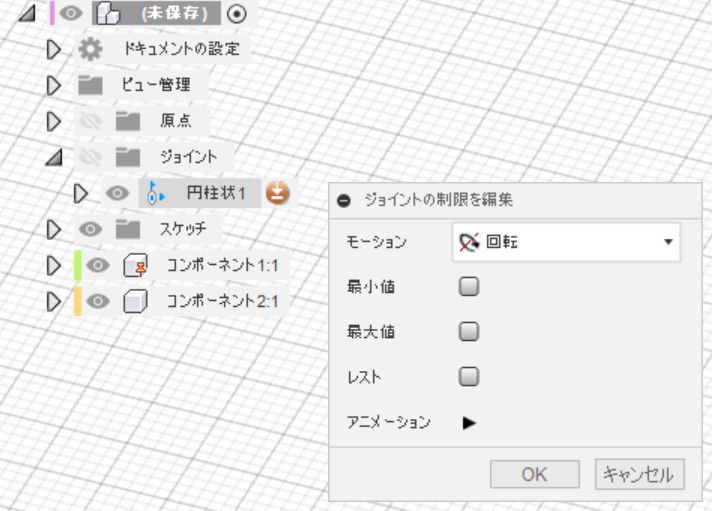
ボルトとナットのかみ合いを自動化するため、「ジョイント」「円柱状」で出てくるオレンジ色の丸をクリックして「ジョイントの制限を編集」を表示します。
スライドモーションの最小値と最大値を設定
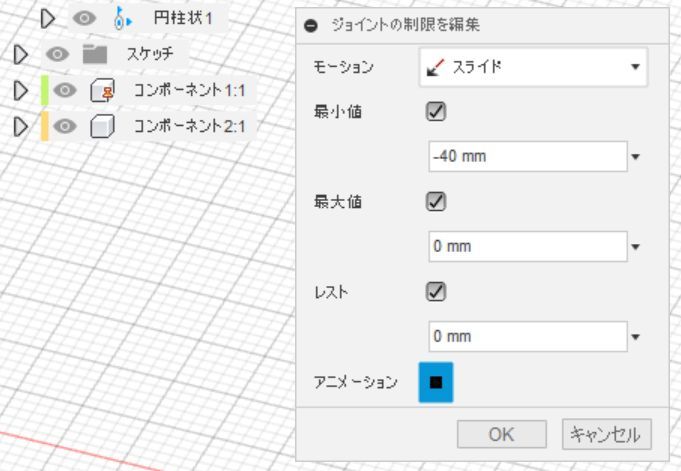
ナットをボルトの先端からはみ出ない位置に置き、モーションを「スライド」にしてから、最小値を―40、最大値を0をして「アニメーション」表示で動きを確認します。ここで―40としたのは、ボルトのねじ部の50mmからナットの厚み10mmを引いた値であるためです。これで完成かと思いますが、よく見ると、ナットは上下には動いていますが、回転はしていないようです。最後に「モーションリンク」の設定をして、これを解決します。
モーションリンクの設定
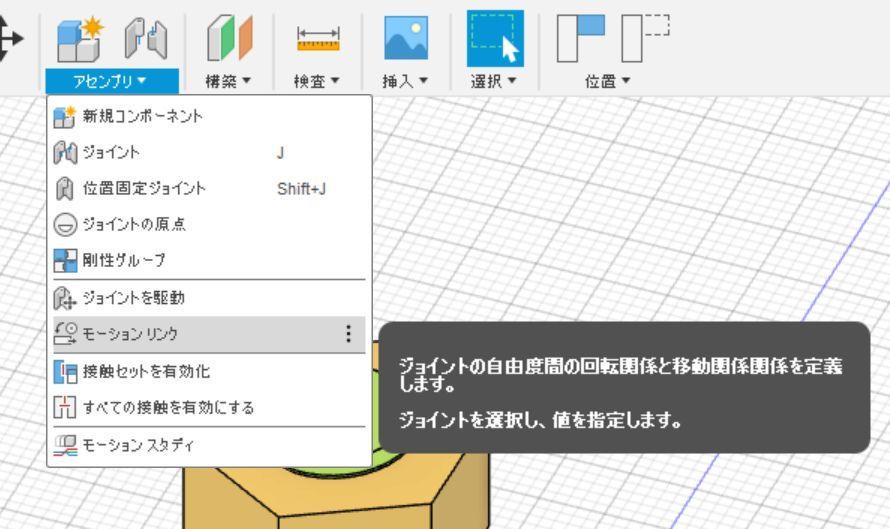
「アセンブリ」→「モーションリンク」を選択します。
スライドと角度の設定
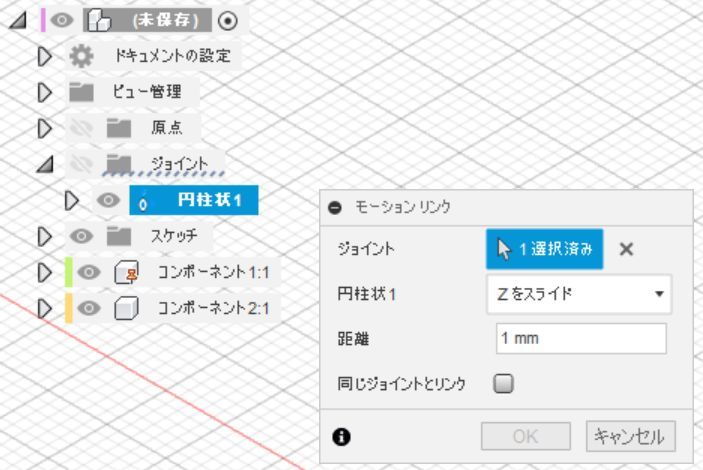
「ジョイント」→「円柱状1」をクリックすると「モーションリンク」の画面が出てくるので、「同じジョイントとリンク」にチェックを入れて、Z軸のスライドと回転を同時に設定できるようにします。
数値の入力

まずはデフォルト(初期値)で「アニメーション」表示をしてみましょう。これでナットが上下に動き続けると思います。パソコンのスペックの影響などで動きがややぎこちなることもあるようです。距離の値を変えると動きが変化するかもしれません。
断面表示
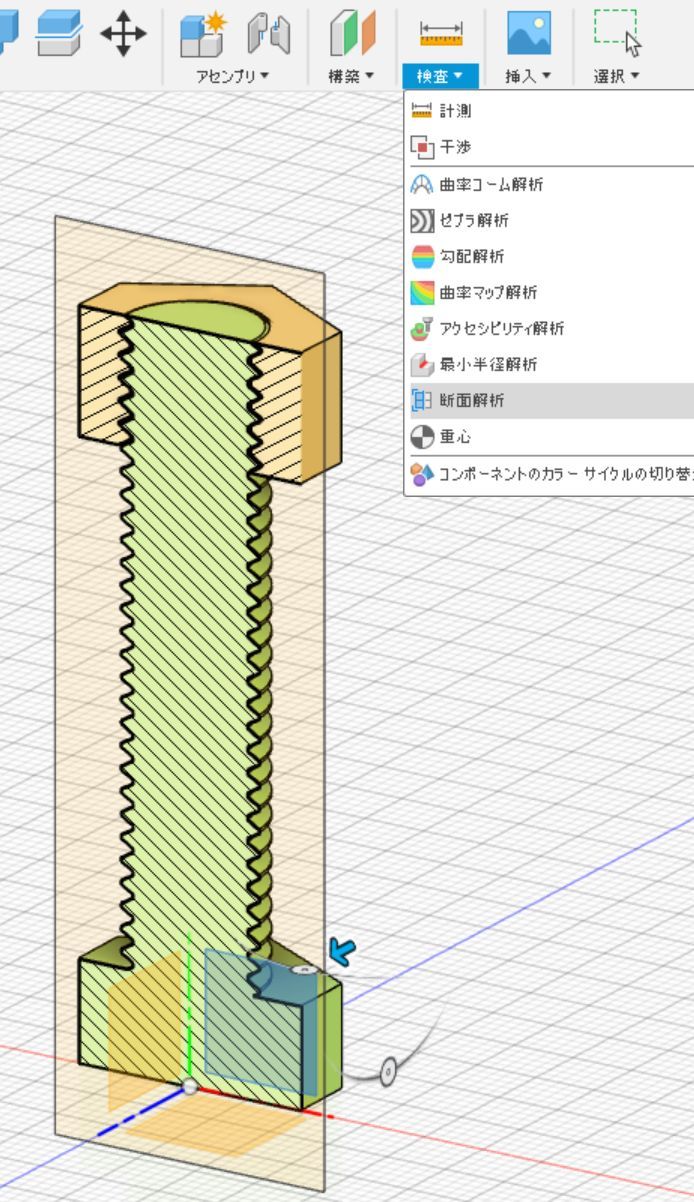
「検査」→「断面解析」で断面を指定すると、ねじ山のかみ合いなどを確認できます。
規格通りのボルト・ナットの使用
McMASTER-CARRの使用
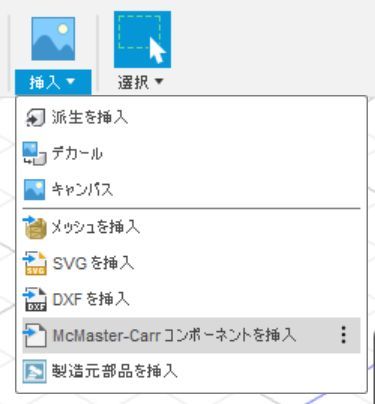
ここから、さまざまな機械要素の規格品図面を取り出すことができます。メールアドレスを登録することで簡単に使用できます。なお、部品購入もできるようですが、こちらは当然のことながら有料です。
ログイン画面
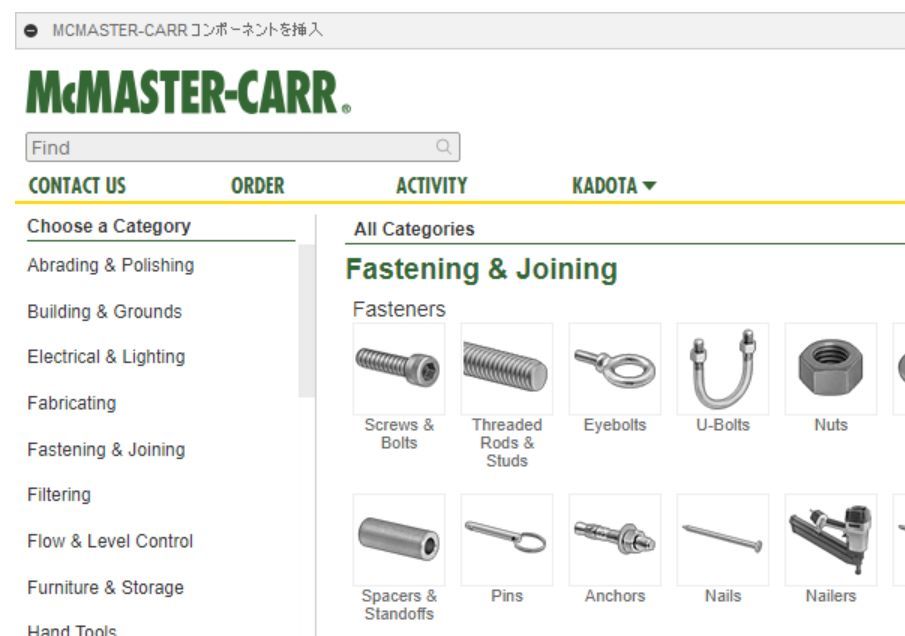
こちらがログイン画面になります。ここから先と同じサイズの六角ボルトとナットを選定します。
六角ボルトの選定
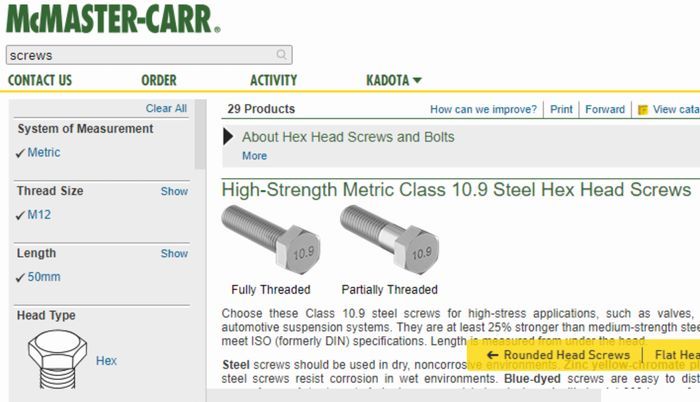
M12×50の六角ボルトを選定していきます。全ねじや材質、強度など、さまざまなパラメータがあります。
ステンレスを選定
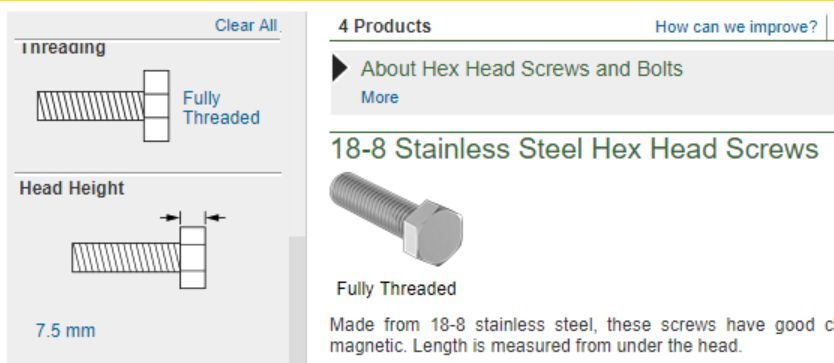
18Ni-8Crのステンレス合金を選びました。
図面の取り出し
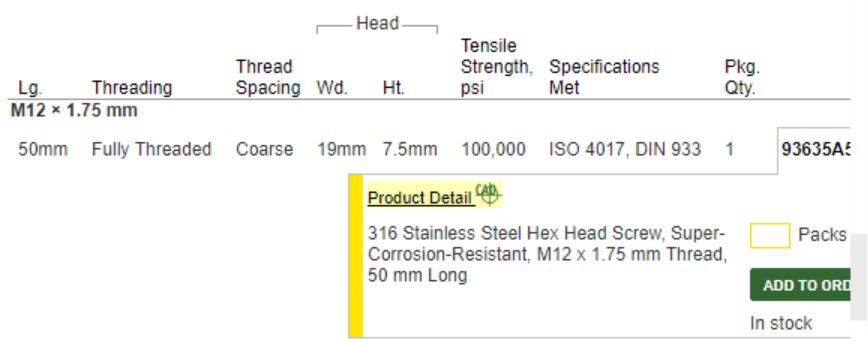
選定したボルトの型番をクリックした画面に出てくる「Product Detail」をクリックします。
選択した六角ボルトの確認
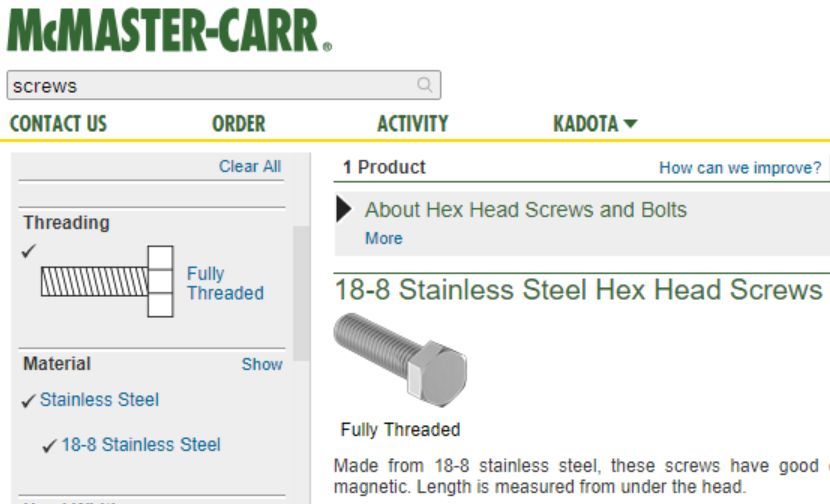
この画面が現れたら、右側の画面を下にスクロールしていきます。
3D-STEPを選定する
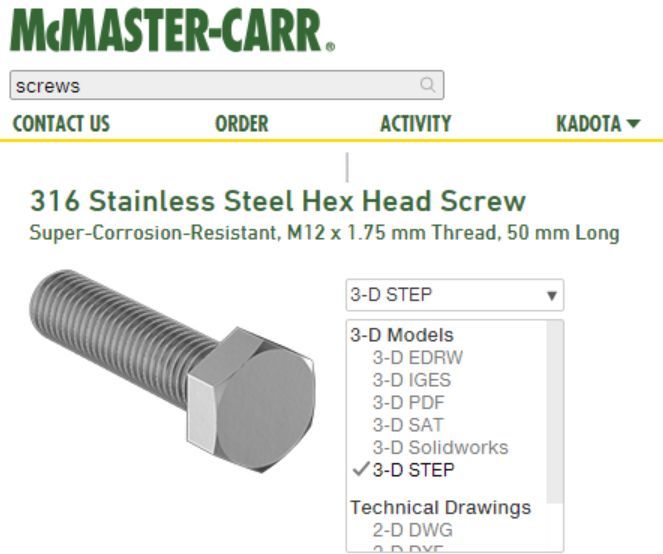
一番下にある画面の選定で、3D-STEPを選択することで、Fusion360内に画面を出すことができます。ここで他のものを選択すると表示されませんので慎重に選んでください。
SAVEしてFusion画面に表示
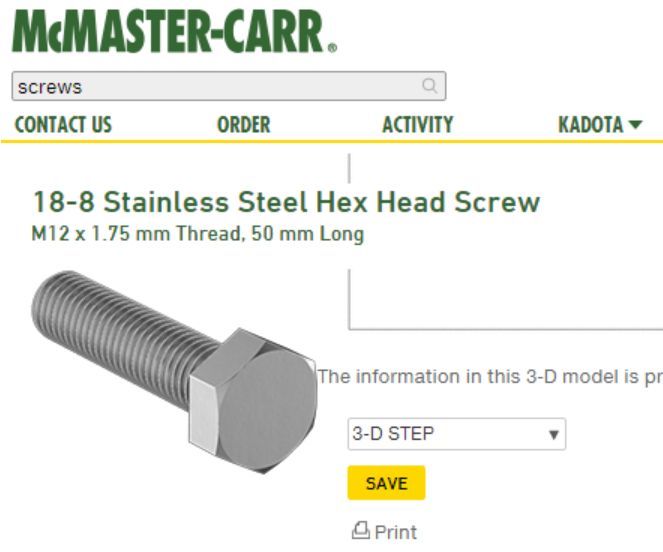
3D-STEPを選んだら。黄色い表示の「SAVE」をクリックすることで、Fusion360の画面にこの六角ボルトが表示されます。
六角ボルトの表示
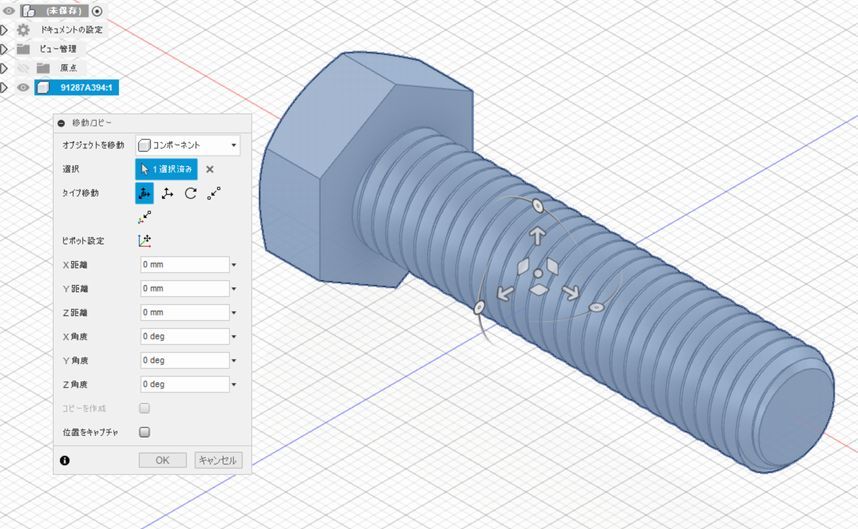
こちらが選定した六角ボルトです。実際の六角ボルトの頭は先の例題で取り組んだ単純な外接ポリゴンではなく、面取りをした丸みなどがあるので、こちらの方が正確です。
M12×50の六角ボルト
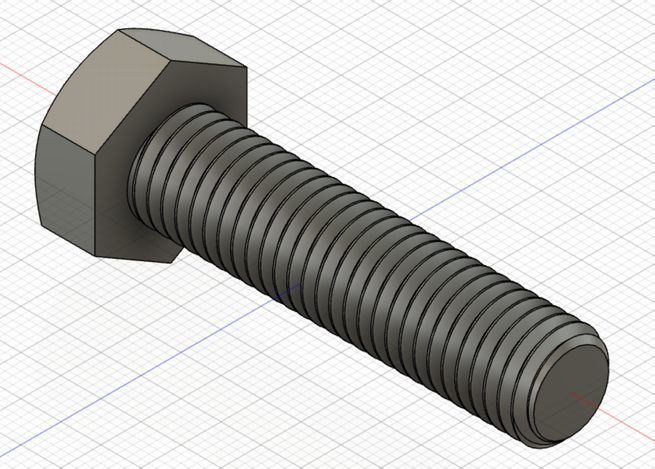
全ねじでステンレス製です。
六角ナットの選定
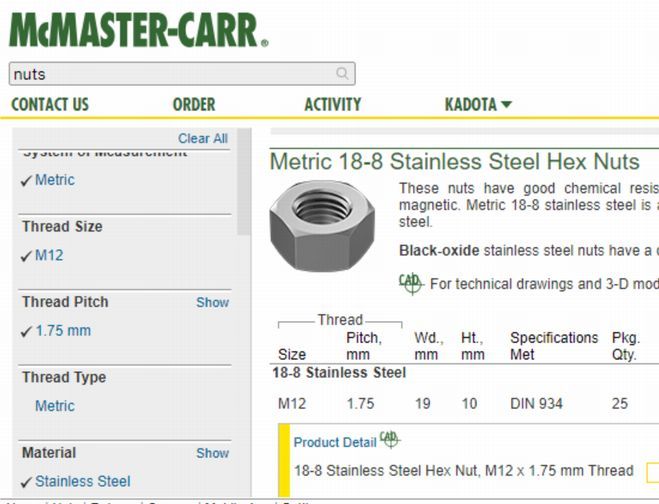
同様にしてM12のステンレス製六角ナットを選定します。
六角ナットの表示
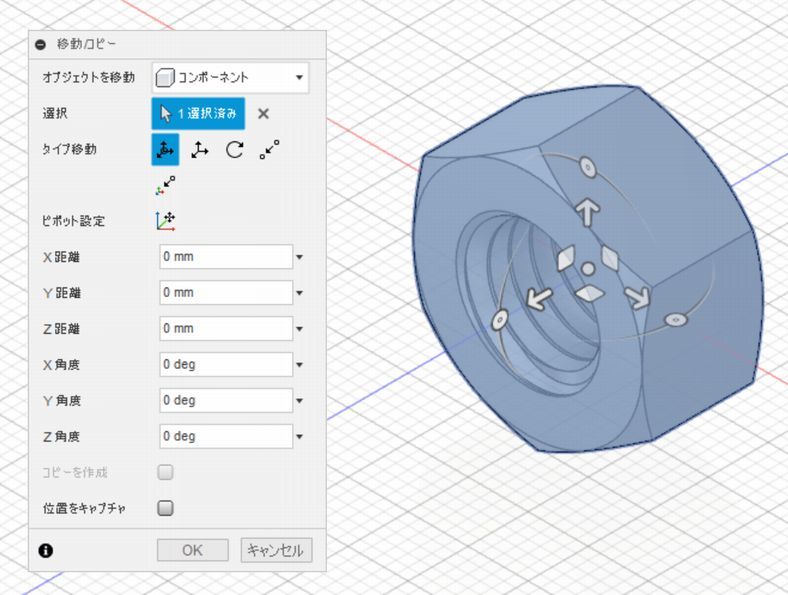
M12の六角ナット
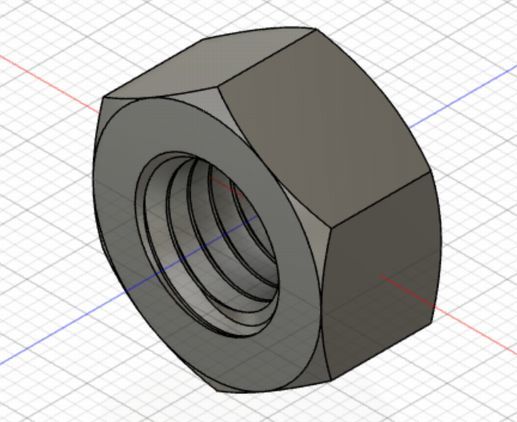
ボルトとナットのかみ合わせ

前の事例と同様にしてボルトとナットをかみ合わせてみましょう。
ボルトとナットのかみ合い
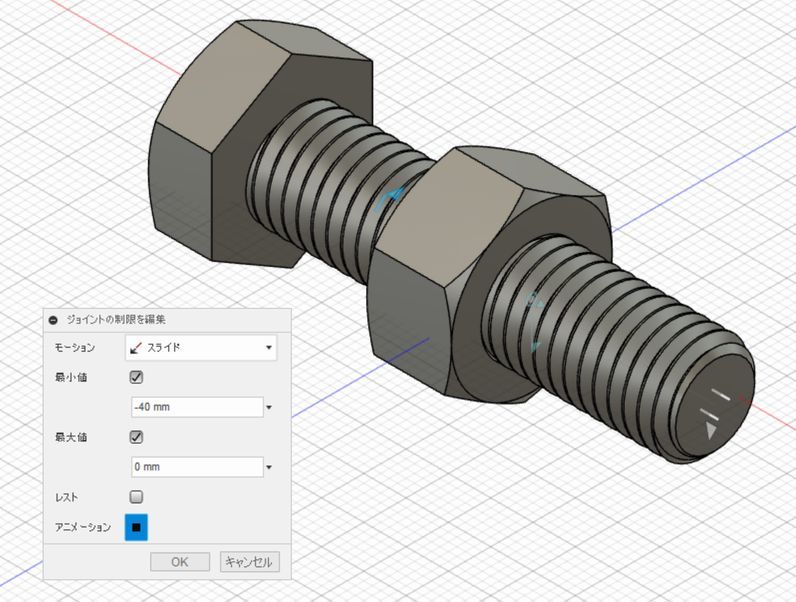
アニメーションでかみ合いのモーションを確認できました。
こちらが動画になります
ボルトとナットがきちんとかみ合って動いています。