LUMEXのezDisplayを使ってみます

サイズはいろいろあるようですが、こここでは64×32の製品を使用します。すなわち、横64粒×縦32粒=2048粒のLEDの色を変化させて、LEDパネルとして表示するものです。よのなかを見渡せばあちこちにあるディスプレイになりますが、実際に自分でここに文字や絵を表現できるのは楽しそうです。
ドライバのインストール
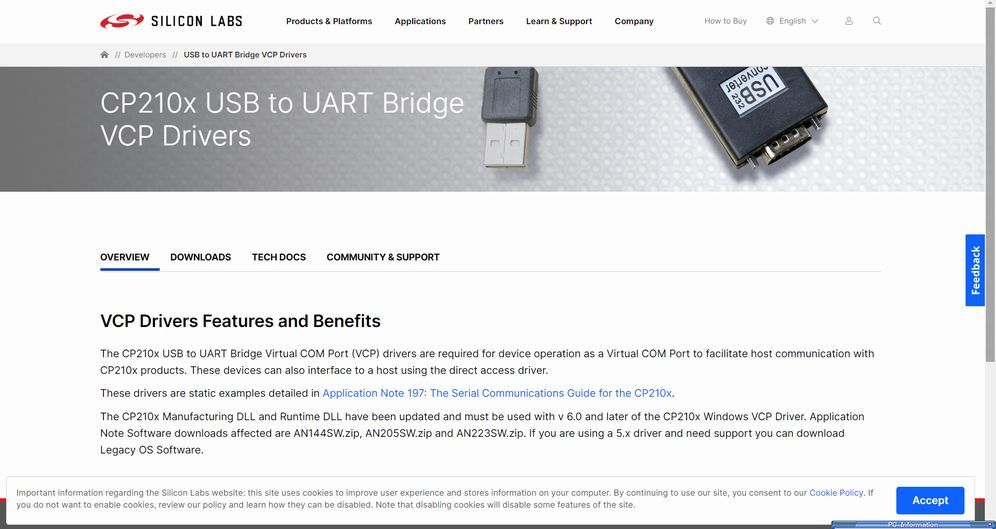
このLEDディスプレイはUSBを介してパソコンとやりとりをするため、まずはこちらからドライバをインストールしておく必要があります。WindowsかMacを選択してください。Windowsがいくつかありますが、ここでは一番上のCP210x Universal Windows Driverを選択しました。
パネルの表
こちらがパネルの表です。
パネルの裏
こちらが裏になります。ケーブルを接続して、USBをパソコンに接続します。
ソフトウェアのインストール
パネルをコントロールするためのソフトウエアをインストールします。ここではSoftware(PC)をインストールしました。
アイコン
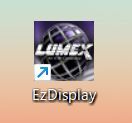
このようなアイコンができます。
LUMEXを立ち上げる
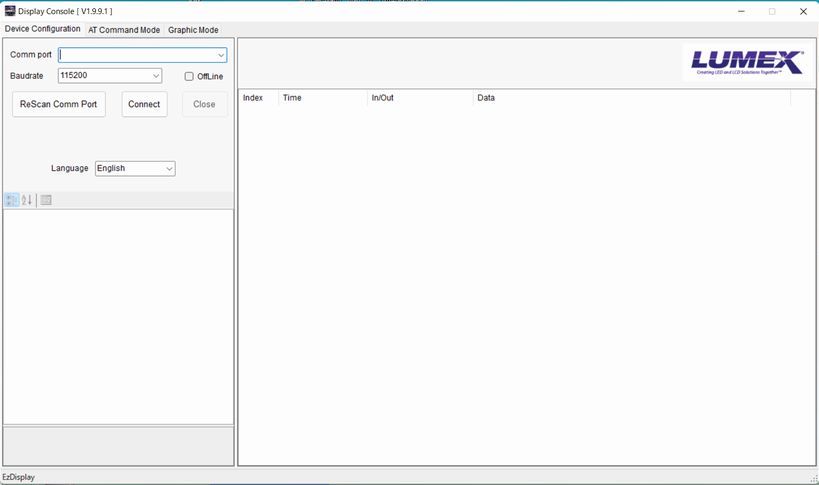
インストールされるとLUMEXと書かれたアイコンができるので、そこをクリックしてソフトウエアを立ち上げます。
COMポートの設定

COMポートの設定で、この画面のものを選択します。次に「Connect」をクリックして接続を完了します。最後に上方、右側にある「GraphicMode」をクリックして、編集画面を表示します。
この画面に文字や絵を描きます
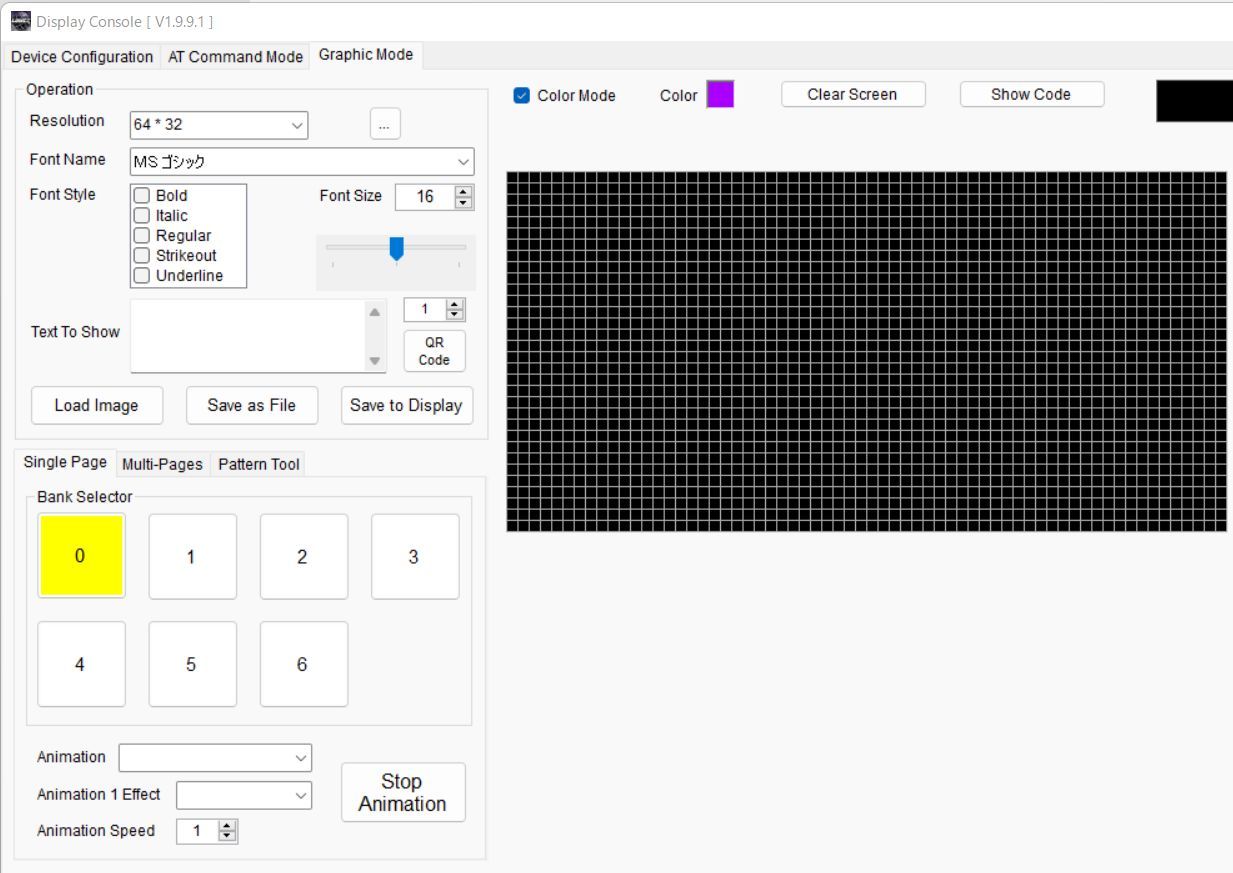
64*32のLEDの粒粒一つずつをパレットで色付けすることもできますが、なかなか大変なので、まずは「Text to Show」の空間に表示したい文字を入力します。このとき、フォントや字体なども設定できます。
Fabbleと入力して表示してみる
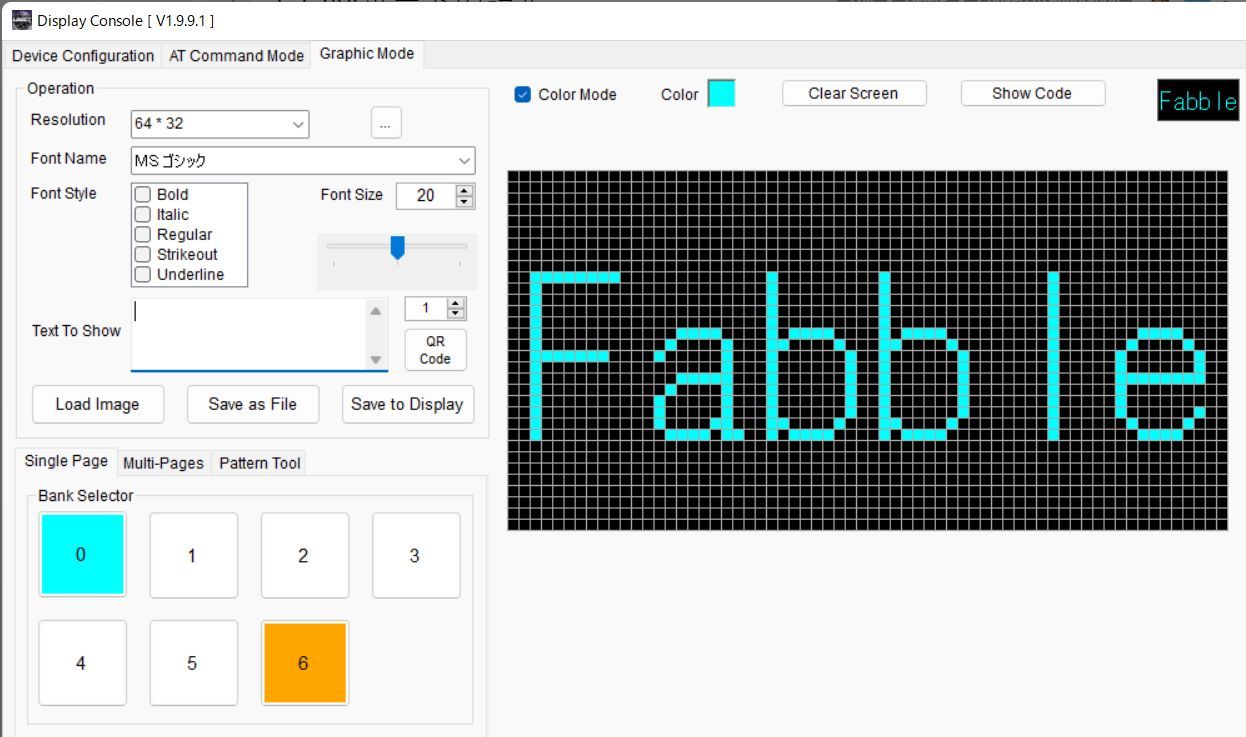
Fabbleと入力したら、マウスを黒いLED画面に向かってドラッグすると表示されます。カラーはパレットで自由に表示できます。
LED画面に転送する

「Save to Display」をクリックして、LED画面に転送します。Singla Pageは7枚まで転送できるので、保存したいページに合わせて転送します。
2行でカラーを変えることもできます
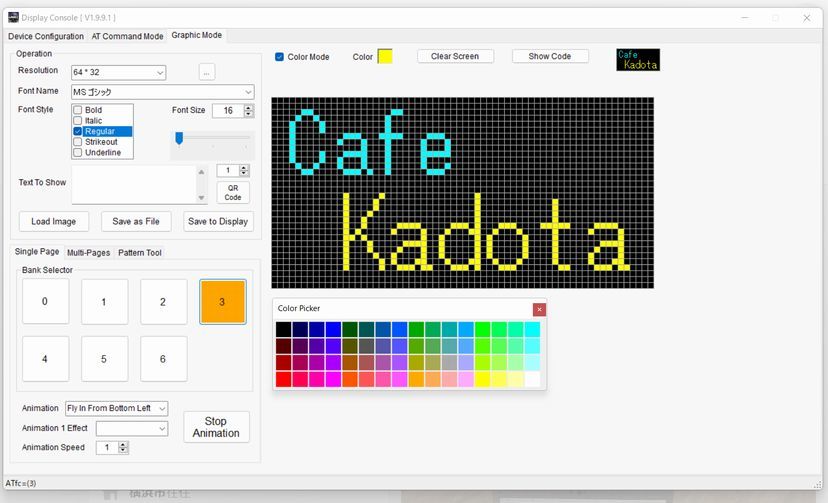
1行ずつ、別々の文字を書いて2段に分けて転送すれば、画面のようなこともできます。また、フリーハンドでマウスをドラッグすることで、文字や絵を描くこともできます。
アニメーションによる画面の表示方法
Animationをクリックすると様々なコマンドが表示されます。ここを設定することで、各ページの表示方法を設定できます。たとえば、「真下から真上」、「右下から右上」など、さまざまな設定ができます。ページをめくる速度はデフォルトが1秒です。この時間も自由に変更できます。
完成したらディスプレイとして設定して使ってみましょう
電源はコンセントでも携帯電話などの充電器でもよいです。動画はアルコール噴霧器に設置したものです。