シートメタル画面に
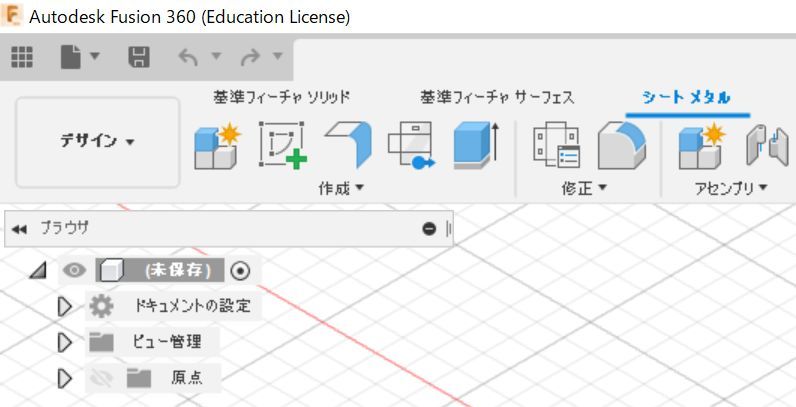
画面上部の「シートメタル」を選んで、シートメタル画面を出します。
正方形を作図する

通常のスケッチで100mm×100mmの正方形を描きます。押し出しはせずに「スケッチ終了」をします。
シートメタル規則
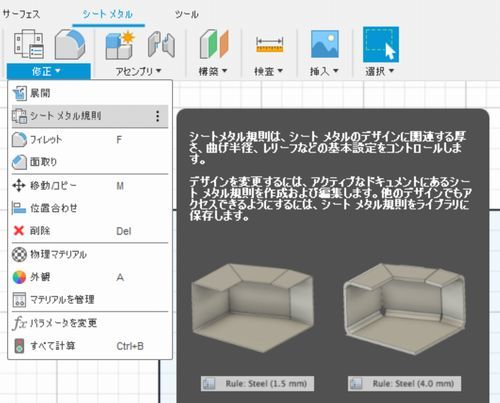
「修正」→「シートメタル規則」で材料を設定します。
材料の選定や新規作成
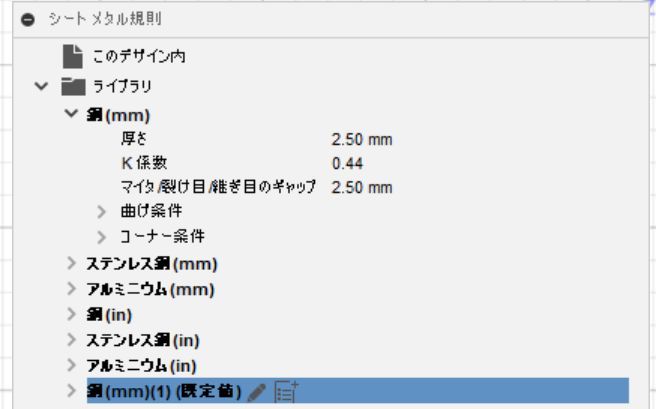
ここで必要な材料を選定します。設定されている鋼の厚みは2.5mmであり、板金加工を行う板としては厚いため、新たに厚さ0.5mmの鋼を作成しておきます。
厚みの異なる鋼板を設定する
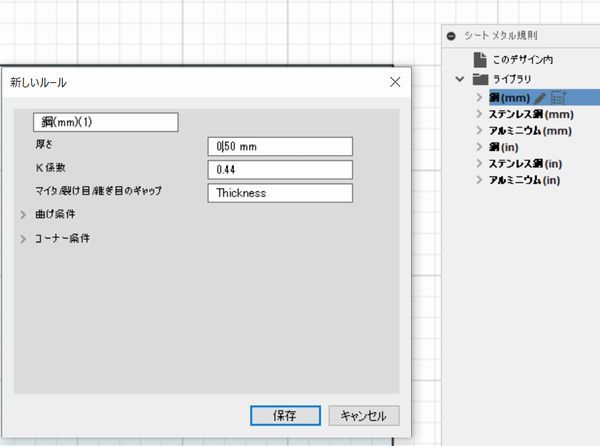
鋼の右側をダブルクリックすると厚みが2.5mmと表示されるので、ここを0.5mmとして新たな鋼材を設定しておきます。
フランジで板金加工に
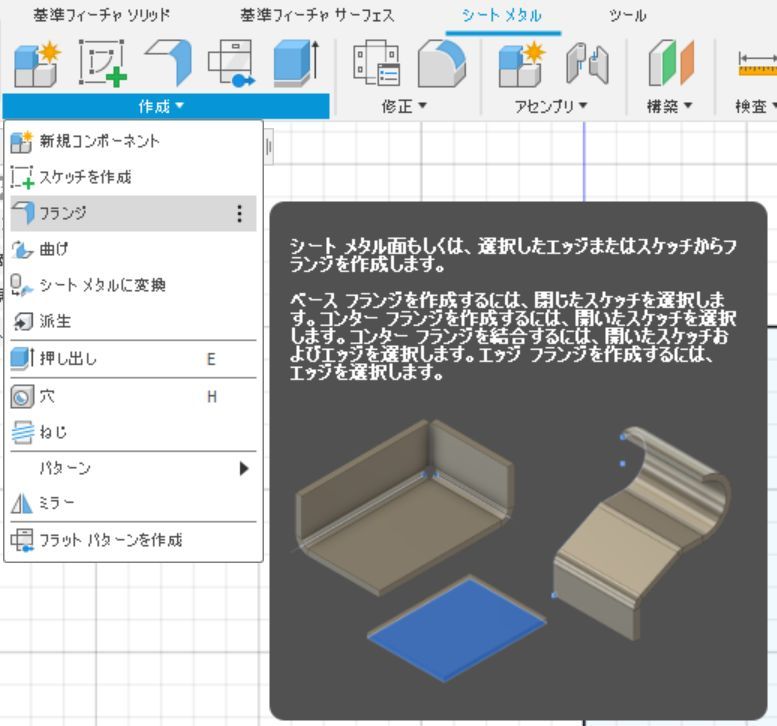
「作成」→「フランジ」で板金の材料を設定します。
フランジから材料の選定に
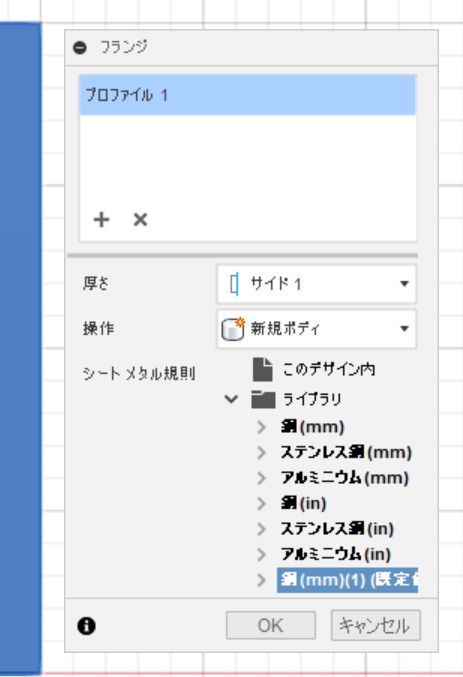
フランジを選定した後、正方形の図形をクリックすると青くなり、「フランジ」の詳細設定画面が出てきます。ここで先ほど設定した厚さ0.5mmの鋼材を選定します。
厚さ0.5mmの鋼材が設定
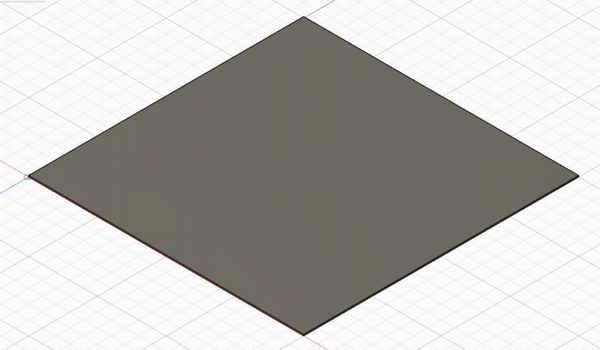
「押し出し」のコマンドを使わずに、自動的に厚み0.5mmの立体が出できます。
板を曲げる
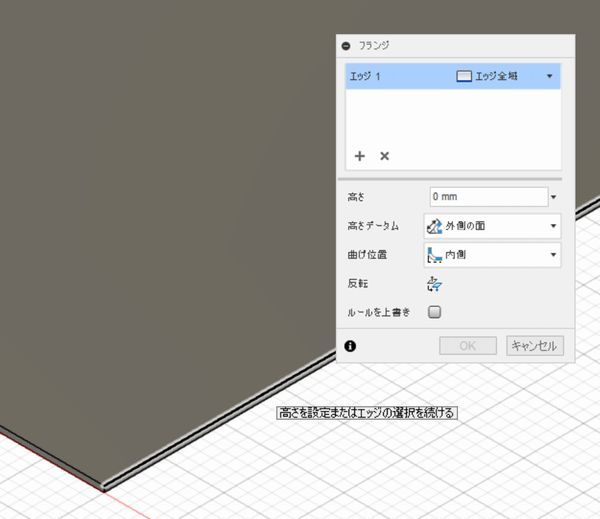
再び「フランジ」の後、曲げようとする板の上部のラインをクリックします。板厚が0.5mmと薄いので、拡大するなどして上手く設定しましょう。
高さ20mmで曲げる
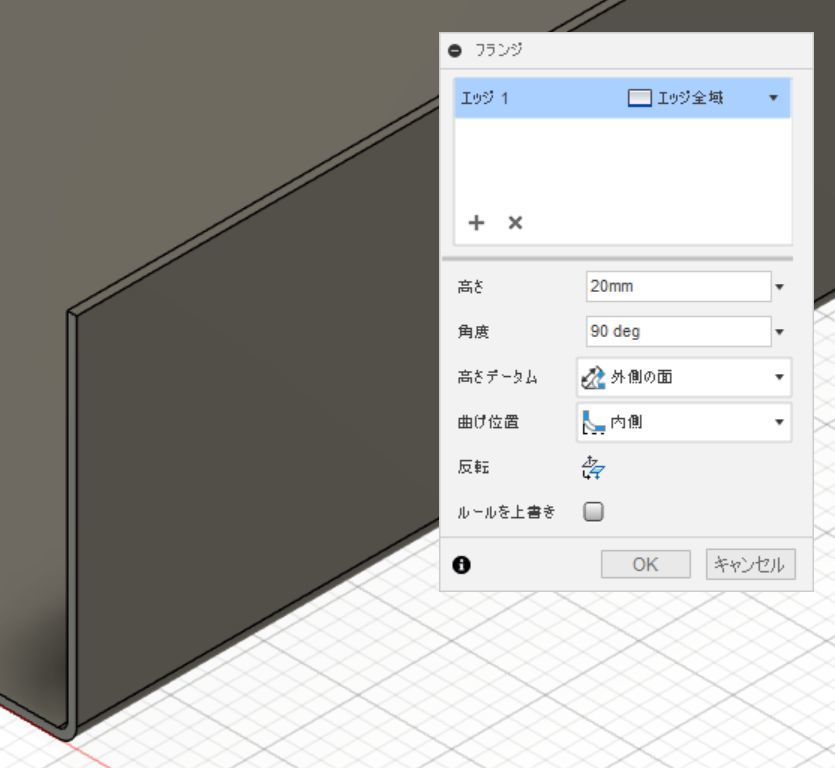
高さ20mmを入力すると90度で曲がります。角度の初期値は90度ですが、他の角度も設定できます。
30度曲げた例
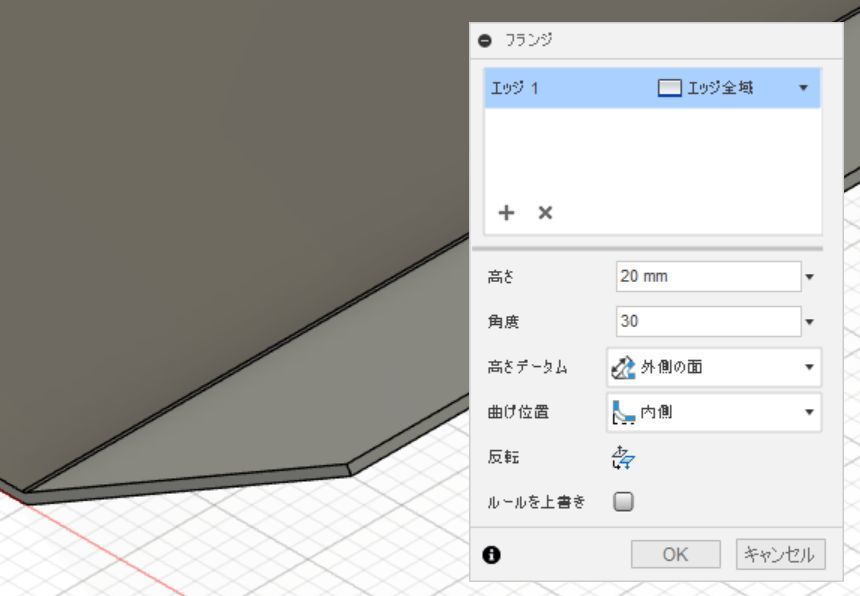
試しに90度を30度にすると、このような形状に曲がります。
4つのエッジをまとめて曲げる
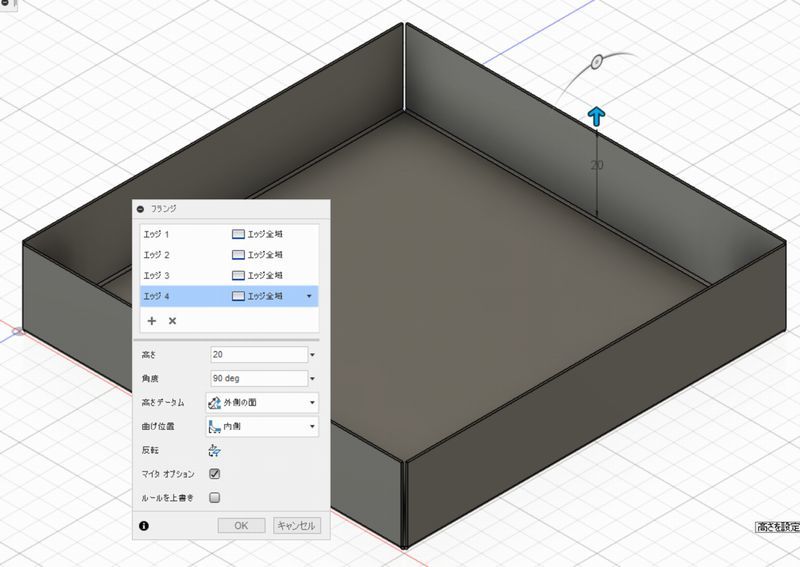
4つのエッジを指定してから、20mm、90度曲げを指定することで、一度に成形できます。
外側に曲げる
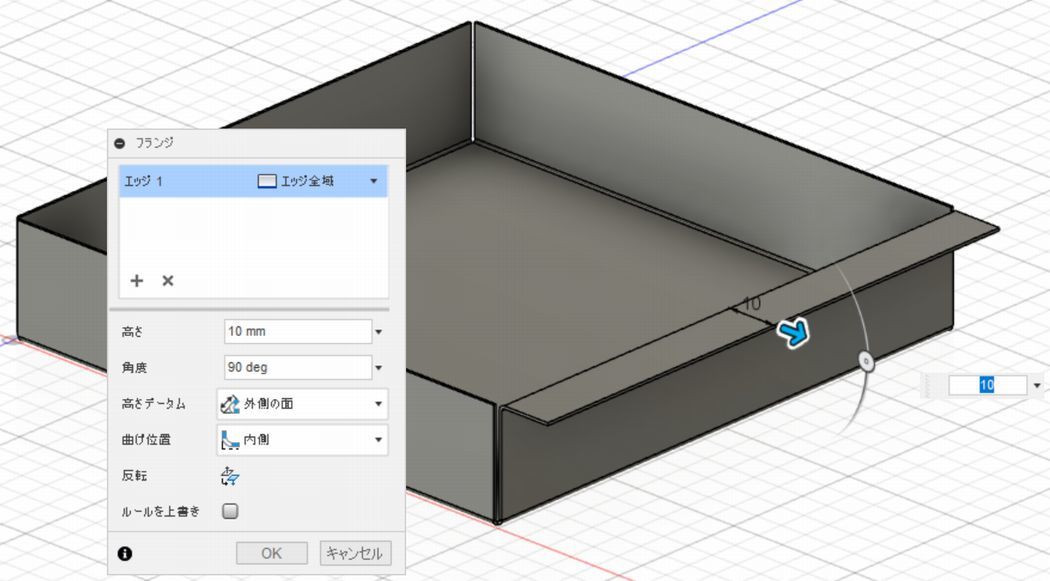
次は20mm曲げられた端部の外側のエッジを選び、外側に10mm曲げてみましょう。このとき、材料は断面からくねくねと押し出されるイメージです。
4つのエッジをまとめて曲げる
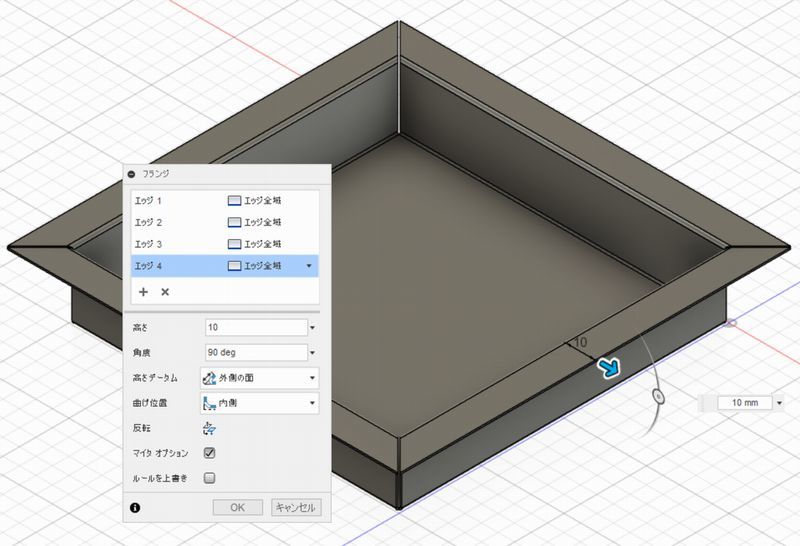
ここでも4つのエッジを指定してから、まとめて外側に90度、10mm曲げてみます。
製作物の完成
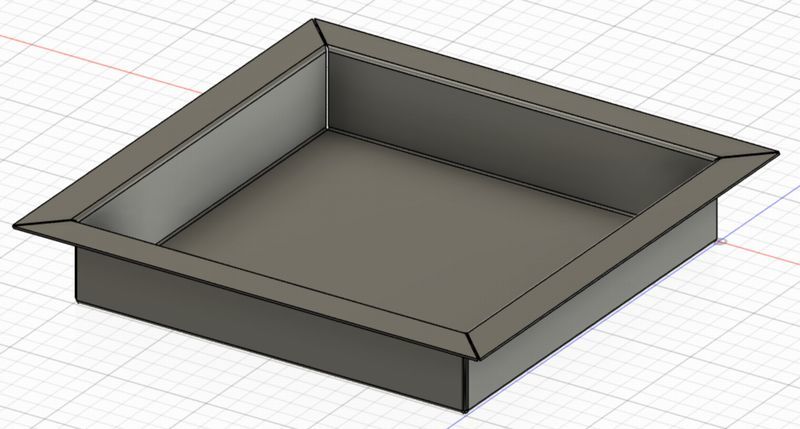
これで製作物が完成しました。押し出した部分をよく見ると、部材が干渉しそうな箇所は、接触しないようぶ自動的に形状が作成されています。
接触しないように

カラーでイメージを確認する
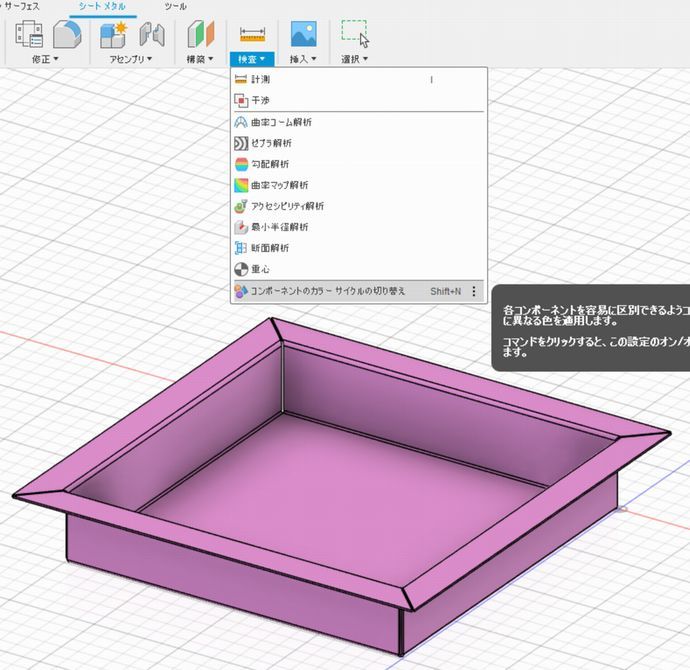
「検査」→「コンポーネントのカラーサイクルの切り替え」でランダムに着色ができます。
「修正」→「外観」から設定するれば、自分が好きな色や材質に変換できます。
展開図の作成
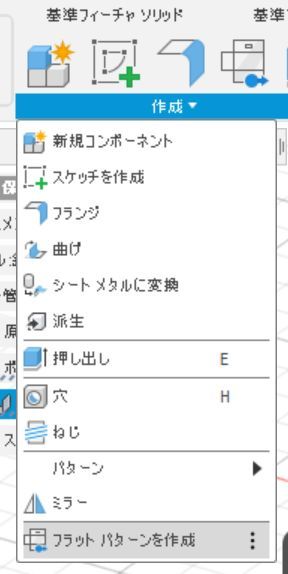
「作成」→「フラットパターンを作成」で1枚板から板金加工を行うときの展開図を作成できます。このとき、図形で固定面を指定おく必要があります。
板金図面の完成
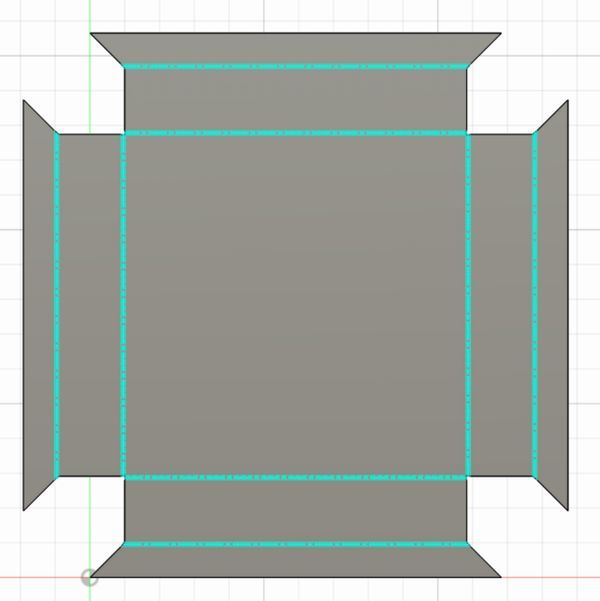
折り曲げ部分が緑線で示されるこのような展開図が作成されます。途中で材料を折り曲げたり、伸ばしたりした結果、この面積の板金が必要となることがわかりました。板金をどのように加工していくのかは、それぞれの実習室にあるせん段機や曲げ機によります。
外観にクロムメッキ

外観で鋼材にクロムメッキをして、完成図が完成です。
フィレットを活用した事例
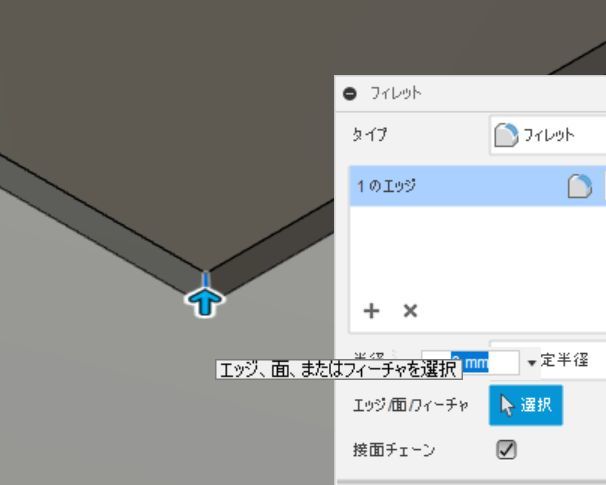
エッジをフィレットで丸めてみた事例を紹介します。
フィレットコマンドの選択
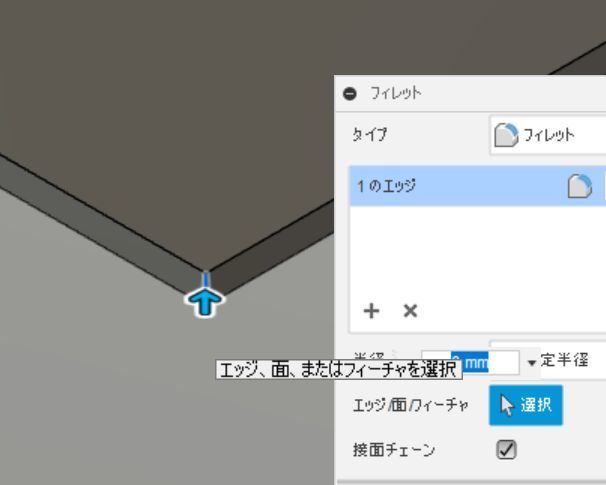
フィレットのコマンドを選択して、丸める位置を拡大してから線を選択して5mmのフィレットをつけてみます。
フィレット完成
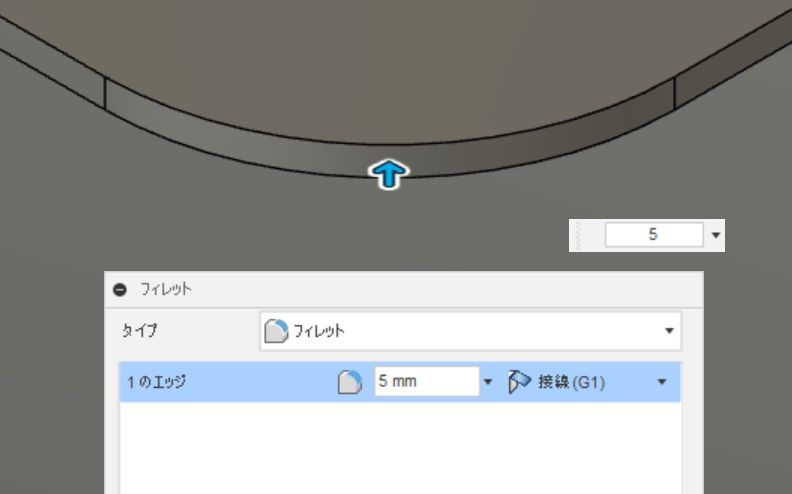
エッジに5mmのフィレットをつけることができました。他のつばにもフィレットをつけてみましょう。これは連続してできないようなので、1つずつ丸めていきます。
フィレットをつけた作品
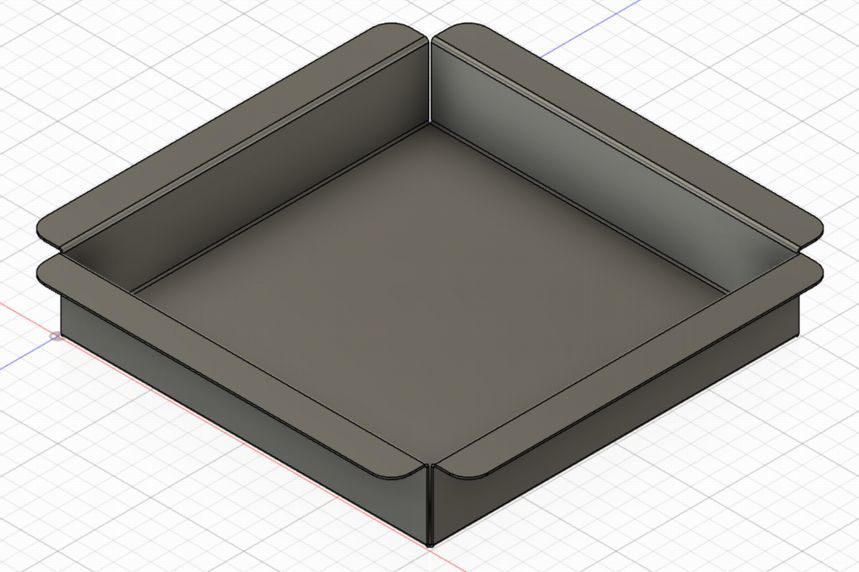
このように4辺にフィレットをつけた作品になります。
フラットパターンを作成
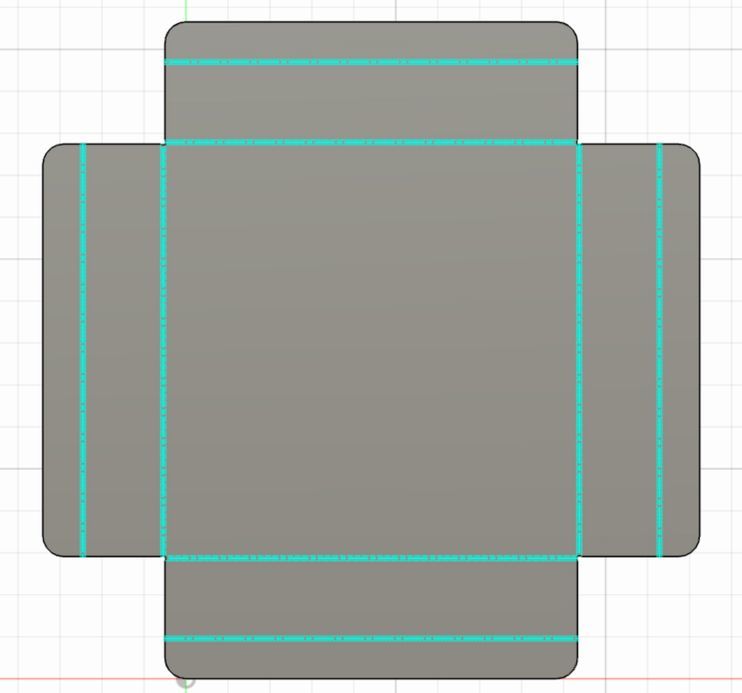
「フラットパターンを作成」をクリックすると板金加工で使用できる展開図が自動作成されます。青い線は折り曲げる位置です。なお、このコマンドをクリックするときには、図面をマウスで囲んでおく必要があります。
90度以外の角度をつける
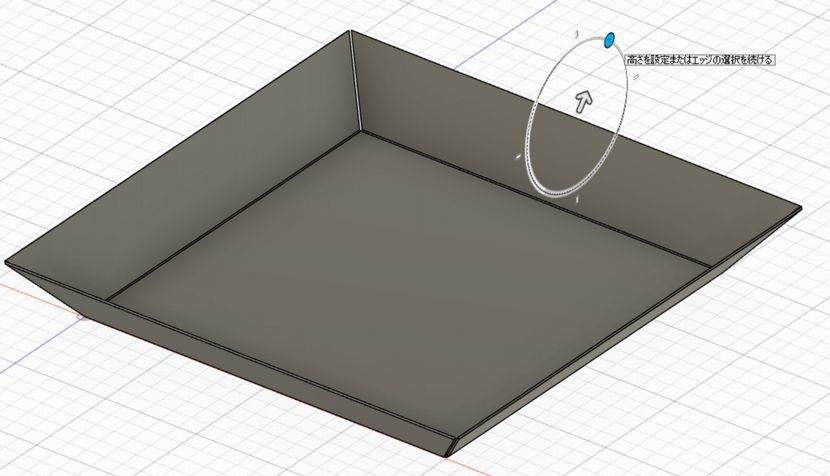
90度でなく、折り曲げる面に円が見えたら、そこをマウスで動かすことで、自由に角度を設定できます。また、角度欄に数値を入れて作図することもできます。
展開図
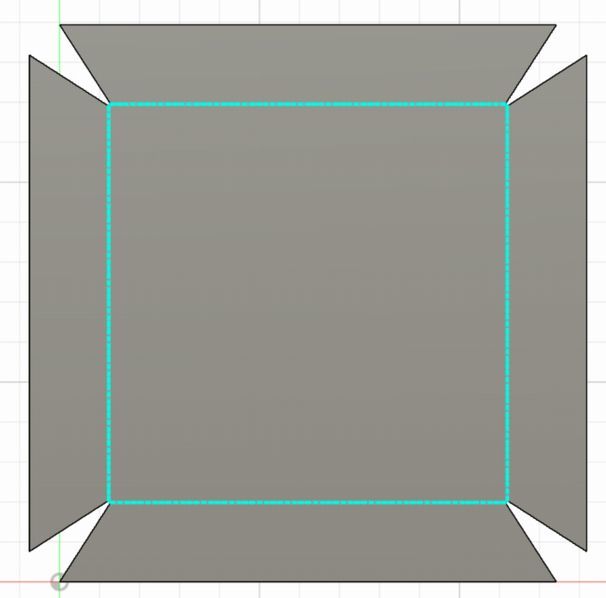
こちらが展開図になります。
スマホスタンドの作図
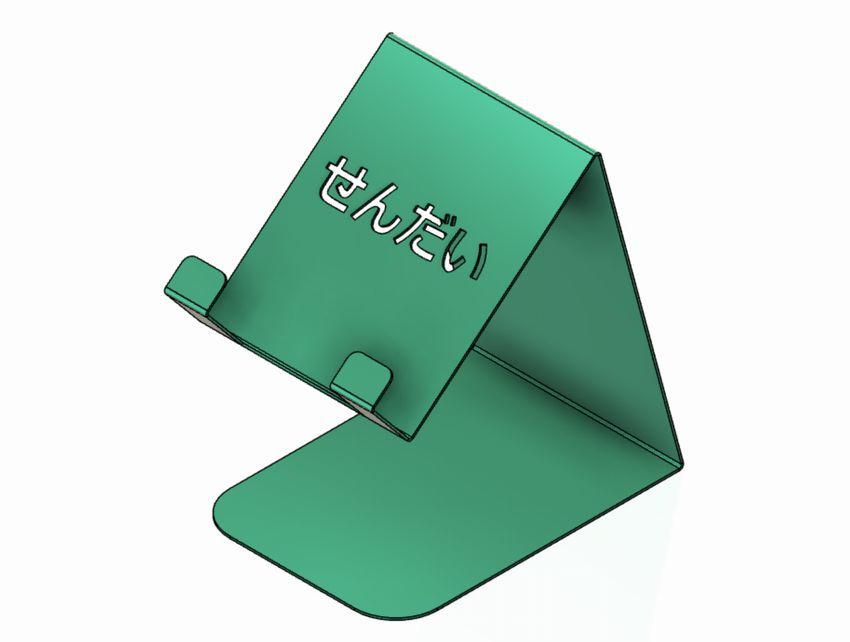
応用例としてスマホスタンドを作図してみました。
展開図
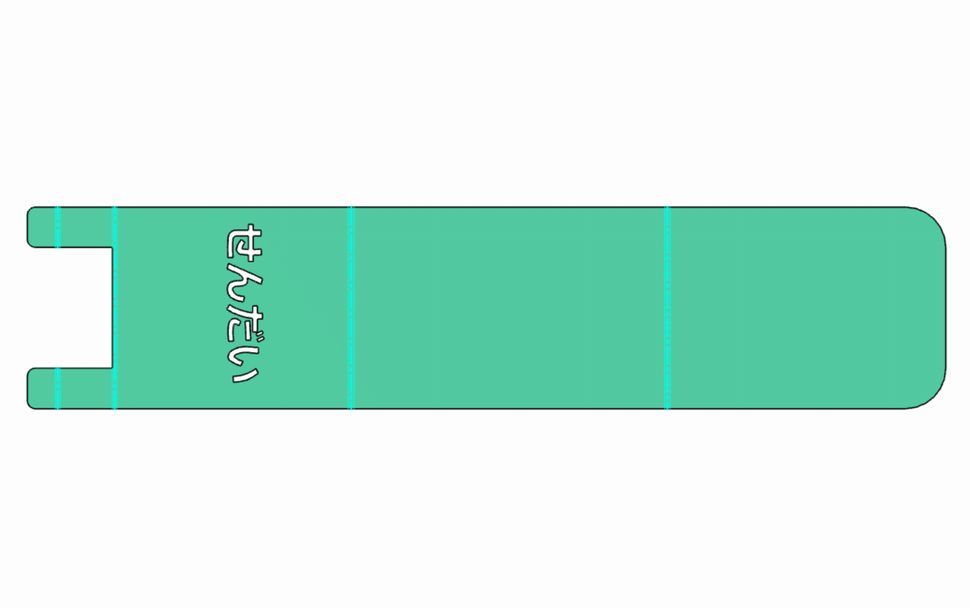
こちらが展開図です。実際に作ってみたいと思います。文字の打ち抜きは難しそうですが。