1.データを用意する
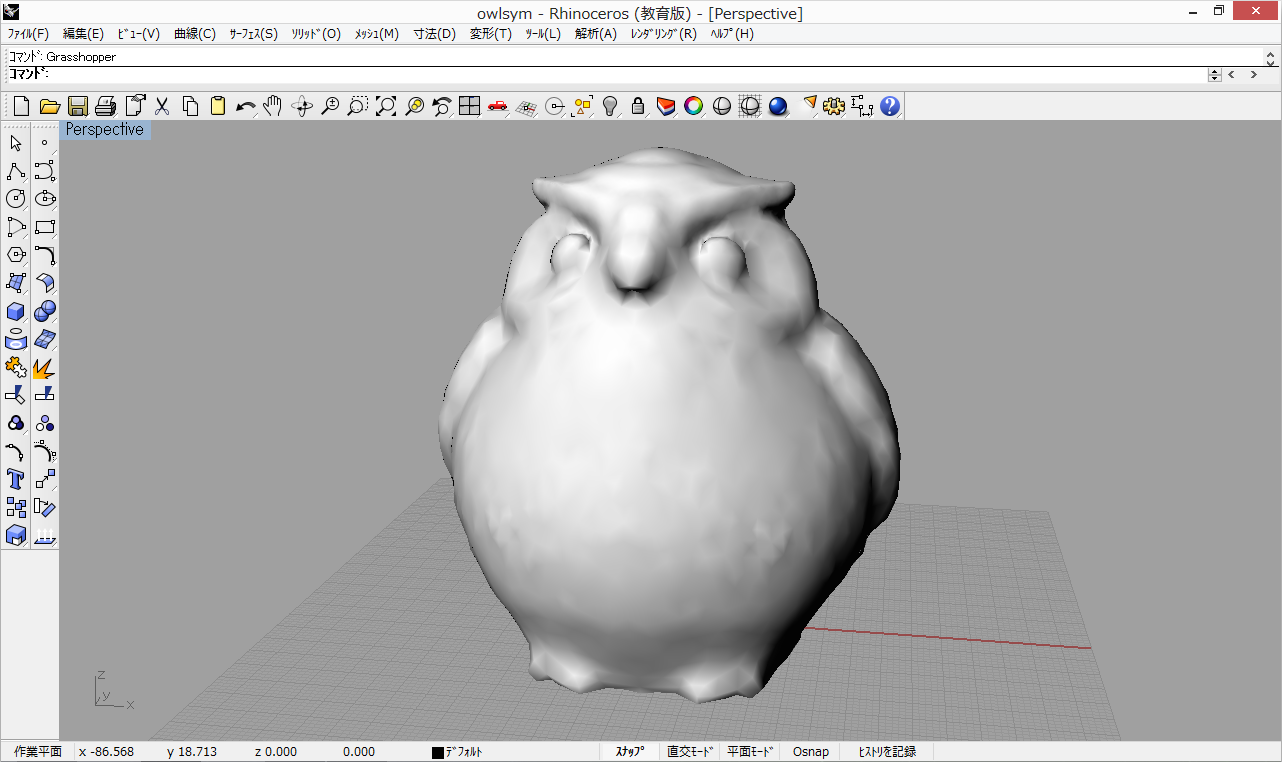
メッシュ状にプリントしたいデータを用意する。
自分でモデリングしても、3Dデータ共有サイトなどからダウンロードしても良い。
Data from http://www.thingiverse.com/thing:452320
注意
Meshlicerは開発中のため、現在は筒のような一続きの枝分かれしないものしか、Meshlicerでスライスができないので注意。
2.Meshlicerを使ってスライスする
Rhinocerosという3DCADソフトのプラグイン、Grasshopperで作成されたMeshlicerというソフトに、用意した3Dデータを読み込み、3Dデータをメッシュ状にプリントできるGcodeを生成する。生成したGcodeは、テキストファイルとして保存する。
Meshlicerはこちらから → http://xfs.jp/dG4SCc
※Hoopsnakeというコンポーネントを使用するので、ダウンロードしておいてください。
Gcodeとは...
3Dプリンターで用いられている、プリンターのヘッドをどこへ動かすか等という命令を表すテキストデータ。切削機、CNCなどにも使われている。人間にも簡単に読み書きができる。
スライス方法①
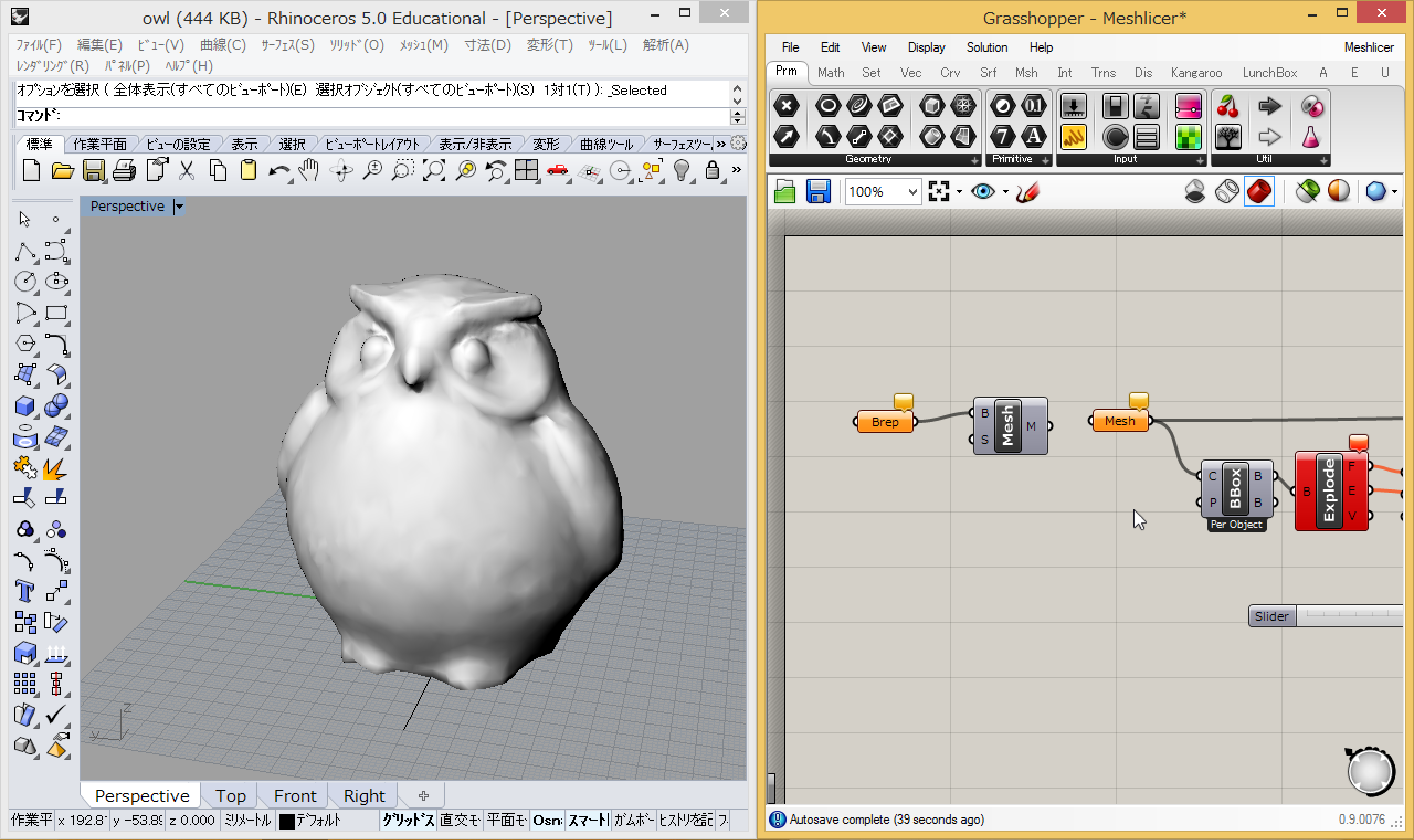
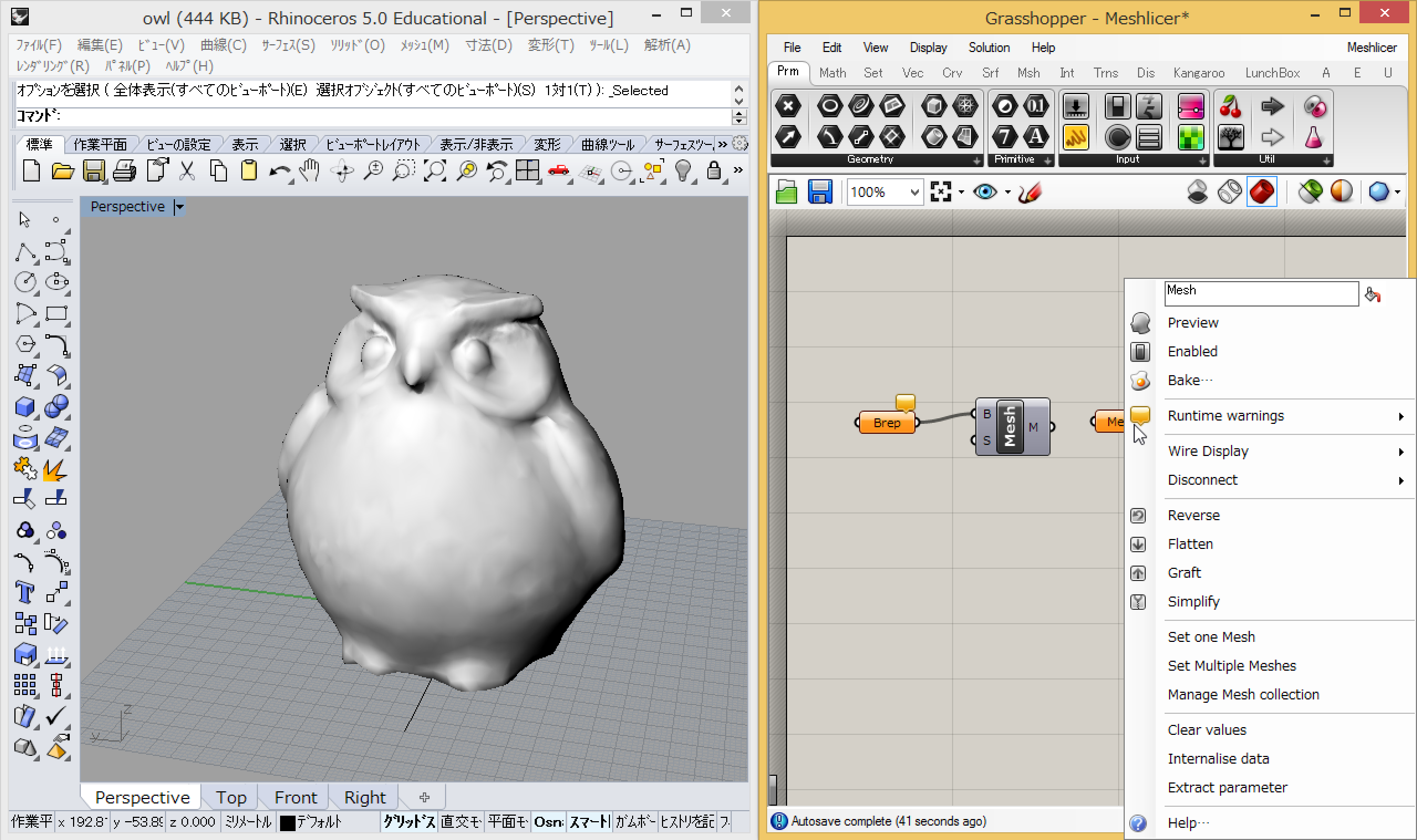
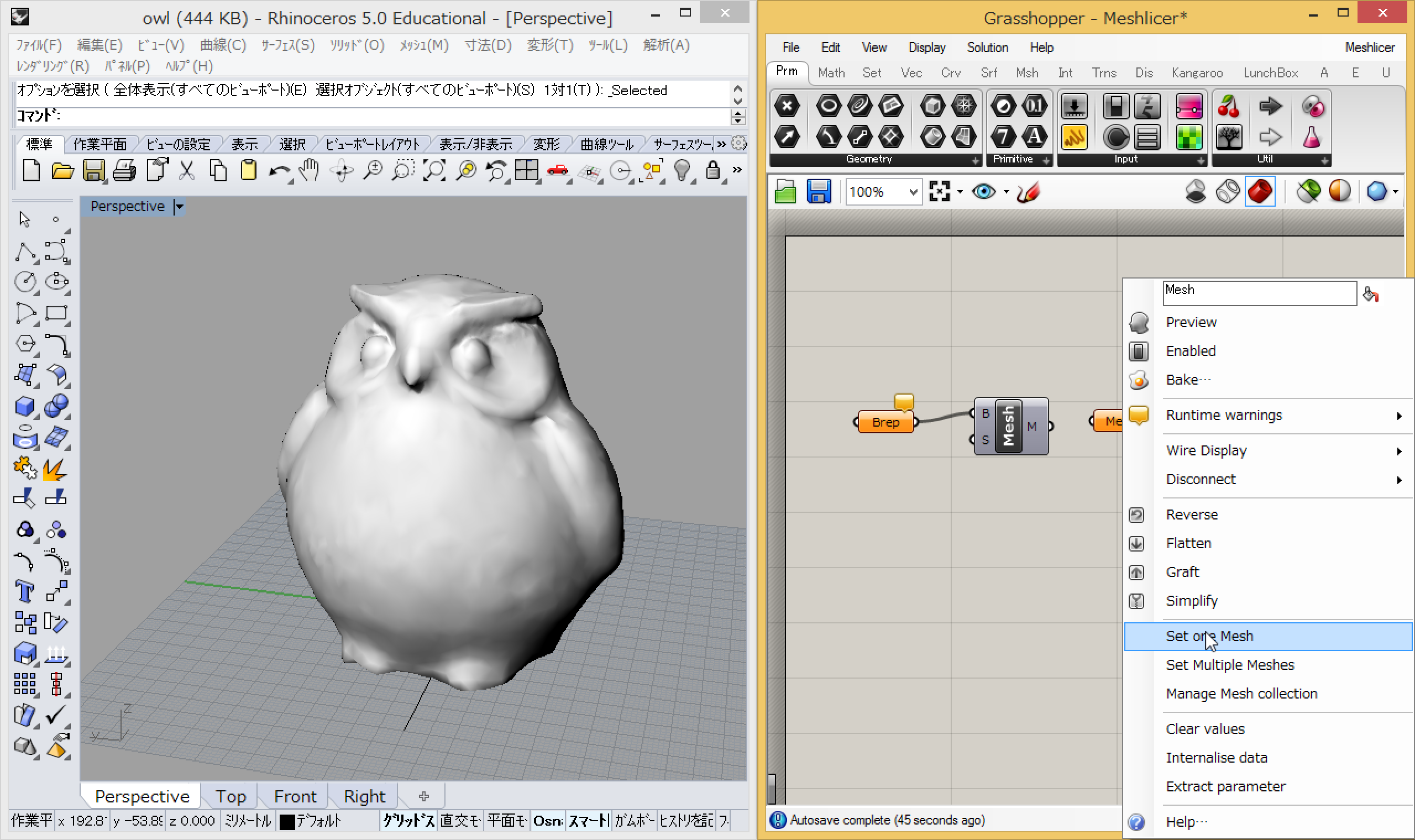
1.Rhinocerosで、スライスしたい3Dモデルを開く
2.Grasshopperを開き、Meshlicerのデータを開く
3.3DデータがポリサーフェスであればMeshlicerの一番左上にあるBrepを右クリックし「Set one Brep」を、メッシュであればその右にあるMeshを右クリックし「Set one Mesh」を選択し、Rhinocerosの3Dデータを選択して、GrasshopperにRhinocerosの3Dデータを入れる
スライス方法②
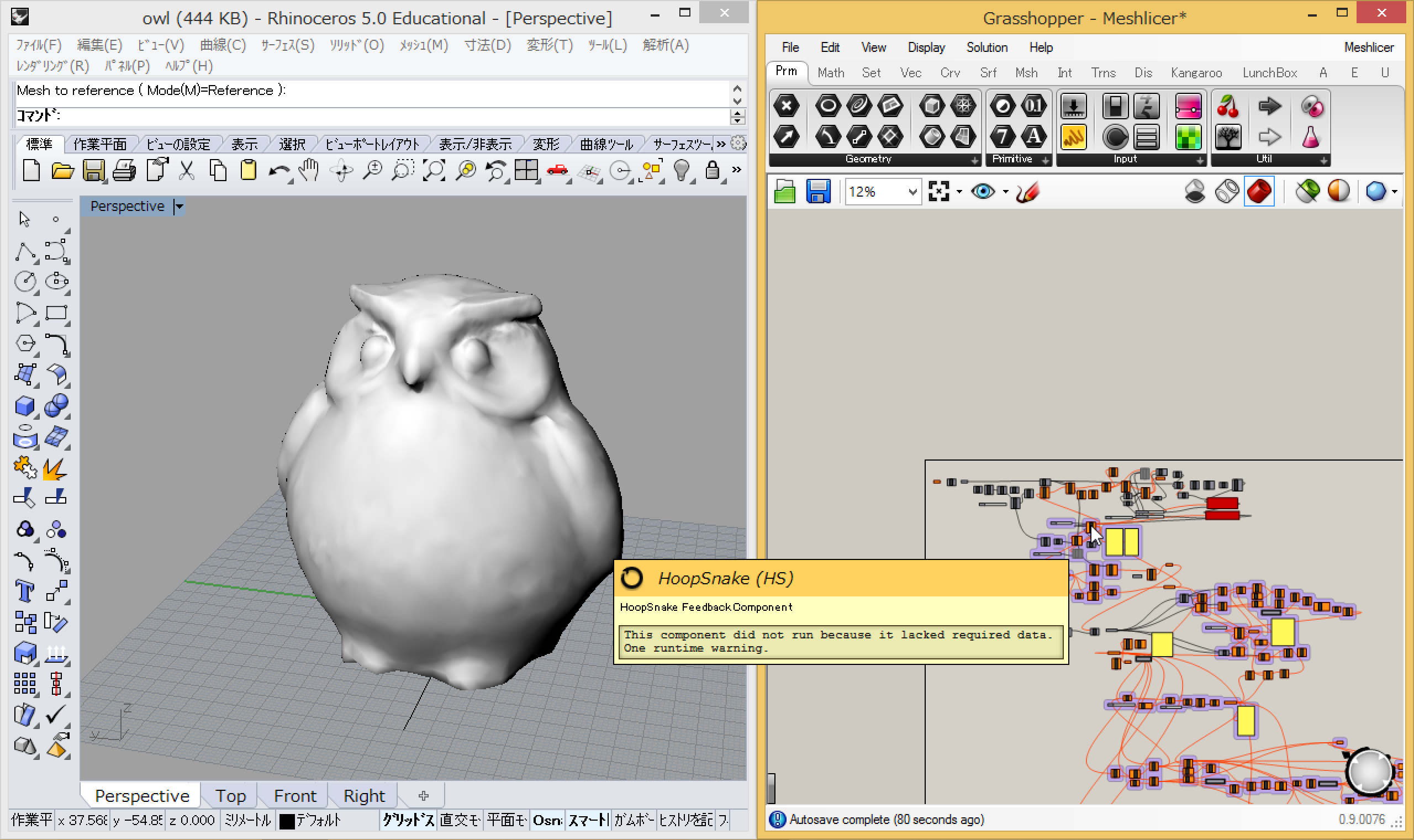
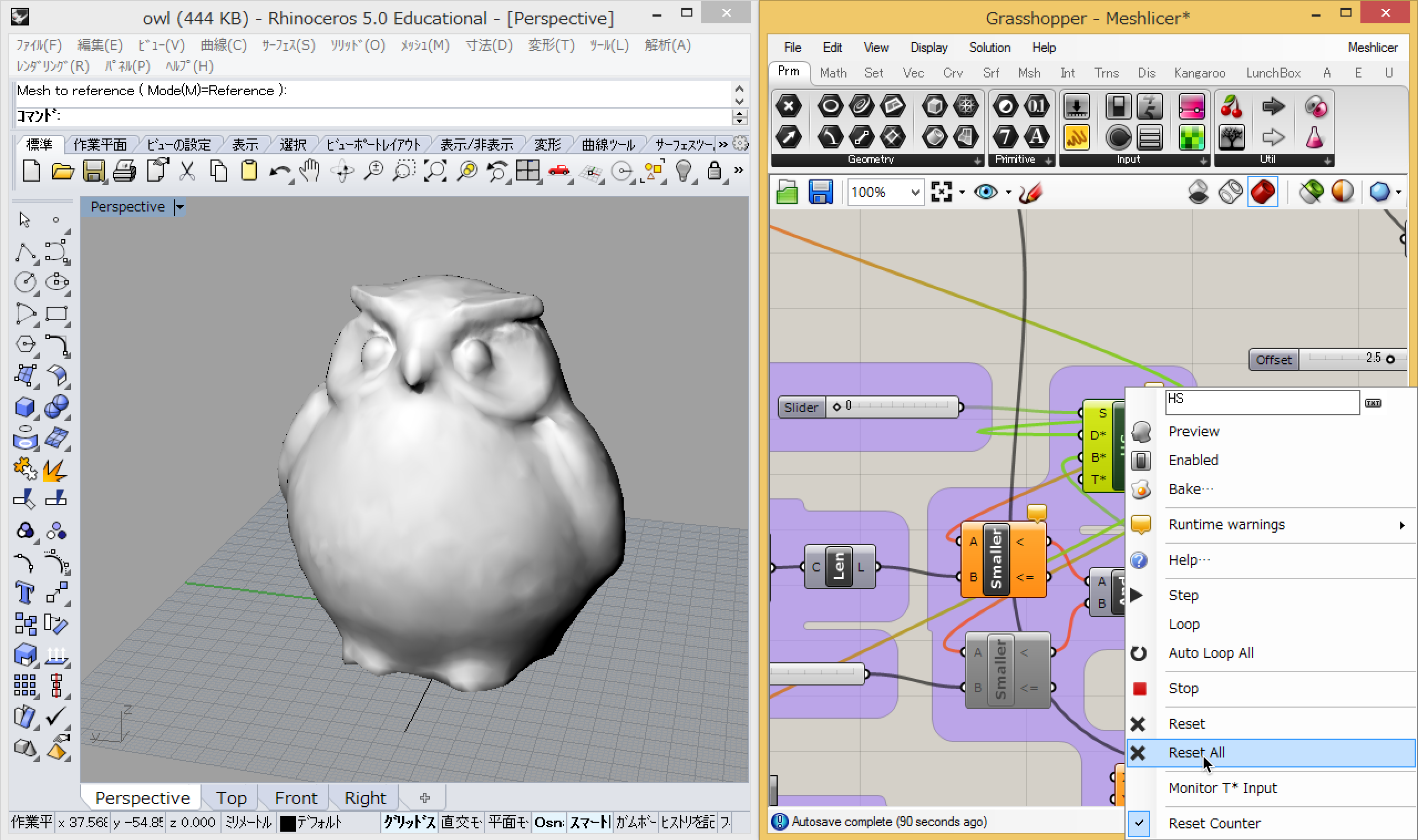
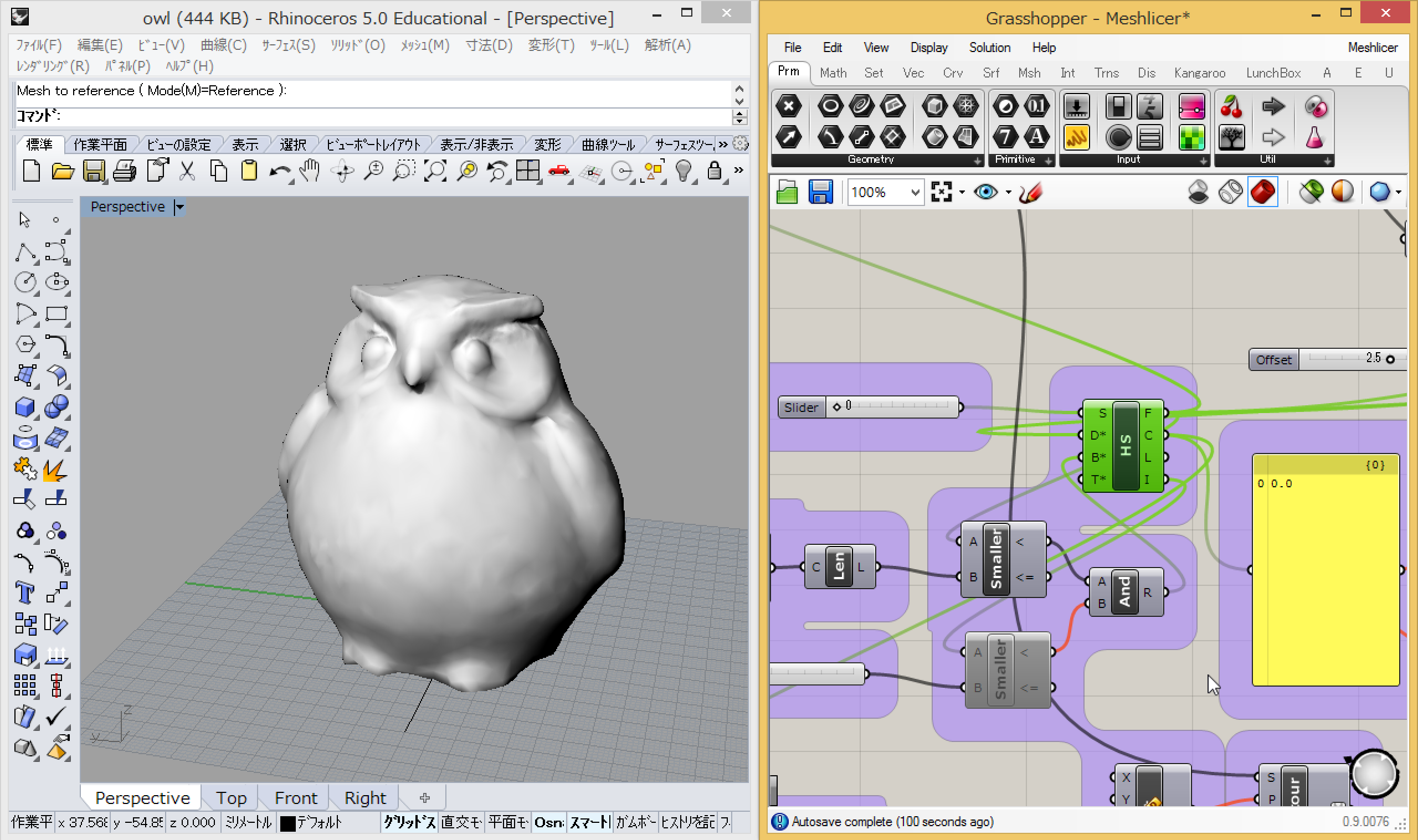
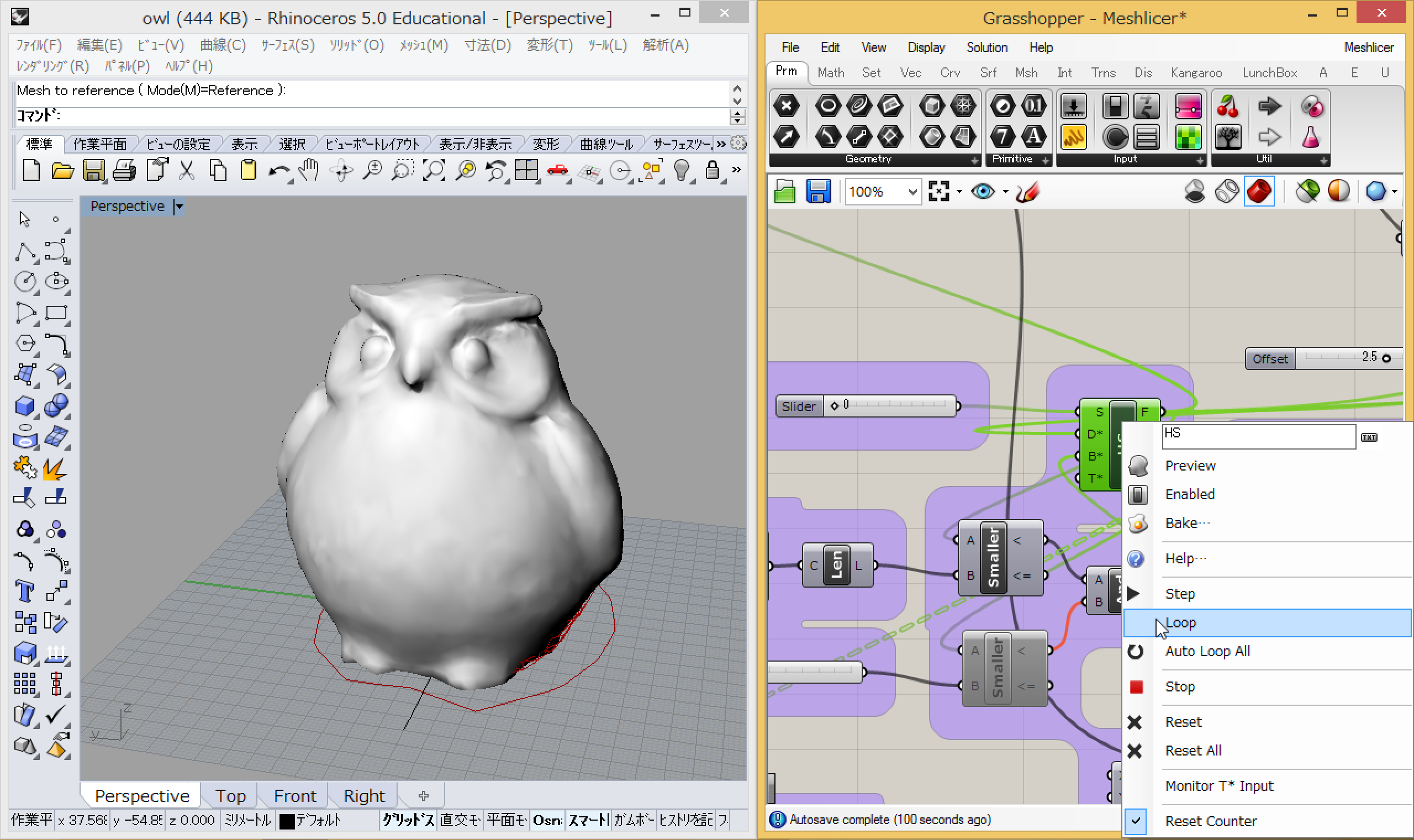
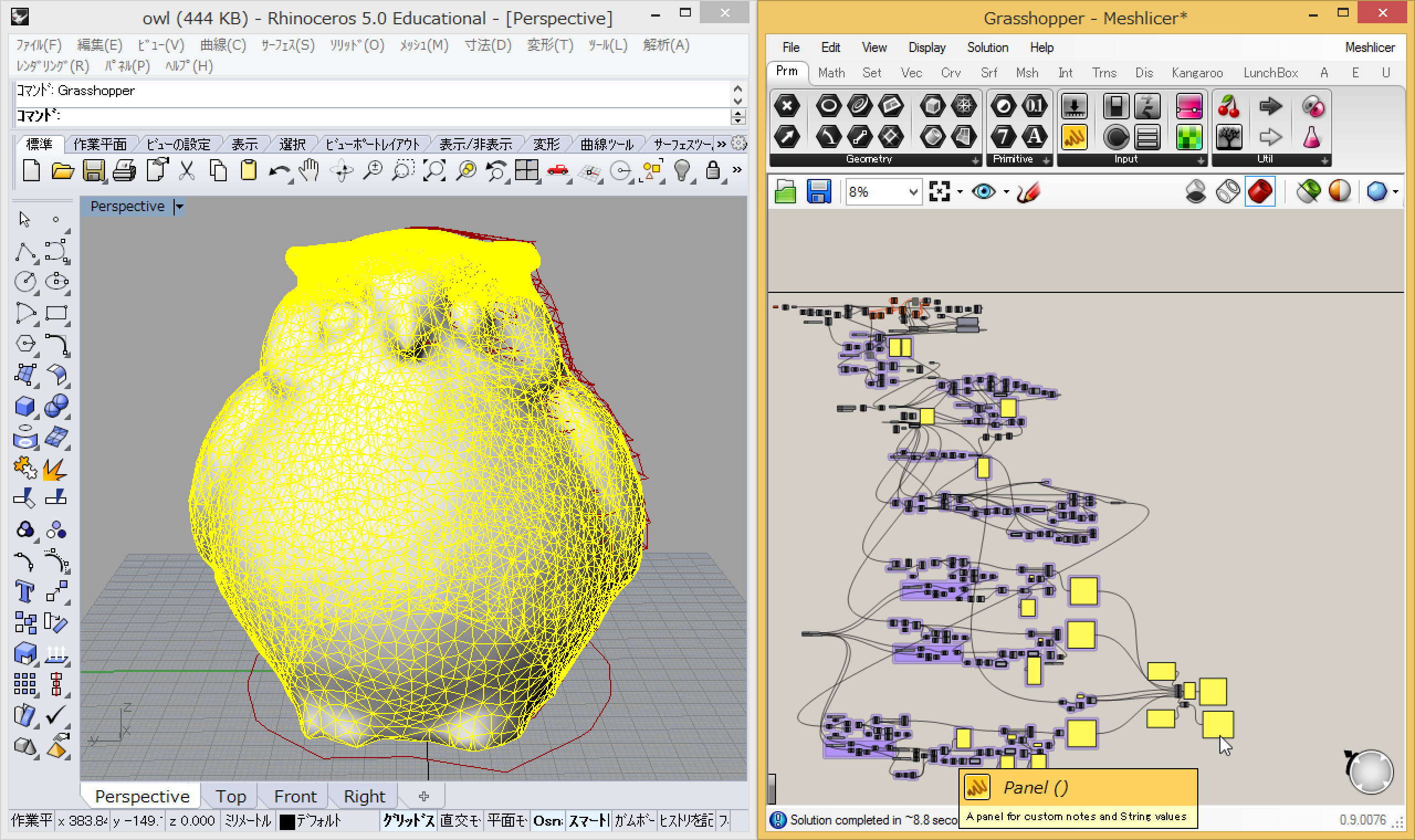
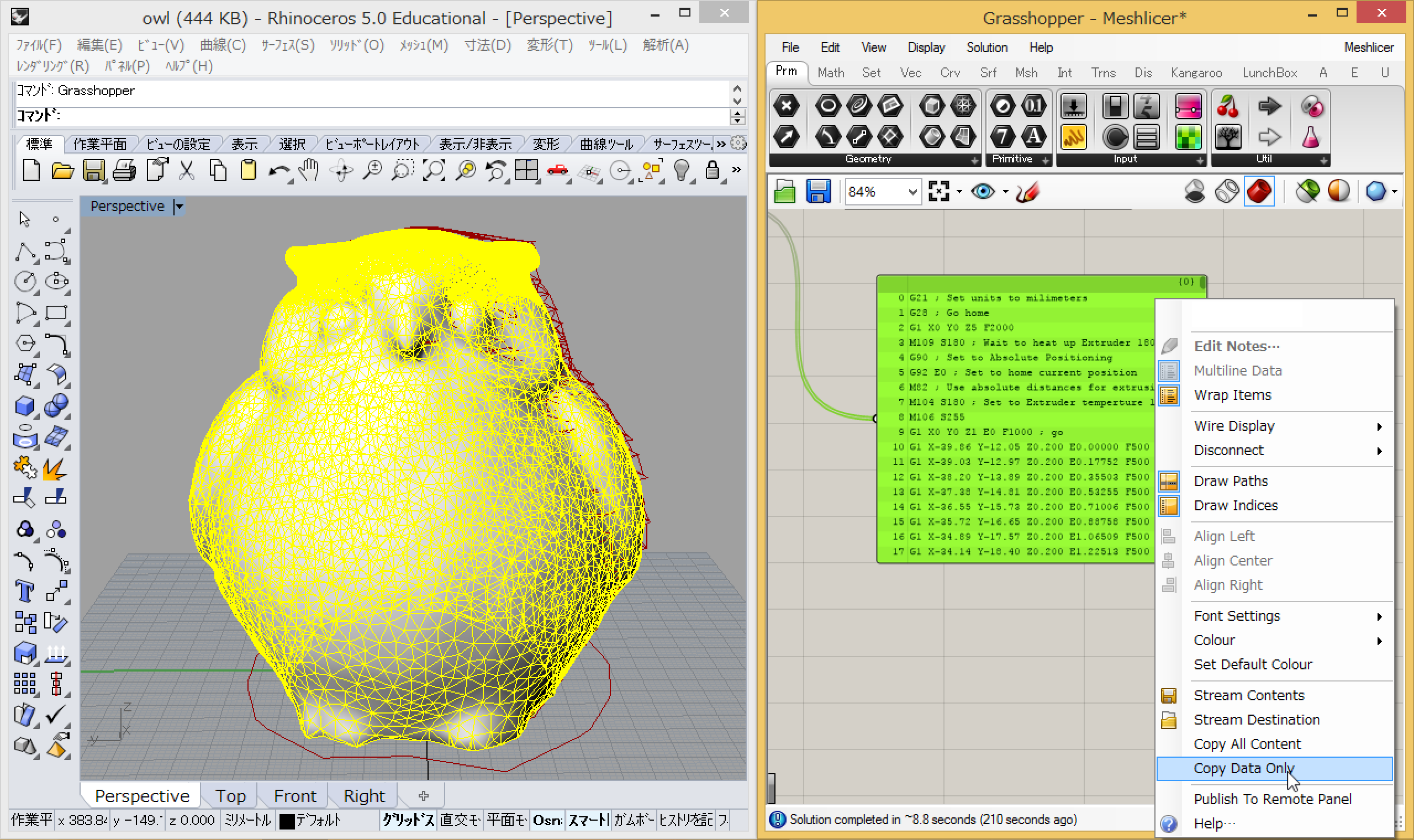
4.画面中央付近にある、Hoopsnakeというコンポーネントを右クリックし「Reset All」をクリックし、中身を空にする。
5.Hoopsnakeを右クリックし、「Loop」をクリックすると、XY軸の変化が大きいほどZ軸の単位が小さくなるように計算しながら、メッシュ状にプリントするGcodeが生成される。
6.画面右下にあるPanelの中のGcodeをコピーし、3Dプリンターに送信する。
3.3Dプリント

3Dプリンターでプリントする。Gcodeを3Dプリンターを動かすソフトで読み込み、プリントボタンを押す。
4.完成

完成。
5.比較

通常の設定でプリントしたモノと比較する。
時間:通常のものは2時間20分かかり、Meshlicerで出力したものは40分と、約1/4の時間でプリントできたことになる。
重さ:通常のものは約24g、そしてMeshlicerで出力したものは約3gと、1/8の重さでプリントできたことになる。
Meshlicerを使用すると、少ない時間、材料で、ある程度の形状が把握できるようになる。