はじめに~Fusion360の基本操作~
Fusion360では主に「スケッチ」→「押し出し」の作業をしていきます。
立体の角や丸みをつけたいときは切り落とすこともできます(「フィレット」「面取り」「穴」)。
寸法を修正したいときは左上で戻ることもできますが、「履歴」や「スケッチ寸法」でも修正可能です。
また、画面が見づらいと感じたら右上の「サイコロマーク」で向きを変えることもできます。
視点を上下左右に移動するときはマウスホイールを押して移動してください。
最後は忘れずに「保存」しましょう。
スケッチのコツ
スケッチは平面を選択してかいてきます。
サイズを間違えてかいてしまっても「スケッチ寸法」で修正可能です。
基本課題①
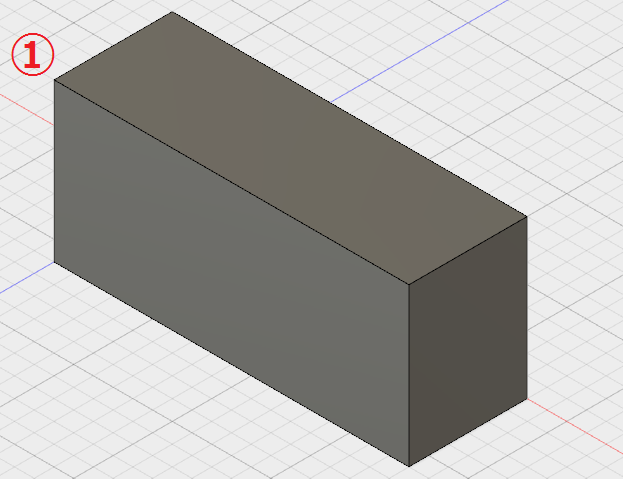
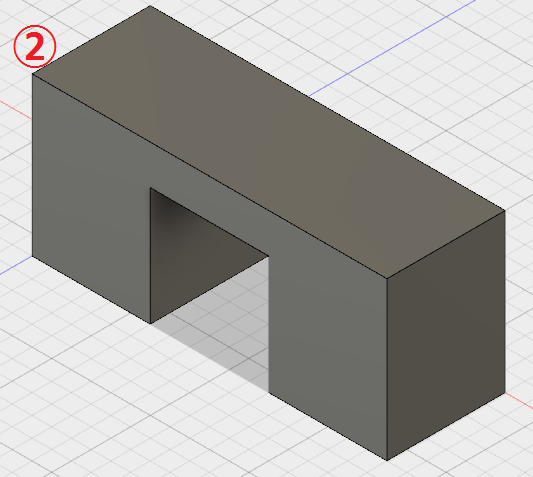
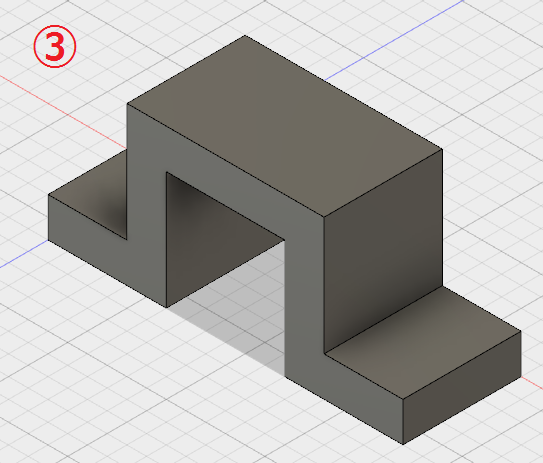
①直方体をかきます(「スケッチ『長方形』」→「押し出し」)
②中央をくり抜きます(「スケッチ『長方形』」→「押し出し」)
③両側をくり抜きます(「スケッチ『長方形』」→「押し出し」)
基本課題②
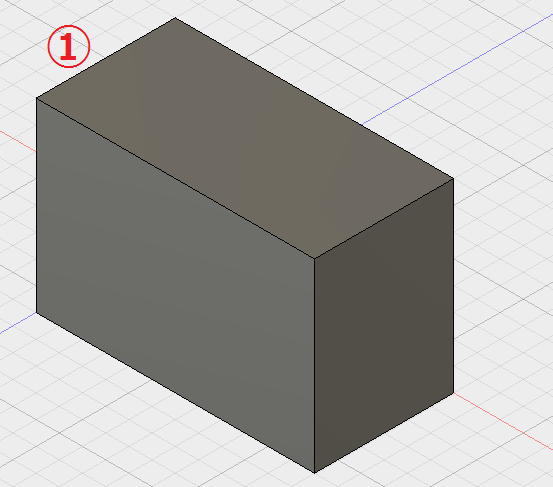
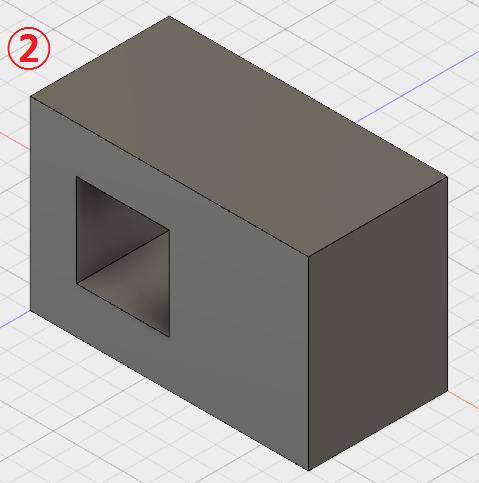
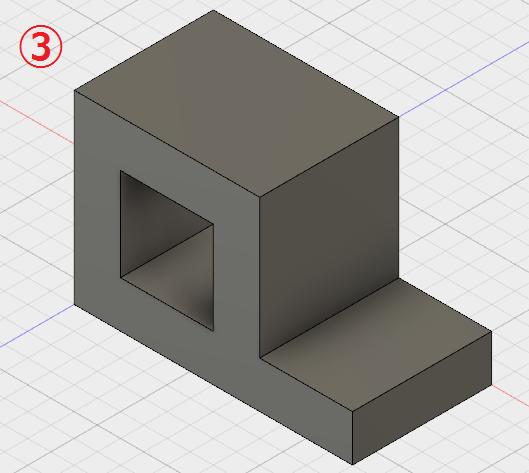
基本課題②は基本課題①の類題です。
「スケッチ」と「押し出し」を組み合わせてください。
基本課題③
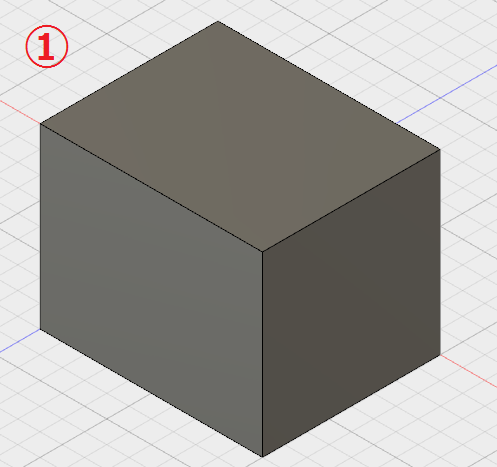
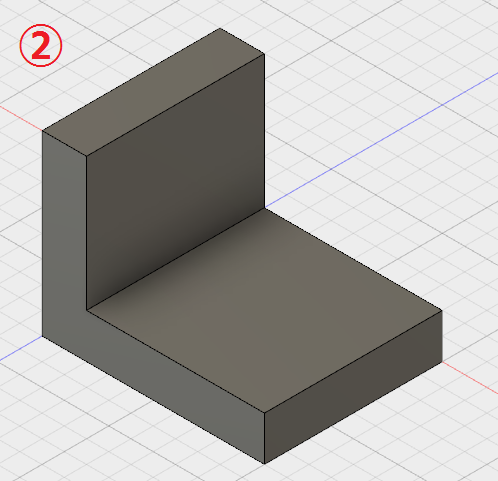
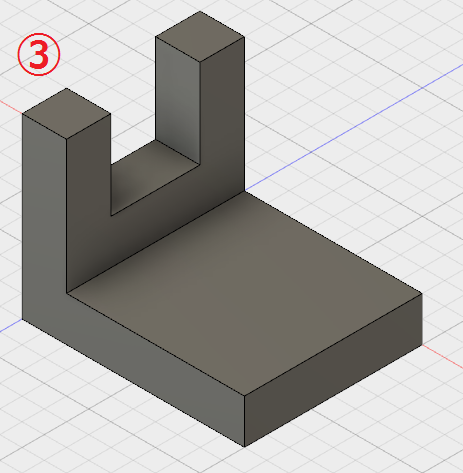
カットする面に注意してかいてください
基本課題④
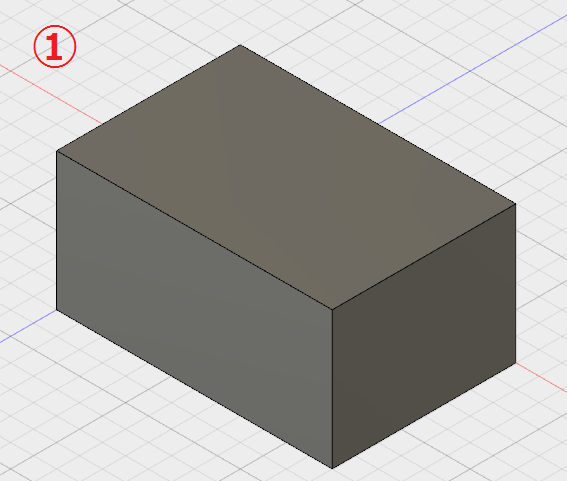
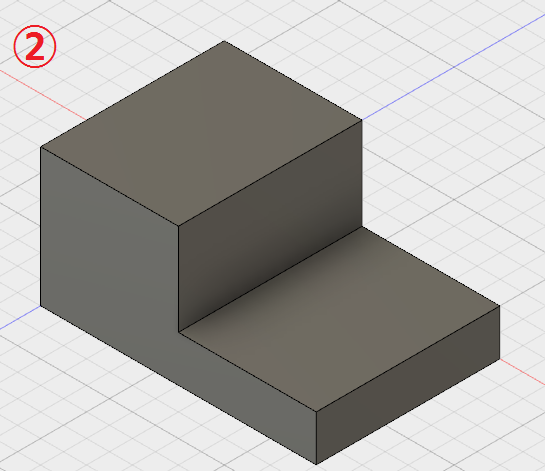
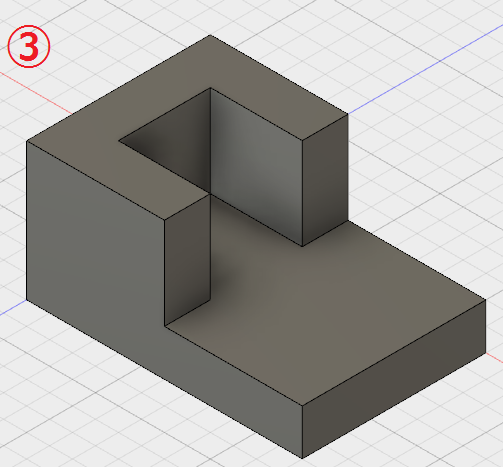
そろそろ慣れてきたと思います。
次の課題は少しステップが多いです。
基本課題⑤
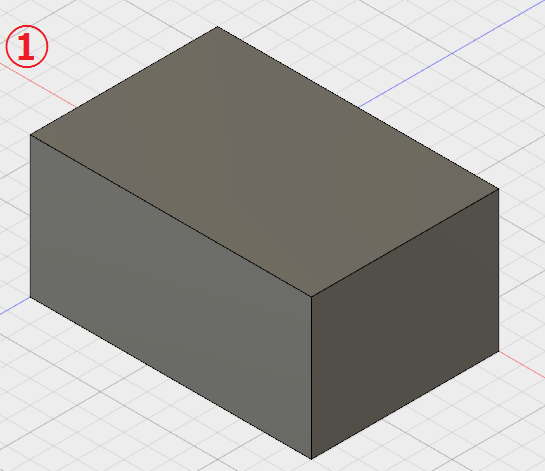
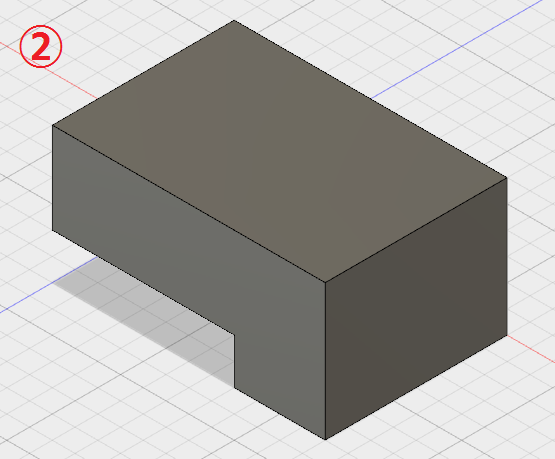
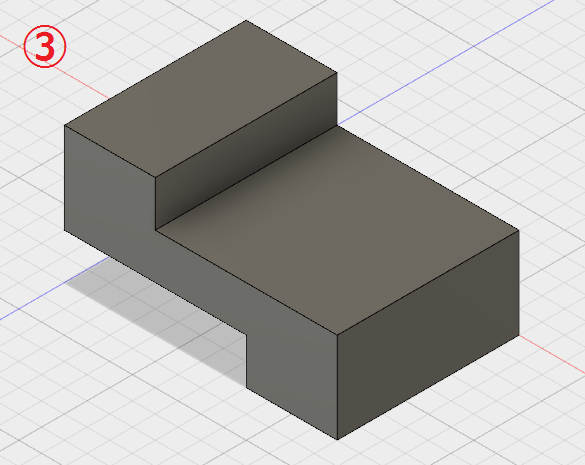
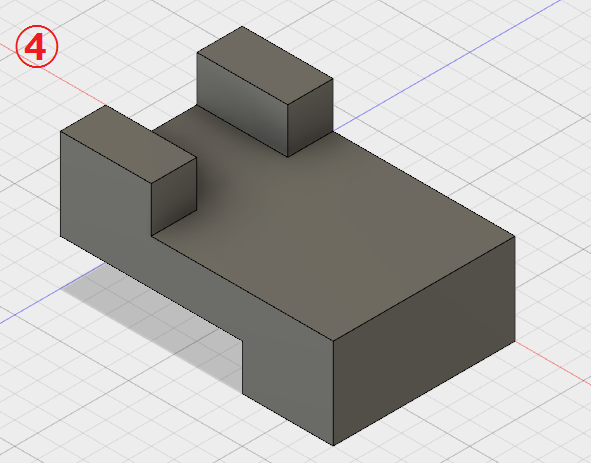
手順②が作業しづらい時は見方を変えてください(課題⑤のコツ)。
基本課題⑤のコツ
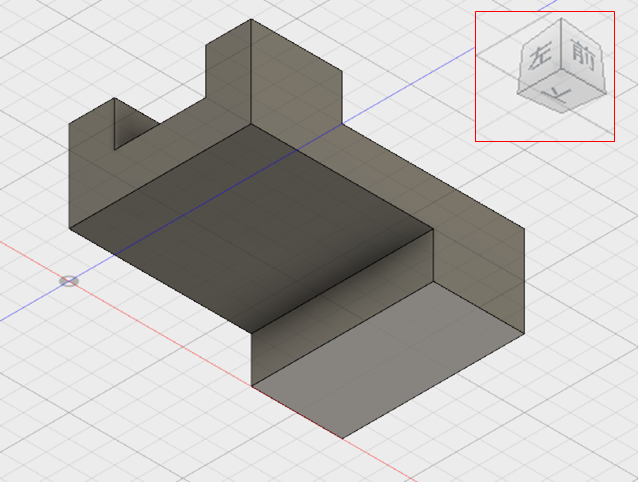
見づらい時は右上のサイコロを使って見る角度を変えてみてください。
写真は原点の下からのぞいたように見ています。
基本課題⑥
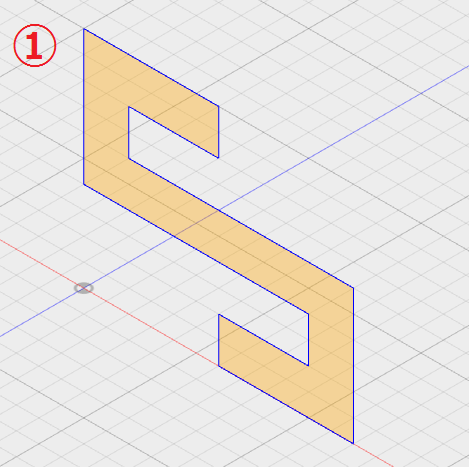
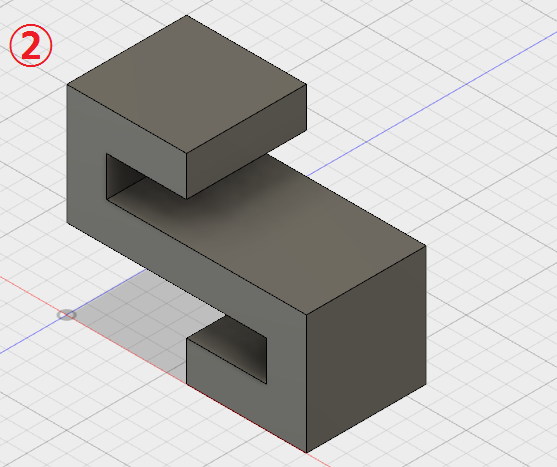
基本課題⑥のように「スケッチ」で基準面を全てかいてから「押し出し」すると効率よくかける時もあります。
かき方は複数通りあるので直方体からカットするのか、初めに基準面を全てかいてしまうのかなど、その図形によって自分で工夫しながらかくのもよい練習になると思います。
基本課題⑥のコツ
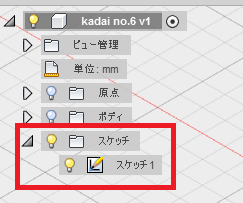
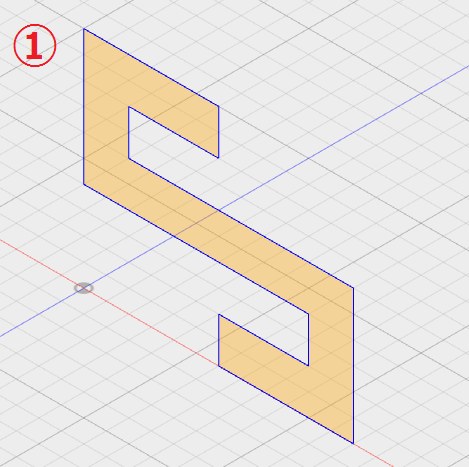
左上のボディの「電球マーク」をチェックせず、スケッチにチェックを入れると写真のようにスケッチしたところだけを見ることができます。
基本課題⑦
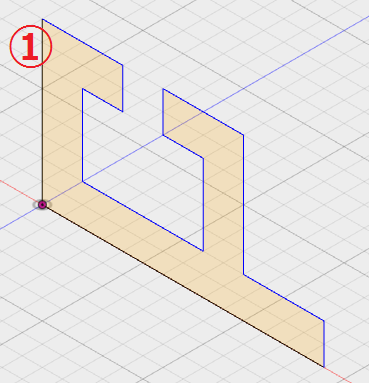
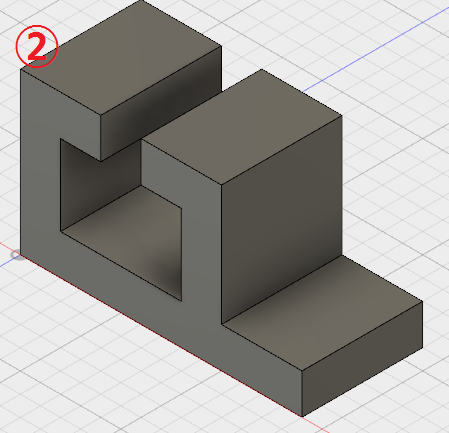
基本課題⑥同様、基準面を「スケッチ」してから「押し出し」してください。
基本課題⑧
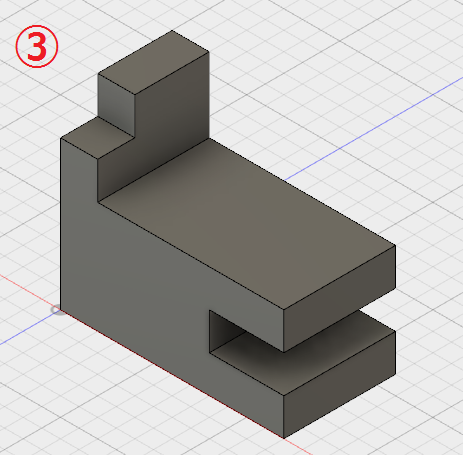
今までのかき方を組み合わせてみましょう。
(①・②おおよその基準面を「スケッチ」→「押し出し」 ③細かい部分をカット)
基本課題⑨
寸法の取り方に注意してください。
基本課題⑩
ポイントは「ロフト」です。初めて使うコマンドなので基本問題⑩のコツを参考にしてください。
基本問題⑩のコツ
大きさの違う2つの図形を「スケッチ」→「ロフト」します。「ロフト」時に2つの図形を選択してください。