イントロダクション

3Dプリンターとは、立体物を表す3Dデータをもとに、樹脂などを用いて立体モデルを積層するデジタル工作機械です。
▼製品の基本情報
メーカー:Microboards Technology, アメリカ製
製品名: Afinia H400+
出力方式:積層造形法
使用素材:ABS樹脂, PLA樹脂
稼働範囲:幅(W)120 x 奥行き(D)120 x 高さ(H)120mm
▼3Dプリントの流れ
1. 3Dデータの作成
2. 3Dデータの読み込み
3. 3Dデータの編集
4. 出力の設定
5. 電源投入6. ボードの設置
7. 初期化
8. 出力開始
9. 造形物の取り出し
▼フィラメントの交換方法
素材
下記の樹脂に対応しています。
▼ABS
光沢が出て、仕上がりがキレイ。収縮率が高めなので冷え固まる段階で形が変形することも。例えばコップの作品の場合は、底の淵がめくりあがることがあります。
▼PLA
植物由来の素材で、光沢は出ない。磨いても綺麗に仕上がらずぼろぼろに。ただ、収縮率が低いためイメージに近い仕上がりができます。
▼ポリカーボネート
弾力性に優れており、しなやかで強度が高いので、欠けたり折れたりすることが少ない。収縮率がかなり高く、この3つの中で一番収縮率があります。
使用するデータ
1. 3Dデータの作成
ここではTinkerCADというソフトウェアを使用します。
1-1. stlデータの書き出し
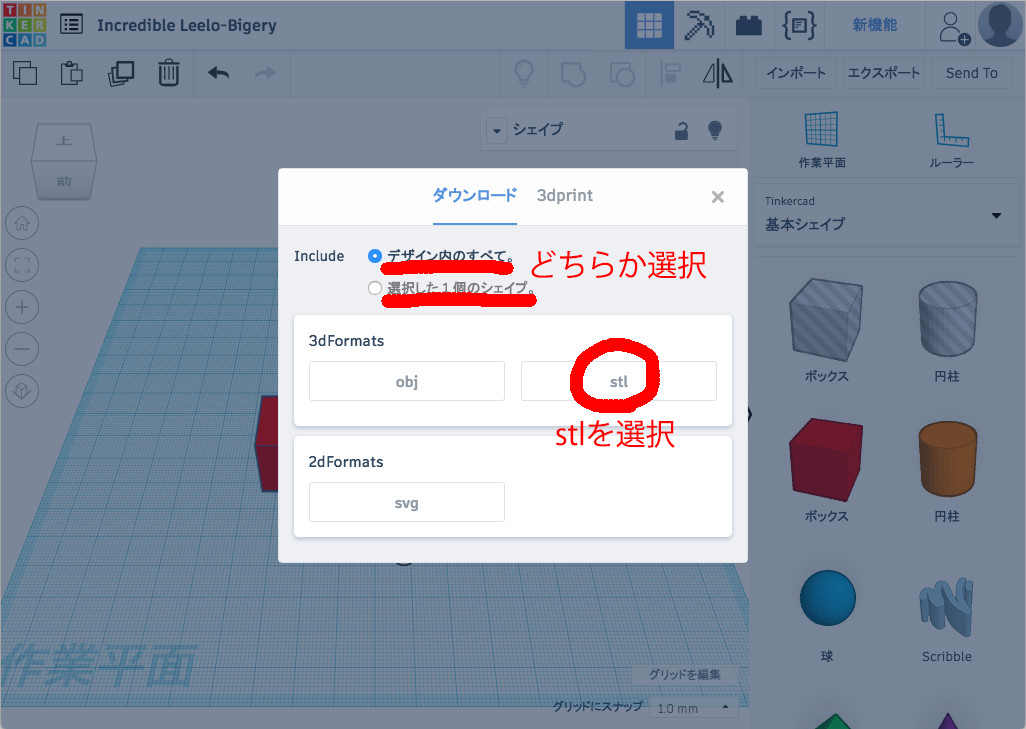
3Dモデルが完成したら、stlデータを書き出します。
- 画面右上の「エクスポート」をクリック。
- 「デザイン内のすべて」「選択した1個のオブジェクト」のどちらかを選択。
- 最後に、stlを選択。
- 指定フォルダにstlデータがダウンロードされる。
1-2. pngデータの書き出し
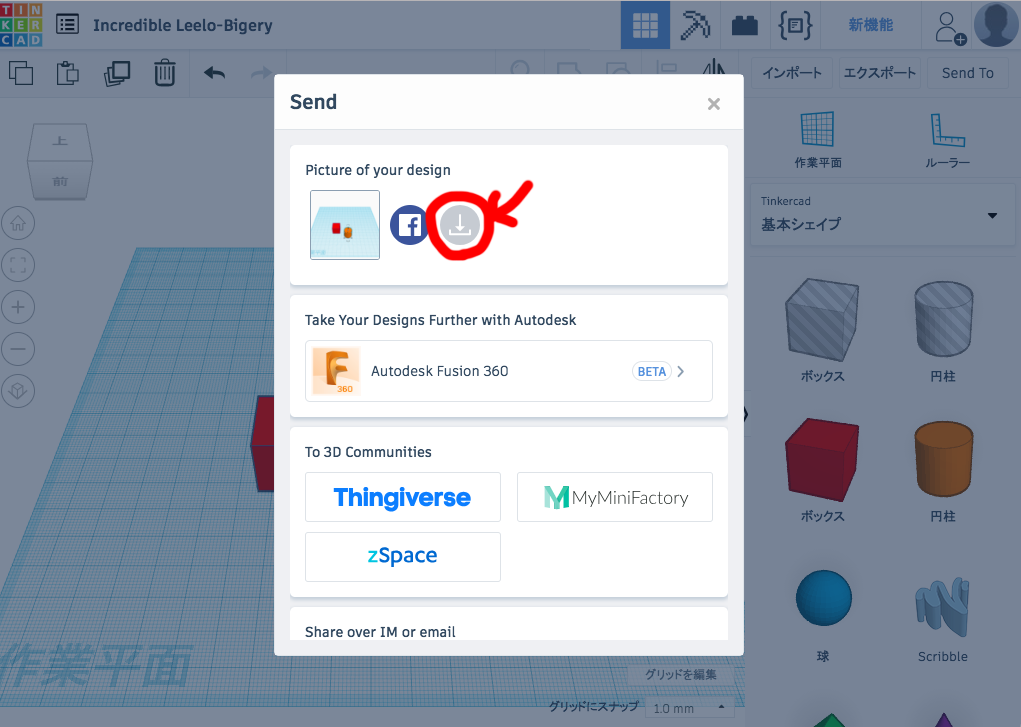
制作の記録用に、3Dモデルの画像を書き出すこともできます。
- 画面右上の「エクスポート」をクリック。
- 矢印が描かれているグレーのボタンを選択。
- 指定フォルダにpng(画像)データがダウンロードされる。
2. 3Dモデルの読み込み
3Dモデルが用意できたら、データに不備がないかチェックします。
ここではAfinia Studioというソフトウェアを使用します。Afinia Studioは「日本語」表示に切り替えることも可能ですが、英文に対して適切な和訳があてられていないコマンドもあるため、そのまま英語での使用がおすすめです。
2-1. Afinia Studioでデータを読み込む
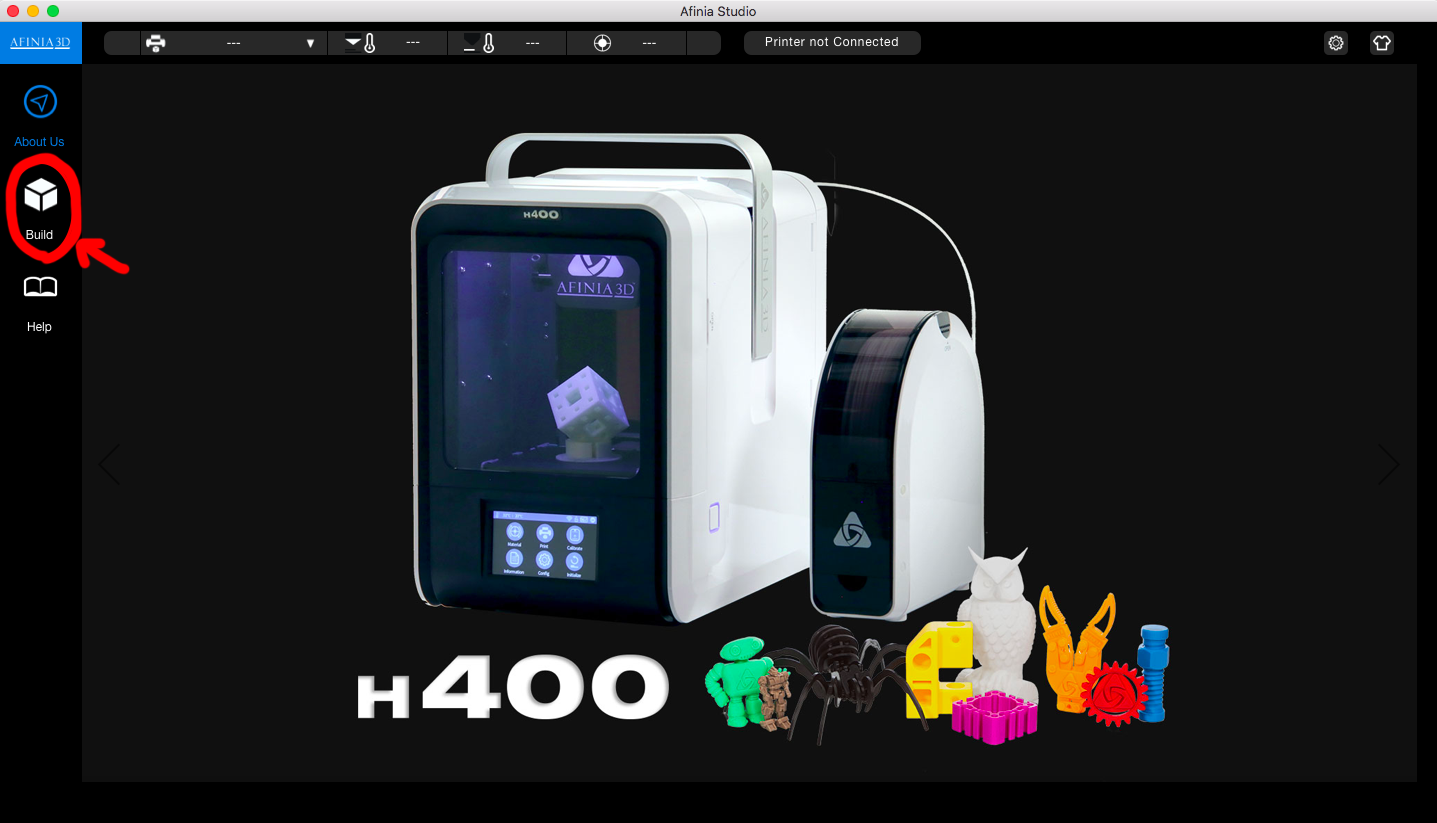
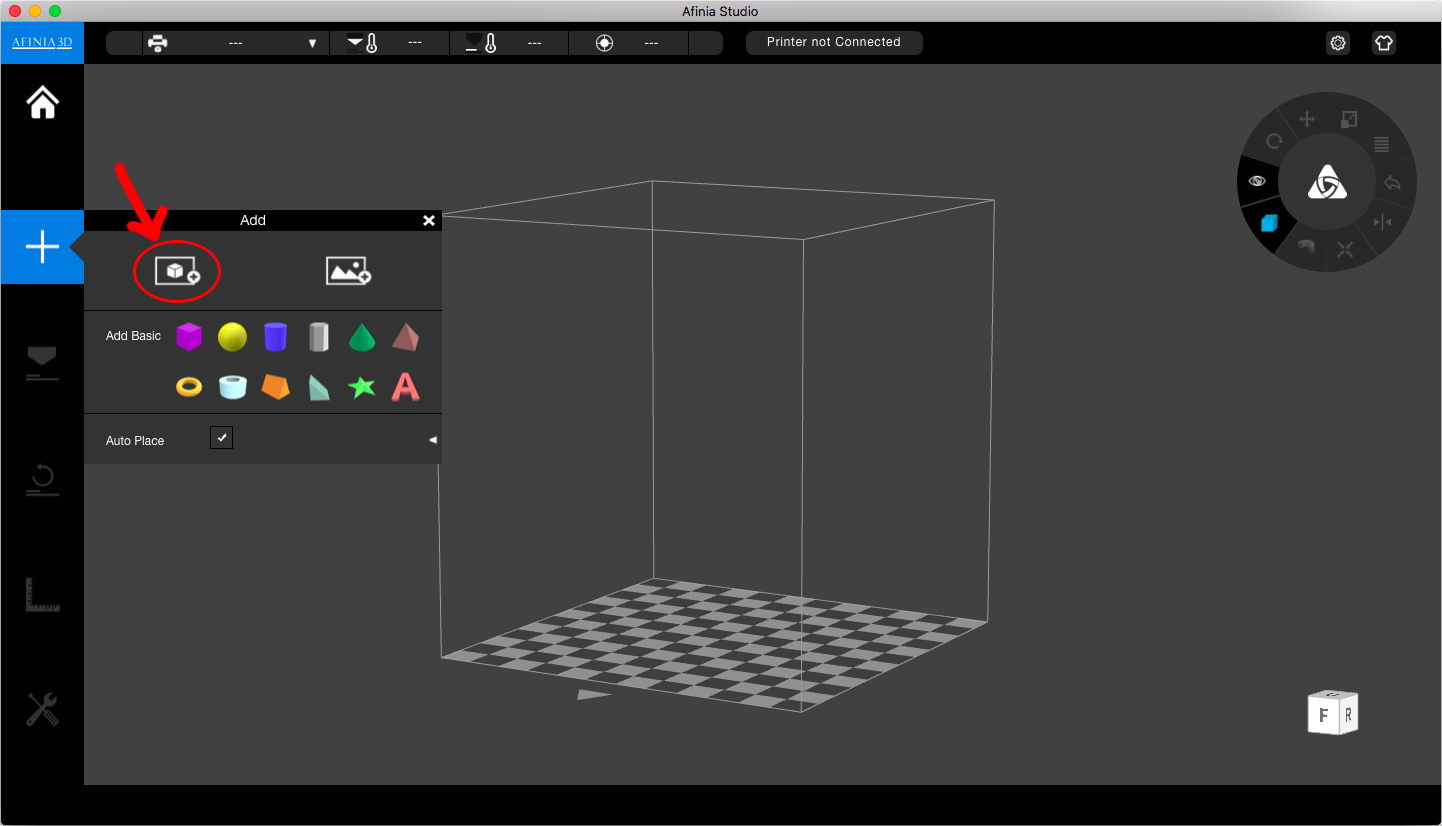
- Afinia Studioを起動する。
- 左端のメニューから、Build>Add>Add 3D Model→用意したstlデータを選択>OK
- 読み込んだデータを最終確認し、必要があれば調整を行う。
- 全てのオブジェクトが合体できているか?穴を開けたい部分は空洞になっているか?プリンターの稼働範囲におさまるサイズか?など
3. 3Dモデルの編集
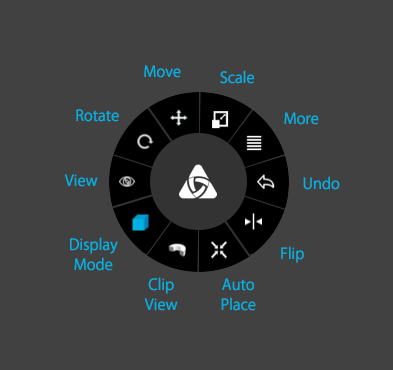
Afinia Studio上で、読み込んだ3Dモデルの向き・大きさなどを編集することができます。
- 3Dモデル自体の改変・合体などはできないので、その場合はモデリングソフトに戻ってデータを作り直す必要がある。
3-1. Scale - ズーム
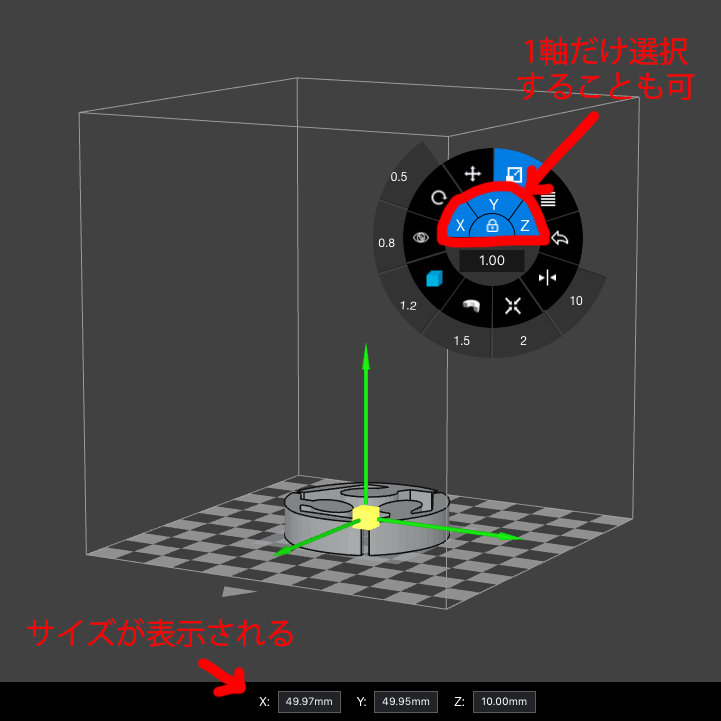
3Dモデルのサイズを拡大・縮小することができます。操作方法は以下3通り。
- 矢印をドラッグして大きさを変更する。
- 右上のコマンドから、数値を入力もしくは10〜0.5のボタンから大きさを変更する。
- 画面最下部に表示されている数値欄に、変更したいサイズの数値を入力する。
※通常、Scaleボタンを押すとX・Y・Z軸全てが選択されていますが、1軸方向だけを選択しサイズを変更することも可能。
3-2. Move - 移動
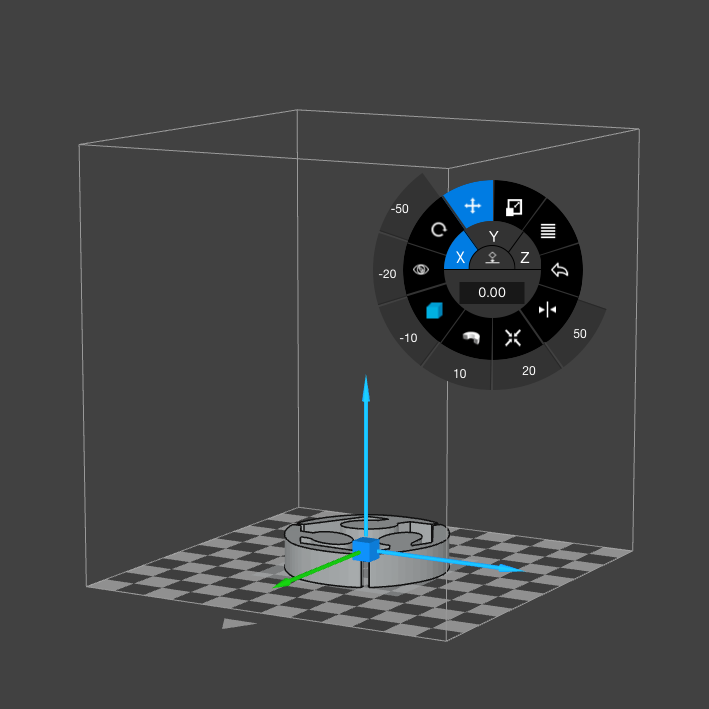
3Dモデルをプリントボード上のどこに出力するか、位置を設定できます。操作方法は以下2通り。
- 移動させたい方向の矢印をドラッグし、3Dモデルを移動する。
- 右上のコマンドから移動させたい方向のX・Y・Z軸を選択。移動させたい数値を入力または50〜-50のボタンを使用して移動する。
※3Dモデルがボードの範囲からはみ出さないよう注意。
3-3. Rotate - 回転
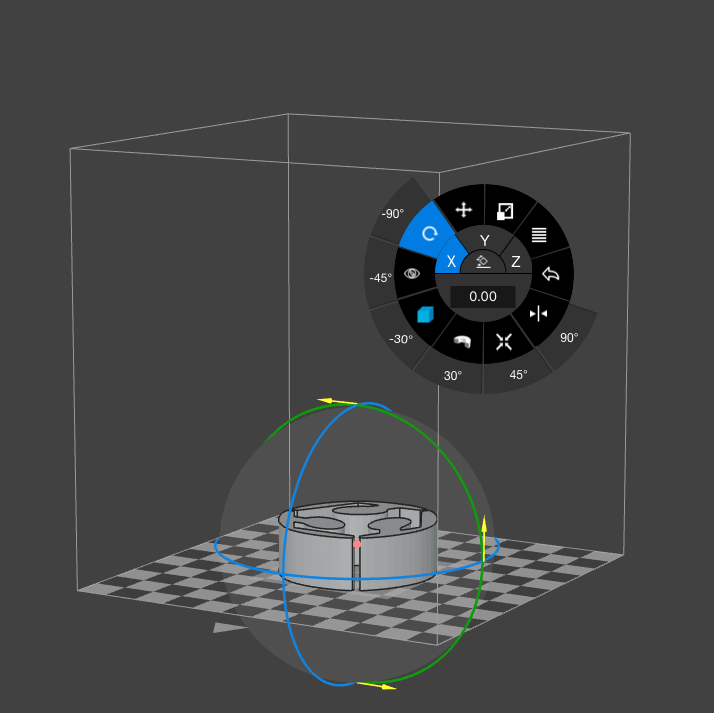
3Dモデルを回転することができます。操作方法は以下2通り。
- 回転させたい方向の矢印をドラッグし、3Dモデルを回転する。
- 右上のコマンドから回転させたい方向のX・Y・Z軸を選択。回転させたい度数を入力または90°〜-90°のボタンを使用して回転する。
3-4. View - 表示
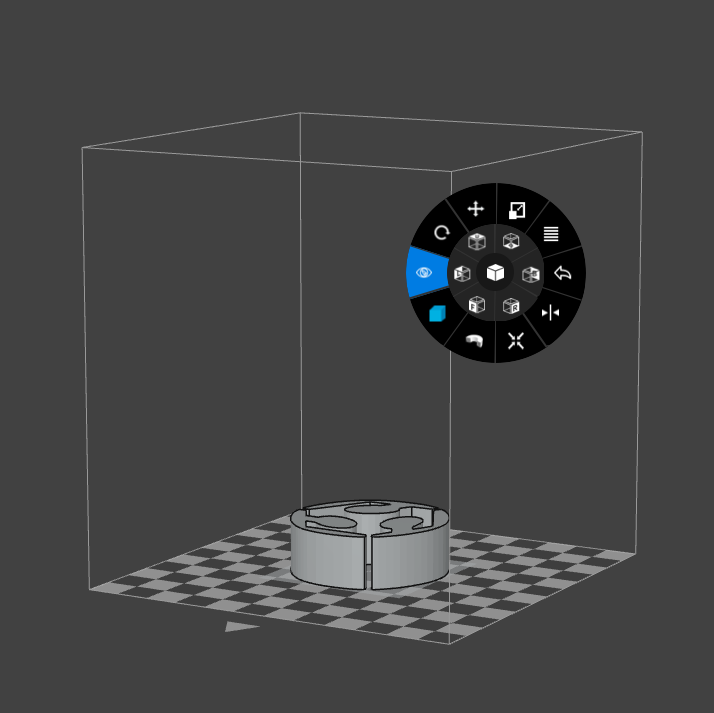
Afinia Studio上でどの角度から3Dモデルを見るか、視点を選択できます。通常は「Free View」が選択されています。
- Free View
- Top View:天井
- Left View:左側面
- Front View:正面
- Right View:右側面
- Back View:背面
- Bottom View:底面
3-5. Display Mode - 表示モード
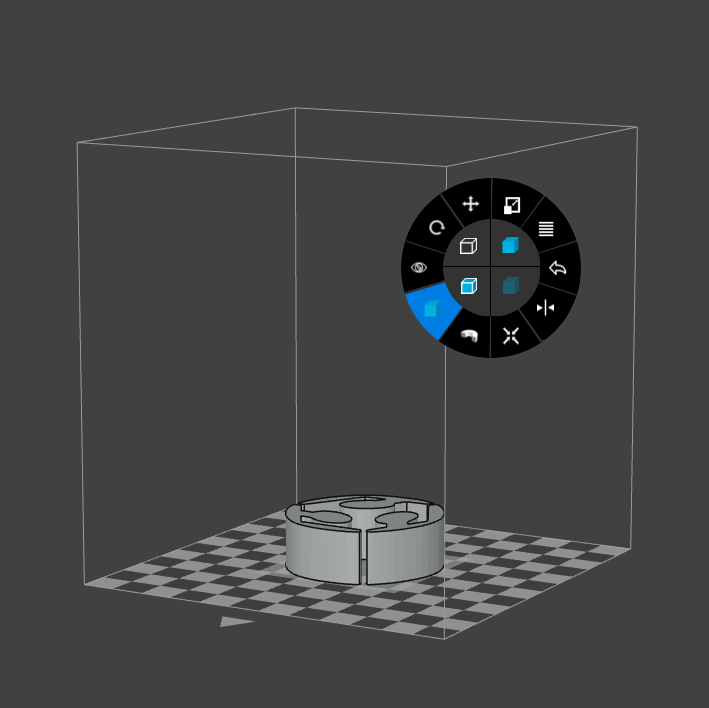
Afinia Studio上で3Dモデルを表示する、モードを選択できます。
- Solid:個体モード
- Wireflame:立体の辺など「線」で構成した骨組みモード
- Solid and Wireflame
- Transparent:3Dモデルの中身が透けて見えるモード
3-6. Clip View - 切断面
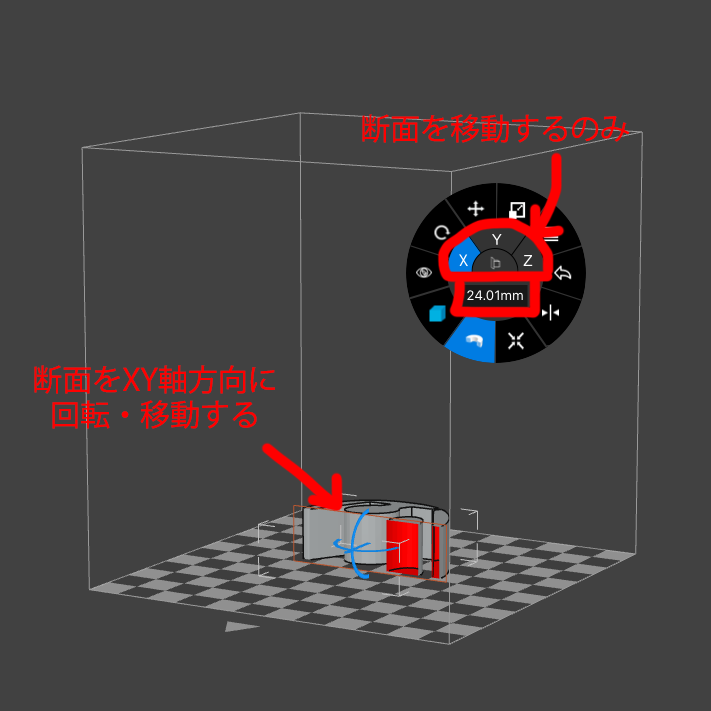
3Dモデルの切断面の確認、「切断面」自体を回転・移動することができます。操作方法は以下2通り。
- 切断面を回転・移動したい方向の矢印をドラッグして、X・Y軸方向に回転・移動。
- 右上のコマンドから、切断面を移動したい方向のX・Y・Z軸を選択。移動したい数値を入力することも可能。
3-7. Auto Place - 定位置
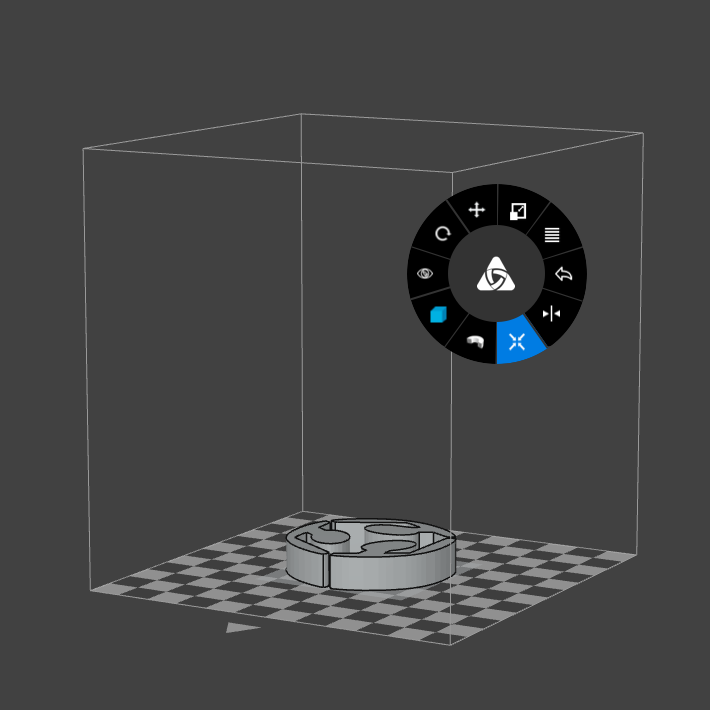
3Dモデルを、プリントボードの中心に配置し直します。
回転など操作で3Dモデルがボードから浮いたり、めり込んだりした場合、この機能を使うことで適切な場所に配置し直すことができます。
回転など操作で3Dモデルがボードから浮いたり、めり込んだりした場合、この機能を使うことで適切な場所に配置し直すことができます。
3-8. Flip - ミラー
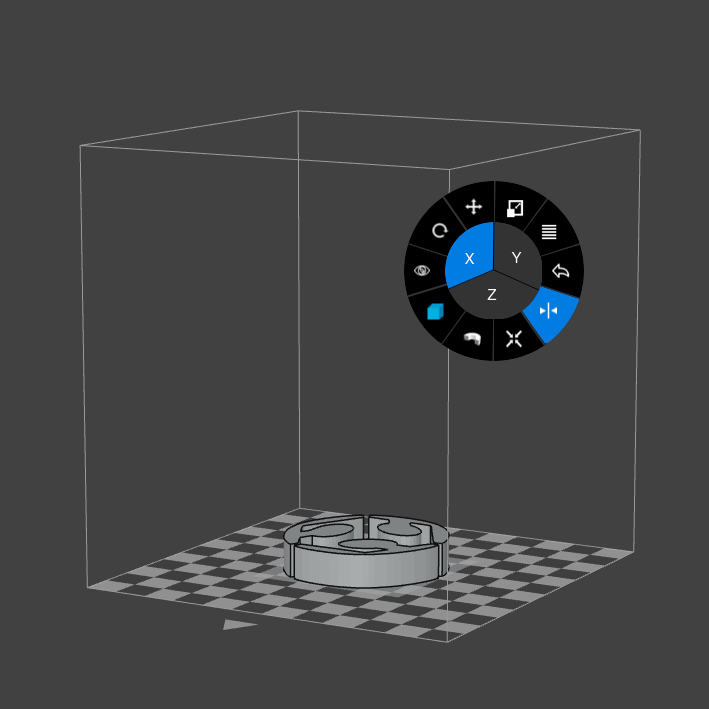
3Dモデルを反転できます。
- 右上のコマンドから、反転したい方向のX・Y・Z軸を選択。
3-9. Undo - やり直し
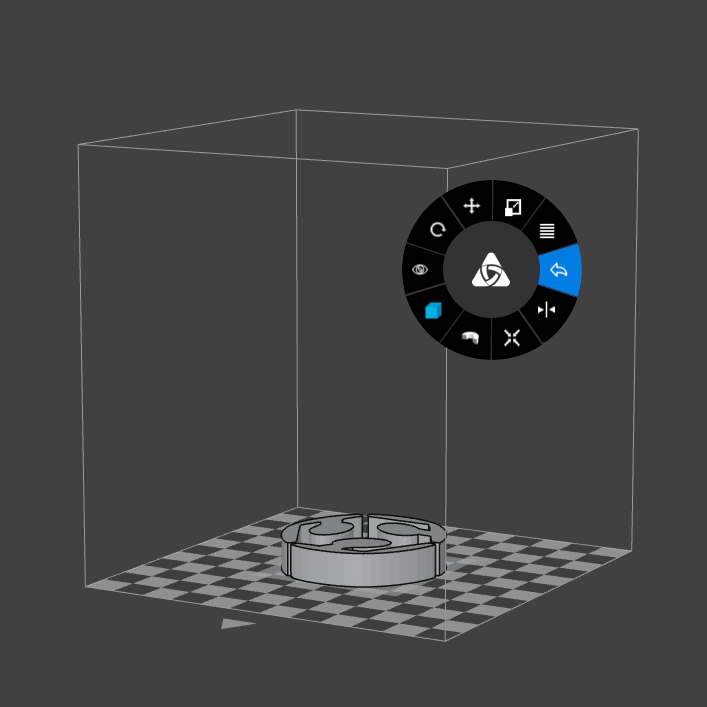
修正・変更した操作を1つ前に戻します。
3-10. More - その他
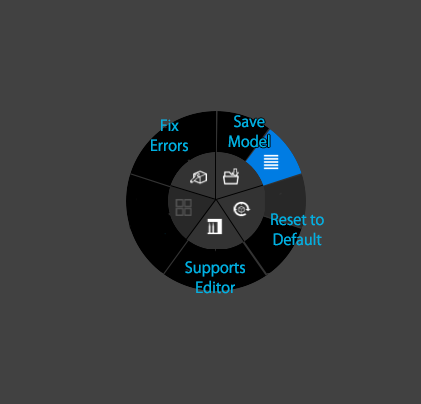
その他、4つの機能がここから選択できます。
- Fix Errors:データにエラーがあった場合、自動修正します。
- Save Model:Afinia Studioで修正したデータを新たに保存し直します。
- Reset to Default:全ての操作をリセットし、3Dモデル読み込み時の状態に戻します。
- Supports Editor:出力時のサポートの編集ができます。
※サポートについては後述「4-3. Support - サポート」参照
4. 出力の設定
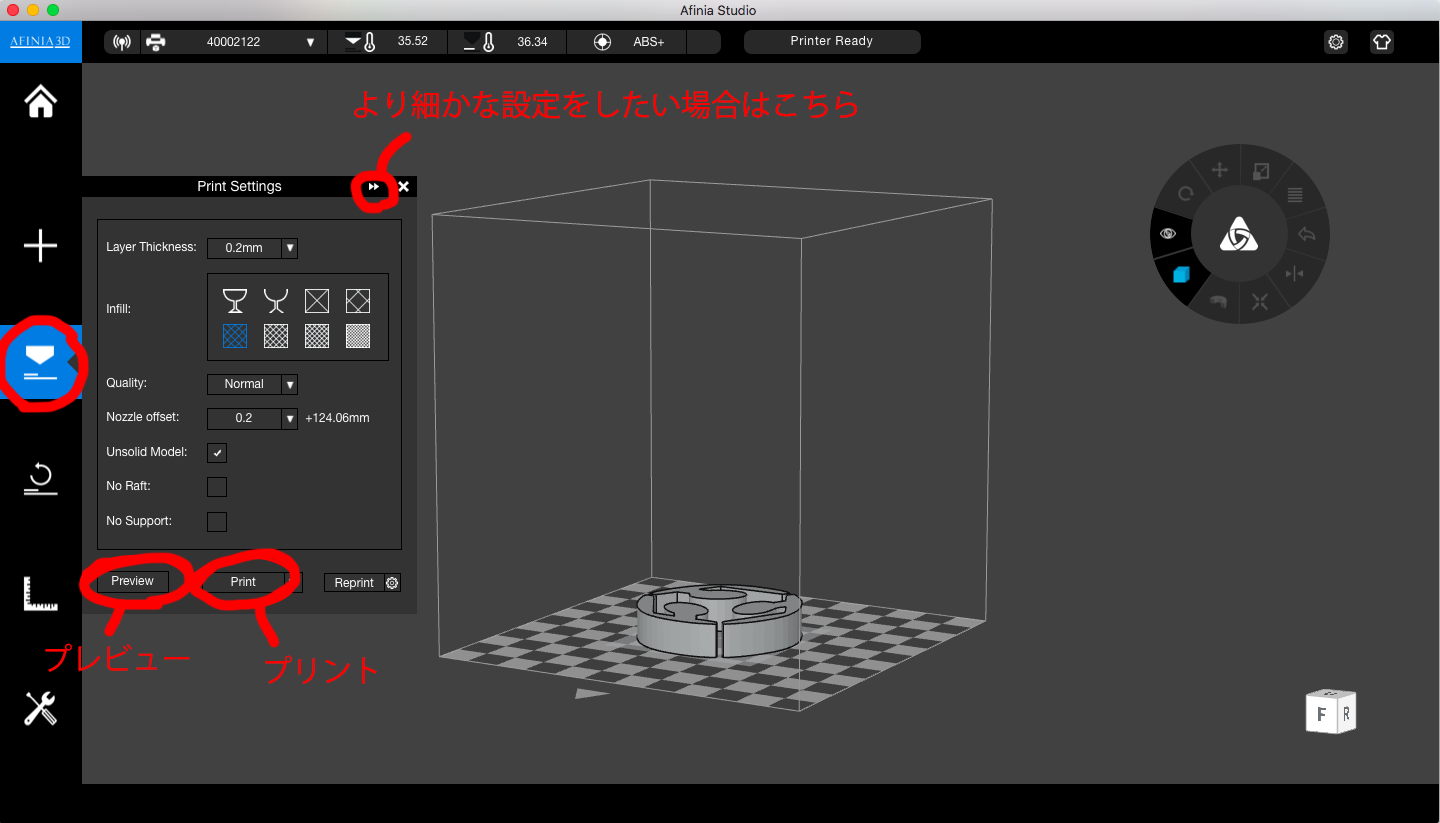
3Dモデルの読み込み・調整ができたら、出力の設定をします。
- 左端のメニューから「Print」を選択。出力の設定画面が開かれる。
4-1. プレビューで所要時間を確認
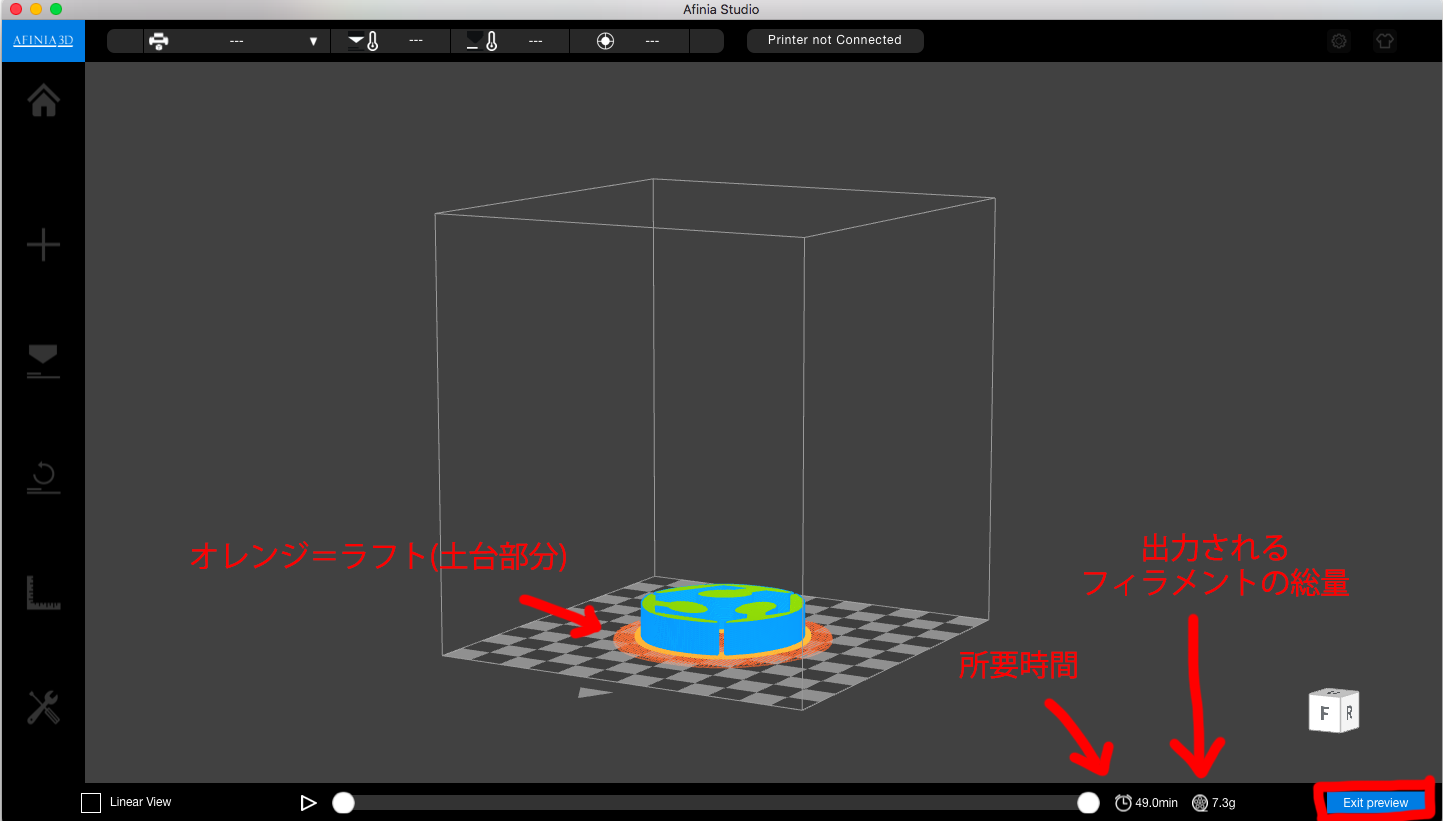
出力する前に、必ずプレビューをしましょう。
- 設定画面左下の「Preview」を選択。
- この3Dモデルを出力する際の所要時間を確認。
- 問題なければ、このまま出力準備を進める。
所要時間が希望よりもオーバーしていたら、以下のような出力設定の微調整を行って時短を試みましょう。
4-2. Layer Thickness - 層の厚み / 時短度 ★★★
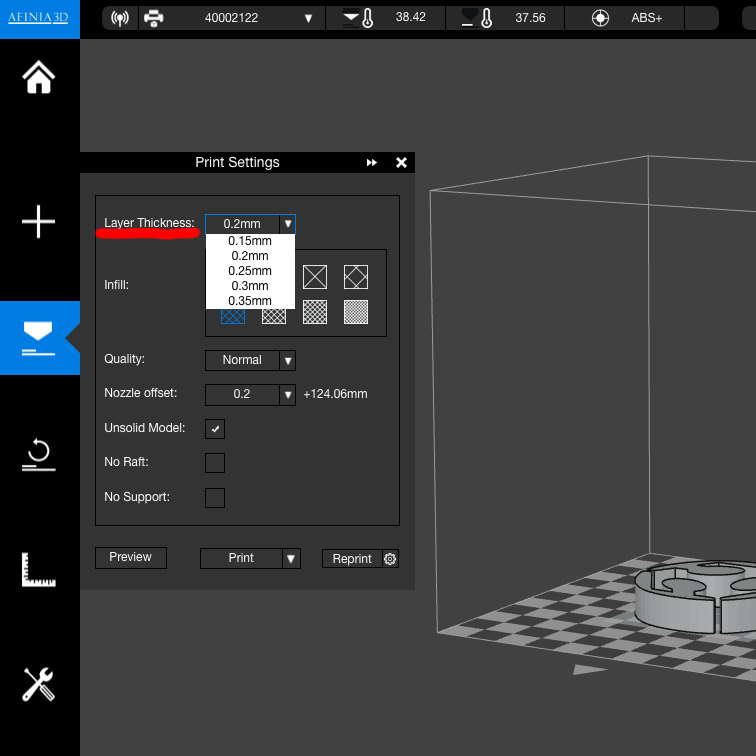
積層する際の、1層(レイヤー)分の厚みを変更できます。
- 0.15mm
- 0.2mm
- 0.25mm
- 0.3mm
- 0.35mm
例えば、0.4mmと0.2mmでは後者のほうがより細かく積層することになり、造形品質は上がりますが、その分だけ出力時間は延びます。(レイヤーは積層ピッチと呼ばれることもあります)
4-3. Infill - 充填 / 時短度 ☆★★
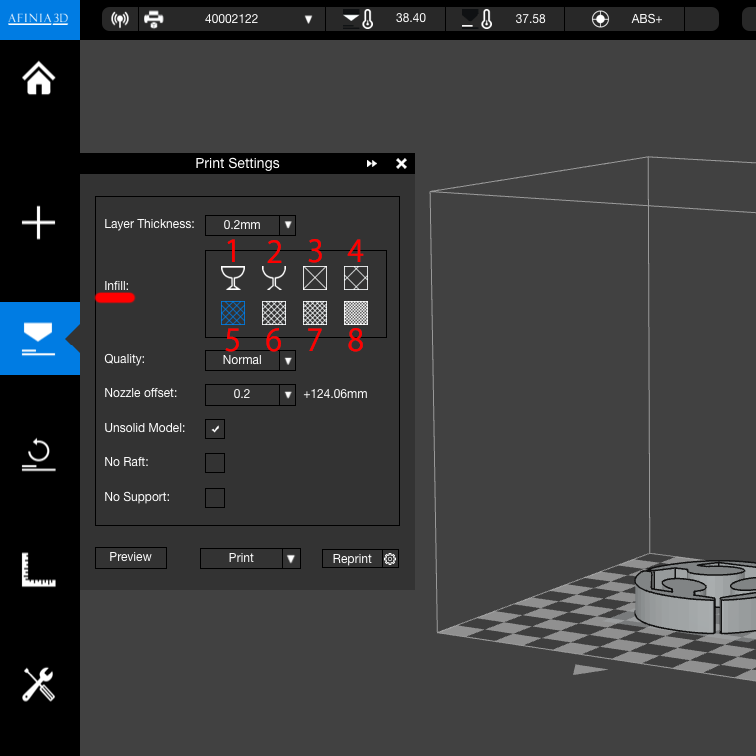
充填密度を変更できます。
- 1:No Infill
- 2:No Infill, Top or Bottom
- 3:13%
- 4:15%
- 5:20%
- 6:65%
- 7:80%
- 8:99%
▼充填密度とは
FDM方式(Fused Deposition Modeling/熱溶解積層法)の3Dプリンターでは、造形物の内部をすべて樹脂で埋めるのではなく、ハニカム状や格子状のパターンで充填していきます。この密度のことを「充填密度」と呼びます。
充填密度を低くすれば出力時間は短縮できますが、造形物の強度は落ちます。逆に、充填密度を高くすれば造形物の強度が上がりますが、出力に時間がかかるようになり、樹脂の消費量も増えます。
4-4. Quality - 品質 / 時短度 ☆☆★
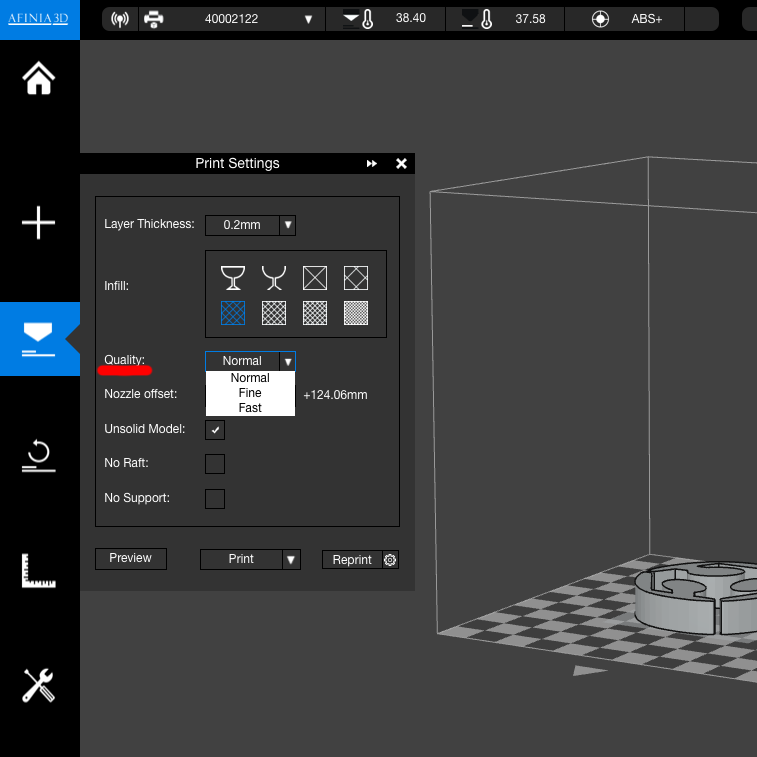
造形物の品質=出力動作の速度を変更できます。
- Normal
- Fine
- Fast
3Dプリンターの動作速度は、品質に直結します。ヘッドとプラットフォームの動作速度を上げれば出力の所要時間は短くなりますが、プリント中の振動が増えます。速度を下げ
ればその分だけ正確に作動し、プリントのクォリティーは上がります。
4-5. No Raft - ラフト無し / 時短度 ☆☆★
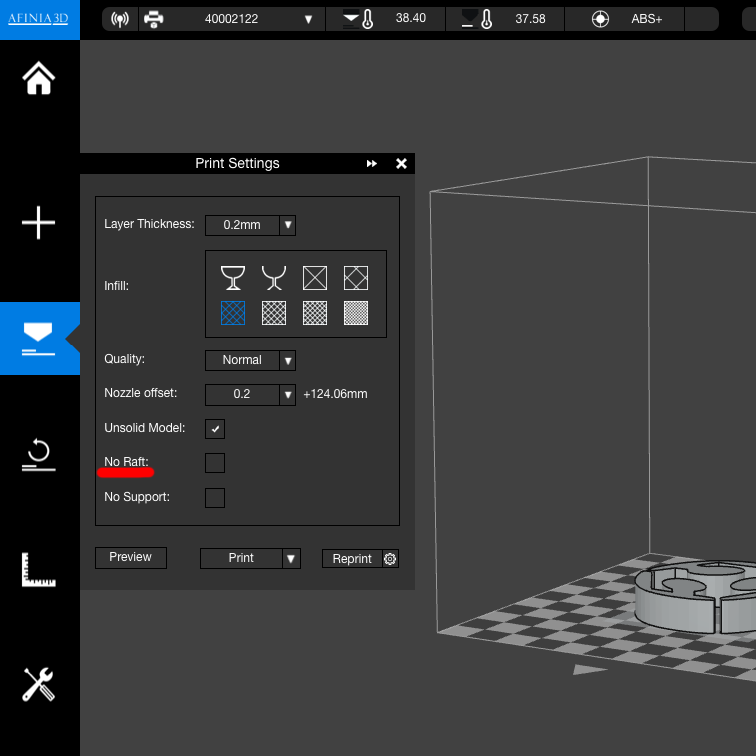
ラフト(土台)の有無を選択します。
▼ラフトとは
造形物の下につくる土台のこと。
最終的には不要部分となるため、出力終了後に除去する必要があります。ボードとの接触面積が小さいモデルや、厚みがなく反り返ってしまう危険があるモデルは、ラフトを付けることによって造形物の剥がれを防ぐことができます。逆に、ボードとの接触面が大きいモデルも、ラフトを付けることによって底面をきれいに取り外すことができます。
4-6. No Support - サポート無し / 時短度 ☆★★
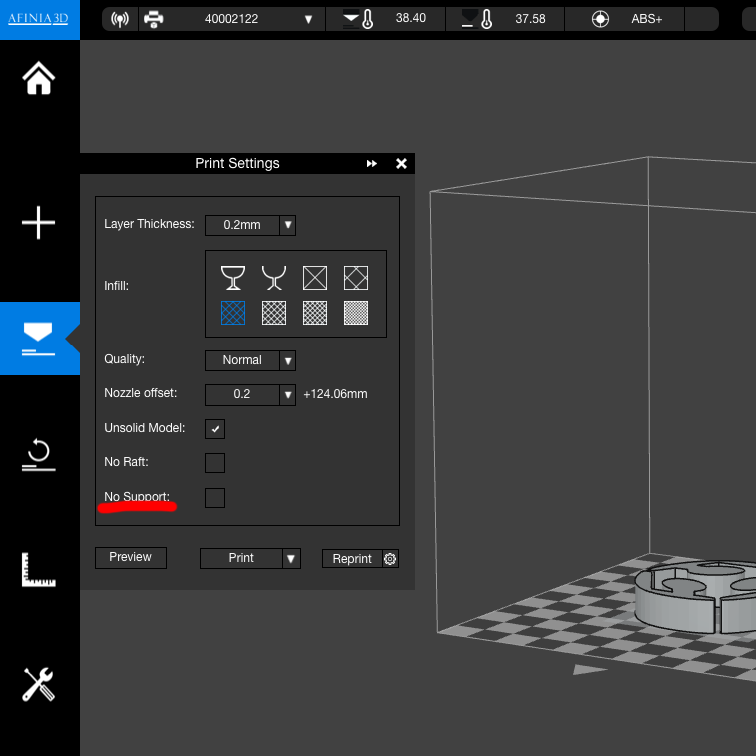
サポートの有無を選択します。
- サポートの詳細設定を変更したい場合は、Support Editorから調整が可能。
※前述「3-10. More - その他」を参照
▼サポートとは
そのままでは積層できない形状のモデルを、下から支える支柱のこと。
最終的には不要部分となるため、出力終了後に除去する作業が発生しますし、モデリングや積層方向を工夫することでサポートが不要になることもあります。3Dプリンターは球や曲線の出力が苦手なので、モデルの造形によってはサポート有りの方がきれいに出力できる場合もあります。造形物の形状に応じて、サポートの有無を選択しましょう。
5. 電源投入

本体裏側の電源スイッチを入れます。
6. ボードの設置

ボードを3Dプリンターのプラットフォーム(白い部分)の溝にはめこみ、そのまま奥へ水平に押し込みます。
※ボードの設置・取り外しの際は、荷重をかけてプラットフォームを下に押さないよう注意。水平調整に不具合が出る原因となります。
※ボードの設置・取り外しの際は、荷重をかけてプラットフォームを下に押さないよう注意。水平調整に不具合が出る原因となります。
6-1. ボードの種類

本機には、ビルドタックシート付きの「プリントボード」と、ビルドタックシート無しの「セルボード」の2種類がついています。ビルドタックシートには、造形物をプリントボードから取り外しやすくする役割があります。
写真(左)プリントボード(型番:M-PB-2)
写真(右)セルボード(型番:M-PB-3)
【ボードの使い分け】
造形物のサイズが大きかったり、薄くて反り返らないよう対策の必要がある場合には、セルボード(M-PB-3)の方が樹脂の食いつきがよく外れにくいのでおすすめです。湘南学園のFABSPACEでは全機にセルボードをセットしていますが、造形物に応じてボードを使い分けてください。
7. 本体とPCを接続する
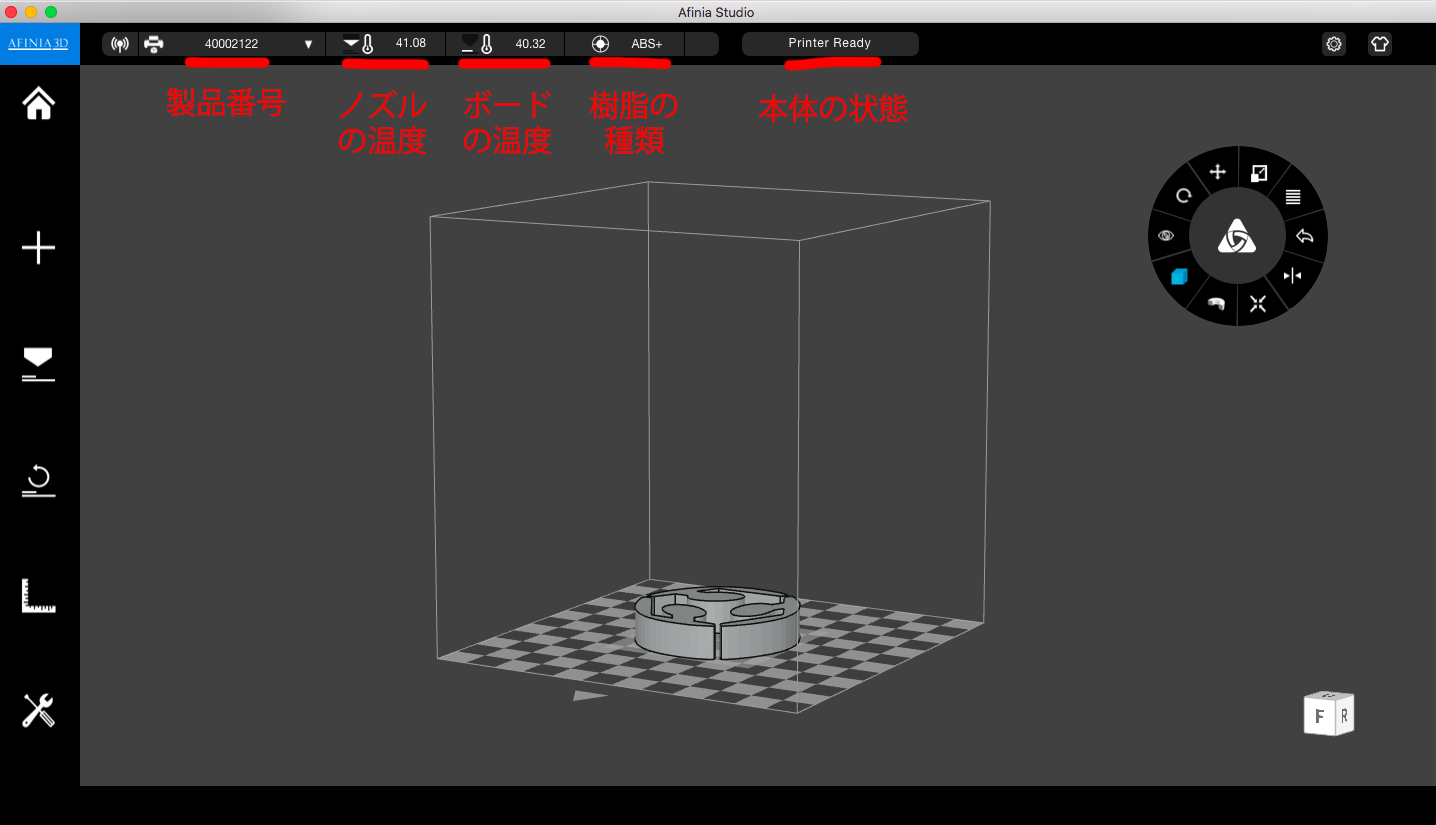
本体とPCとの接続方法は、以下2通りあります。
- USBケーブルをつなげる
- Wi-Fiに接続する
接続されると、PCのAfinia Studio上で本体の状態が確認できるようになります。
- 製品番号
- ノズルの温度
- ボードの温度
- 設定されている樹脂の種類
- 本体の状態
8. 初期化
出力を行うためには、必ず機器の初期化をする必要があります。初期化の方法は以下3通り。
8-1. 本体側面の初期化ボタン


Afinia H400+の右側面にある、初期化ボタンを押します。
初期化前はボタンが赤く点灯していますが、青く点灯したら初期化完了。
8-2. 本体のタッチパネル操作
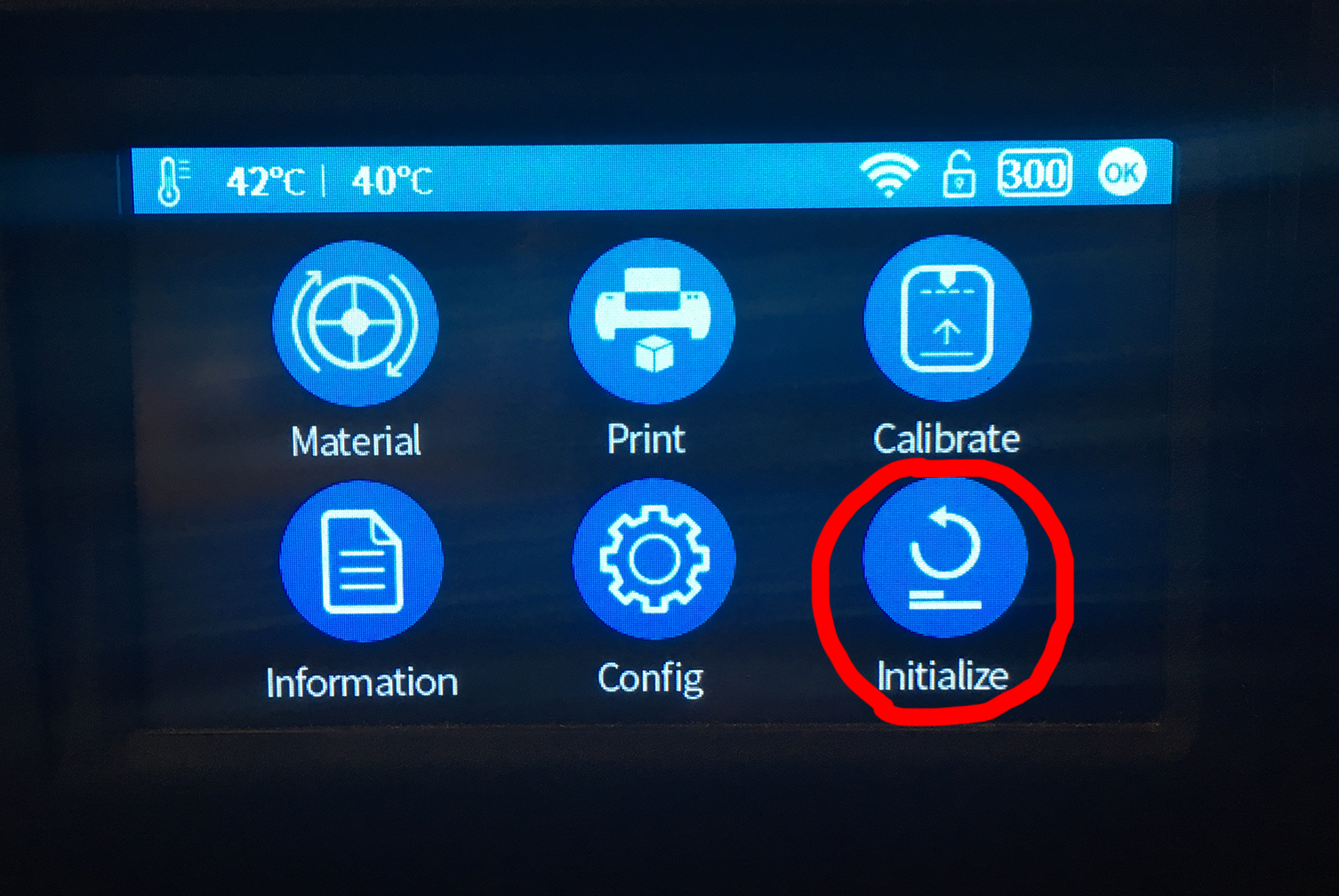
本体正面にあるタッチパネルから、初期化ボタン「Initialize」を押します。
8-3. Afinia Studioからの操作
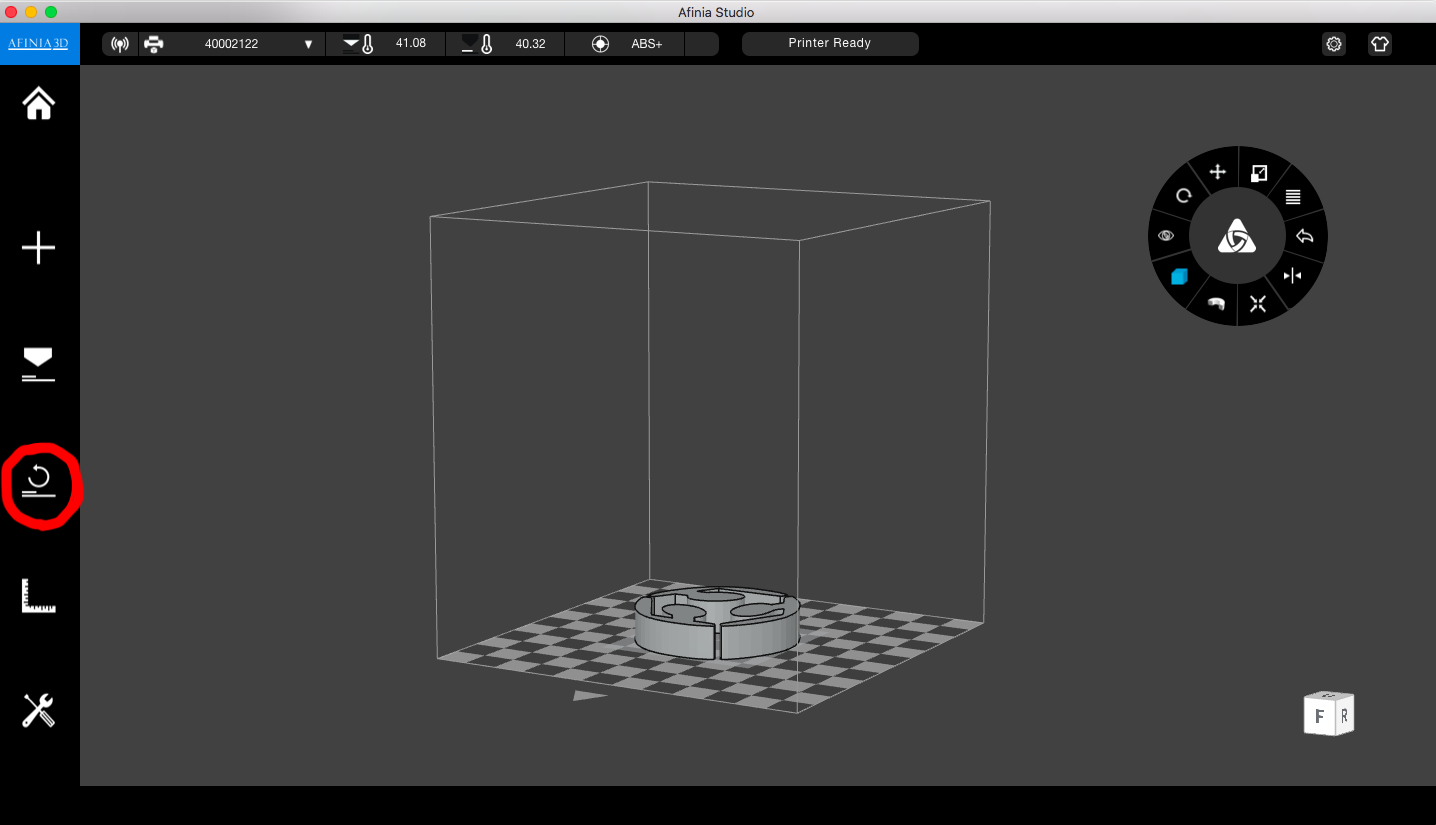
左端のメニューから、「Initialize」を選択します。
9. 出力開始
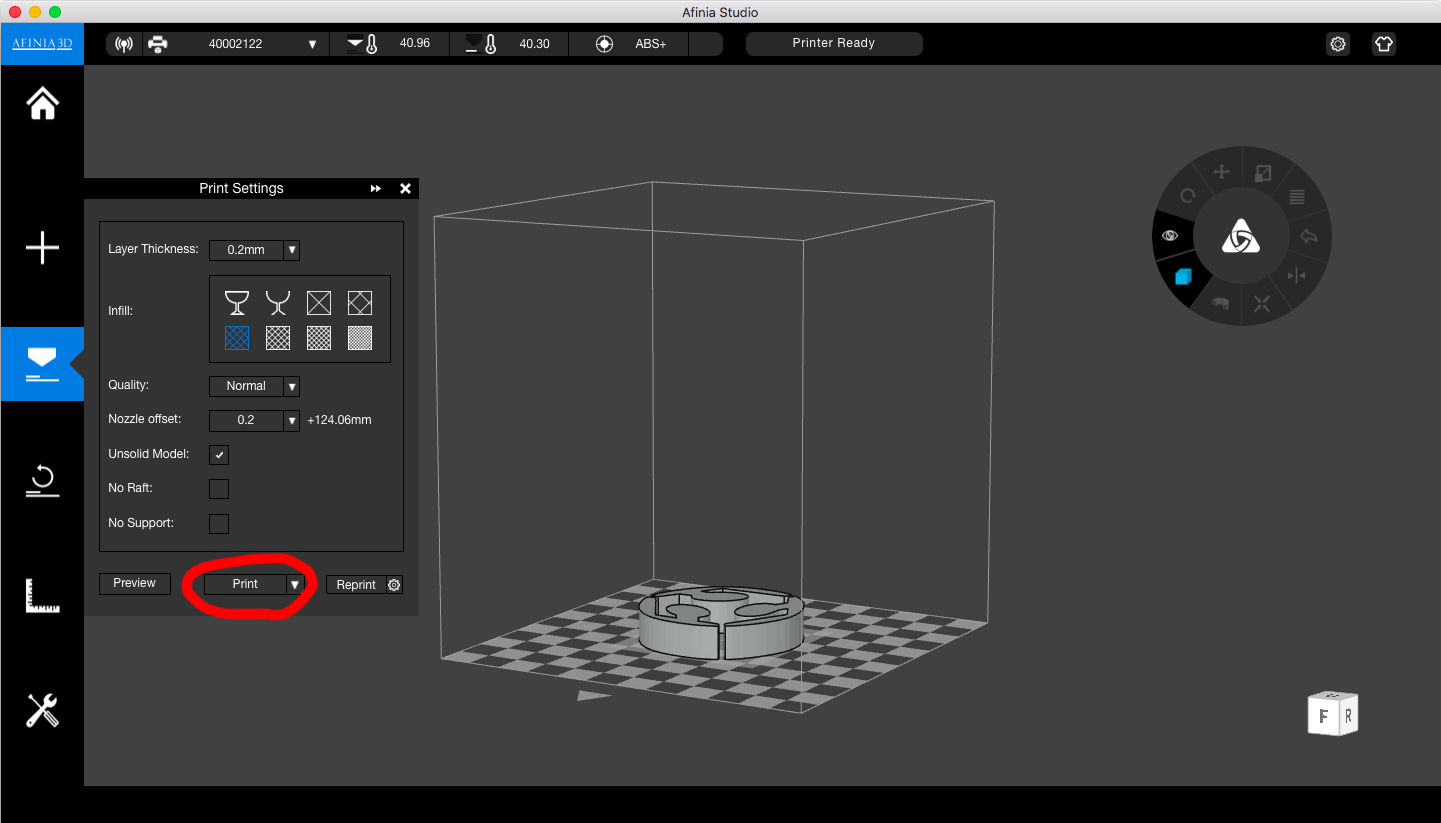
出力設定の画面から「Print」選択すると、出力を開始します。
10. 造形物の取り出し
本体の扉を開けて、ボードを引き出します。
10-1. ボードの取り出し
ボードを水平にスライドさせて、プラットフォームから取り出します。
※ボードの設置・取り外しの際は、荷重をかけてプラットフォームを下に押さないよう注意。水平調整に不具合が出る原因となります。
※ノズルとボードは高温になっているのでヤケドに注意してください。
10-2. 造形物の取り出し
ヘラを使ってボードから造形物を取り外します。
※ボードに熱が残っている方が樹脂がきれいに剥がれやすいので、印刷が終わったら早めに取り外すことをおすすめしますが、ヤケドには注意。
※ヘラはとても危険なので、必ず付属の防護手袋を使用して作業すること。
10-3. ボードを元に戻す
ボードから造形物が取り外せたら、ボードやヘラを元の位置に戻します。
※ボードに樹脂が残っていると、次に出力する造形物の出来に影響します。ボードに付いた樹脂はきれいに全て剥がしましょう。
フィラメントの交換方法
メンテナンスタブの操作
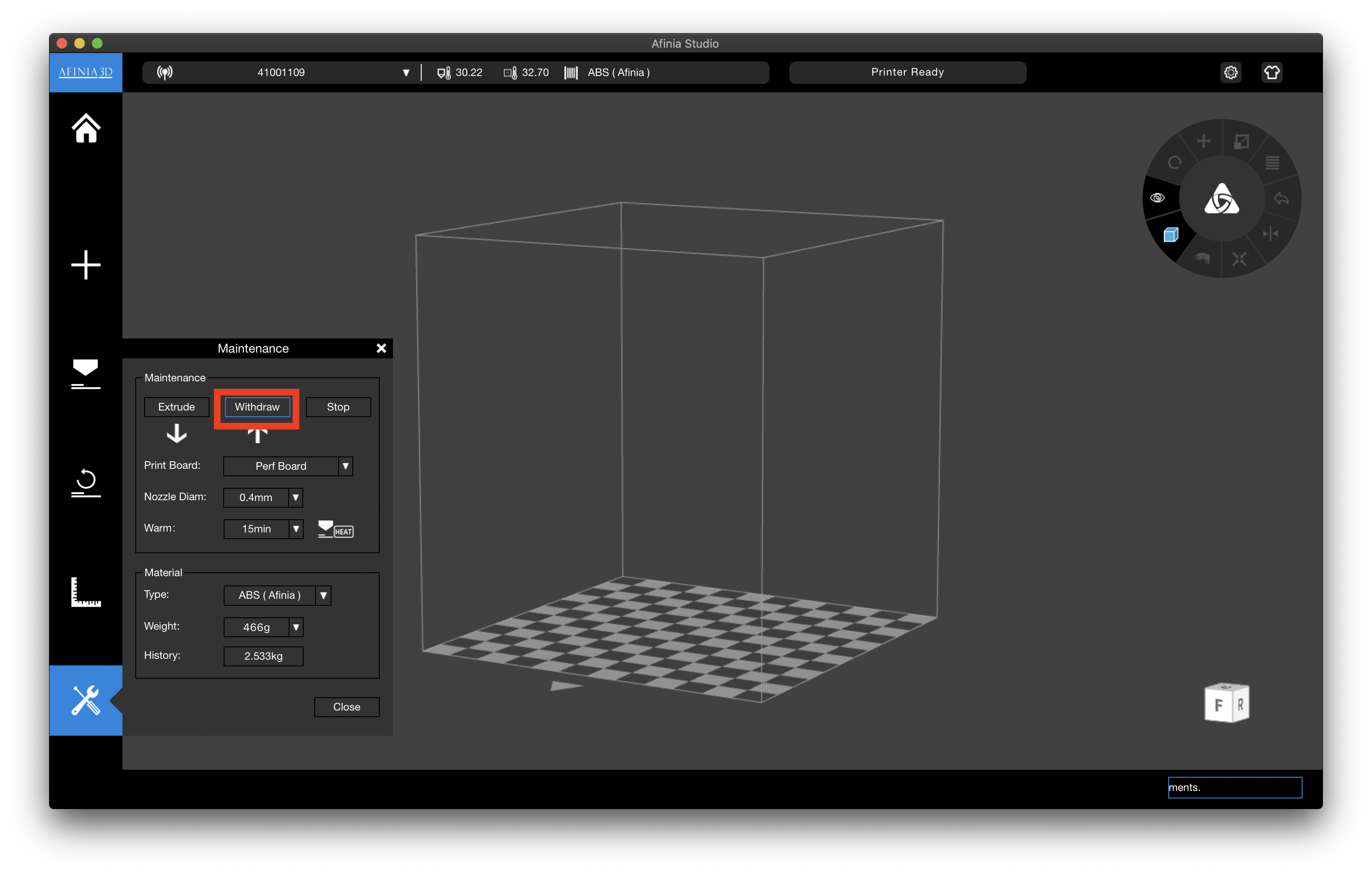
左のメニューから「Maintenance」を選択すると、メンテナンスタブが開きます。メンテナンスタブの「Withdraw」をクリックするとノズルヘッドの加熱が始まります。
フィラメントを引き抜く

設定温度に達したら、「ピッ」と音がして自動的にフィラメントが逆方向に送り出されます。Afinia上部の蓋を外して、フィラメントを引き抜きます。この時、フィラメントを強く引っ張りすぎないこと。
新しいフィラメントに交換する
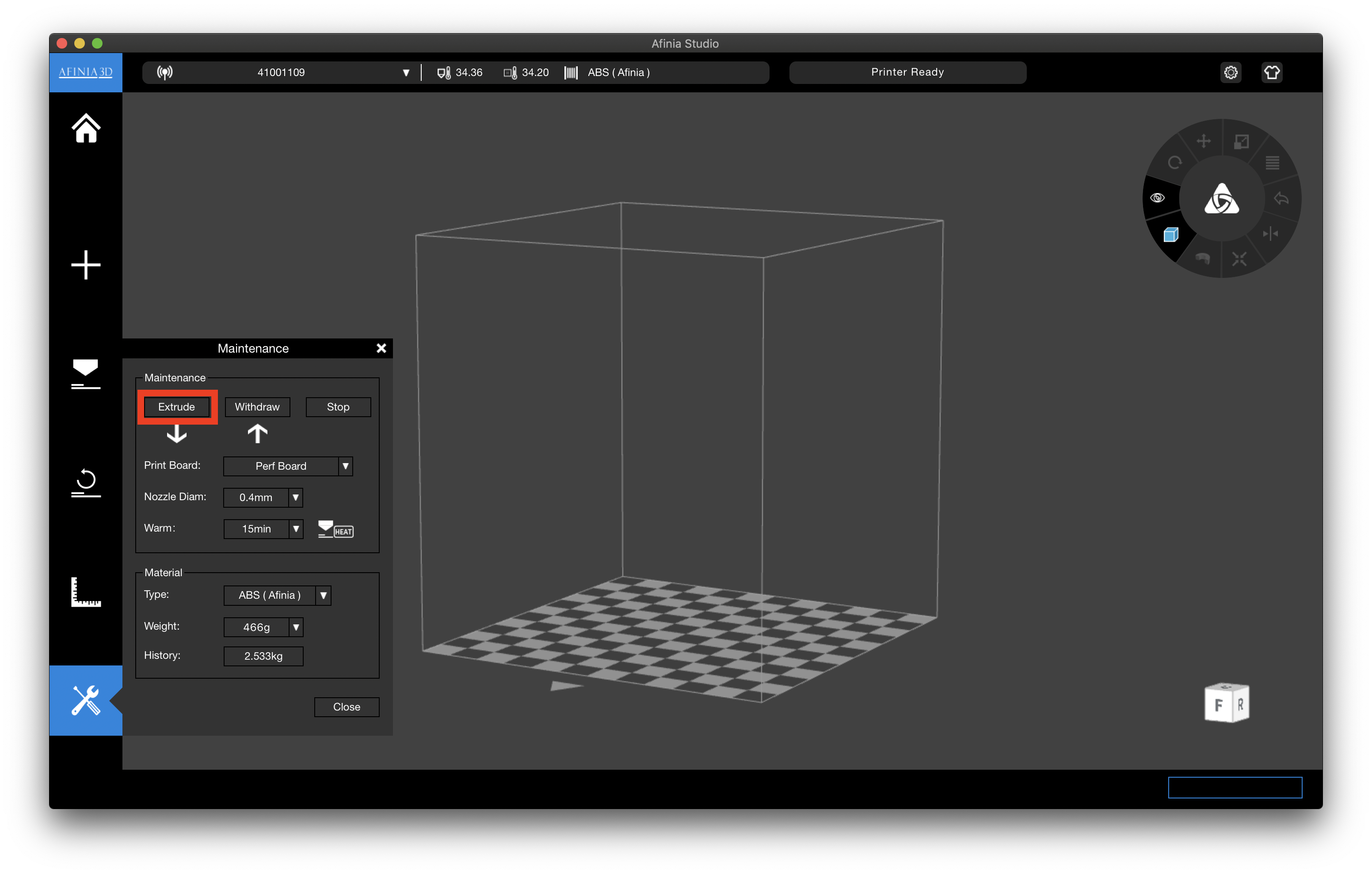
フィラメントを交換します。
メンテナンスタブの「Extrude」を押すと、再度ノズルヘッドの加熱が始まります。設定温度に達したら「ピッ」と音がして送り出しが始まるので、フィラメントを挿入口に差し込んで軽く押し込みます。(何秒間か押し込み続ける)
メンテナンスタブの「Extrude」を押すと、再度ノズルヘッドの加熱が始まります。設定温度に達したら「ピッ」と音がして送り出しが始まるので、フィラメントを挿入口に差し込んで軽く押し込みます。(何秒間か押し込み続ける)
この時、①ABSからPLA、②PLAからABS、③同種のフィラメントで色を変える場合で手順が違います。次のステップを参考にしてください。
材料設定
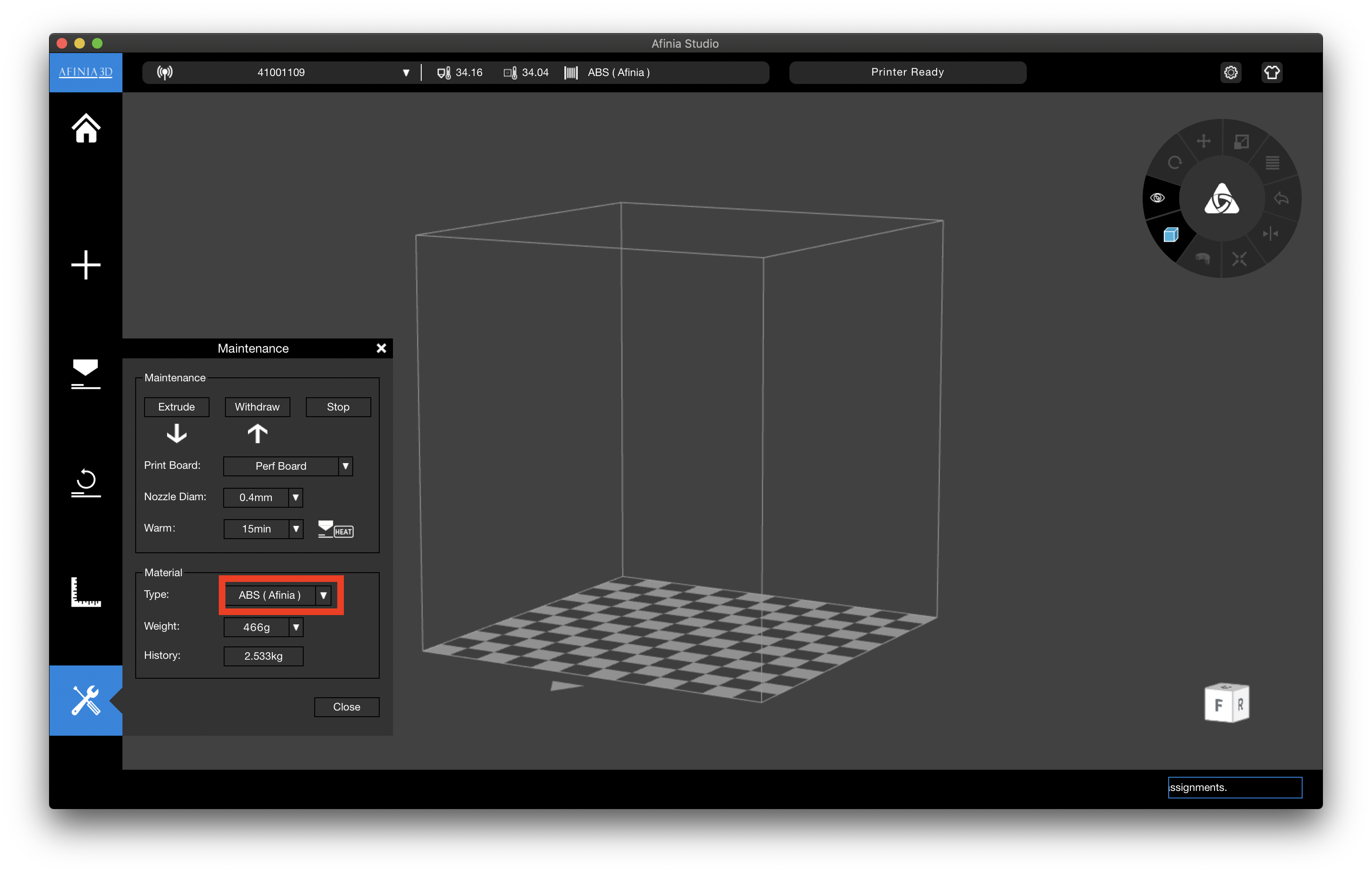
- ABS > PLAに変更の場合
メンテナンスタブのMateiral Typeを「ABS」のまま2回ほど「Extrude」した後、「PLA」に変えます。
- PLA > ABSに変更の場合
メンテナンスタブのMateiral Typeを「ABS」に変更して2回ほど「Extrude」します。
- 同種のフィラメントで色を変える場合
メンテナンスタブのMateiral Typeは変えずに2回ほど「Extrude」します。