1. イントロダクション

レーザーカッターとは、レーザー光でさまざまな素材に
- 彫刻(ラスター加工)
- カット(ベクター加工)
ができるデジタル工作機械です。
▼製品の基本情報
- メーカー:Trotec, オーストリア製
- 製品名:Speedy 300
- レーザータイプ:CO2レーザー
- レーザー出力:30w
- 稼働範囲:幅726 x 奥行き432 x 高さ200mm
1-1. 素材
▼加工可能な素材
- アクリル
- 紙
- プラスチック
- 木材
- 布地
- 革(タンニンなめし)
- ゴム(レーザー用)
- 石(彫刻のみ)
- ガラス(彫刻のみ)
- 金属
- デルリン
- 発泡材とフィルター
- フィルムとフォイル
- 看板•表札用ラミネート
▼加工厳禁な素材
- 塩化ビニール(レーザー光線の熱により、有毒ガスが発生する)
- ゴム(レーザー用でないものは窒素含有のため発火の恐れあり)
- 革(クロームなめし)(有害ガスが発生)
- 発泡スチロール(発火の恐れあり)
- 鏡(レーザーが反射する)
- ステンレスミラーアップ(レーザーが反射する)
1-2. 使用するデータ
加工の際には、ベクターデータやラスターデータを使用します。
▼使用ソフトウェア例
- Adobe Illustrator →.ai 形式で保存 ※CS5以前のバージョンで保存
- Inkscape (無料ソフト) →.pdf 形式で保存
- CorelDRAW → .cdr 形式で保存
▼データ作成の注意点
- カラーファイルの種類は「RGB」に設定。
- カット:カット線は赤(R:255/G:0/B:0)のベクターデータにする。
線の太さは、0.3ptもしくは0.001mm以下に指定。 - 彫刻:彫刻したいモチーフを、黒の塗りつぶしのベクターorラスターデータにする。
画像データ(jpg)を取り込んで使用することも可能。
2. データの読み込み
加工するデータが用意できたら、レーザーカッターに接続されたPCでデータを読み込みましょう。ここではCorel DRAWというソフトウェアを使用します。
2-1. Corel DRAWでデータを読み込む
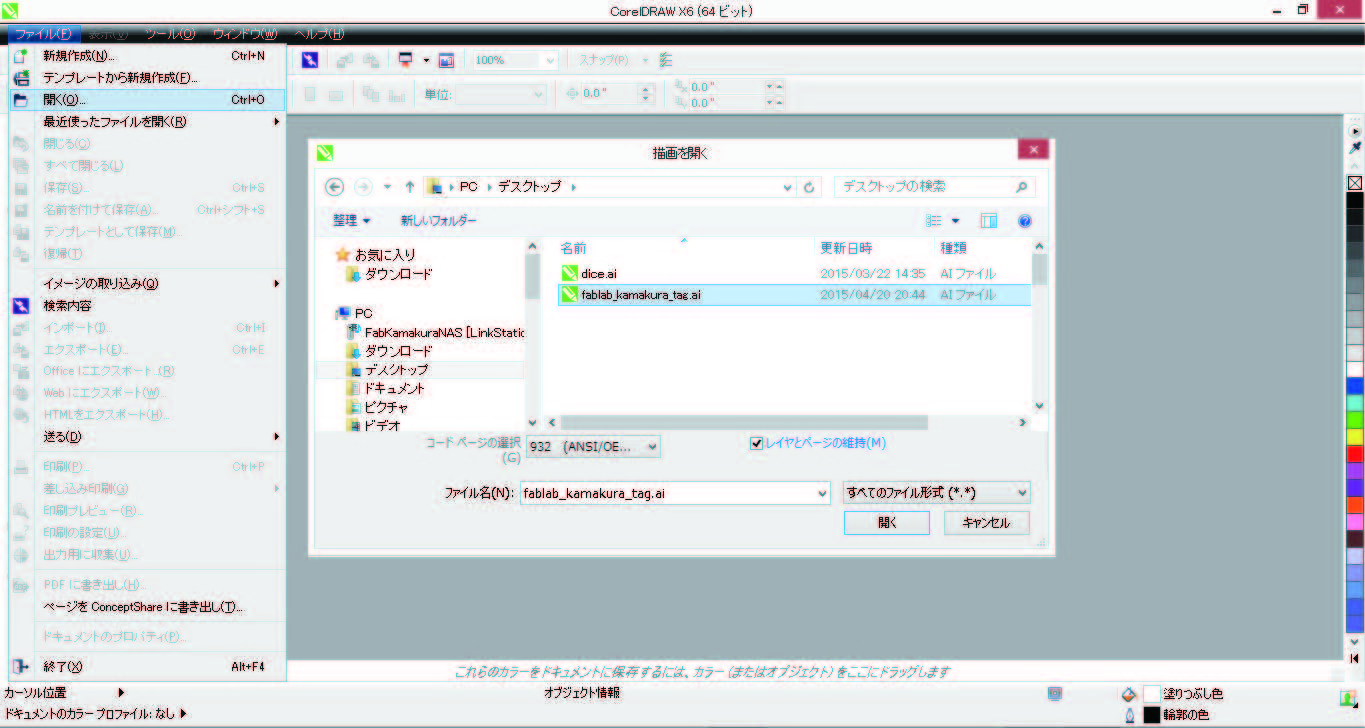

- Corerl DRAWを起動する。
- ファイル>開く→用意したデータを選択>OK
- 読み込んだデータの最終確認をする。
→カットの場合、線が赤(R:255/G:0/B:0) の「極細線」になっているか?画面右下のペンのアイコンをダブルクリックすると、線幅と色を指定できる。
2-2. 出力の環境設定を行う
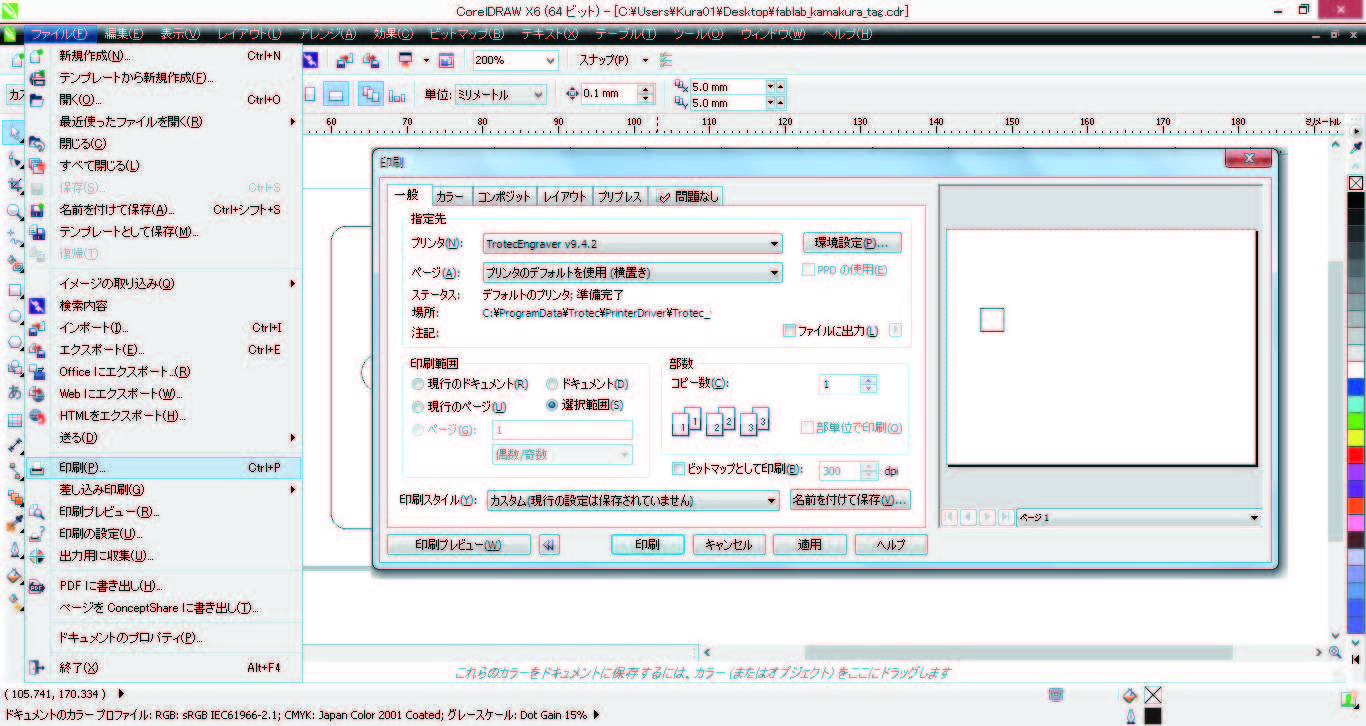
- ファイル>印刷
- プリンタ: Trotec Engraver v.9.4.2 が選択されていることを確認する。
※部分的に出力したい場合、出力したい部分を選択した上で [選択範囲] にチェックを入れる。
2-3. レーザーカッターの設定を行う
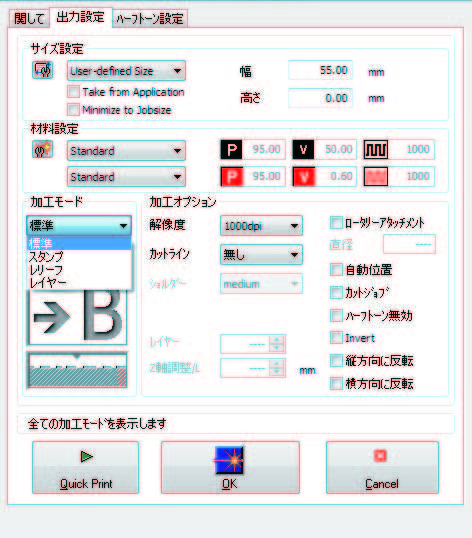
- [環境設定]を選択。Trotec Engraver(プリンタドライバー)のプロパティ画面が表示される。
- サイズ設定で、[Minimize to Jobsize]にチェックが入っている事を確認する。
- [OK]をクリック。
2-4. データを送信する
- 印刷ダイアログで、[印刷]をクリック。
- Corel DRAWからデータを送信すると、Job Controlというソフトが自動的に立ち上がる。
3. データの出力
PCからレーザーカッターへデータを送ります。
3-1. Job Controlでデータを読み込む
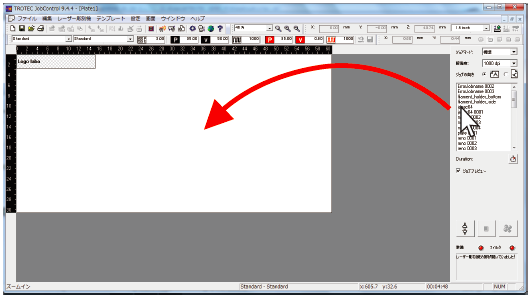
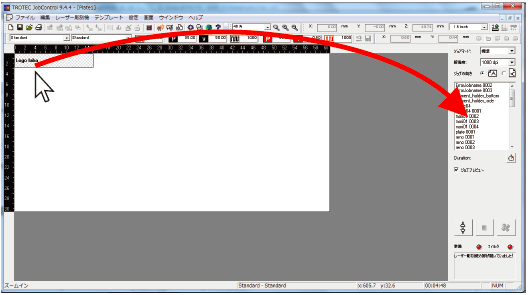
- 画面の右側にあるジョブリストから、先ほど送ったデータをクリック&ドラッグして中央の画面へ配置する。
※ データを戻したいときは、逆に画面内のデータをクリック&ドラッグしてジョブリストへ戻す。
3-2. レーザーの出力値を調整する
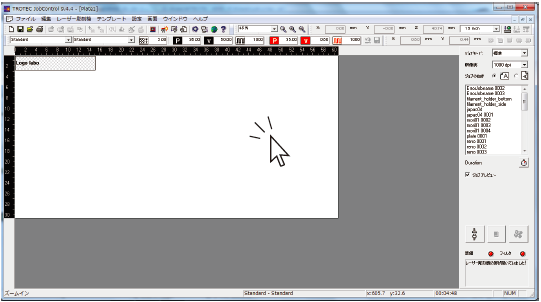
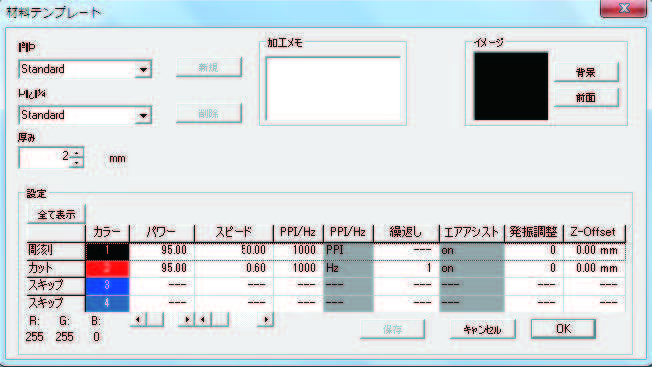
- 加工設定を開くために、データ以外の部分をダブルクリックする。
- レーザーの強さやスピードを、加工素材に合わせて設定する。
- プロセスの彫刻になっている部分をクリックすると、カットやスキップに変更することができる。
例: アガチス 3mm厚
彫刻 : - Power / 60
- Speed / 50
カット: - Power / 95
- Speed / 1.2
3-3. テストカット
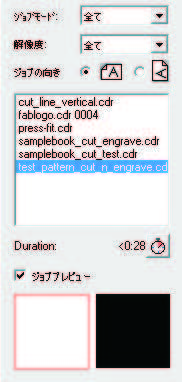
加工したい材料の出力値がわからない場合、テストカットを行って適正な数値を探します。
- テストカットの際は、出力したいデータの代わりに、ジョブリストの「test_pattern_cut_n_engrave.cdr」というデータをクリック&ドラッグして、作業画面の中へ入れる。
- 何度か試行するときは、作業画面上のデータを右クリックして[ジョブの再起動]を選択するともう一度出力できるようになる。
- 「レーザーカッターの操作」については、下記の手順に従ってください。
4. レーザーカッターの操作
4-1. 電源を入れる


- 本体左奥にある電源を入れる。
※必ず蓋を閉めた状態で電源を入れること!蓋が開いているとと初期動作が起こりません - 自動点検動作が終了すると「ピー」と信号音が鳴る。
- コントロールパネルの状況表示灯(緑色)が長く点滅するのを確認。
4-2. 素材をセットする

- レーザーカッターの蓋を開け、素材をグリッドの左上に合わせて置く。
4-3. PCと接続する
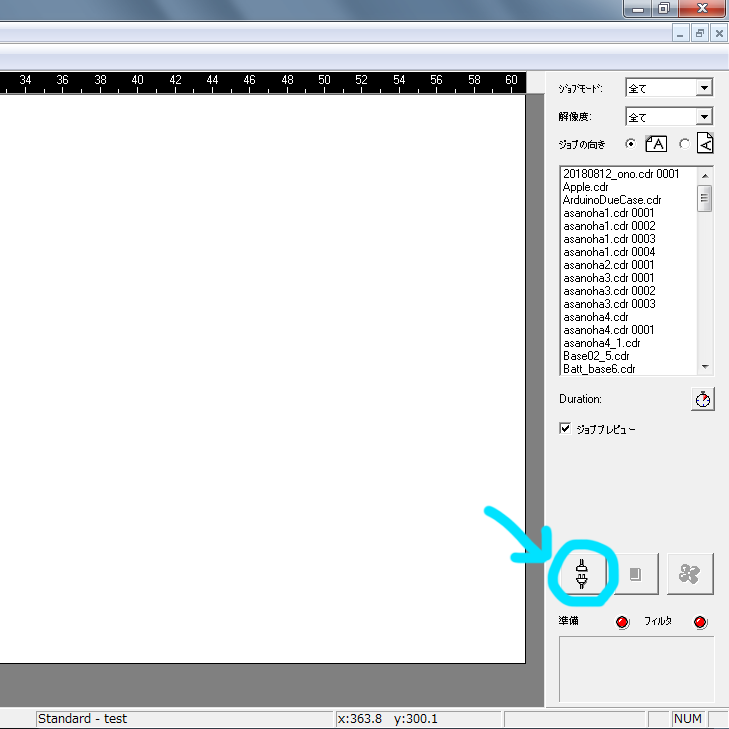
- 画面右下の「接続」のアイコンをクリックする。
- 接続が確立されると、ヘッドの位置が作業画面上に表示される。
4-4. 焦点を合わせる
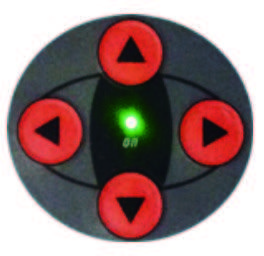
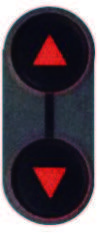
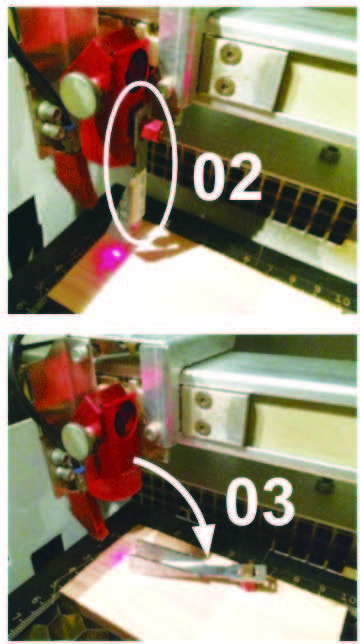
- 位置合わせ「X/Y」ボタンを使って、レンズ・ホルダーを素材の上に移動する。
- 焦点合わせゲージをレンズ・ホルダー外側リングに掛ける。
- 「Z」ボタン(▲)を押して、加工テーブルを上に移動させる。最後は細かくボタンを押して高さを調整し、ゲージが倒れたところで止める。
- 焦点合わせゲージを取り出し、蓋を閉める。
4-5. 原点の設定
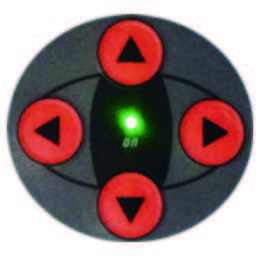
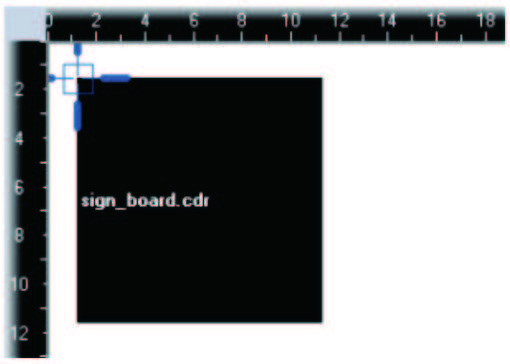
- 出力を開始する原点を調整する。
- レーザーカッターの操作部[ ▶ ][ ▼ ] を使用し、素材の端にポインターが当たるようにヘッドを移動させる。
- Job Control上で、原点を基準にしてデータを配置する。( データをドラッグして原点へ近づけると、データの角が原点に吸い寄せられて簡単に位置合わせができる)
4-6. 加工開始
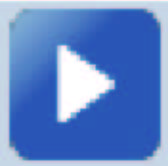
- 加工を始める前に、緊急停止のボタンを把握しておくこと。
- 出力のアイコンをクリックすると、集塵機・コンプレッサーの電源が自動的に動作し、レーザー出力が開始される。
- 加工中はレーザーカッターの側を絶対に離れないこと。