Materials&Tools
3Dプリンターの書き出しソフト(MakerBot Print)
3Dプリンター本体(MakerBot)
パソコン(Mac)
モデリングソフト(Fusion 360)
()は私が今回利用したもの
ソフトフェアの設定
今回は、Fustion 360のソフトを利用してモデリングを作成します。
Fustion 360は、以下のサイトからダウンロードできます。一般の方は30日間無料で利用できます。学生の方は、申請をすれば3年間無料で利用することができます。
ダウンロード先:https://www.autodesk.co.jp/products/fusion-360/free-trial
実際にモデリングを行う。
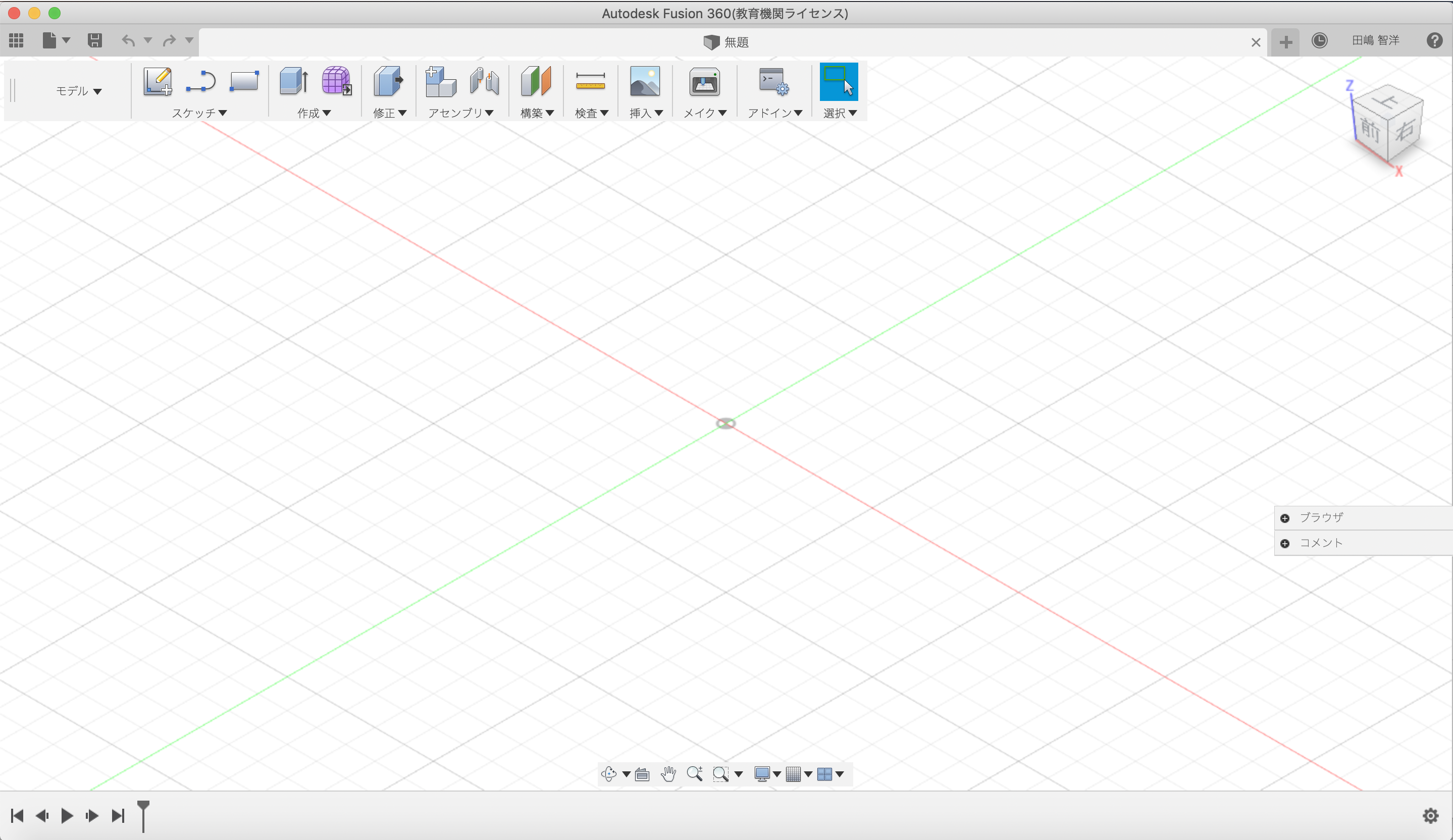
Fusion 360を起動してこの画面がひらけていればOK
1. まずはスケッチモードを利用して円を書いてみる。
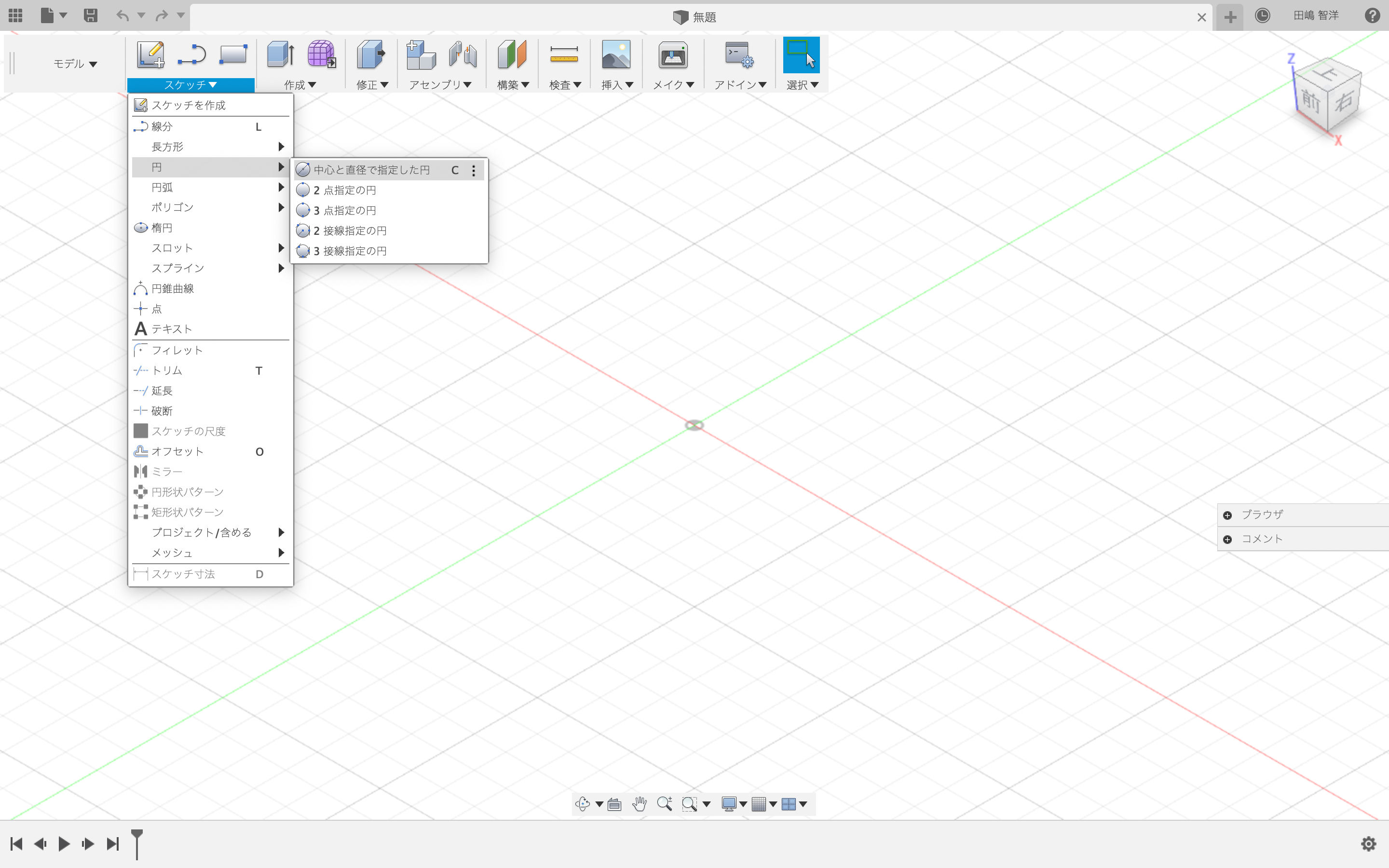
スケッチ<円<中心と直径で指定した円をクリック
2. 円を描く面を選択する。
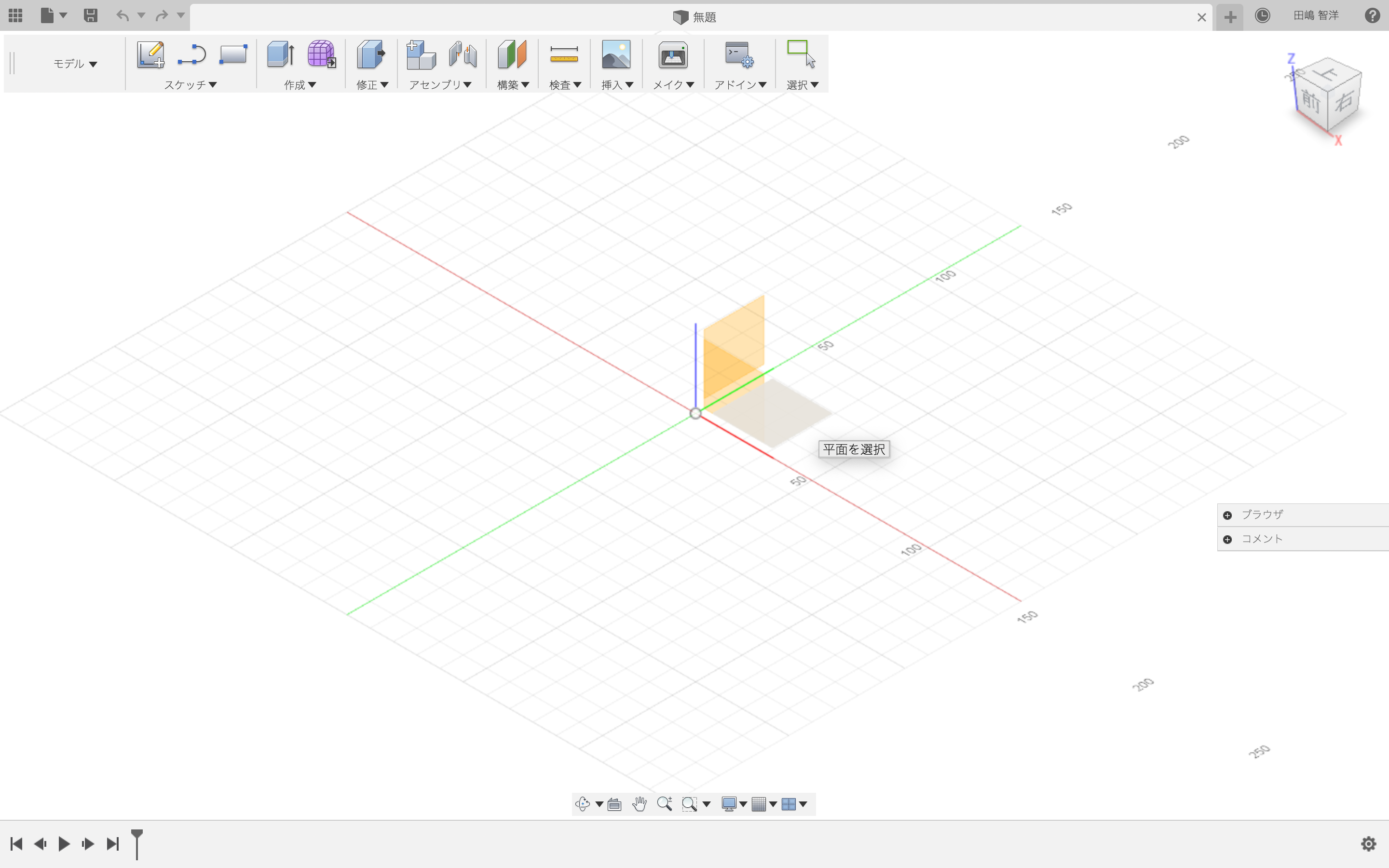
今回は一番下の面をクリック
3. 円の直径を入力する。
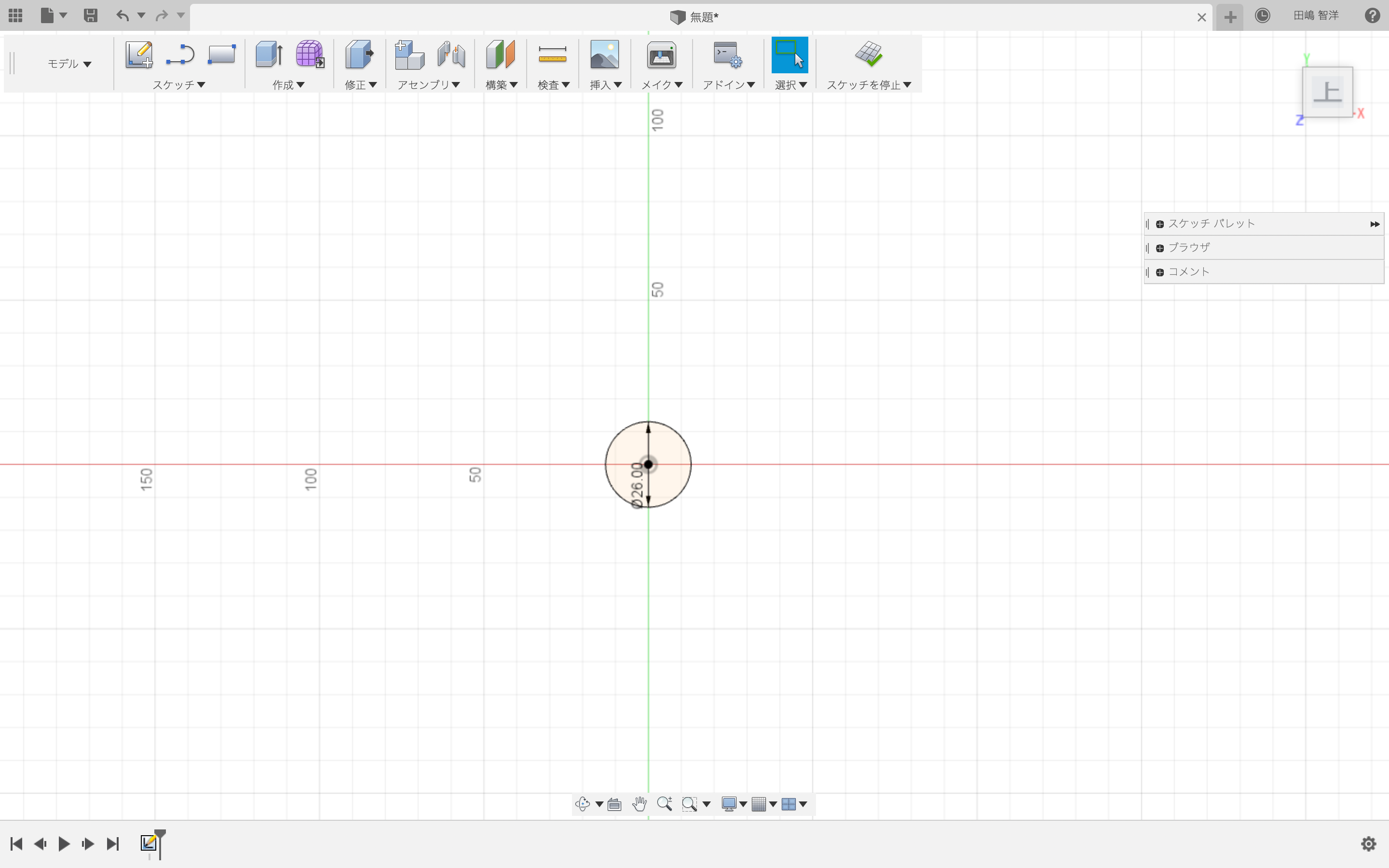
中心に合わせて直径26.00mm(2.6cm)の円を描く。
4. オフセット平面の設定
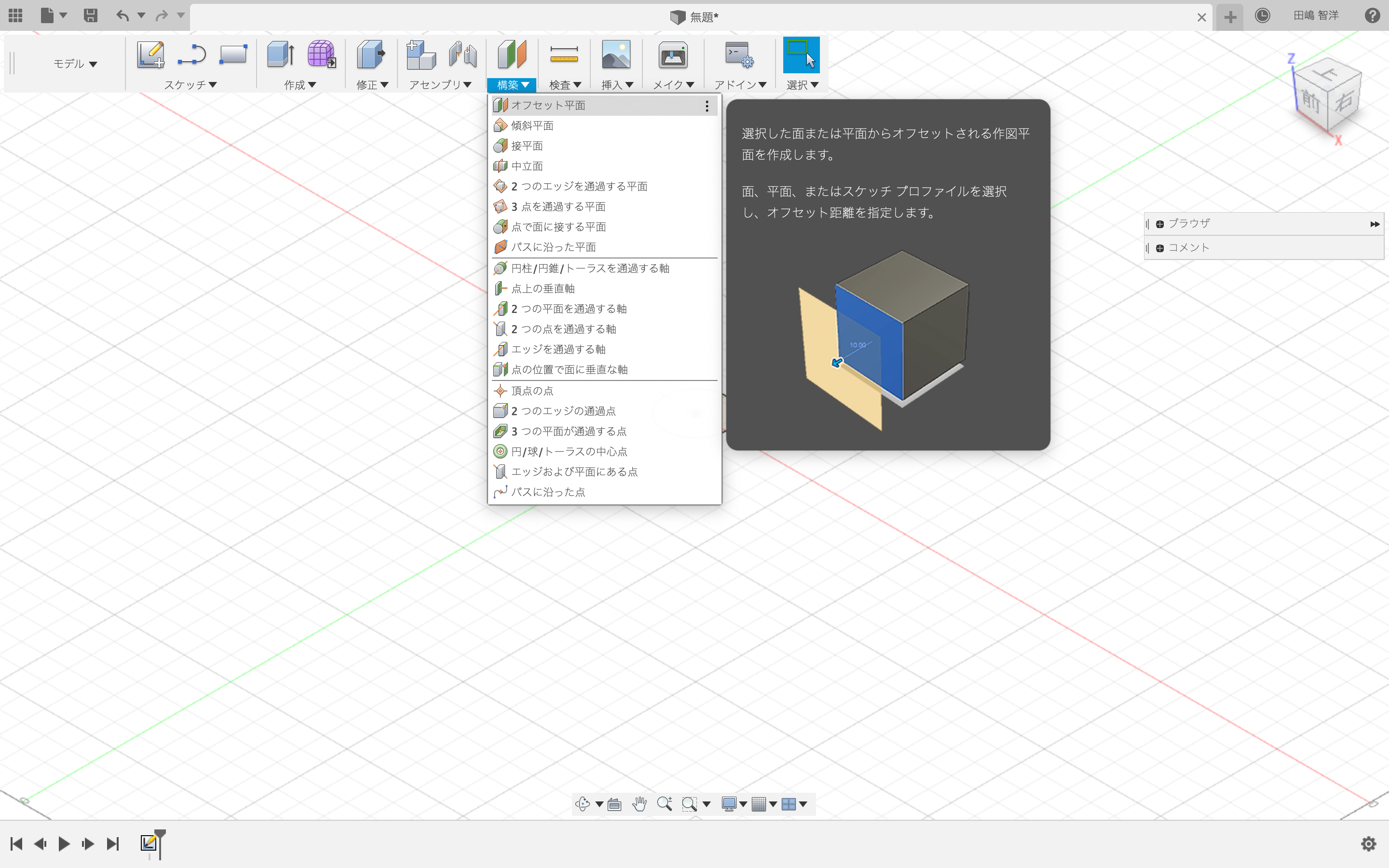
構築<オフセット平面をクリックする。
5. 下の面を上にあげる。

下の面を選択して20.00mm上にあげる。
6. 円を描くための面を選択
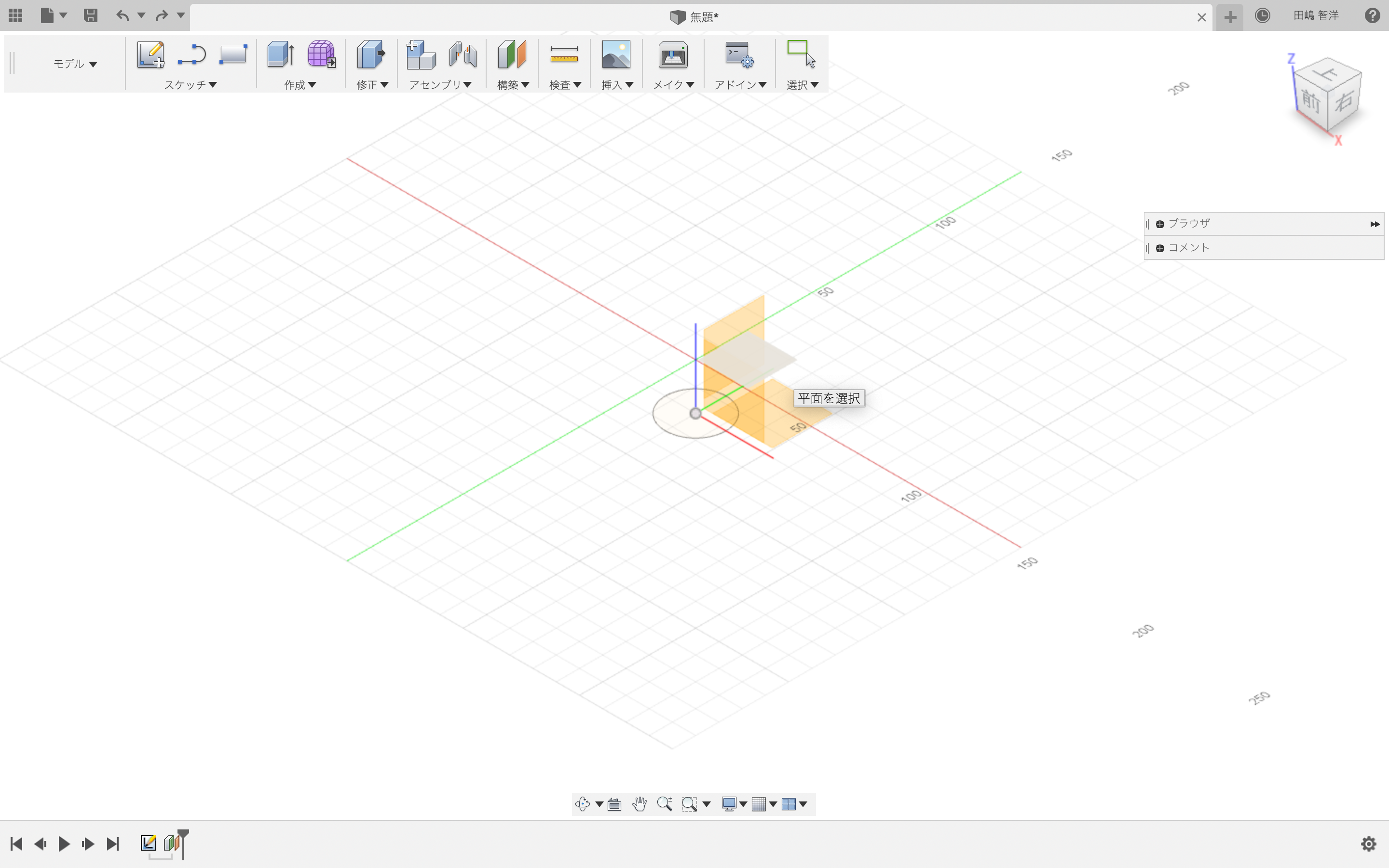
スケッチ<円<中心と直径で指定した円をクリックして20.00mm上にあげた面を選択
7. スケッチで2個目の円を描く
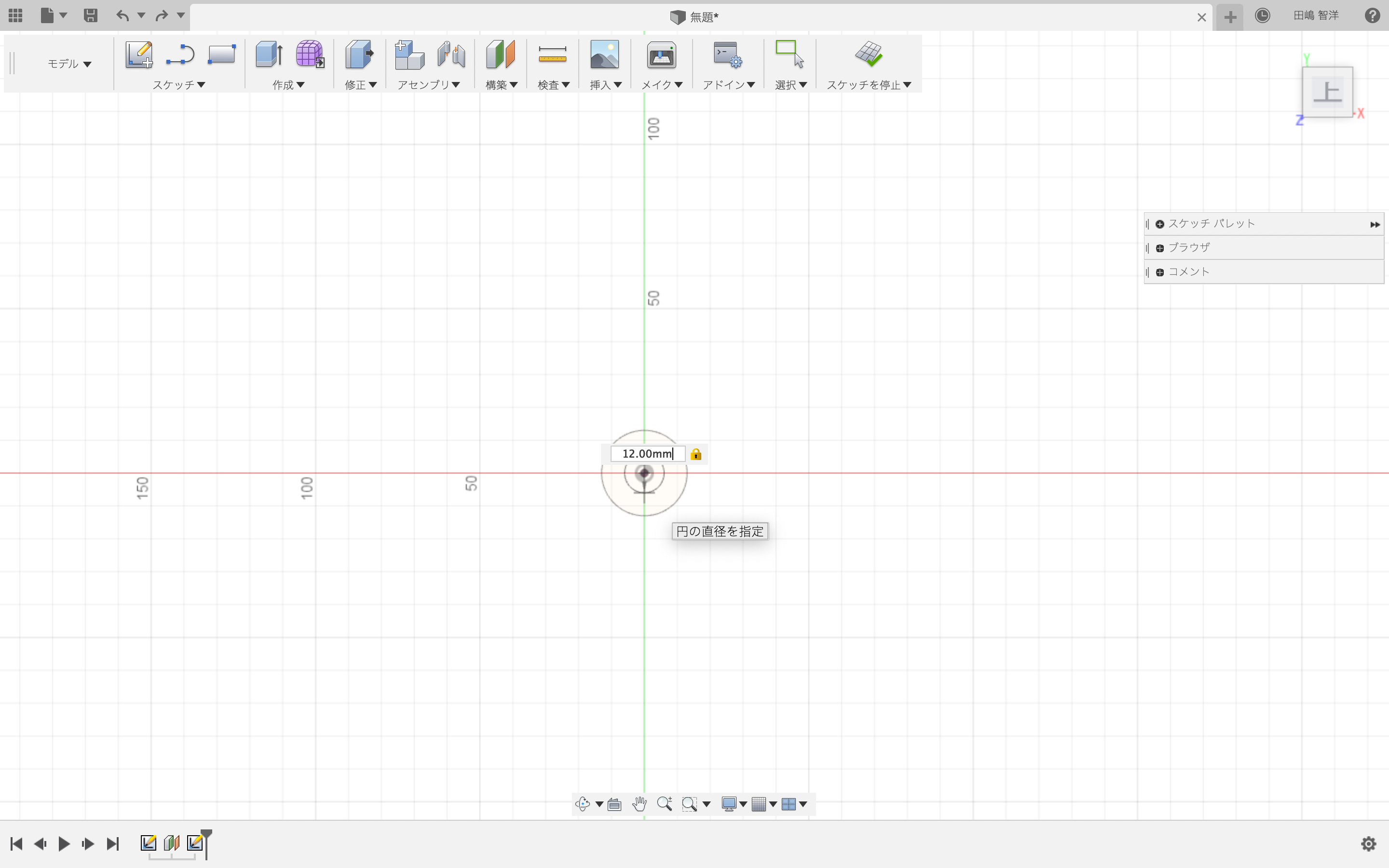
中心を選択して直径12.00mmの円を描く
8. 再度4〜7の作業を行う。
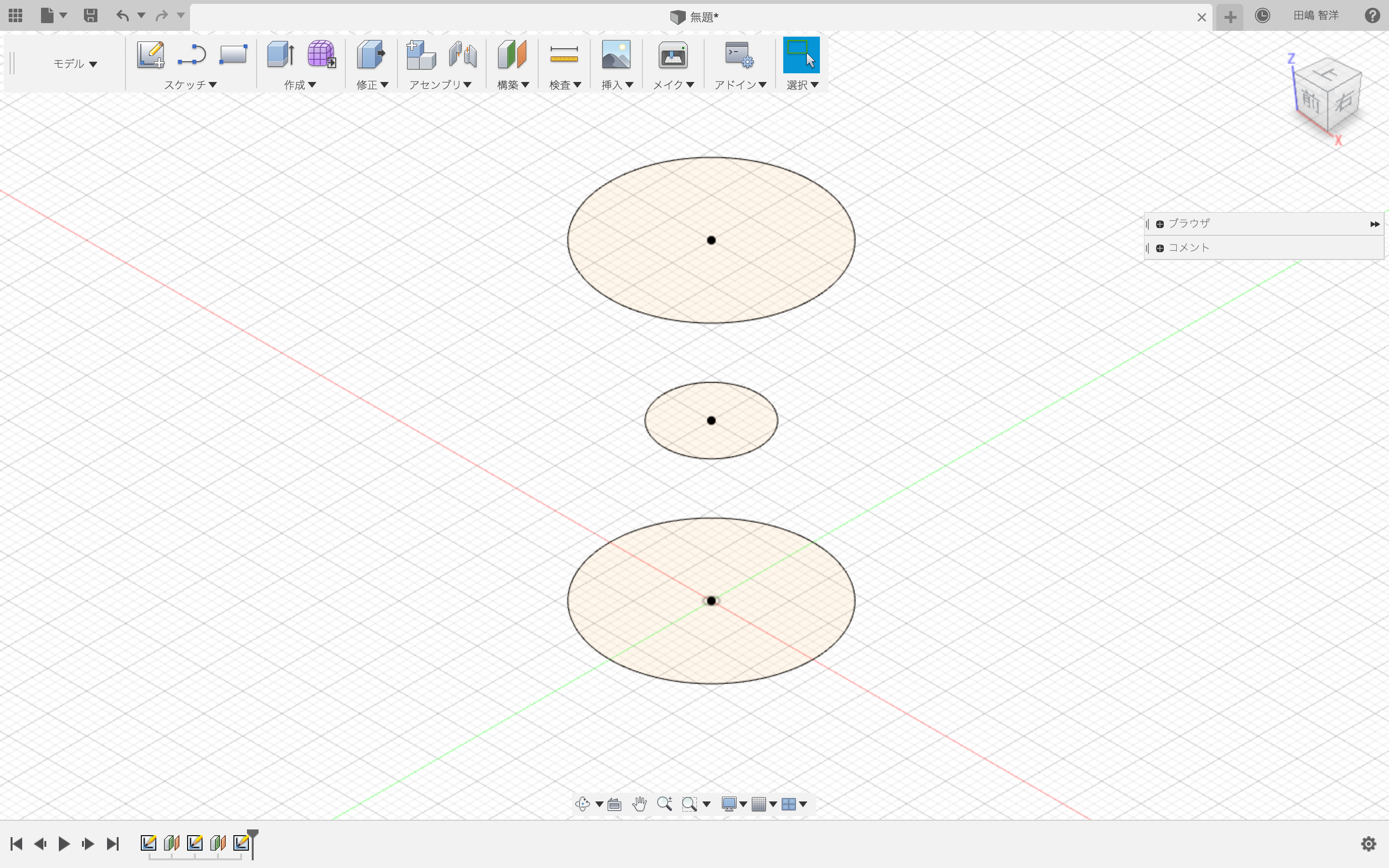
オフセットから一番下の面を40.00mm上にあげて、その面に直径26.00mmの円を中心に描く。
結果的に画像のように26mm,12mm,26mmの円が並ぶ。
9. ロフトを使って円をつなげる。
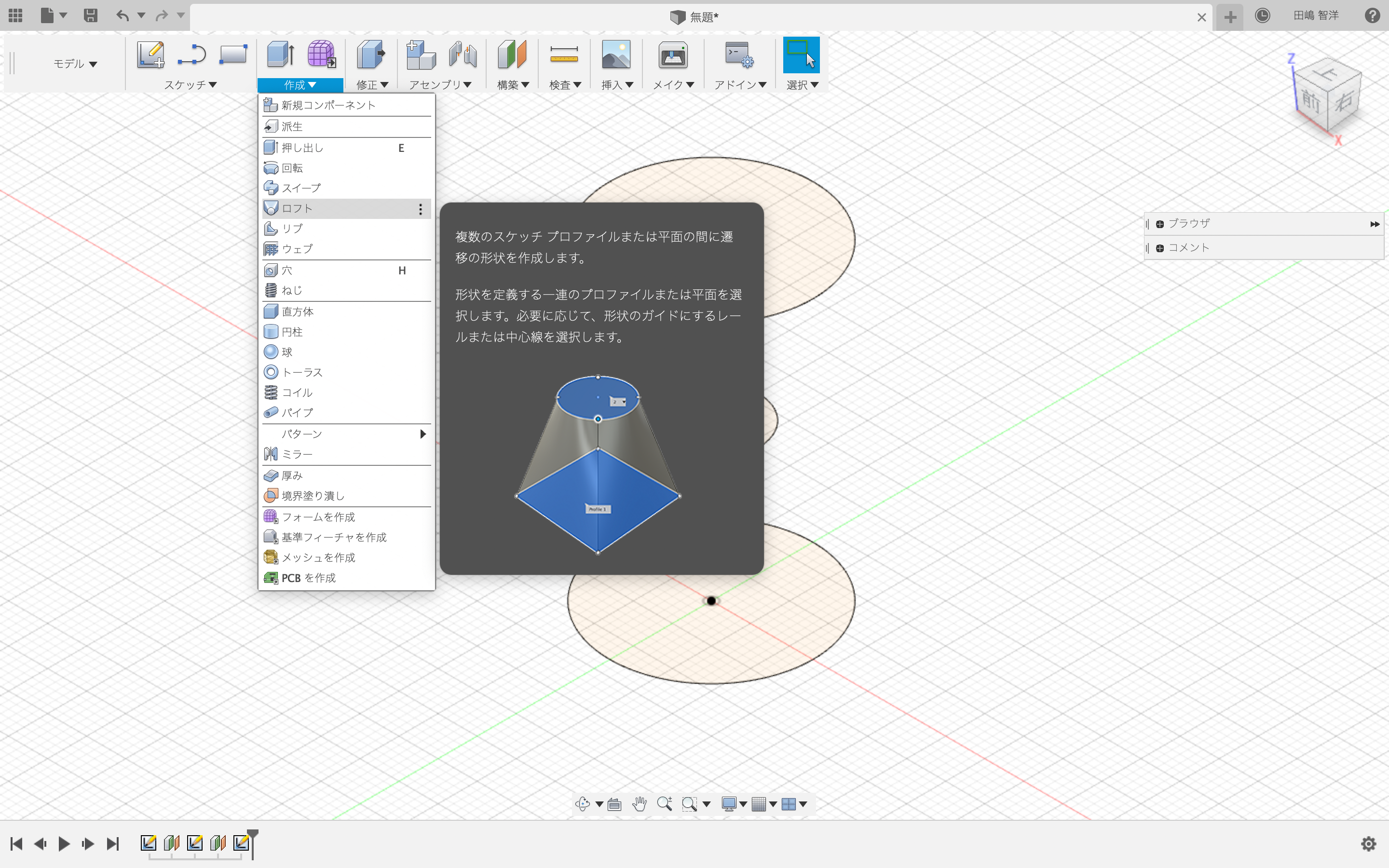
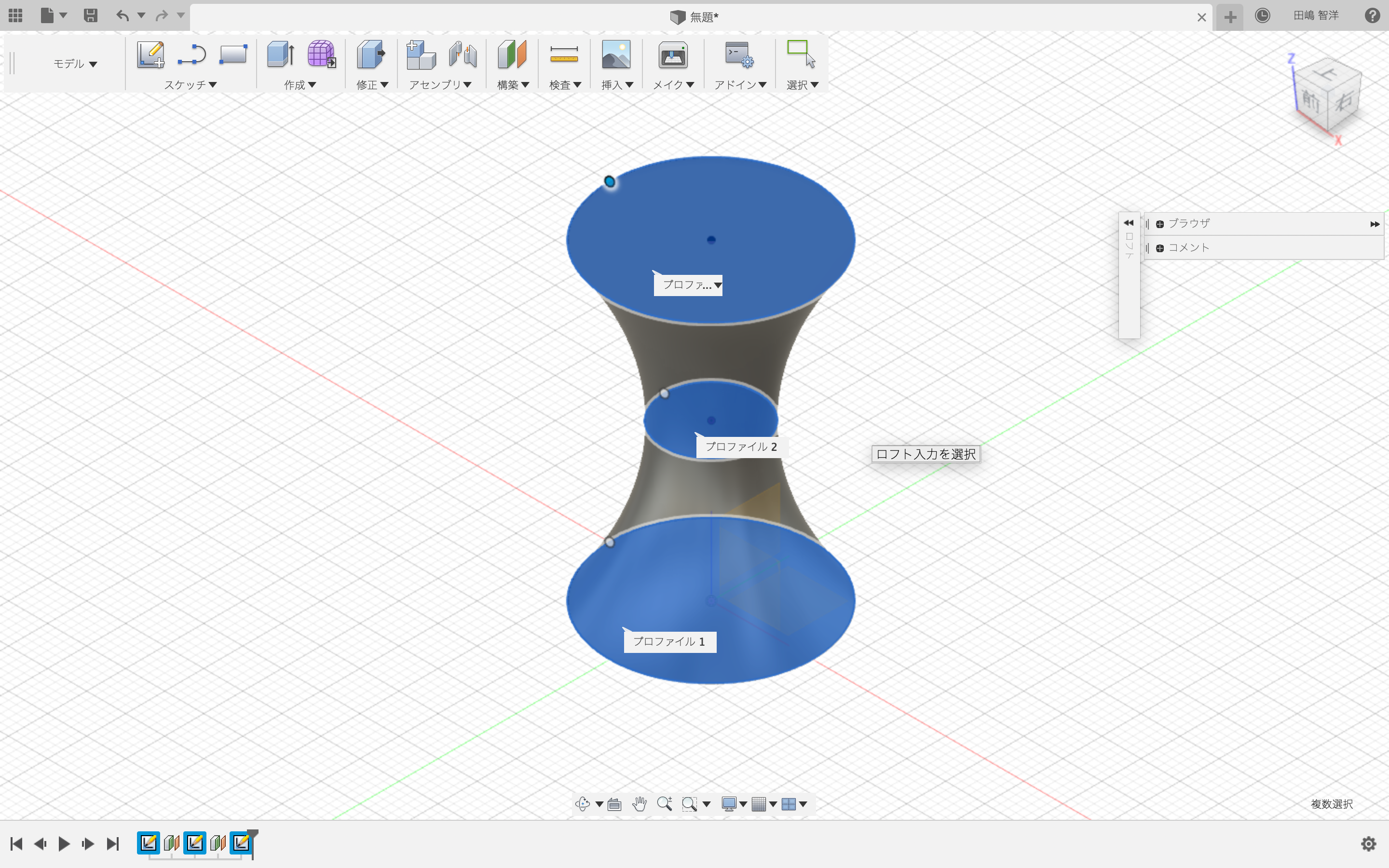
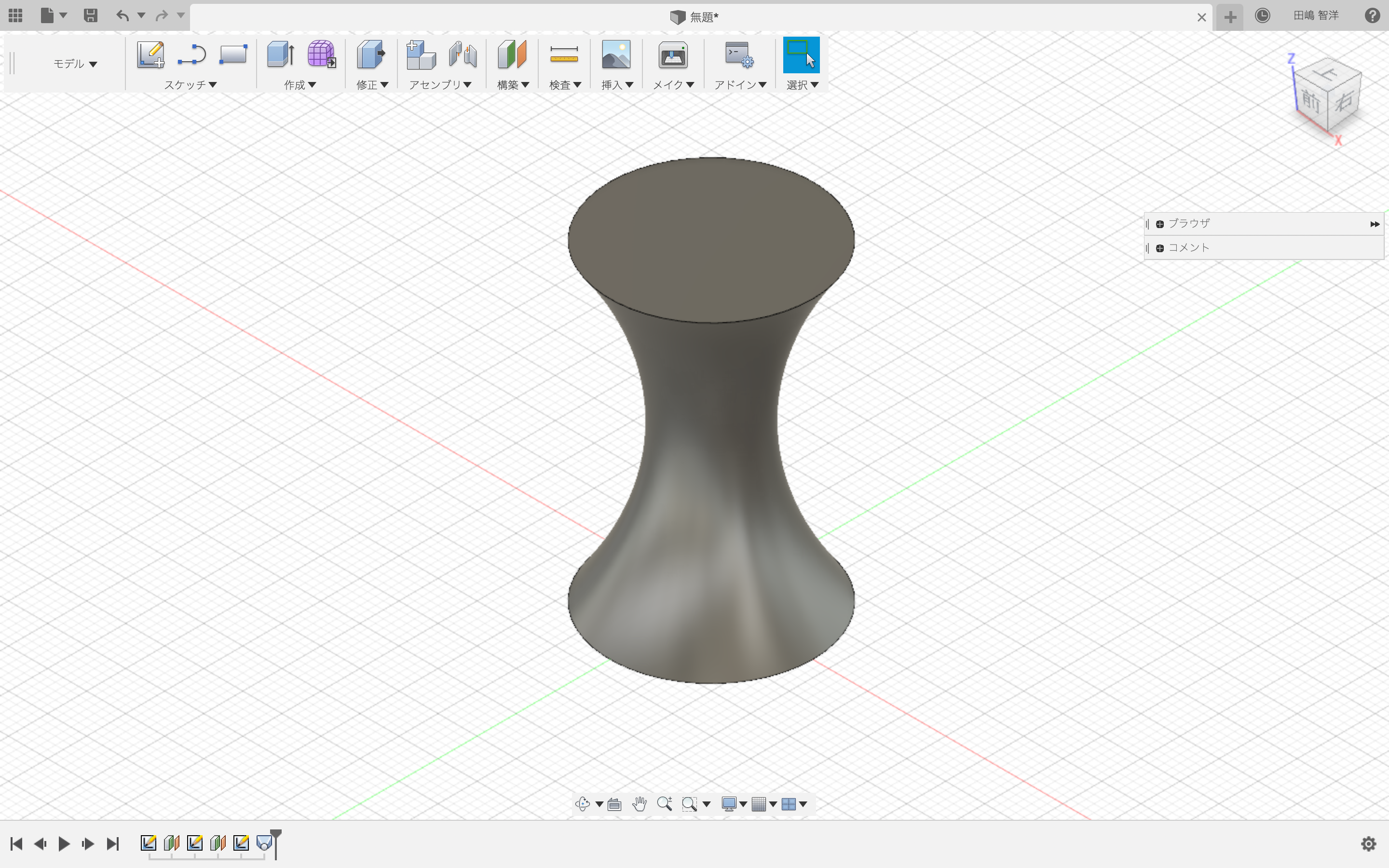
作成<ロフトをクリックする。
下の面から順に1回ずつクリックをしてEnter(return)キーを押して作業を確定させる。
最終的に円が繋がって中国コマのような形になる。
10. スケッチでテキストを入れる
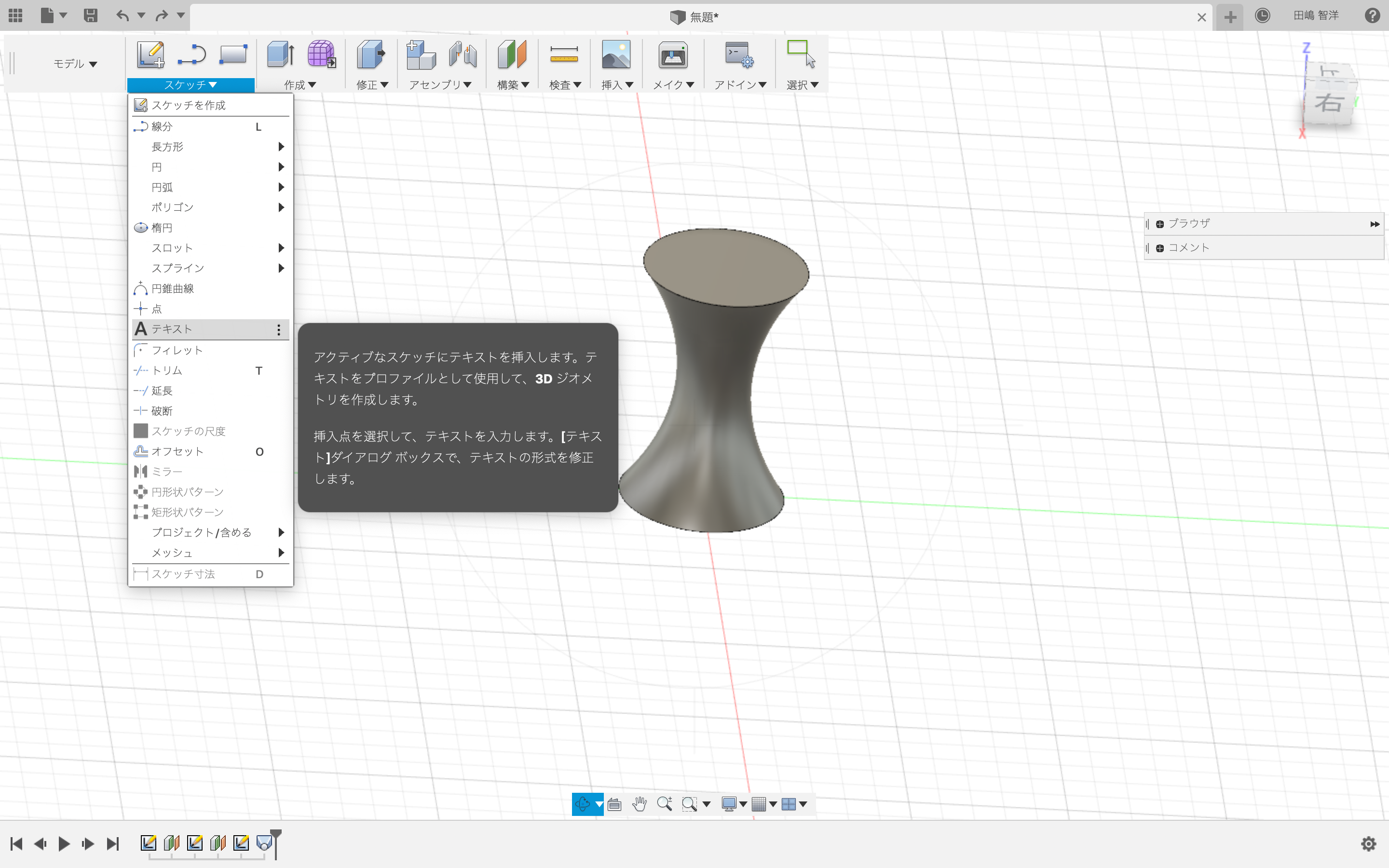
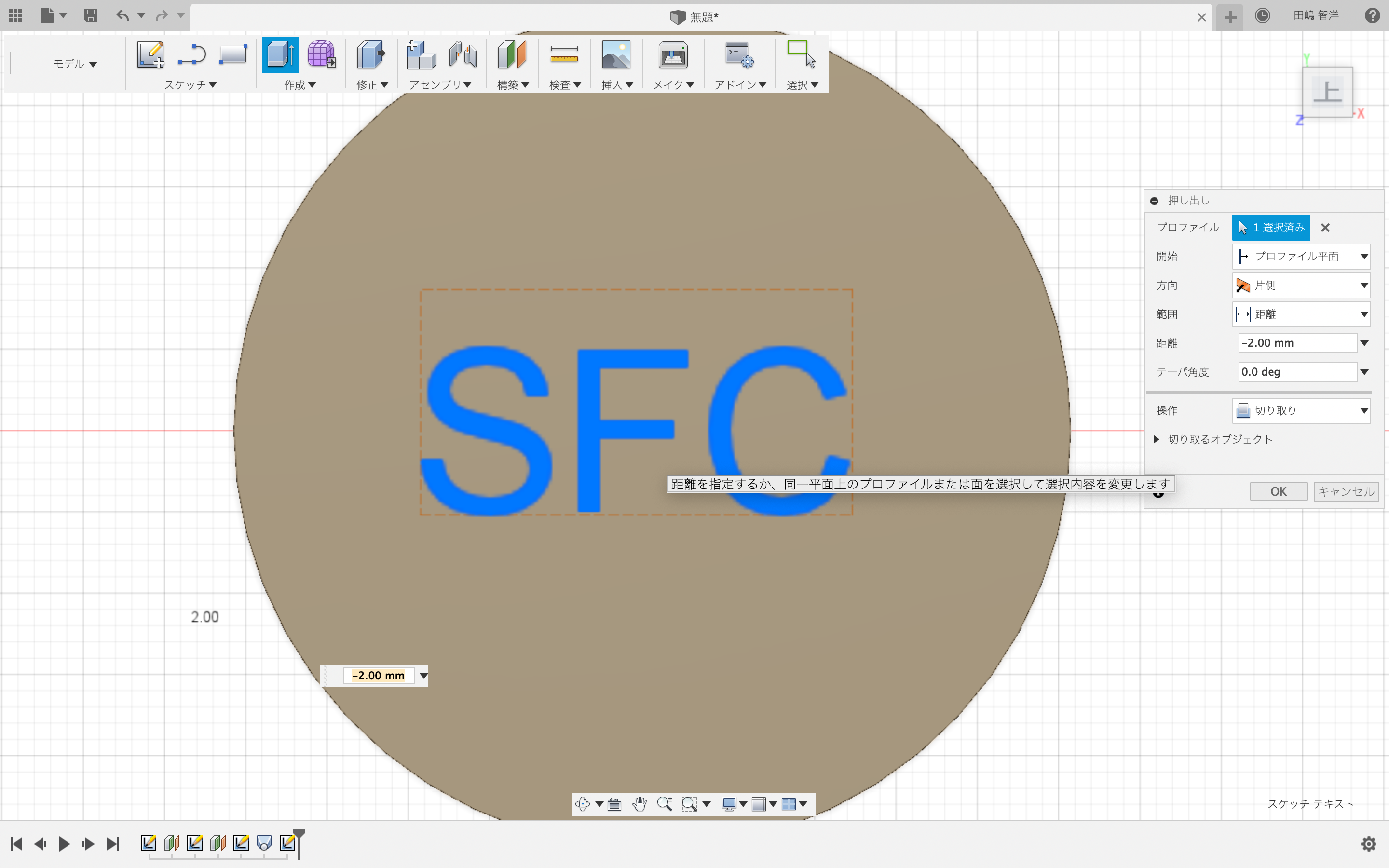
スケッチ<テキストをクリックして一番上の円をクリック
テキストの大きさと位置を決める。
作成<押し出しをクリックした後に文字をクリックして押し出しの値を-2.00mmと入力。
11. 右側にコードを固定するための穴を作る。
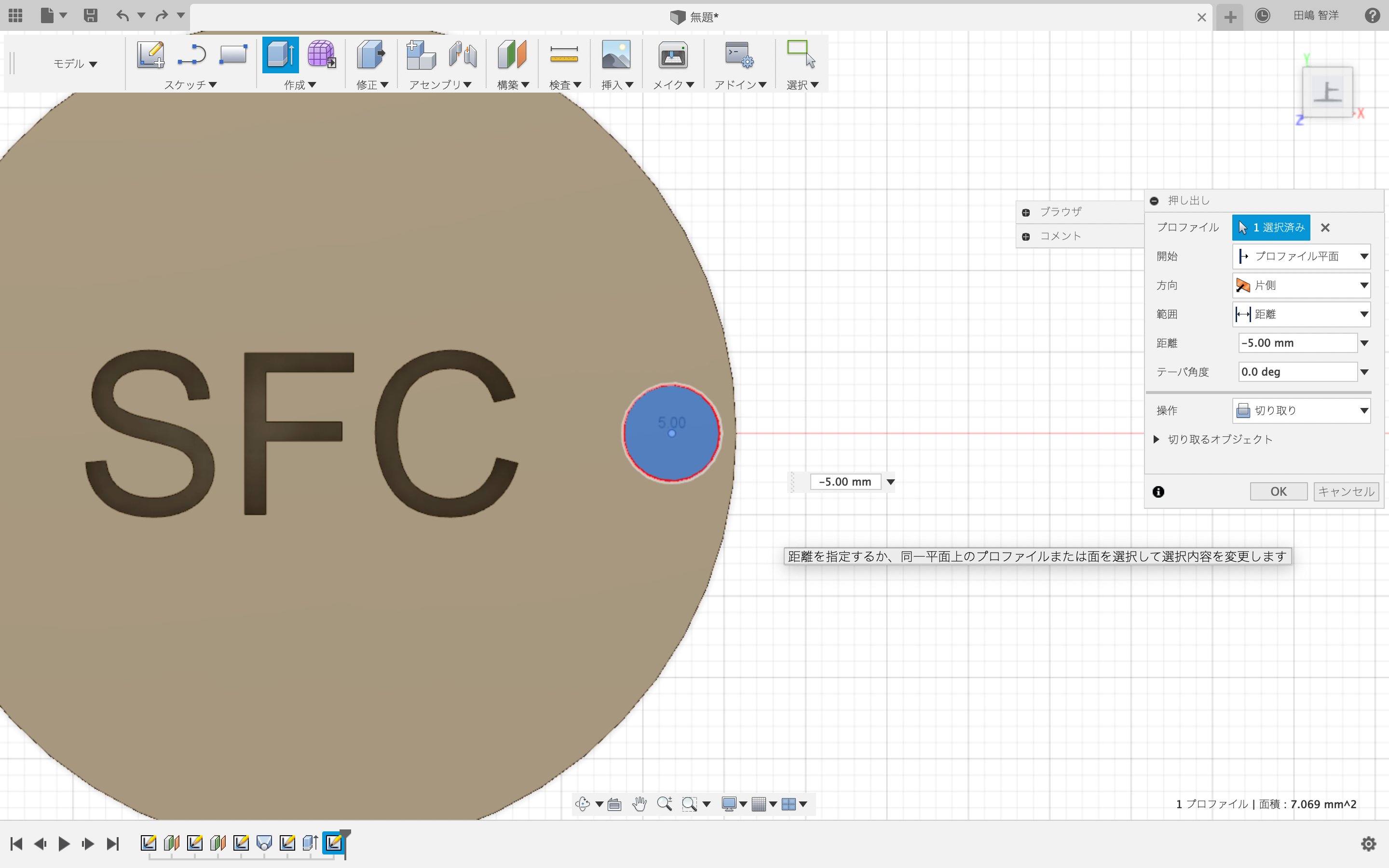
スケッチ<円<中心と直径で指定した円をクリック
文字の右側に3.00mmの円を描く。位置は、大きな円をはみ出さないようにする。
作成<押し出しをクリックして、円をクリックして押し出しの値を-5.00mmと入力してEnter(return)キーを押す。
12 .10と11の作業を後ろ側の面にも同じように行う。
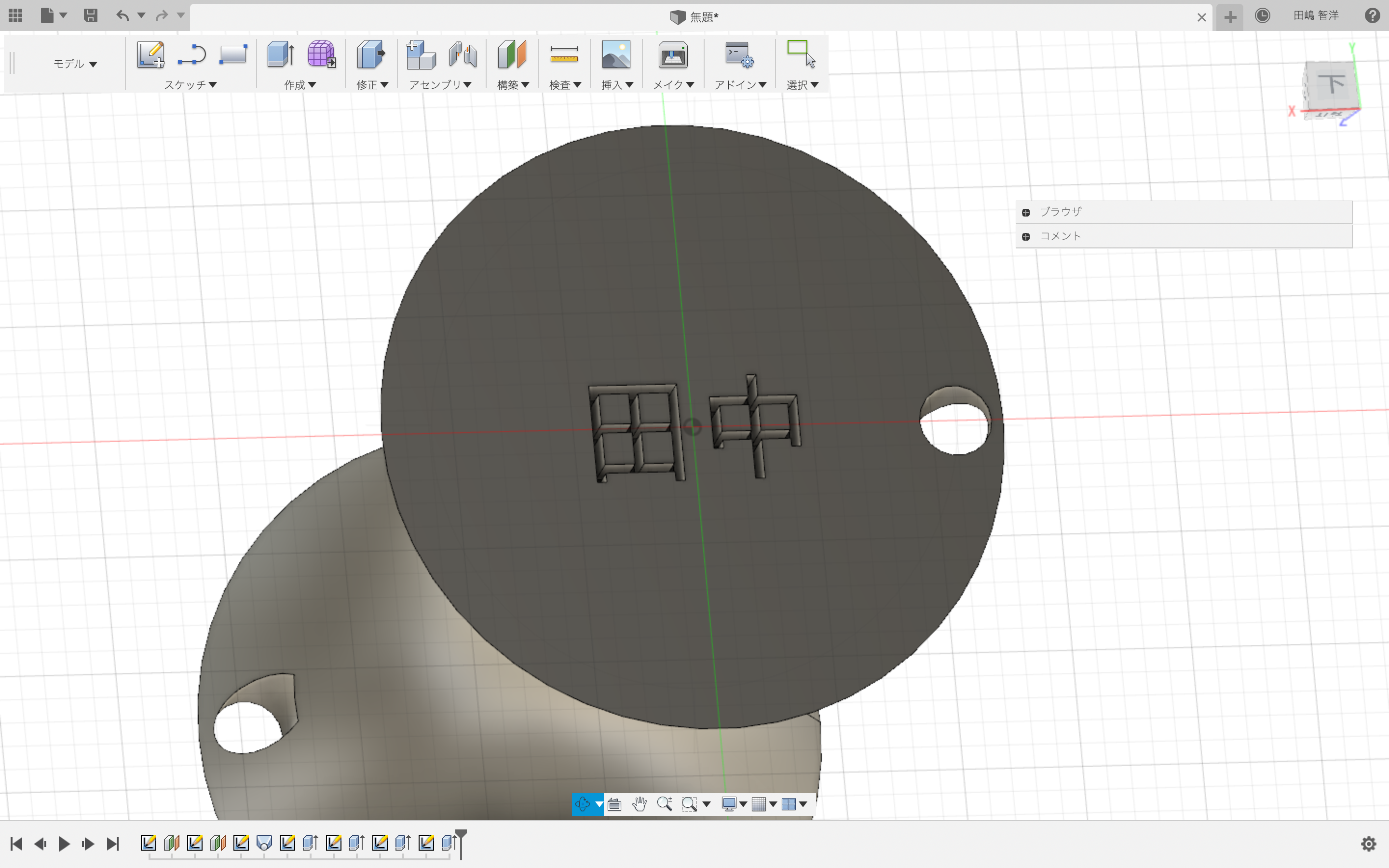
最終的に右のような画像のようになっていればモデリングは完成!!!
13. モデリングをSTLファイルに書き出し
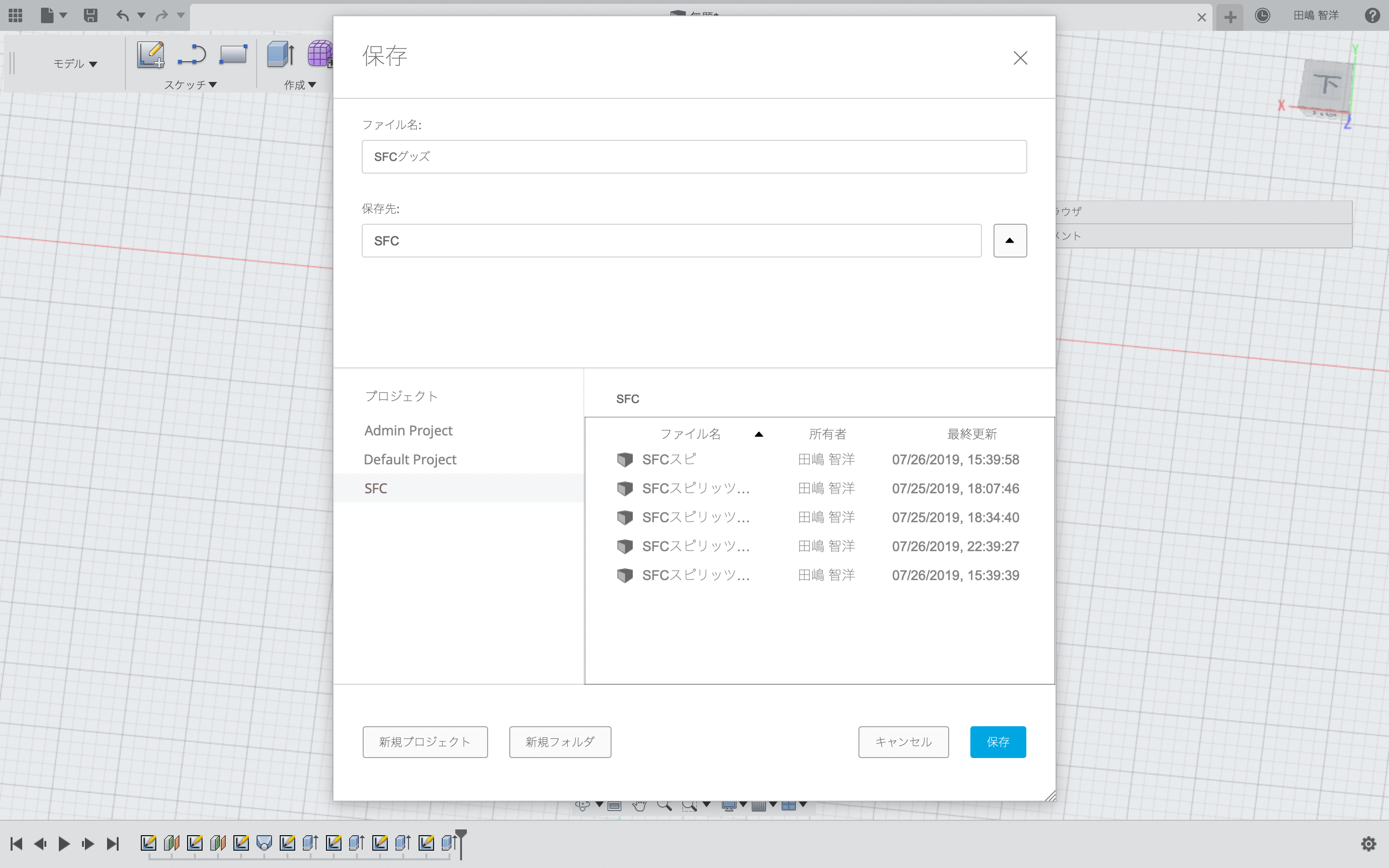
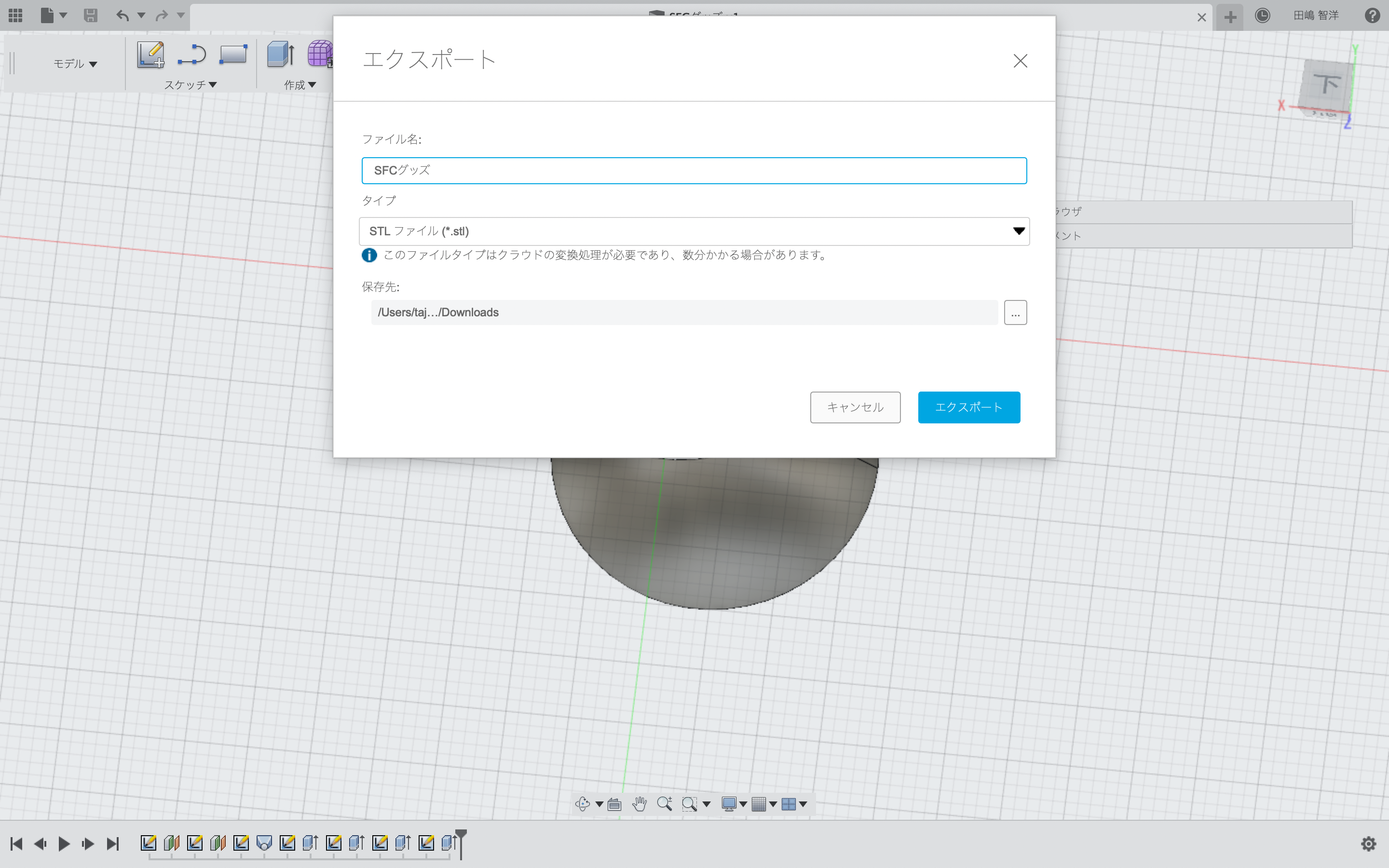
command + sを押してファイルをクラウドに保存する。
ファイル<エクスポートをクリック
ファイル名、ファイルのタイプをSTL、保存先を決めてエクスポートをクリック
14. 3Dプリンターの設定
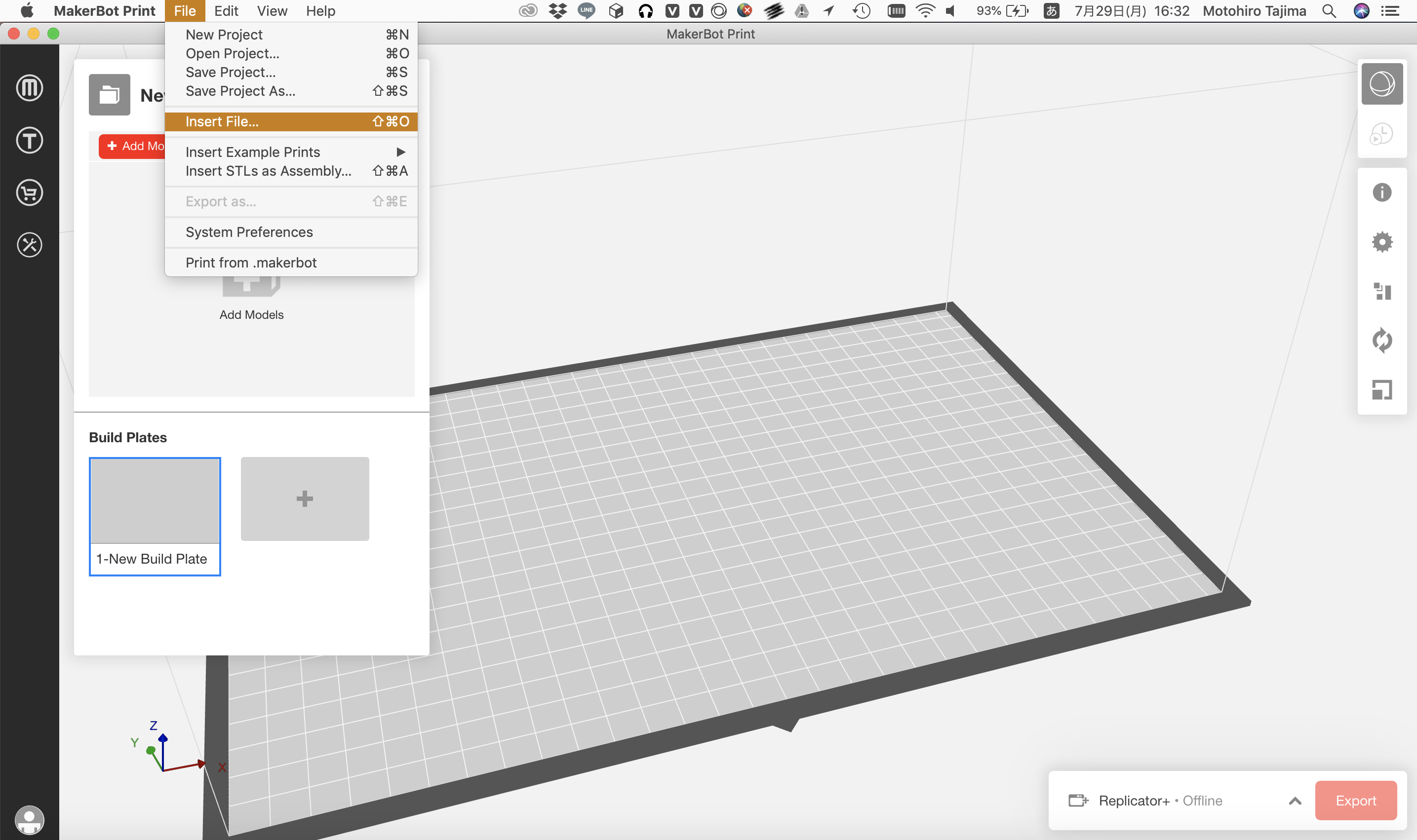
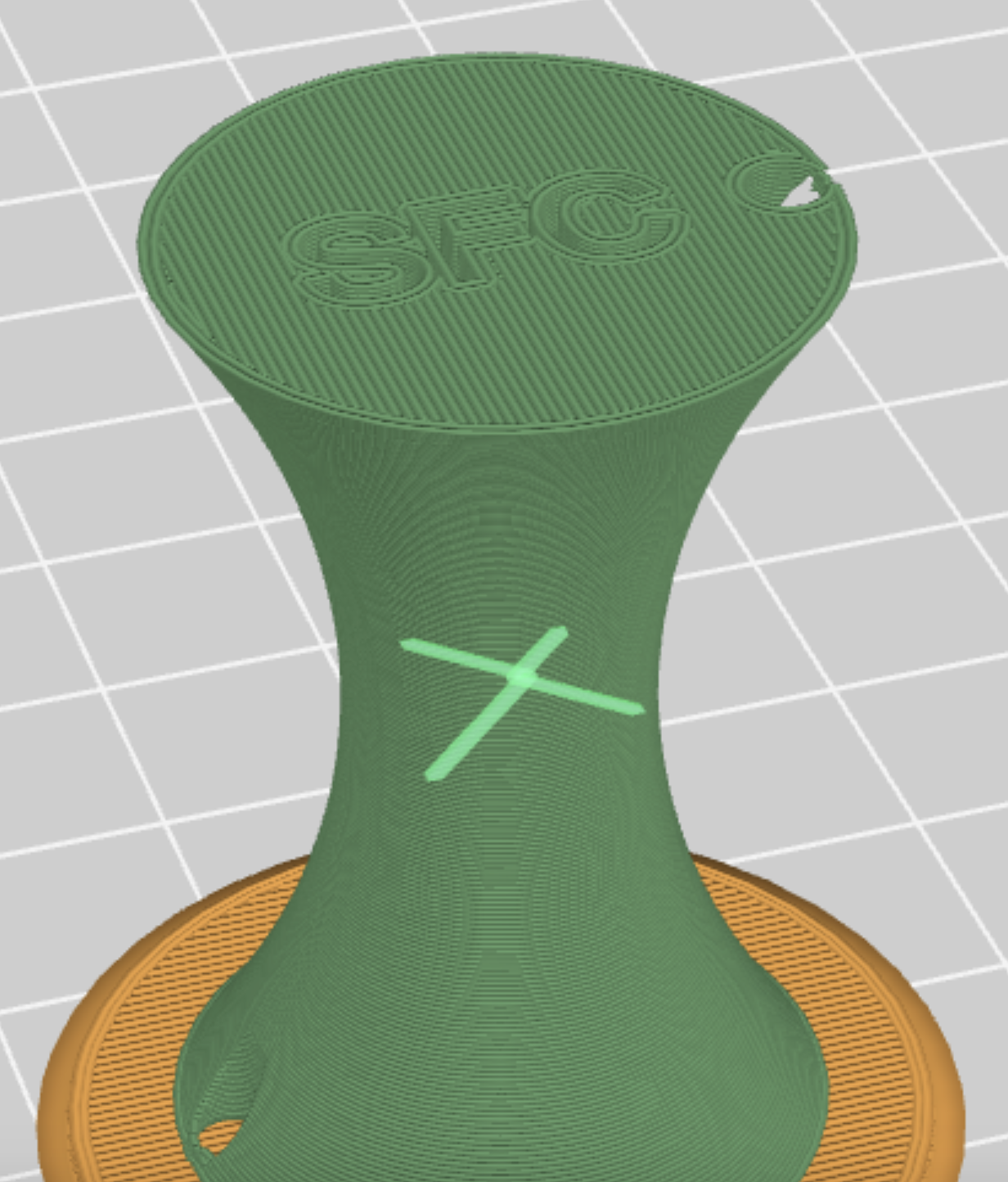
今回は、SFCのメディアセンターで利用できるMakerBotを利用して印刷します。
まずは、MakerBot Printをインストールして開く。
ダウンロード先:https://www.makerbot.com/3d-printers/apps/makerbot-print/download/
File<Insert Fileをクリックして13で書き出したSTLファイルを選択する。
右にある再生ボタンのアイコンをクリックすると出力後の形を確認することができる。
あとは、SFCのメディアセンターに行って実際に印刷してみよう!
完成品はこちら


穴の部分は、ハサミやペンチを使って調整すると使えるようになります。
自分の好きな文字を入れて自分だけのオリジナルなイヤホン巻きのグッズを利用できます。
利用しないときにも中国コマのような美しいデザインなのでインテリアの飾りにもなります。