はじめに
この記事ではFabLabみなとみらいでのEinScan Pro HDの使い方をまとめています。
公式マニュアルにも詳しい使用方法が載っているのでご確認ください。
また、この3Dスキャナーはとても高価なため扱いには細心の注意を払うようにしてください。
準備

まずは機材の準備をしましょう。
必要な機材は
- 専用ノートPC(ソフトがインストールしてあるmouseのGTUNE)
- EinScan Pro HD本体
- カラーモジュール(必要に応じて)
- ターンテーブル(必要に応じて)
- 電源ケーブルの入った細長い箱×2
箱を取り出したらそれぞれセッティングしていきます。
専用ノートPC

- 箱からPC本体、ACアダプター、電源ケーブルを取り出します。
- ACアダプターと電源ケーブルを繋ぎ、PCを電源に接続します。
EinScan Pro HD本体
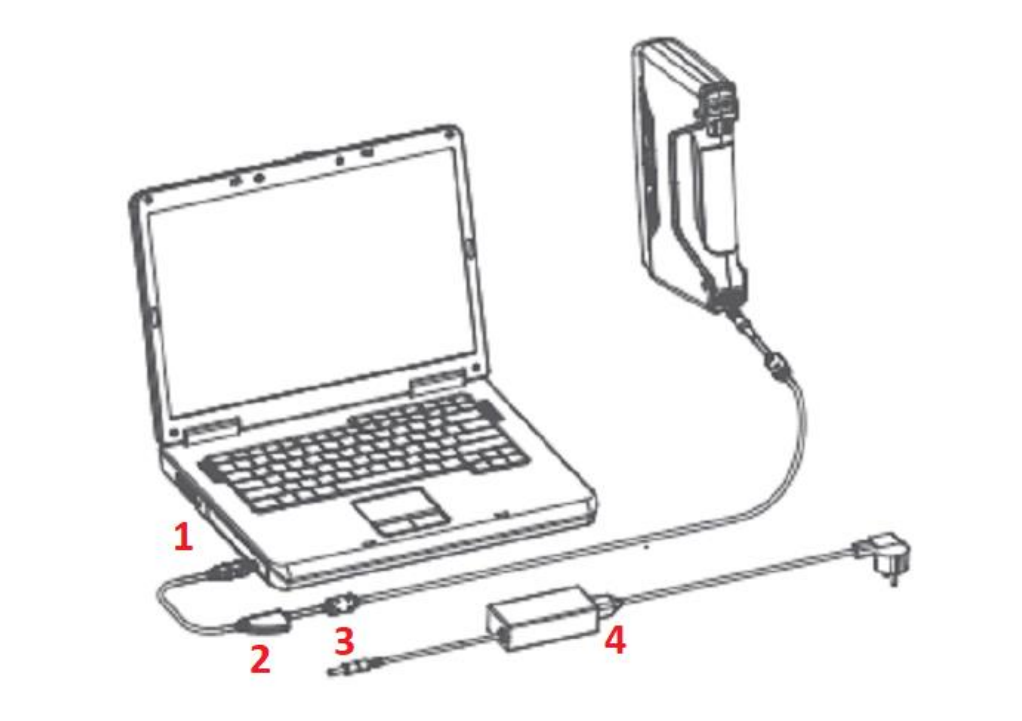

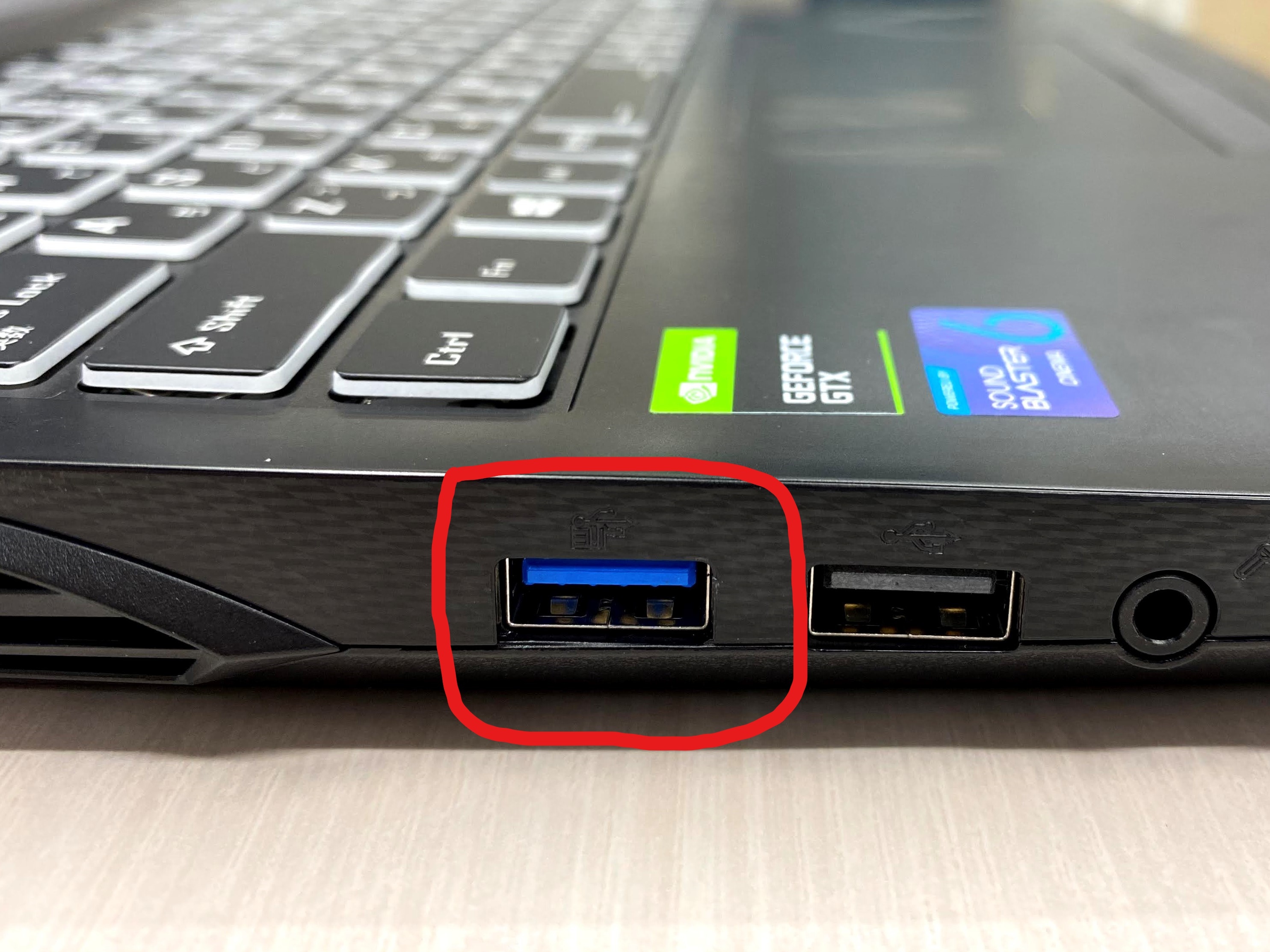
- 箱からEinScan Pro HD本体とACアダプターを取り出します。また白い細長い箱から電源ケーブルも取り出しておきます。
- 取り出したらPC、本体、電源を右の図のように接続してください。
【ポイント!】
PCと接続する際は必ずUSB3.0ポートに接続してください。
USB3.0はポートの中が青色です。
カラーモジュール(必要に応じて)


カラーモジュールは対象物の色や質感を読み取る機械です。
形状だけ読み取りたい場合は不要です。
- 箱からカラーモジュールを取り出します。
- EinScan Pro HD本体の保護カバーをはずして、カラーモジュールの固定レバーを左に回してください。(保護カバーを外す際は、本体の箱に同梱のヘラのような道具が便利です。)
- カラーモジュールを本体のUSBポートに挿し込み、カラーモジュールの固定レバーを左に回しロックしてください。
ターンテーブル(必要に応じて)


ターンテーブルを使用すると、テーブルの上に置いた対象物を自動でスキャンすることができます。
スキャナーを手で持ってスキャンをする場合は不要です。
- 箱からターンテーブル、ACアダプター、USBケーブル、三脚、クレードルを取り出します。また、白い細長い箱から電源ケーブルも取り出しておきます。
- 右の写真のようにUSBケーブルでPCと接続、ACアダプター電源ケーブルで電源と接続します。こちらもUSBはUSB3.0ポートに接続しないと反応しないので注意してください。
- 三脚を開き、スキャナーを固定するクレードルを三脚の上部にねじで固定します。
起動
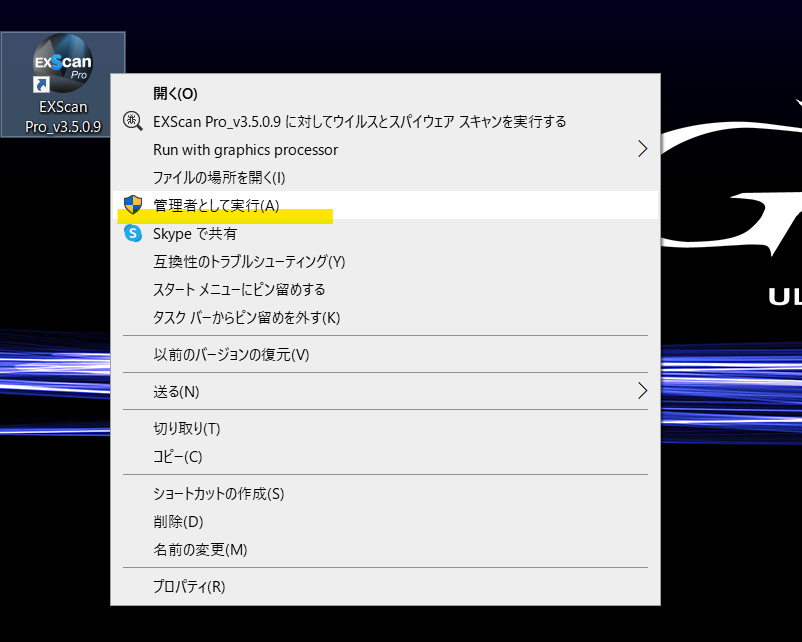
セッティングが完了したらPCを立ち上げます。
PCが立ち上がったらデスクトップにある「EXScan Pro」を右クリックして「管理者として実行」をクリックし、ソフトを立ち上げます。
キャリブレーション
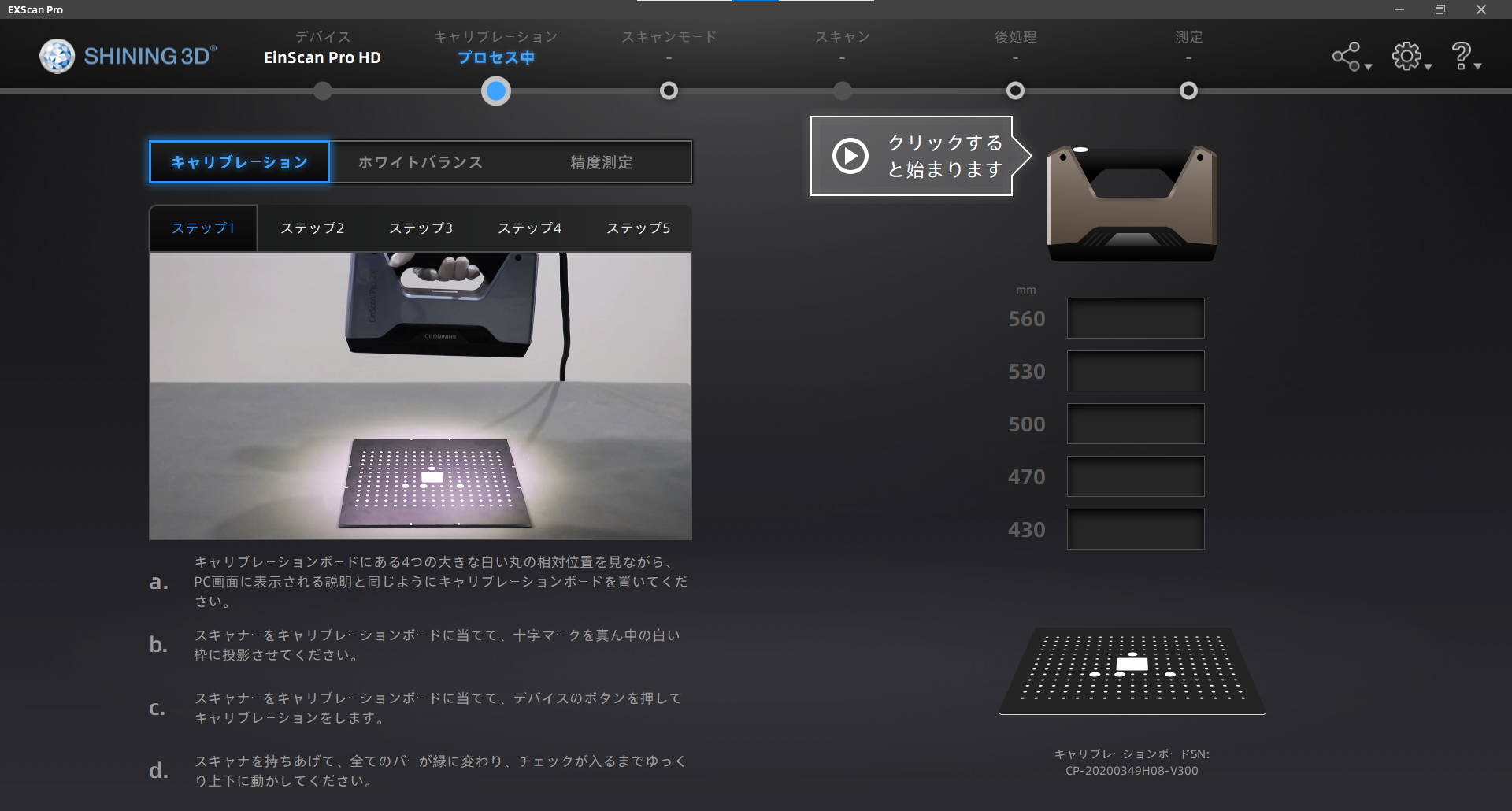

ナビゲーションバーのキャリブレーションボタンをクリックするとキャリブレーションが始まります。
しばらく(数ヶ月)使っていなかった場合や、スキャン中の位置合わせや精度が良くない場合などはキャリブレーションをして下さい。また、公式マニュアルによるとカラーモジュールを使用する際は、接続する度にキャリブレーションをした方がいいようです。
キャリブレーションをする際は、本体の箱に同梱されているキャリブレーションボードを使用して、画面の指示に従って進めてください。
カラーモジュールを装着している場合はホワイトバランスの設定もしてください。
対象物について
スキャンできるサイズは 30×30×30mm(幅×奥行き×高さ)から、 4m までです。
撮影中は形状の変化がないようにしてください。
人を撮影する際は、頑張って動かないようにしてもらってください。
黒、透明、光を反射する部分

光でスキャンしているため、光を吸収してしまう黒い部分、透明な部分、光を反射してしまう部分はうまくスキャンすることができません。
そのような対象物をスキャンしたい場合は、反射防止剤(エアサブ)を吹きかけましょう。
特徴が少ない対象物
球や筒など特徴が少ない対象物の場合は、今スキャンしている位置が分からなくなるため、マーカーポイントが必要になります。
対象物か地面に、ランダムにマーカーポイントシールを貼り付けてください。
このポイントがあることで、今どこを撮影しているのかが分かるようになります。
また、スキャナーは常に4つ以上のマーカーポイントを認識している必要があります。
常に4つ見える位置に貼り付けてください。
ターンテーブルの表面にある模様はマーカーポイントと同じ役割をしています。
そのためターンテーブルを使う際はマーカーポイントは不要です。
その代わりにターンテーブルの模様を隠さないように対象物を置きましょう。
スキャンモード
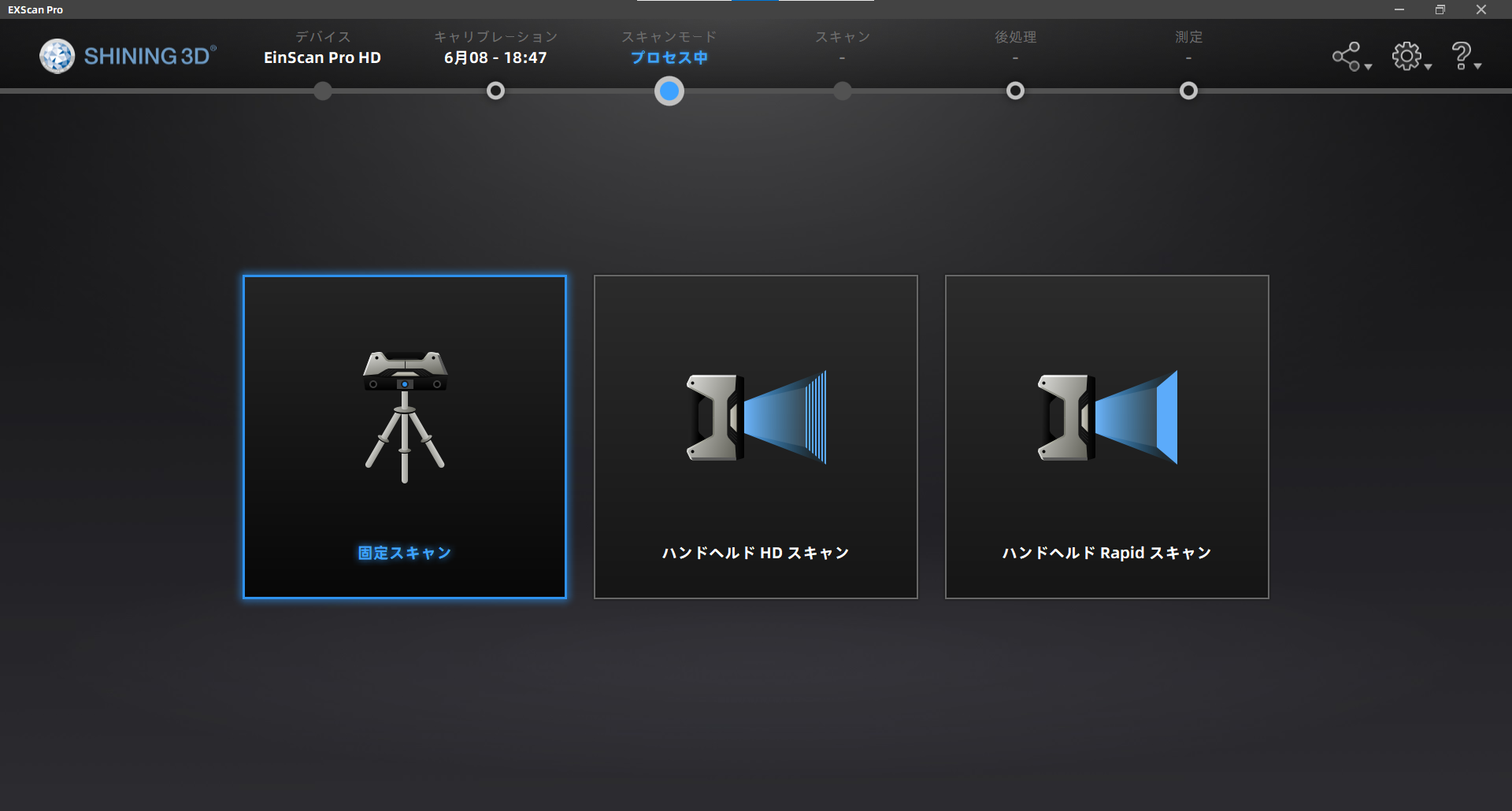
準備ができたら、スキャンモードの選択をしていきます。
スキャンモードには、
- 固定スキャン
- ハンドヘルドHDスキャン
- ハンドヘルドRapidスキャン
固定スキャンモードは、スキャナーを固定し対象物をターンテーブルなどで動かして撮影するモードです。
小さめの物ならターンテーブルに置くだけで、簡単に高精度でスキャンすることができます。
ハンドヘルドHDスキャンモードとハンドヘルドRapidスキャンモードは対象物を固定し、スキャナーを持って手動で色々な角度から撮影するモードです。
ターンテーブルに置くことができない大きな対象物の場合は、ハンドヘルドモードでスキャンしましょう。
固定スキャン
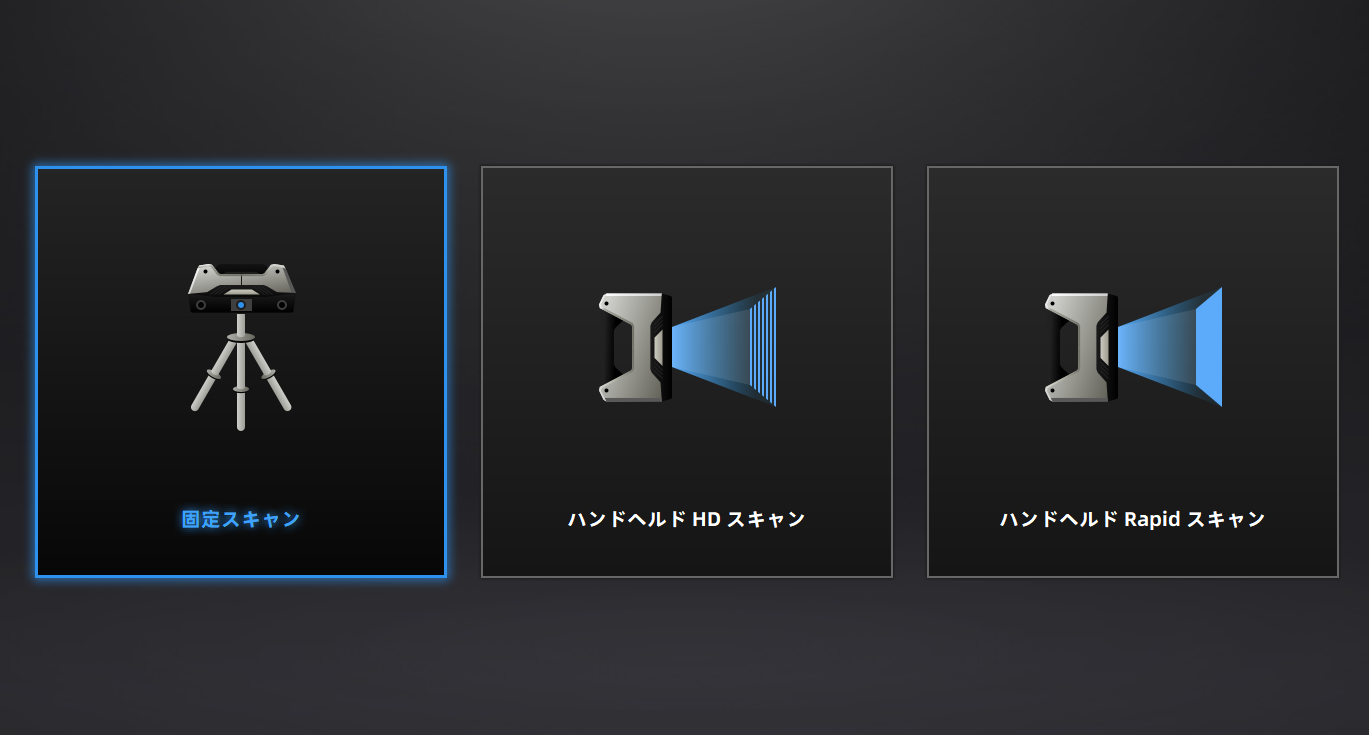
固定スキャンの場合とハンドヘルドスキャンの場合の二つに分けて書いていきます。
固定スキャンの場合の撮影方法です。
スキャンモード選択で、固定スキャンを選択しましょう。
ワーク画面
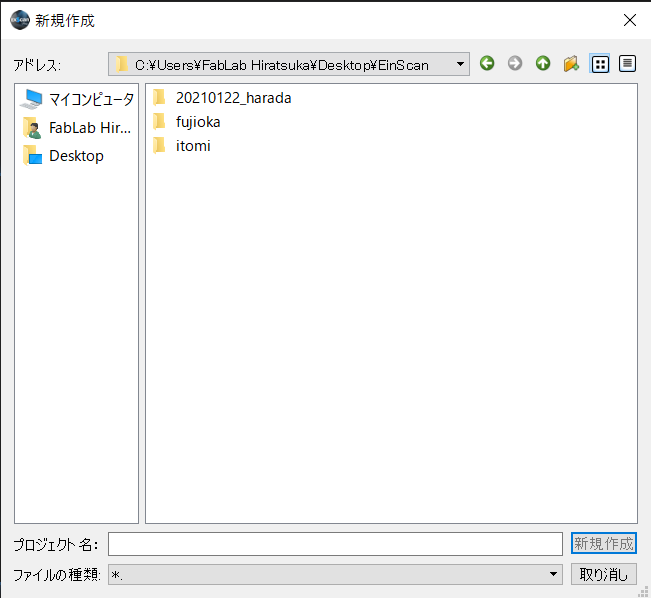
ワーク画面に入ると、「新規ワーク」と「ワークを開く」、2 つのボタンがあります。新規スキャンを行うには「新規ワーク」を選択します。
ワークファイルは、C:\Users\FabLab Hiratsuka\Desktop\EinScan の中に分かりやすい名前のフォルダ(自分の名前など) を作って、その中に作成するようにしてください。
新規プロジェクトを作ると、テクスチャーを選択する画面に移るので、カラーモジュールを使う場合は「テクスチャ―あり」を、使わない場合は「テクスチャ―なし」を選択してください。
位置調整
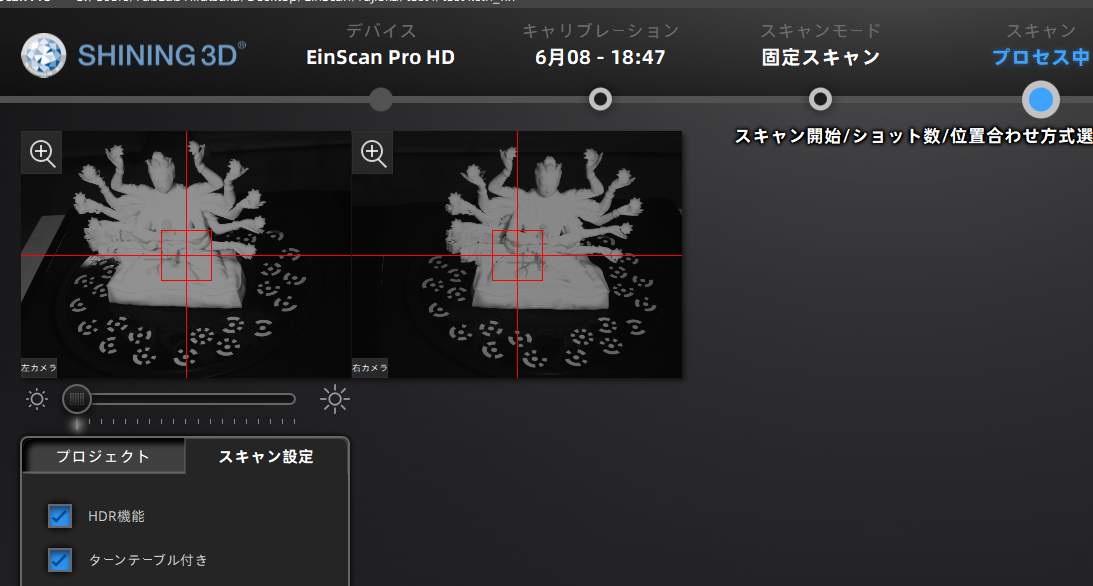
右の写真のようなスキャン画面が表示されたら、左上のカメラ映像を確認しながら、対象物とターンテーブルがすっぽり入るように位置を調整します。
対象物とスキャナーの距離は460~560㎜が適正とされています。
スキャナーから照射された十字マークがくっきりと中心に映る位置に調整してください。
【ポイント!】
初期状態では左カメラしか表示されません。
スキャン画面で左クリックをすると右カメラも表示と出ると思うので、それを選択すると右カメラも表示させることができます。
同じようにカラーモジュールの映像も表示させることができます。
また、カメラ映像が小さくて見づらい場合は左上の虫眼鏡マークを押すと拡大することができます。
明るさ設定
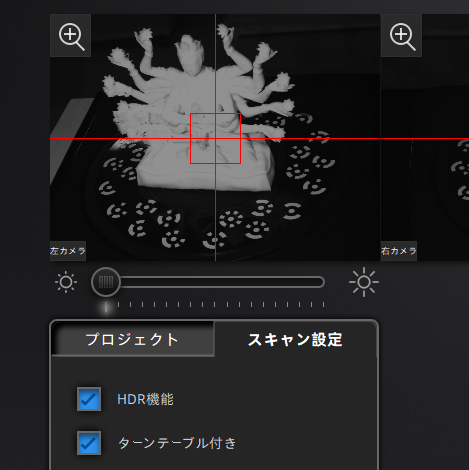
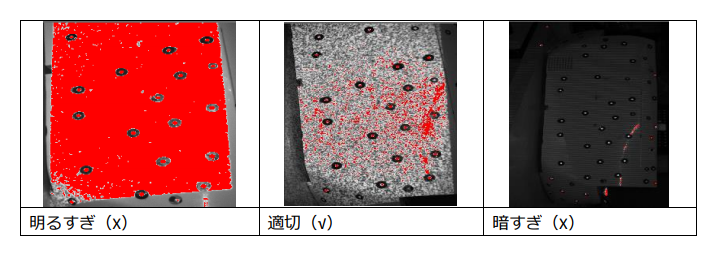
位置調整ができたら、明るさの設定をしていきます。
明るさは、カメラ映像の下の太陽マーク☀のバーをスライドさせて調整します。
明るすぎる部分は赤く表示されます。
赤い部分も暗い部分もないように、うまく調整してみてください。
その下のスキャン設定にあるHDR機能をオンにすると明暗差が極端な場合でも自動で明るさを調節してくれます。ただし時間は長くなります。
【ポイント!】
明るさは、対象物に少しだけ赤い部分があるくらいがちょうどいいです!
ターンテーブル設定
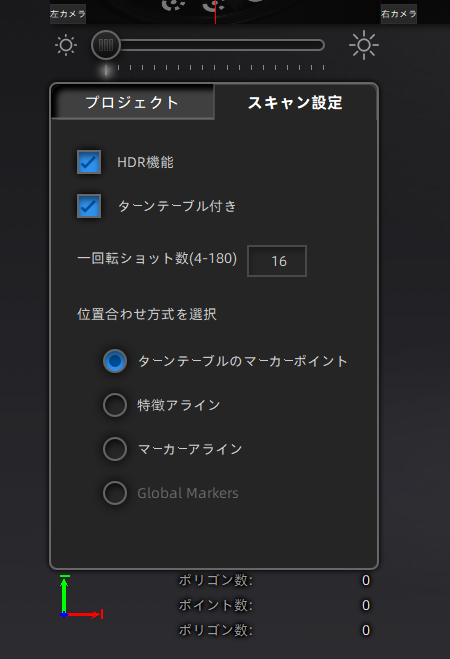
ターンテーブルを使用する場合は、スキャン設定の中にあるターンテーブル付きという項目をチェックします。なお、ターンテーブルが接続されていないと、この項目は出てきません。
一回転ショット数では、ターンテーブルが一回転する間に何回撮影するかを選択できます。
4~180回まで入力できますが、16~32回くらいでも結構きれいに撮影できます。
位置合わせ方式を選択では、撮影したデータの位置合わせの方式を選択できます。
通常であればターンテーブルのマーカーポイントで問題ないと思います。
特徴のある物の場合は特徴アラインでも構いません。特徴アラインの場合、マーカーポイントが隠れるくらいの大きな物でも撮影できます。
スキャン開始
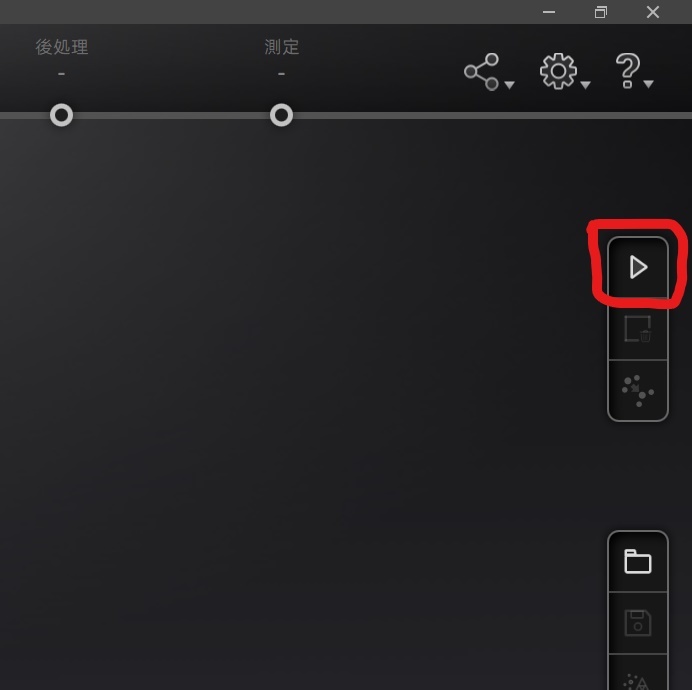
準備ができたらスキャンを開始しましょう。
画面右側の三角▶のスキャン開始ボタンを押すとスキャンが開始されます。
しばらく見守りましょう。
【ポイント?】
撮影する際、背景や地面を黒くすると、ロストせずに撮影できる確率が高くなるような気がします。
まだ検証中ですが、ターンテーブルの下に黒い布か何かを敷くといいかもしれません。
データを編集
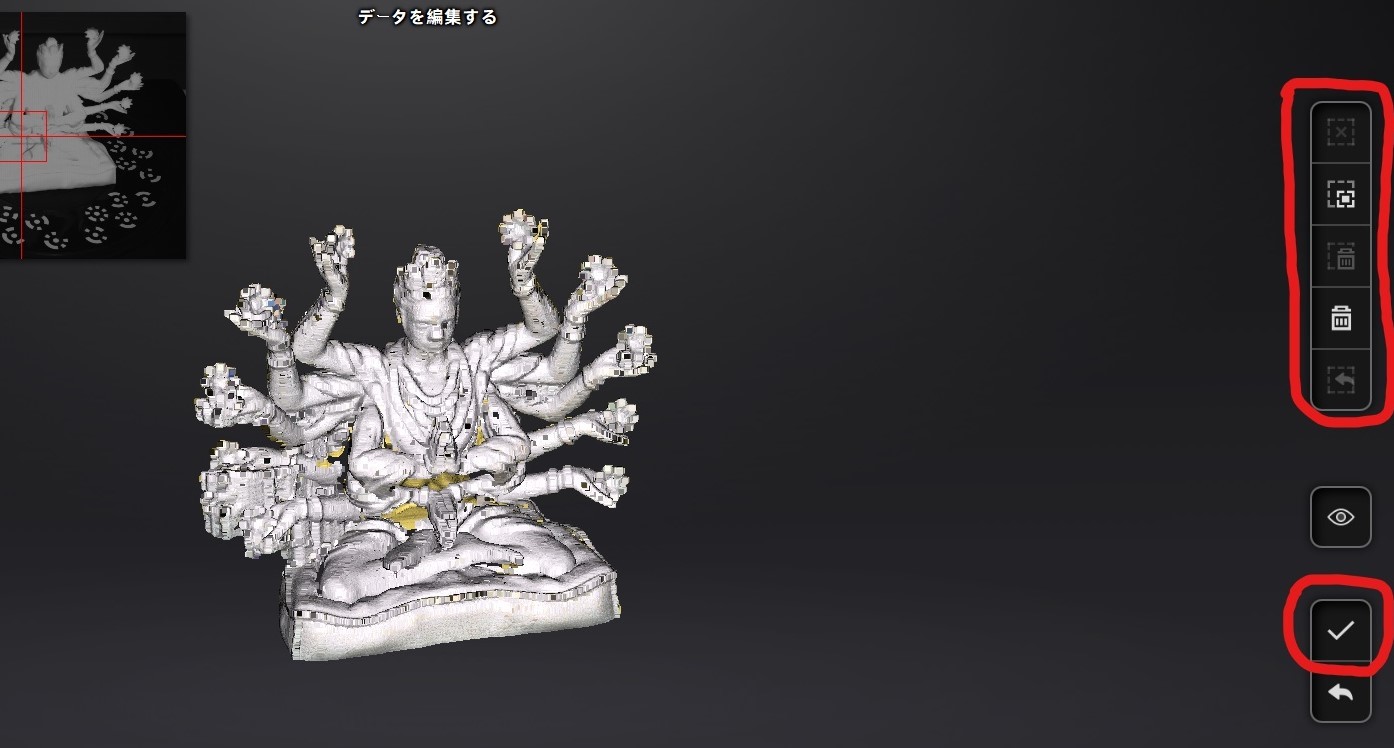
スキャンが終わるとスキャンされたデータが現れます。
余計な背景などが写っていることもあるので、右のメニューを使って切り取っていきます。
編集が終わったら、右下のチェックマークを押します。
メッシュ化
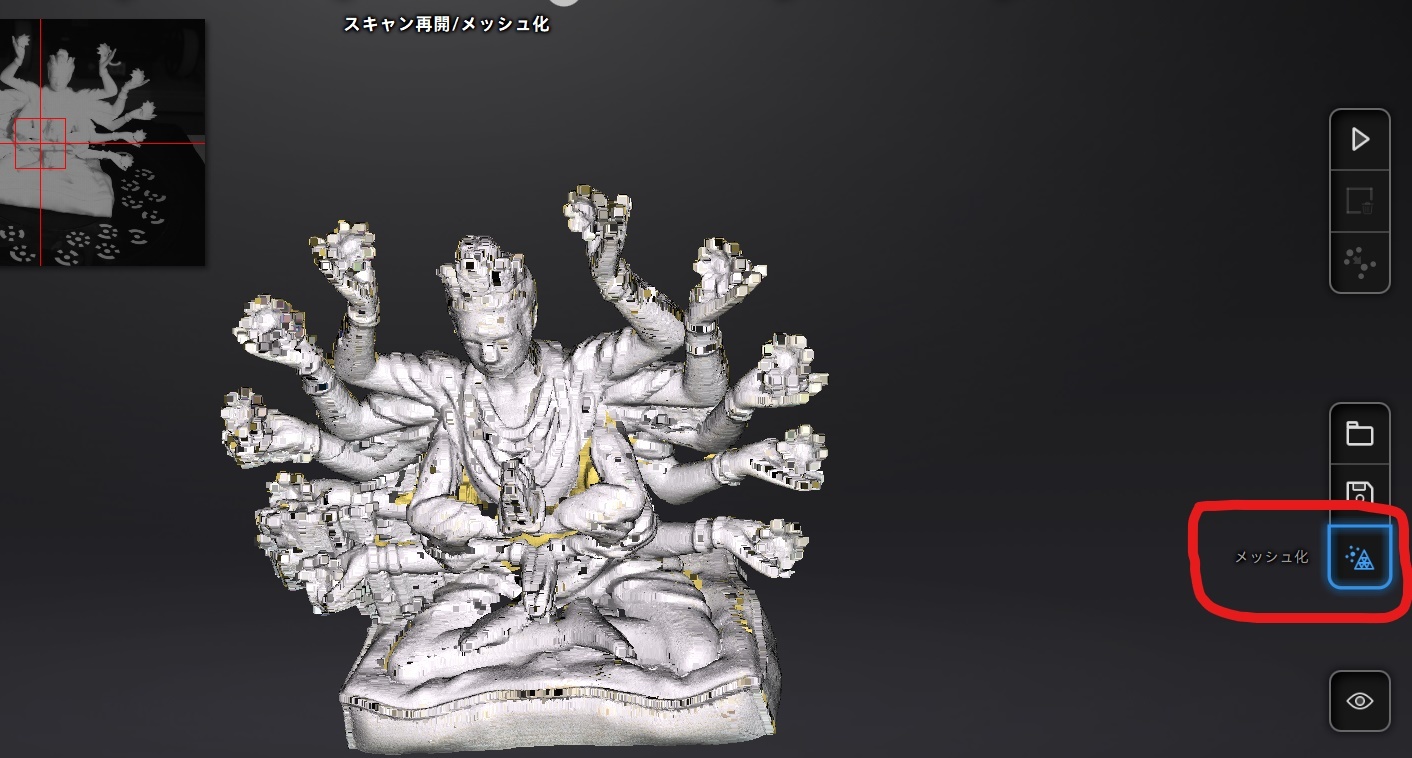
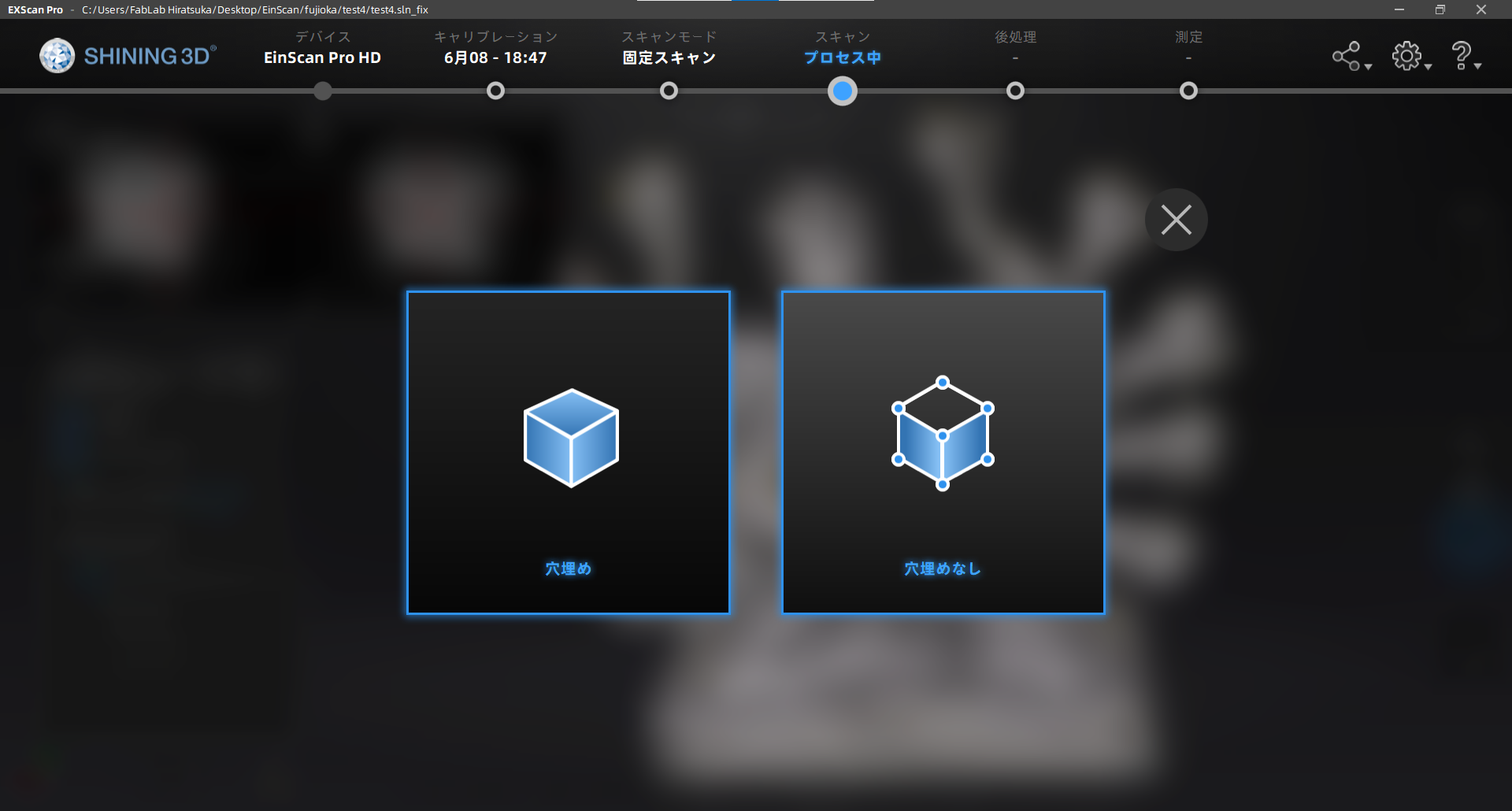
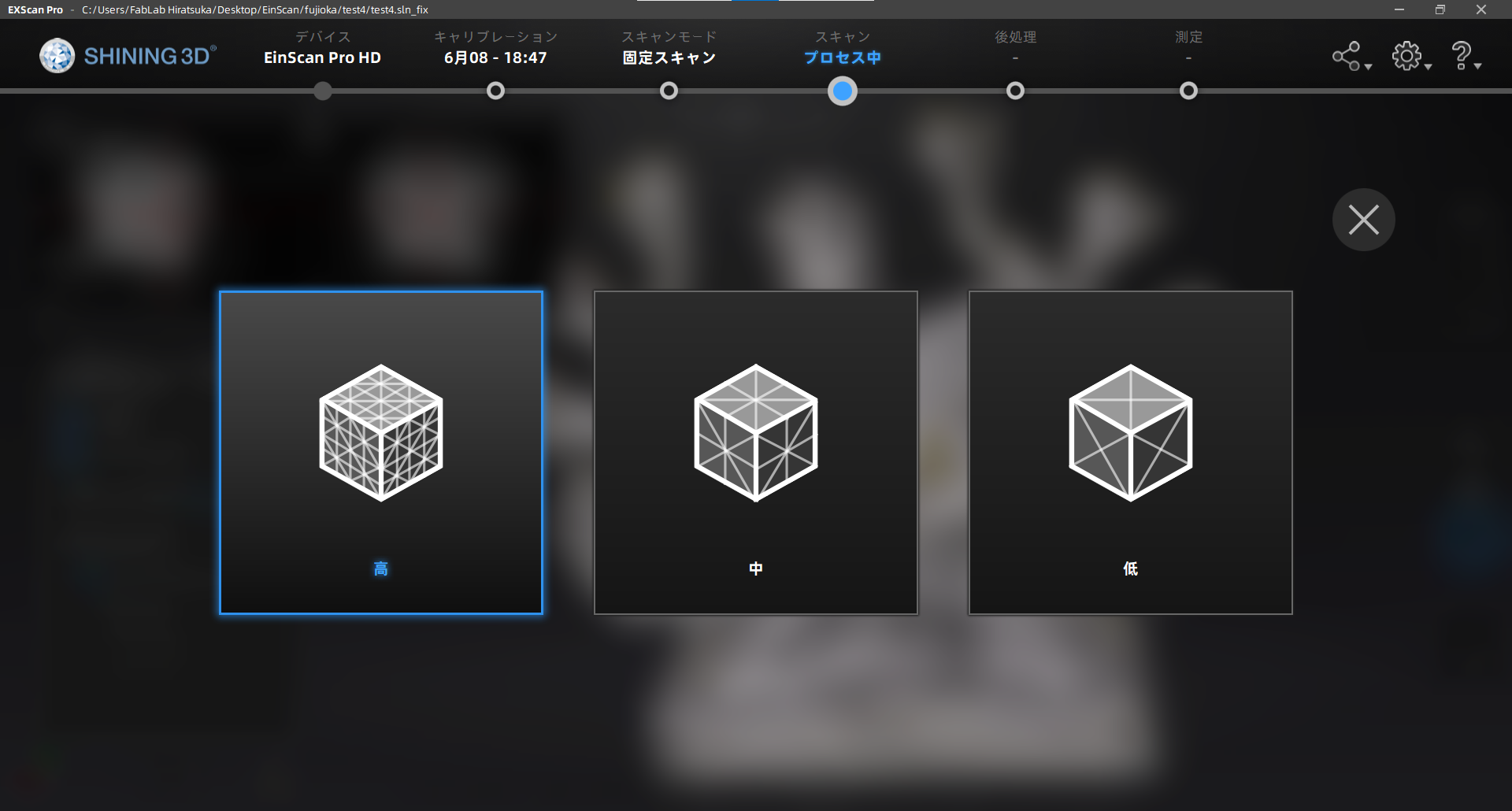
スキャンが終わった段階では、表面がボツボツしていてとても荒いので、スキャンを失敗したと思うかもしれませんが、スキャンしたデータをただ張り合わせている状態なので荒く表示されています。
メッシュ化することにより、スキャンしたデータをもとに綺麗な3Dデータとして書き出すことができます。
右下のメッシュ化をクリックします。
次に穴埋めを選択します。
データが取れなかった部分を自動的に穴埋めすることができます。
また、穴埋めなしだと中身が空洞の3Dデータが生成され、
穴埋めにすると中身が詰まった3Dデータが生成されます。
穴埋めを選択するとメッシュレベルを選択できます。
高くすれば緻密になりますが、時間がかかります。
後処理
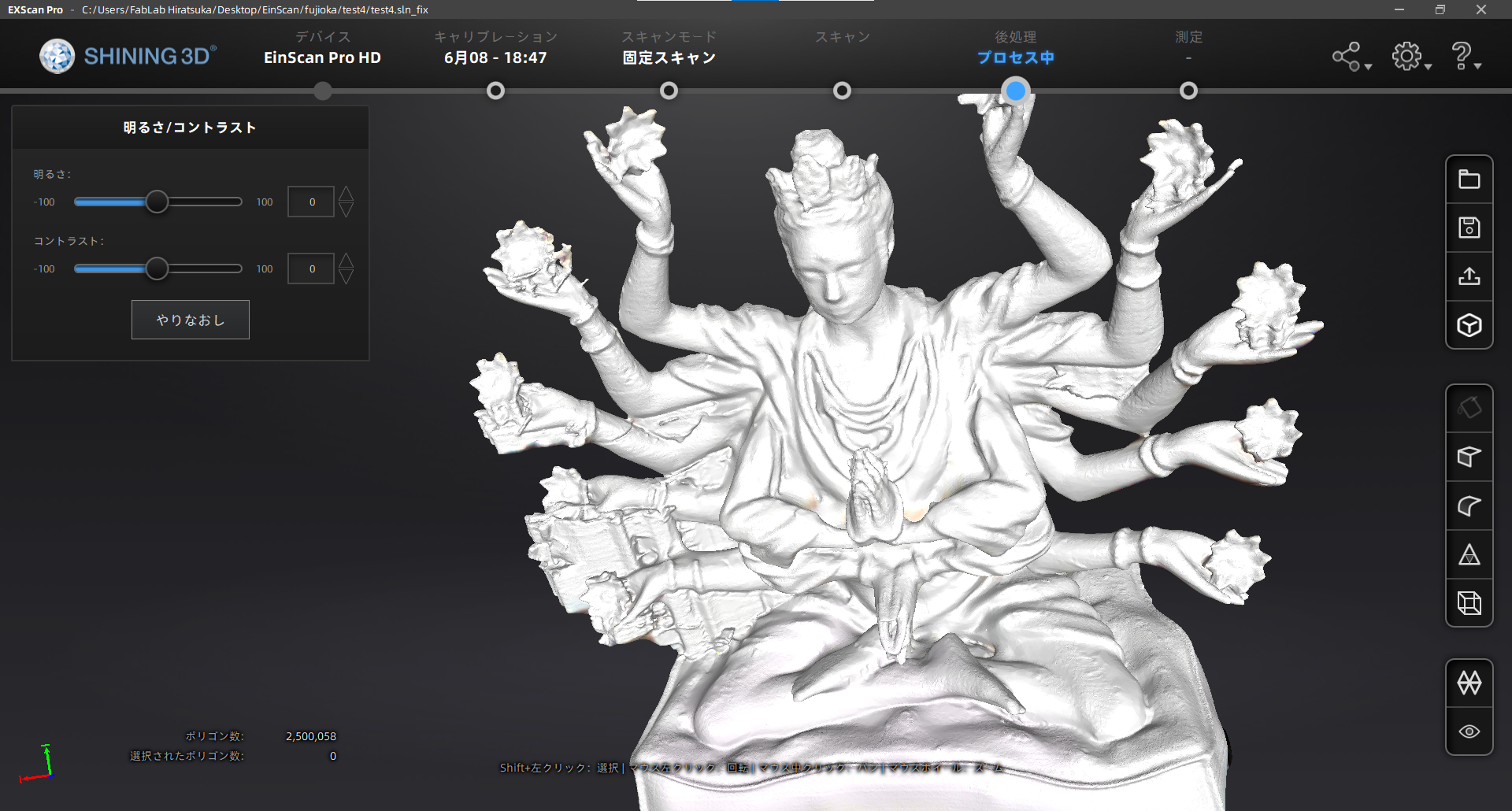
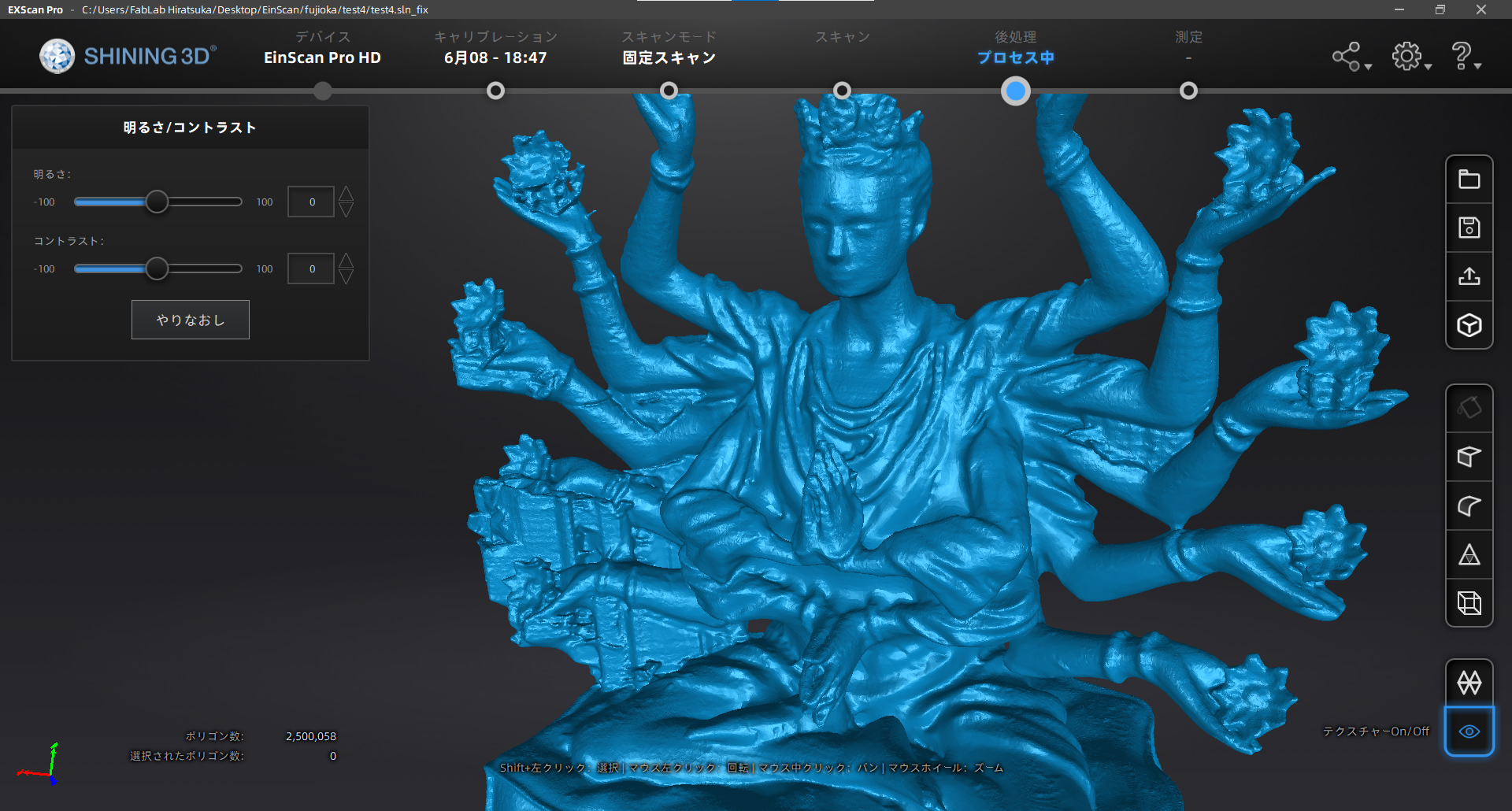

しばらく時間がかかったと思いますが、きれいなデータができました。
ここから後処理をしていきます。
明るさ/コントラスト、シャープ、スムージングなどそれぞれ処理をすることができます。
メッシュ削減では、表面は荒くなりますが重い3Dデータを軽くすることができます。
今回はメッシュ化する際に穴埋めをしたので、後処理の穴埋めをすることは出来ません。
測定
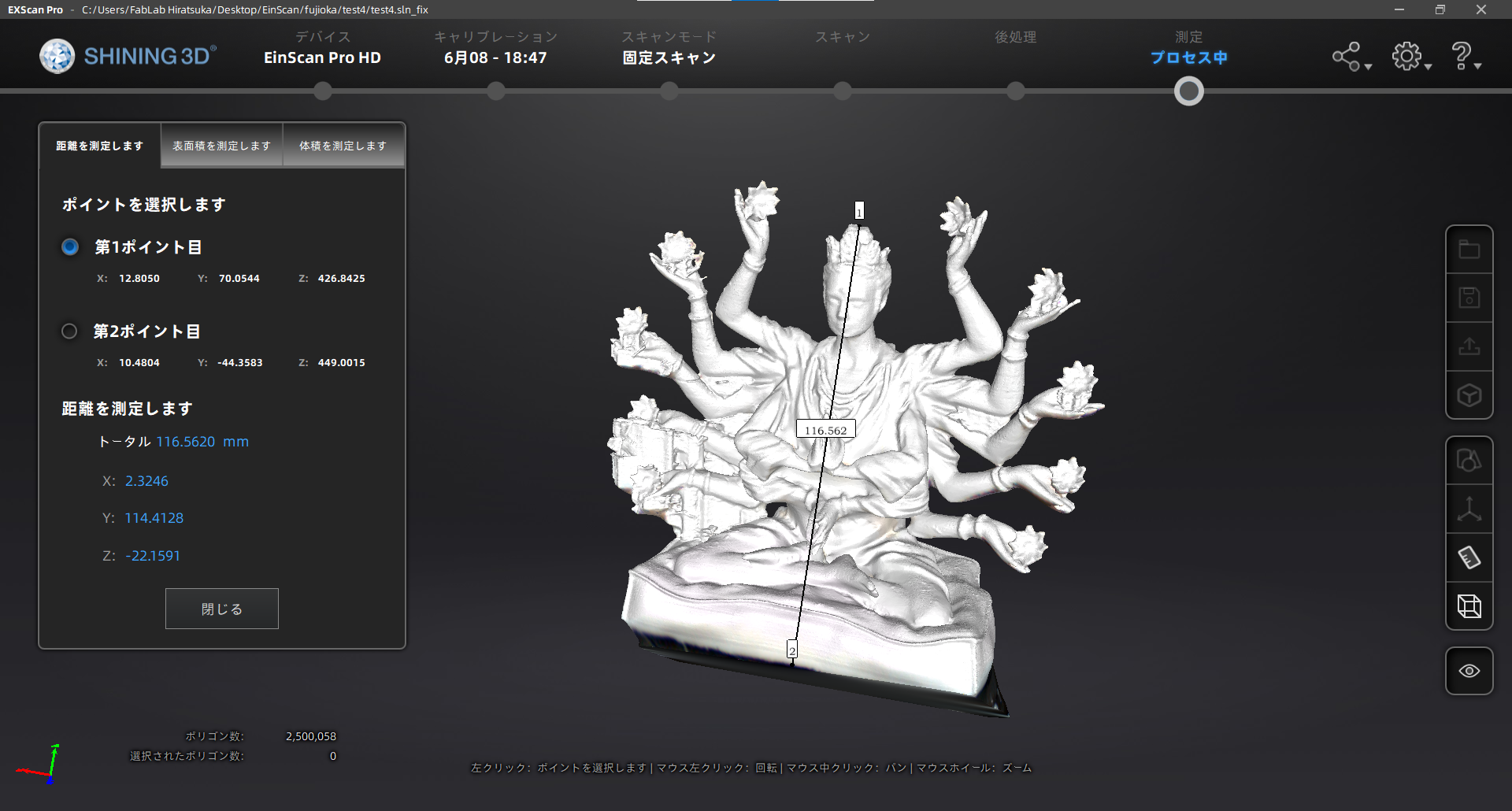
ナビゲーションバーの測定をクリックすると測定画面に移ります。
ここでは座標位置合わせをしたり、距離、表面積、体積などの測定をすることができます。
保存
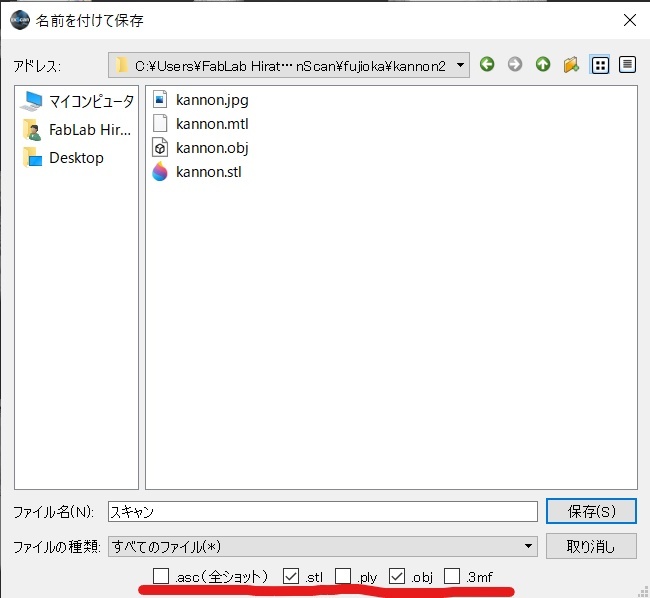
3Dデータを保存します。
後処理画面や測定画面で、右上の保存ボタンをクリックすると3Dデータを保存することができます。
名前を付けて保存ウインドウの下のほうにあるチェックボックスで、stlやobjなど、保存するファイル形式を選択できます。
ハンドヘルドスキャン
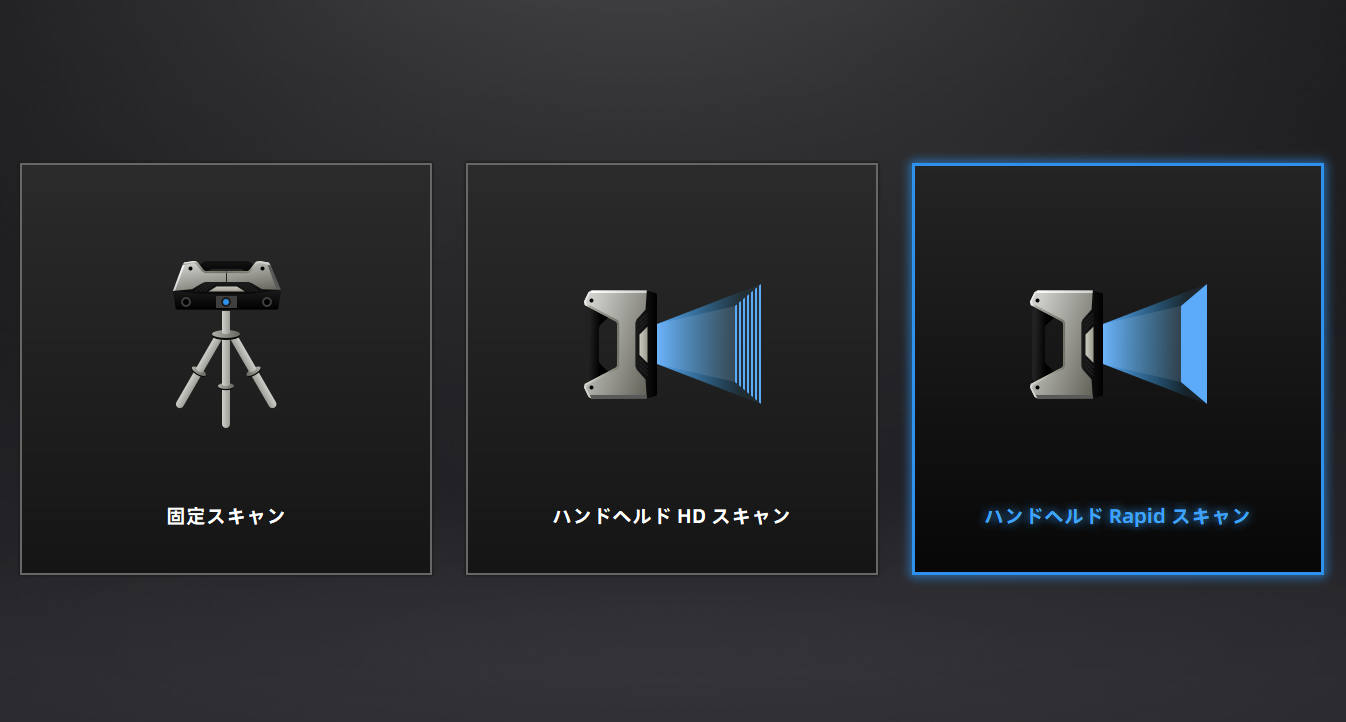
ハンドヘルドスキャンの場合の撮影方法です。
HDスキャンモードとRapidスキャンモードの違いとしては、HDスキャンモードのほうがより精度よく精密にスキャンすることができます。それに比べてRapidスキャンモードはより高速に手軽にスキャンすることができます。
スキャンモード選択で、ハンドヘルドHDスキャンかハンドヘルドRapidスキャンを選択しましょう。
今回はハンドヘルドRapidスキャンモードでスキャンしていきます。
ワーク画面

ここは固定スキャンと同じですが、ワーク画面に入ると、「新規ワーク」と「ワークを開く」、2 つのボタンがあります。新規スキャンを行うには「新規ワーク」を選択します。
ワークファイルは、C:\Users\FabLab Hiratsuka\Desktop\EinScan の中に分かりやすい名前のフォルダ(自分の名前など) を作って、その中に作成するようにしてください。
新規プロジェクト
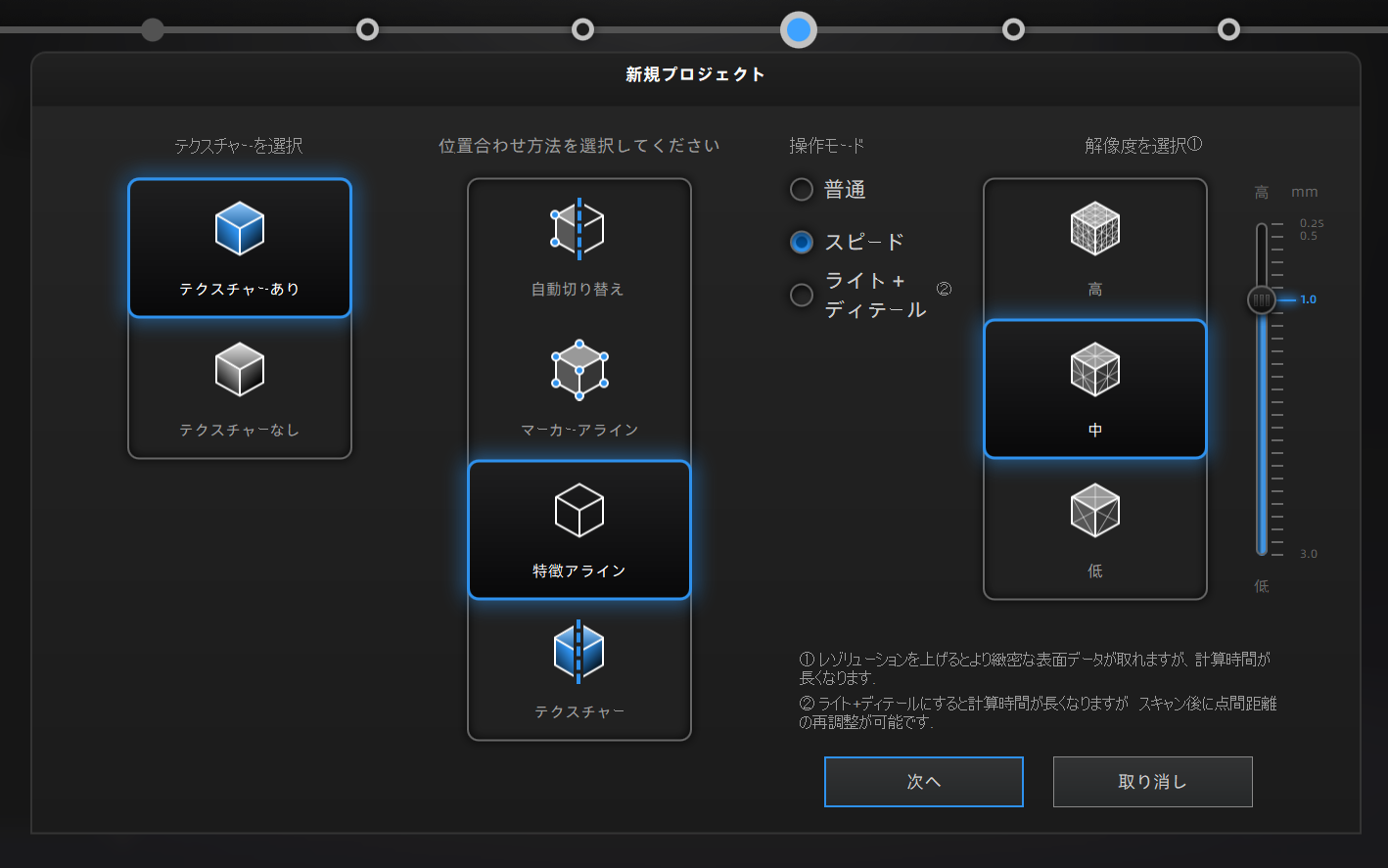
新規プロジェクトを立ち上げると、右のような画面になります。
カラーモジュールを使う場合はテクスチャ―ありを、使わない場合はテクスチャ―なしを選択してください。
位置合わせ方法は四つあります。
- 特徴が分かりやすいものは特徴アライン。
- 円や筒など特徴のないものはマーカーポイントを張り付けて、マーカーアライン。
- 混在している場合は、特徴のない部分にマーカーポイントを張り付けて自動切換え。
- 絵などには、テクスチャ―をもとにテクスチャ―位置合わせ。
操作モードや解像度は、仕上がりと時間との兼ね合いを考えて選択してください。
解像度の右のバーは計測するポイントの間隔です。
明るさ設定
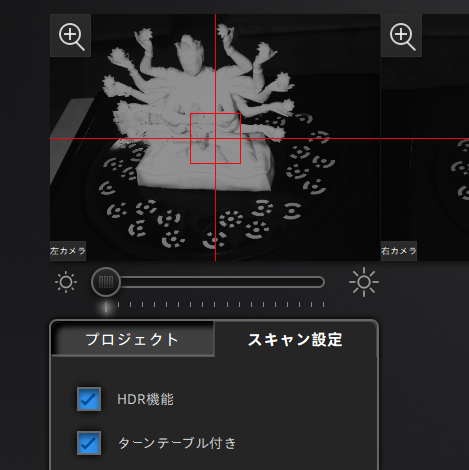

明るさの設定をしていきます。
スキャナーを被写体に向けて、スキャン▶ボタンをクリックもしくはスキャナのスキャン▶ボタンを押すと、プレビュー
画面が表示されます。
明るさは、カメラ映像の下の太陽マーク☀のバーをスライドさせて調整します。
明るすぎる部分は赤く表示されます。
赤い部分も暗い部分もないように、うまく調整してみてください。
【ポイント!】
明るさは、対象物にほんの少しだけ赤い部分があるくらいがちょうどいいです!
スキャン開始
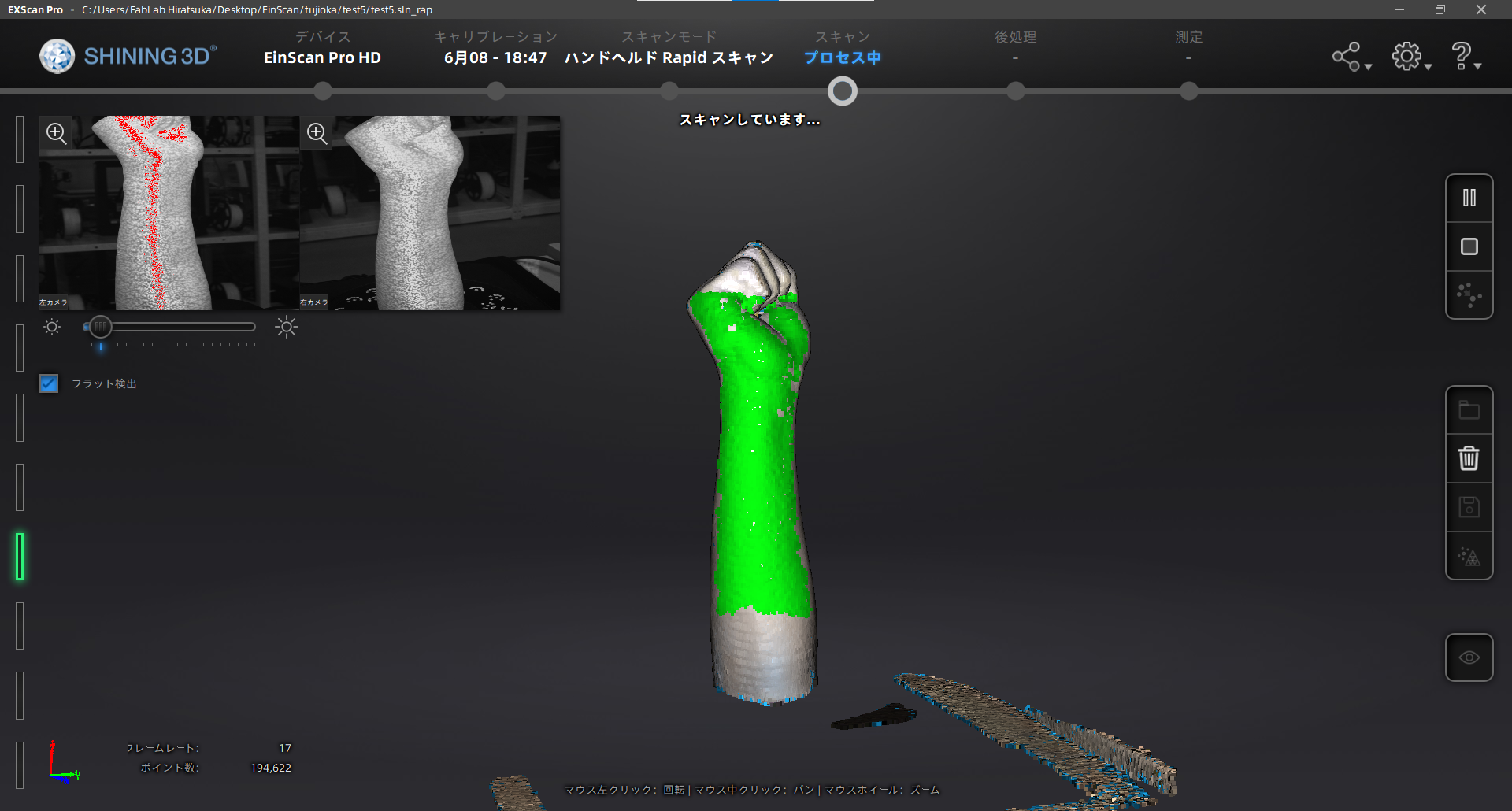


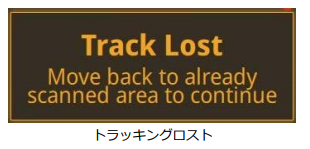
調整が終了したら、スキャン▶ボタンをもう一度押すとスキャンが始まります。
スキャンを始めると、画面左側に距離バーが表示されます。近すぎたり遠すぎたりすると赤く表示され、適切な距離は緑で表示されます。色の提示に従って距離を調整してください。スキャナー上のLEDも距離によって色が変わります。スキャン中にはできるだけ緑色を維持してください。
もしスキャン中にエリアが紫色になり、「トラッキングロスト」と表示されたら、位置合わせが失敗しています。この場合はすでにスキャン済みのエリアに戻し、数秒間トラッキングの回復を待ってからスキャナーを移動してください。
点群データの生成
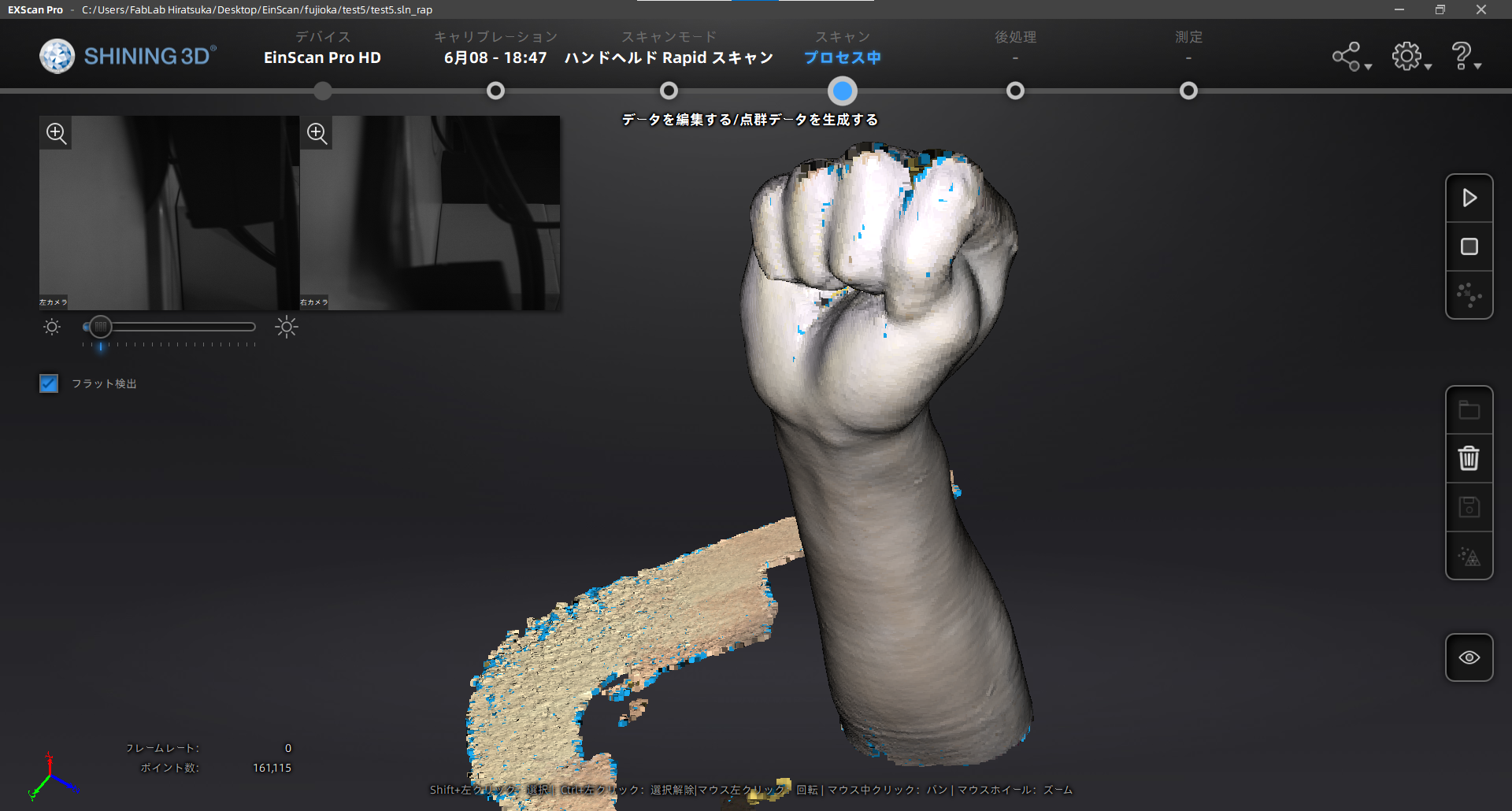
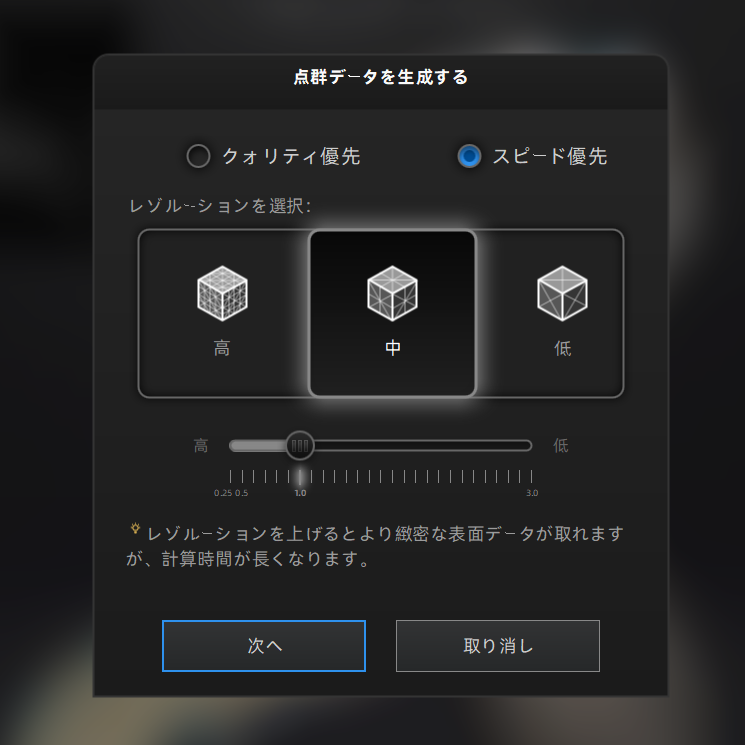
スキャンが終わるとスキャンされたデータが現れます。
右のメニューから点群データの生成をクリックします。
クオリティを優先するか、スピードを優先するか選択してください。
レゾルーションとは解像度のことです。
解像度を上げると緻密なデータが取れますが、計算時間は長くなります。
データの編集
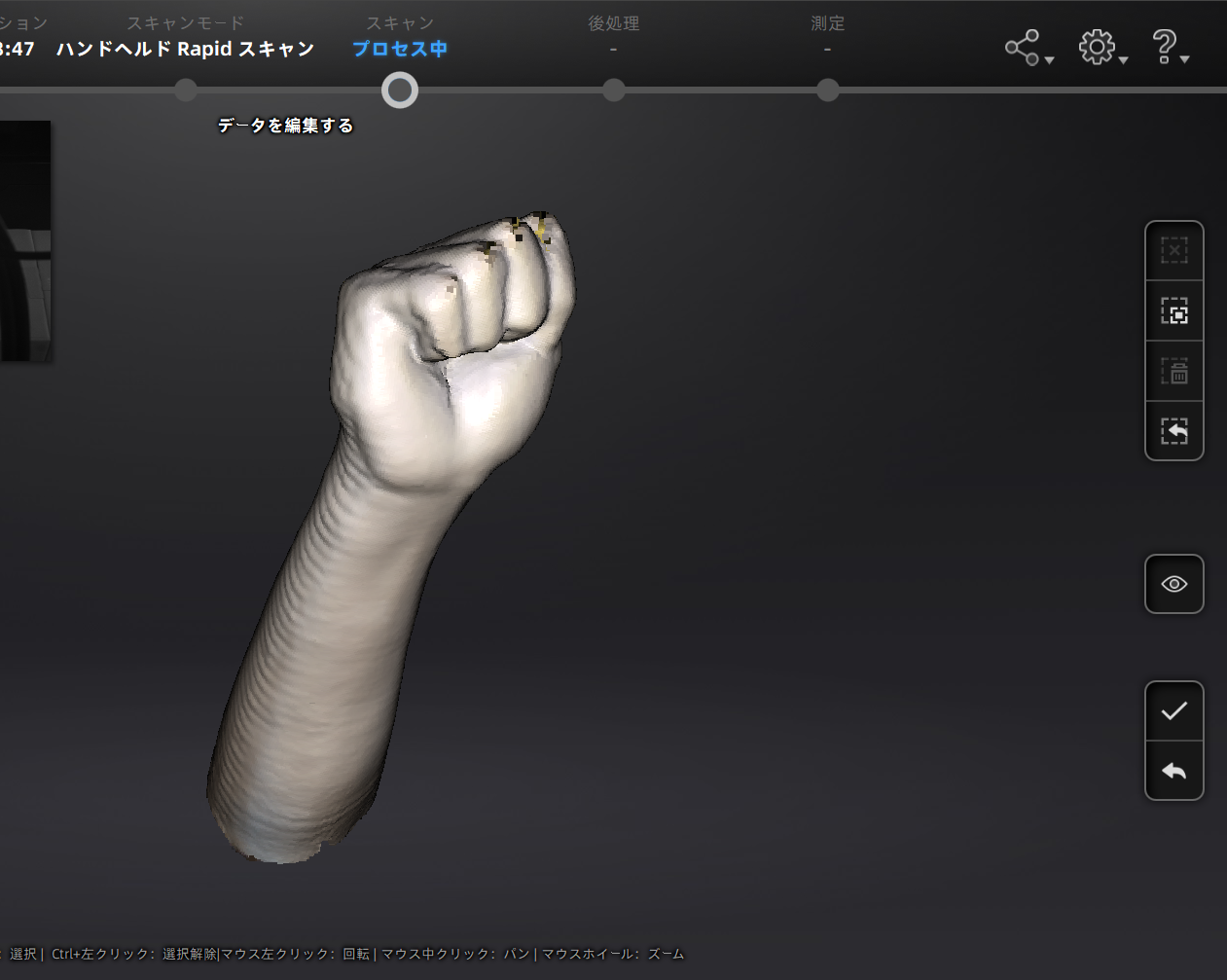
点群データが生成されました。
余計な背景などが写っていることもあるので、右のメニューを使って切り取っていきます。
今回は地面が写りこんでしまっていますね。
編集が終わったら、右下のチェックマークを押します。
この編集は、点群データを生成する前にも行うことができます。
メッシュ化
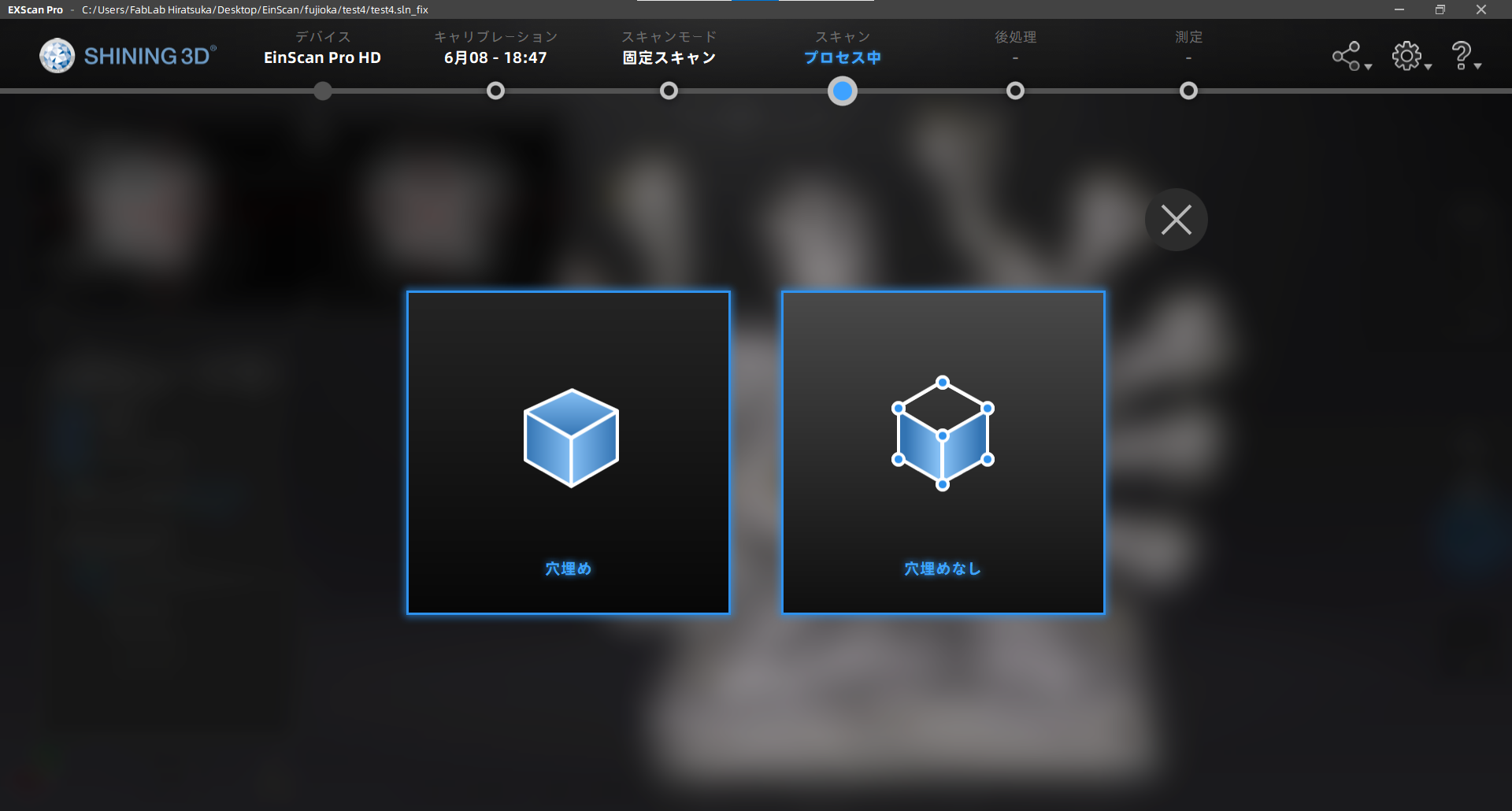
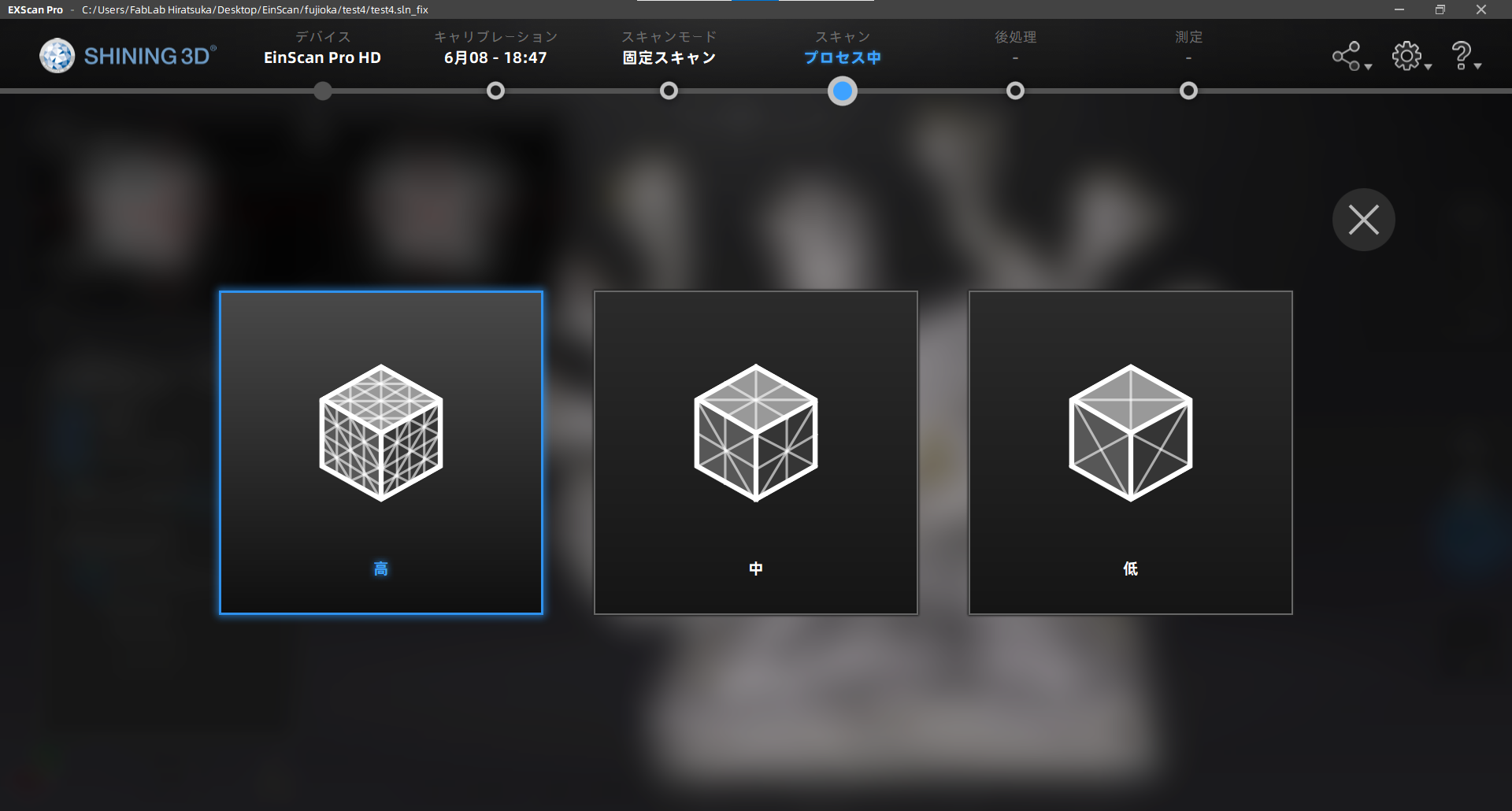
メッシュ化を行い、3Dデータを生成します。
メッシュ化をクリックします。
次に穴埋めを選択します。
データが取れなかった部分を自動的に穴埋めすることができます。
また、穴埋めなしだと中身が空洞の3Dデータが生成され、
穴埋めにすると中身が詰まった3Dデータが生成されます。
今回は穴埋めなしにします。
穴埋めを選択するとメッシュレベルを選択できます。
高くすれば緻密になりますが、時間がかかります。
後処理
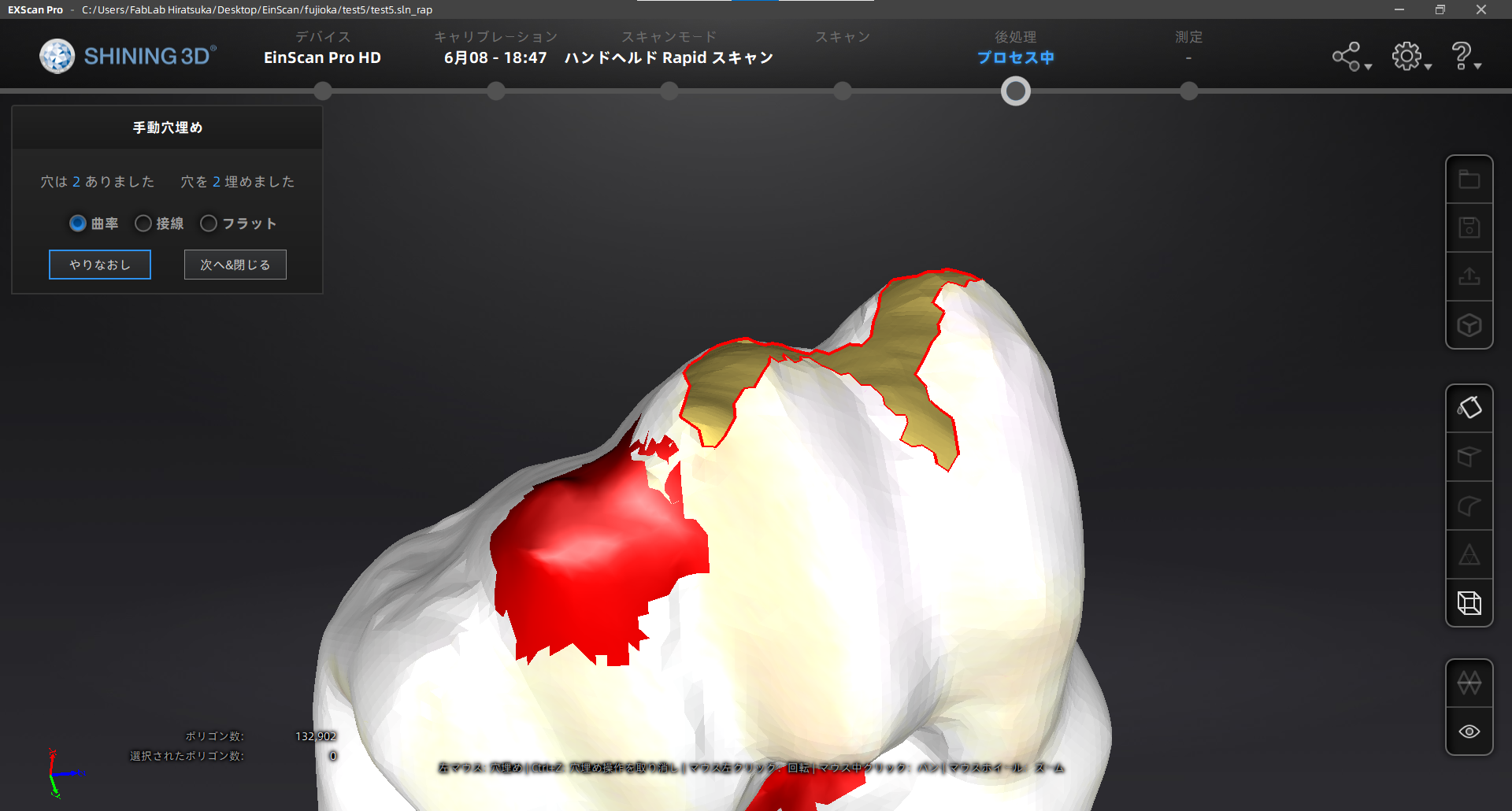
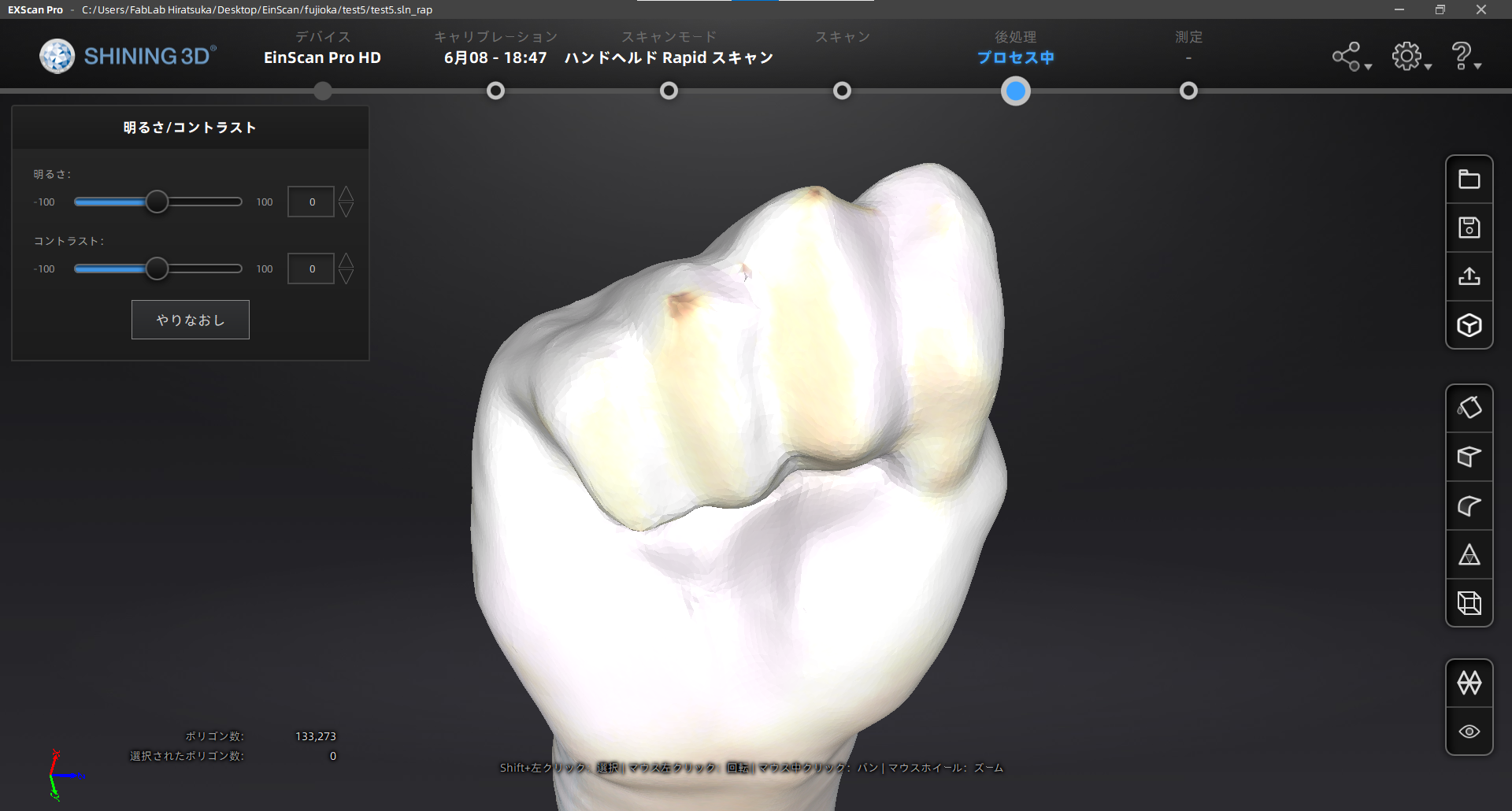
しばらく時間がかかったと思いますが、きれいなデータができました。
ここから後処理をしていきます。
明るさ/コントラスト、シャープ、スムージングなどそれぞれ処理をすることができます。
メッシュ削減では、表面は荒くなりますが重い3Dデータを軽くすることができます。
今回はメッシュ化する際に穴埋めをしていないので、後処理から穴埋めをしていきます。
後処理の穴埋めにはマーカー穴埋め、手動穴埋め、自動穴埋めの三種類があります。
マーカー穴埋めはマーカーの跡を穴埋め、手動穴埋めは手動で選択した穴を穴埋め、自動穴埋めは自動で穴埋めをしてくれます。
今回は手動で穴埋めをします。
穴の輪郭が赤く表示されるのでそこを選択します。
測定
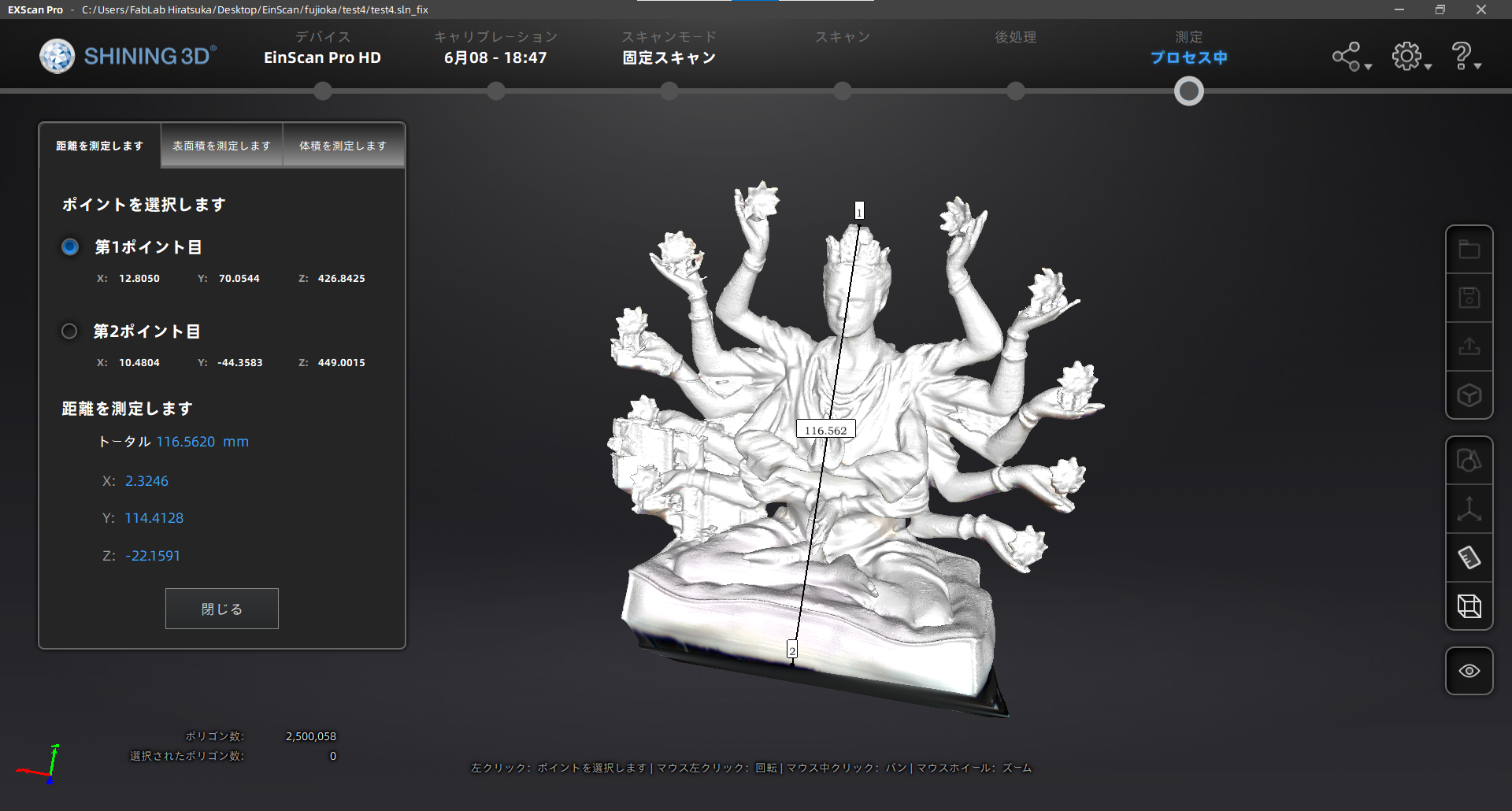
ナビゲーションバーの測定をクリックすると測定画面に移ります。
ここでは座標位置合わせをしたり、距離、表面積、体積などの測定をすることができます。
保存
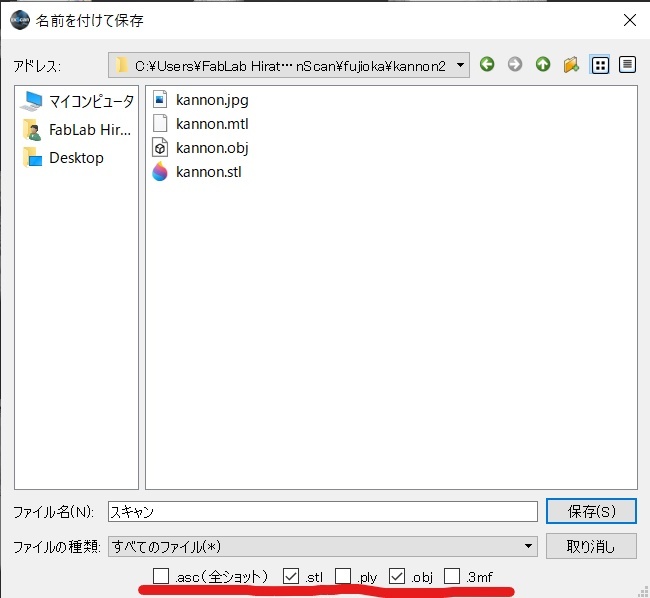
3Dデータを保存します。
後処理画面や測定画面で、右上の保存ボタンをクリックすると3Dデータを保存することができます。
名前を付けて保存ウインドウの下のほうにあるチェックボックスで、stlやobjなど、保存するファイル形式を選択できます。
あと片付け
あと片付けまでしっかり行い、元の状態に戻しましょう。