SimpleDcmViewerは、
・DCMスライス画像を読み込み
・xyz方向でのデータのトリミング
・データサイズの変更
・データ形式を変換して保存(出力はtraw_ssに対応)
を主に行うソフトです。
※ traw3D_ssは次のSimple Volume Rendererで用いる形式
※ githubリポジトリ : https://github.com/TakashiIjiri/SimpleDcmViewer
- CTデータが読み込まれると中央に表示されます。データが見えにくい場合は、画面上部のウインドウレベル [Win. Lv.] の最大・最小の値を適当に変えると、白黒がはっきりして見やすくなります。特に見えにくいわけでなければ、変更する必要はありません。※通常CT画像は、一つの画素が12bitや16bitの色深度をもち、これを表示するため8bit(0~255)にマッピングする必要があります。[Win. Lv.] はこのマッピングに必要な最大・最小値を与えています。
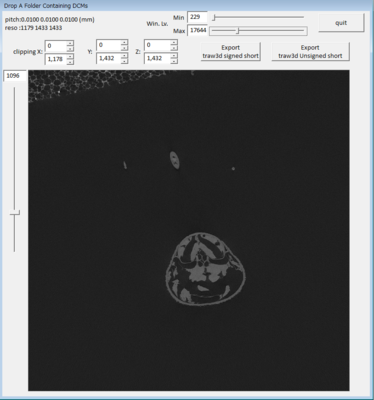
- 次に、対象物以外の余白をトリミングしデータ量を軽くします。中央左のバーを動かすことで、異なるz軸位置の画像を表示できます。バーを動かしてデータの全体像を把握しながら、画面上部の[clipping]のxyzそれぞれの値を変更し、データをトリミングします。トリミングされた部分は青く表示されます。※参考に右の画像では、y軸の値を減少させて、対象物である昆虫の胴体ぎりぎりまでデータをトリミングしています。
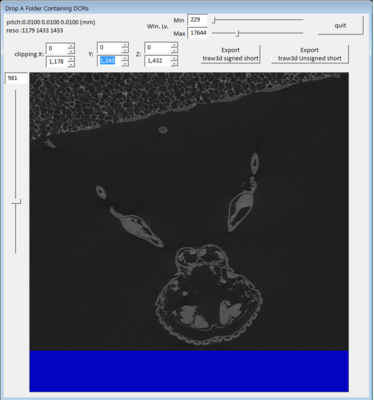
- z軸方向のトリミングは、少し分かりにくいです。例えば、0~100の値までz軸をトリミングすると、左のバーで0~100を移動している間は全体が青く表示されます。左のバーをうまく使い確認しながら、トリミングを行います。
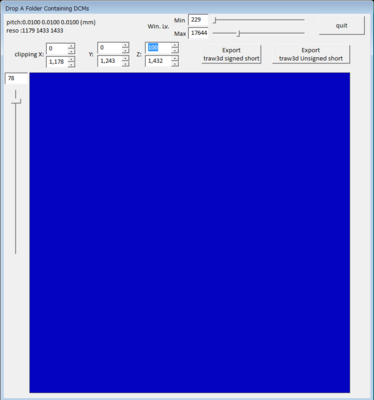
- 右上部の[Export traw3d signed short]をクリックし、traw3d_ssで保存します。[Export Data Size]というウィンドウは表示されるので、バーをスライドさせてデータサイズを300Mbyte程度まで落とします。[OK]を押して保存完了です。
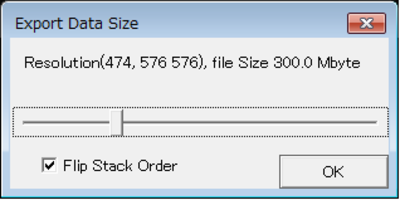
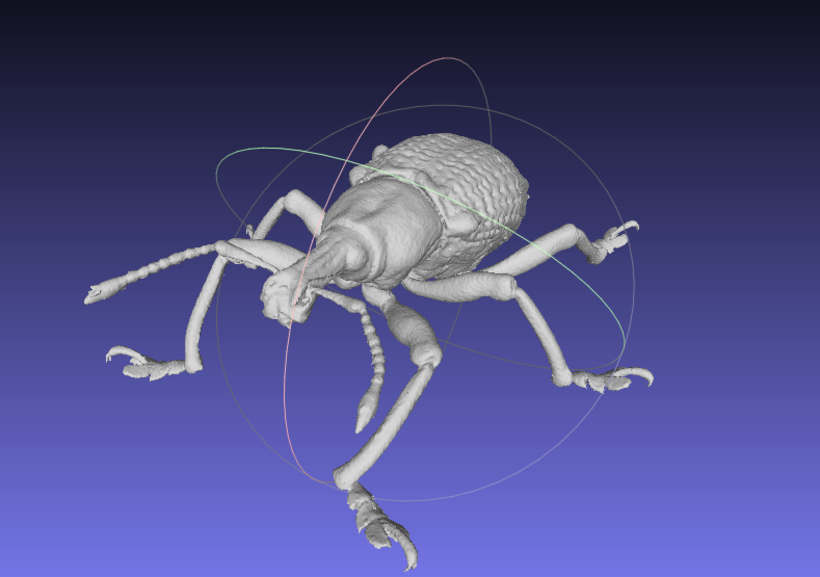
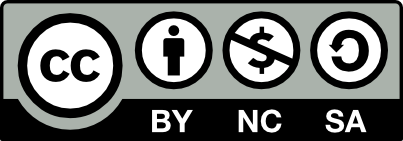
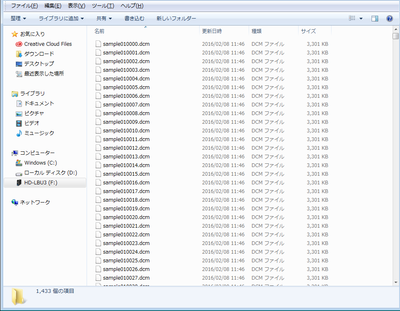
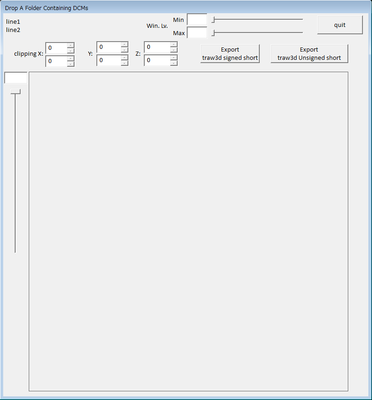
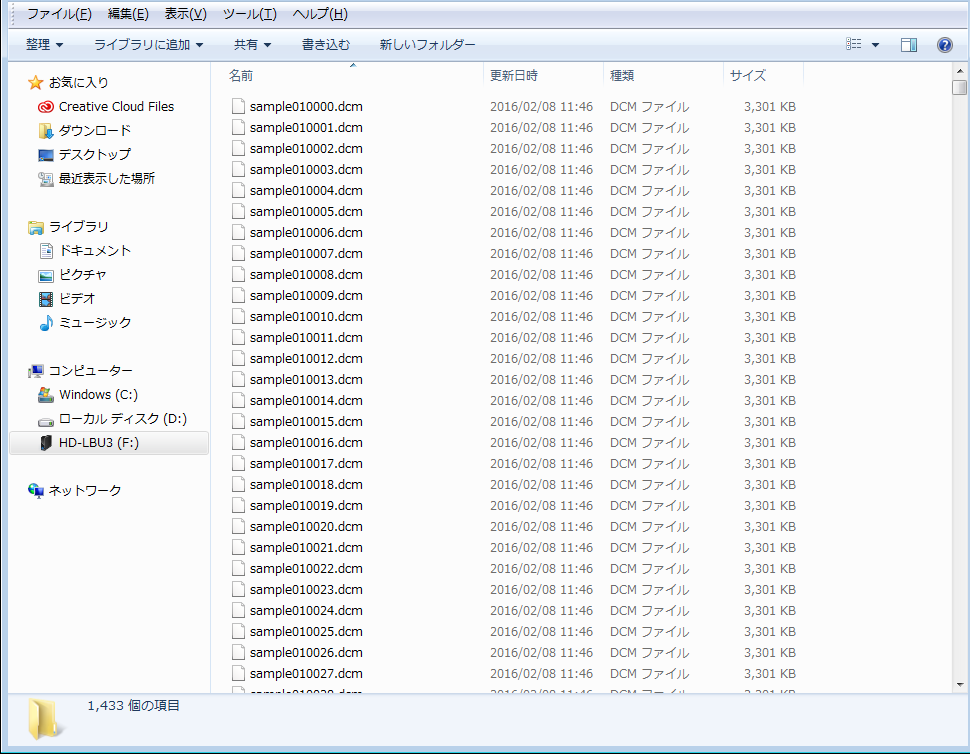
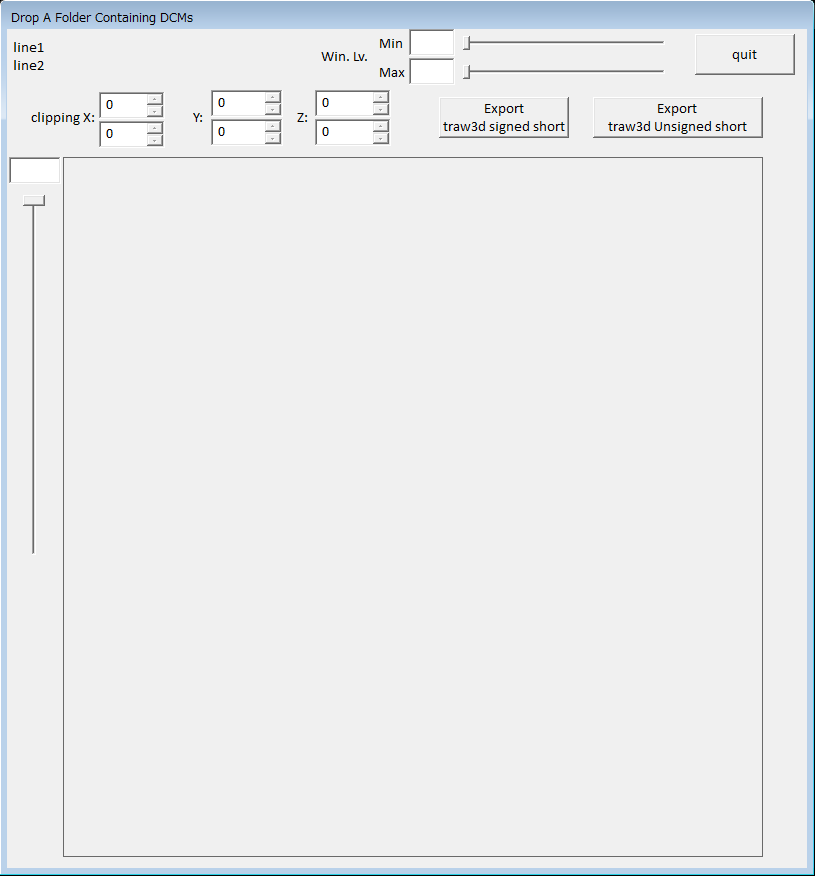
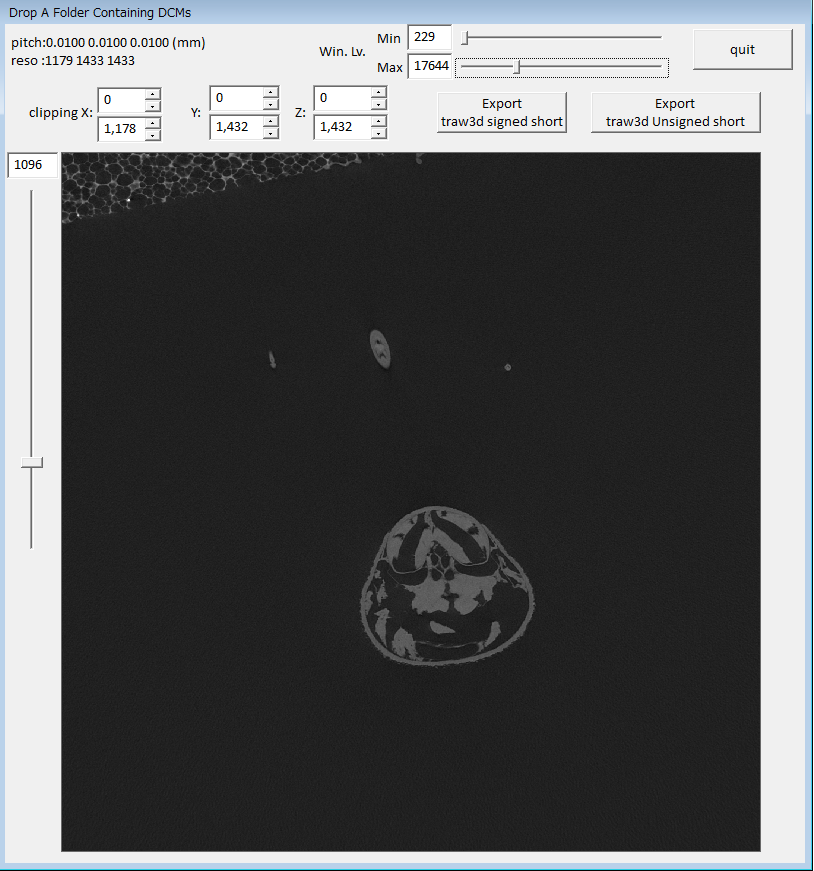
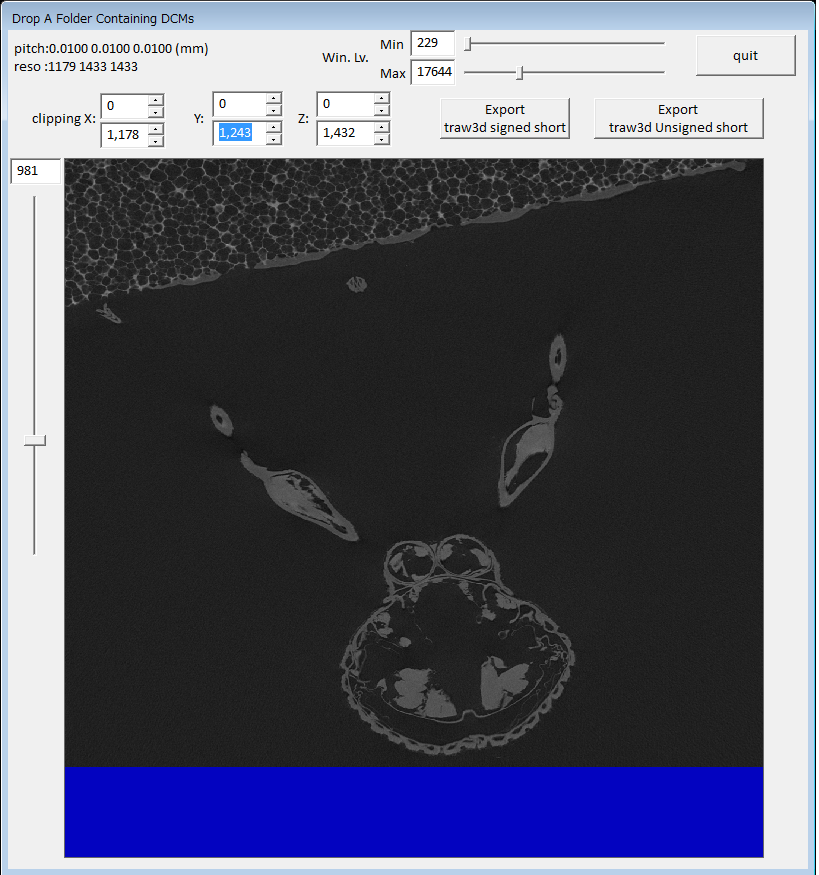
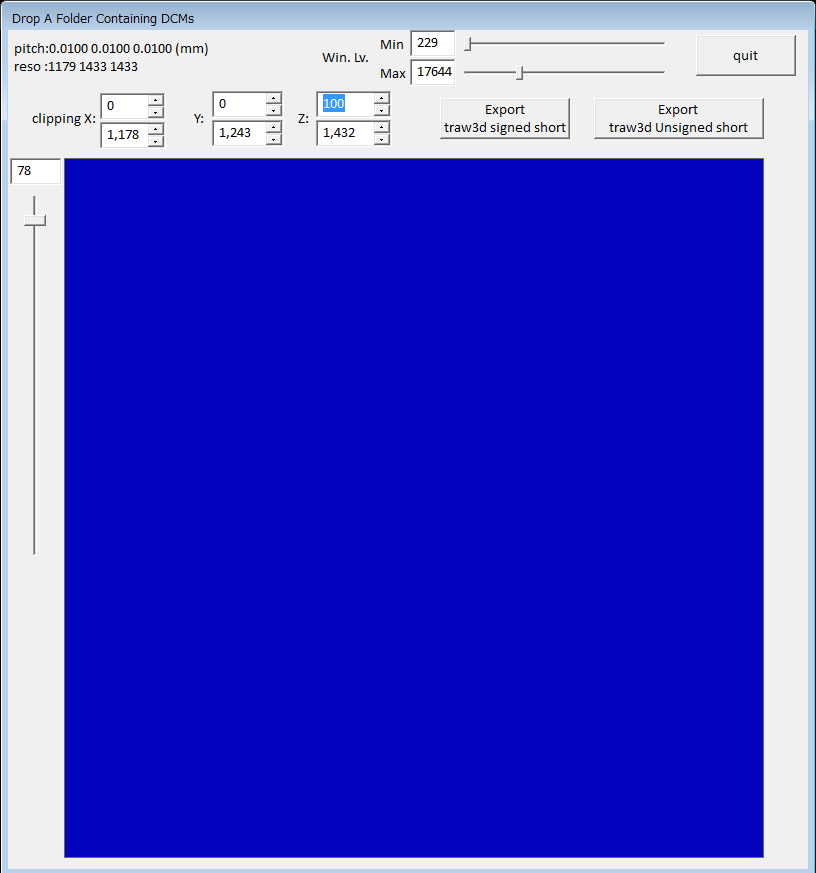
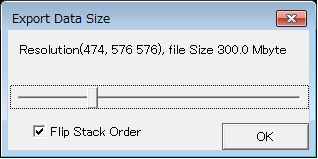
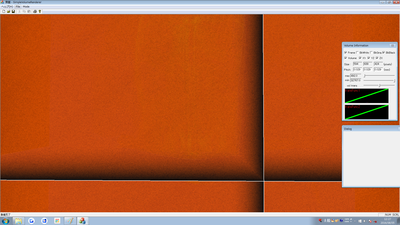
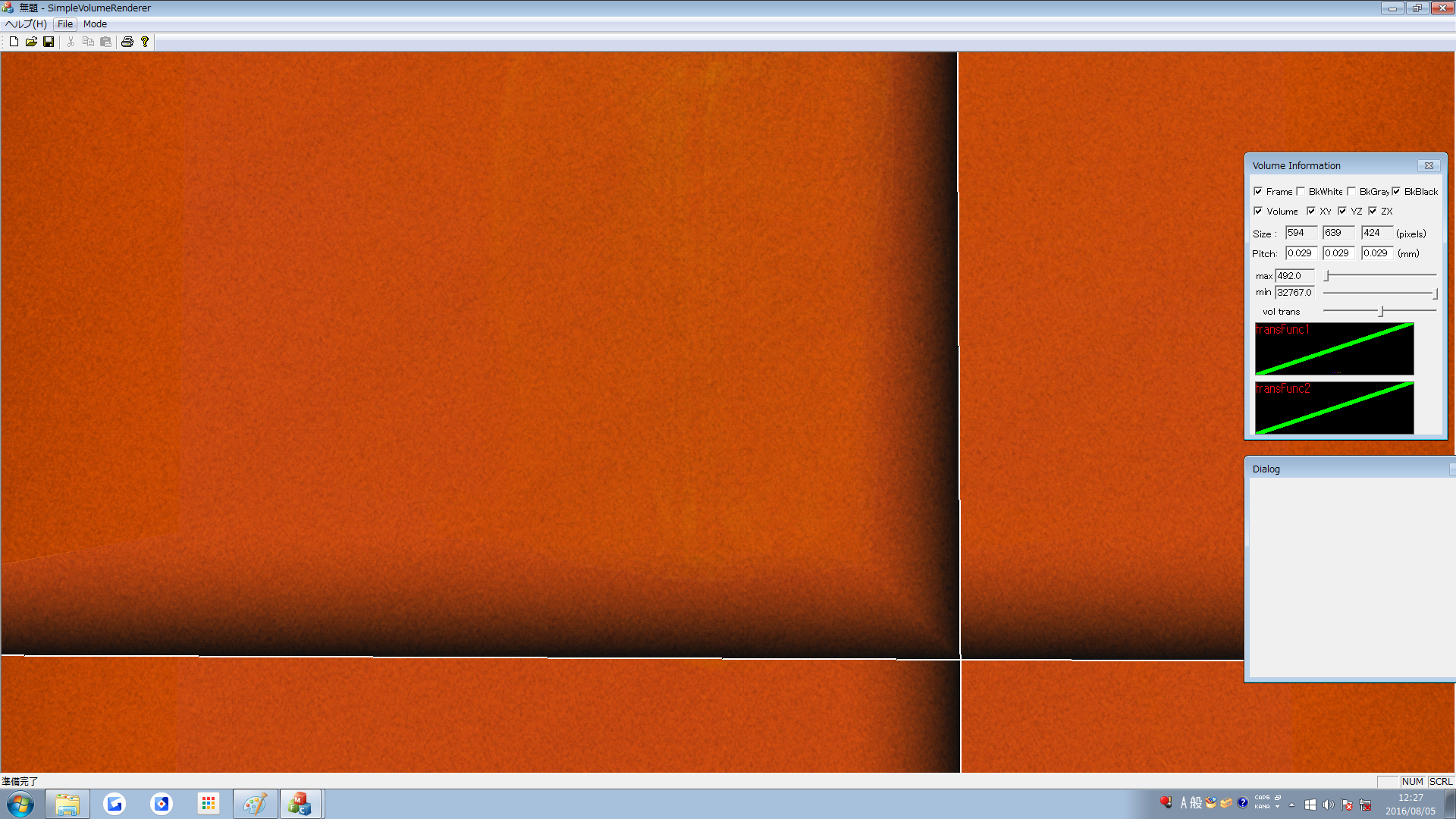
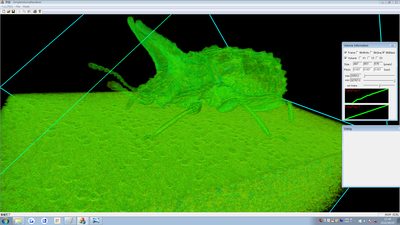
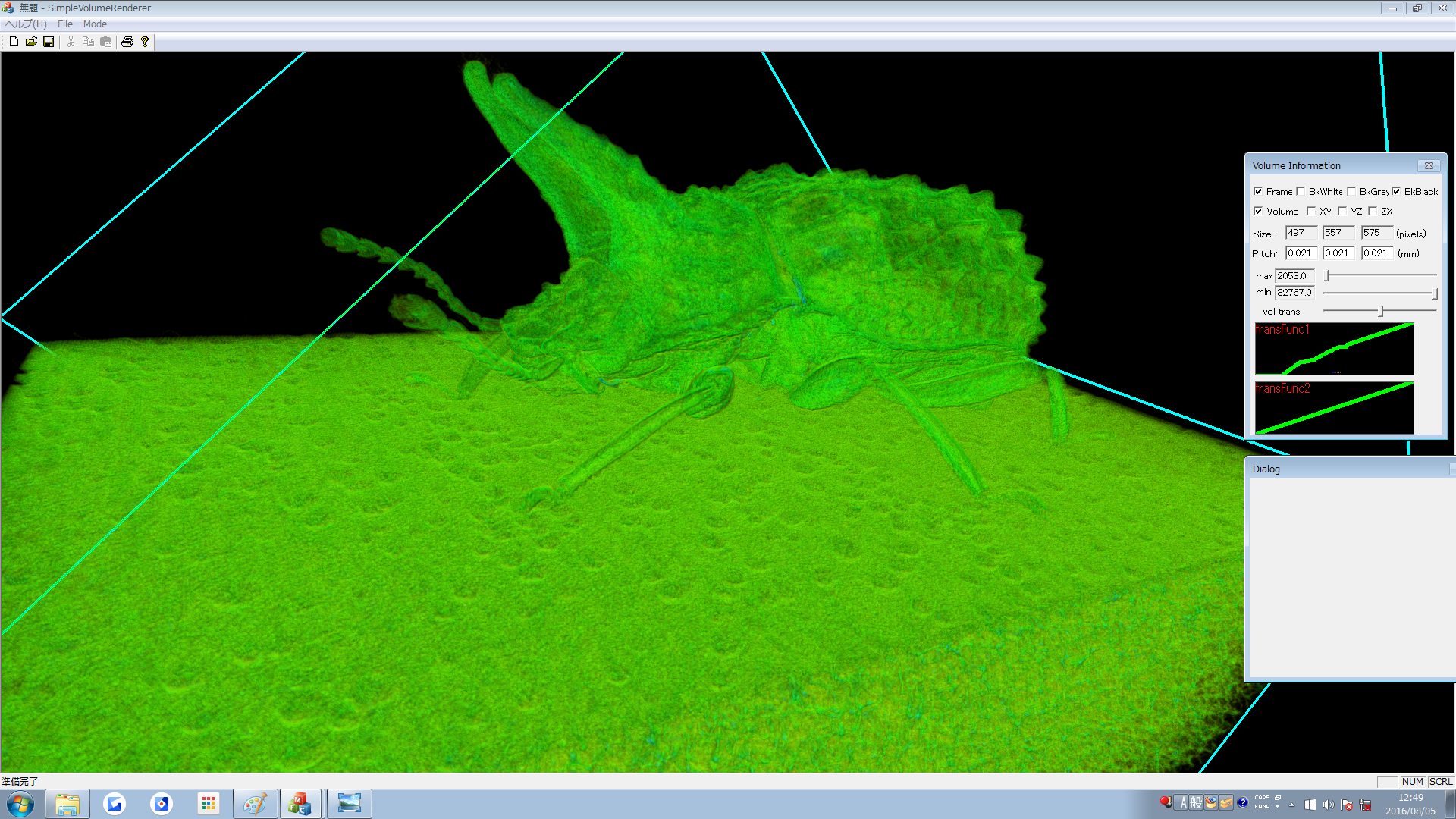
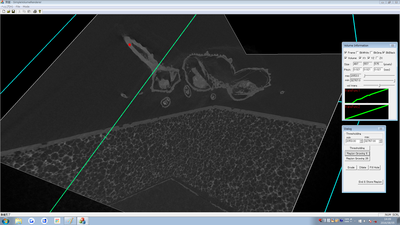
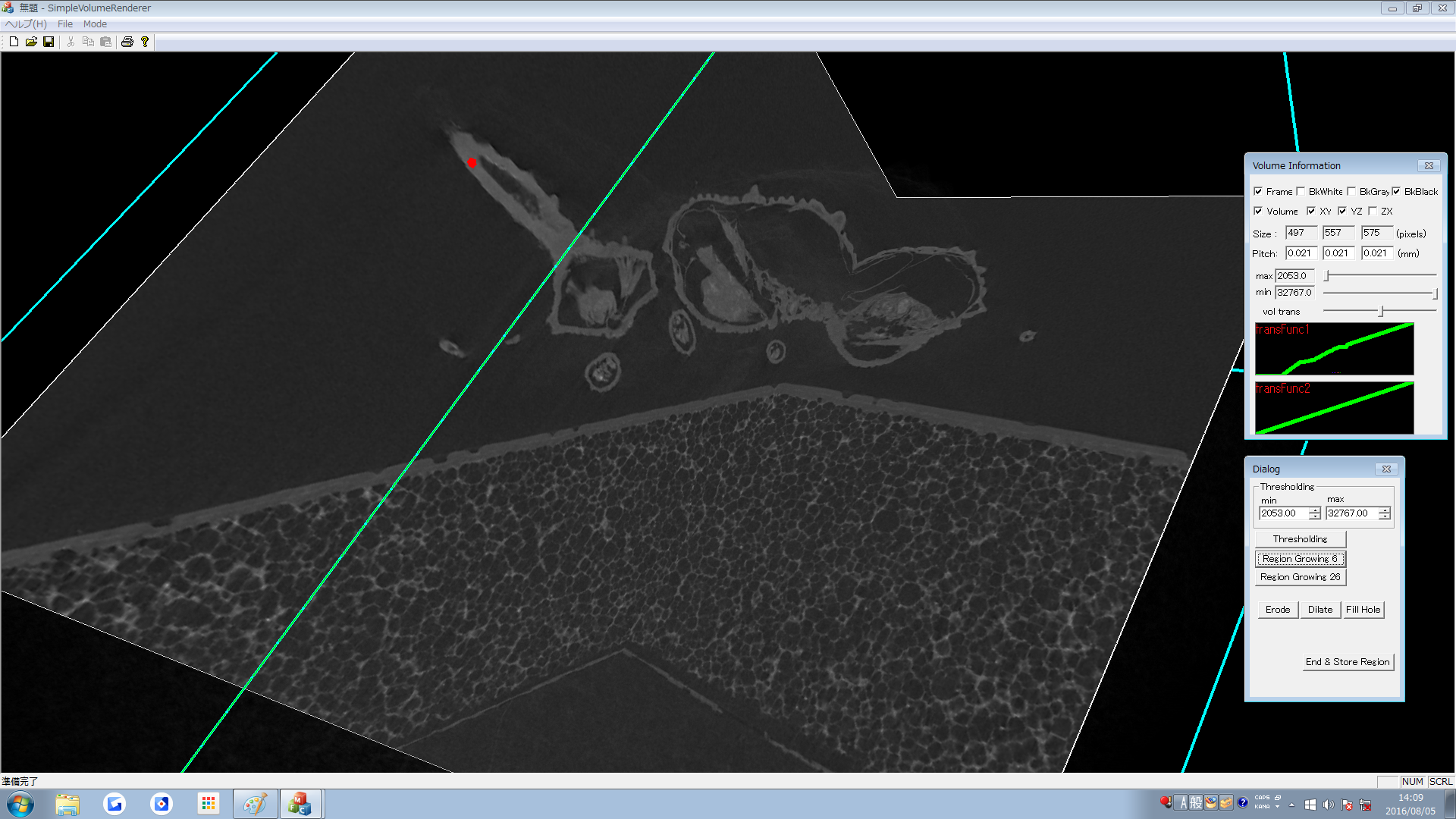
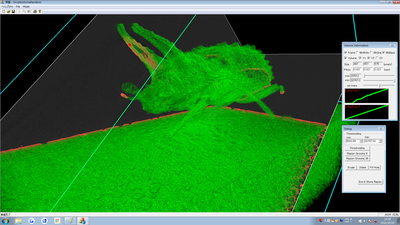
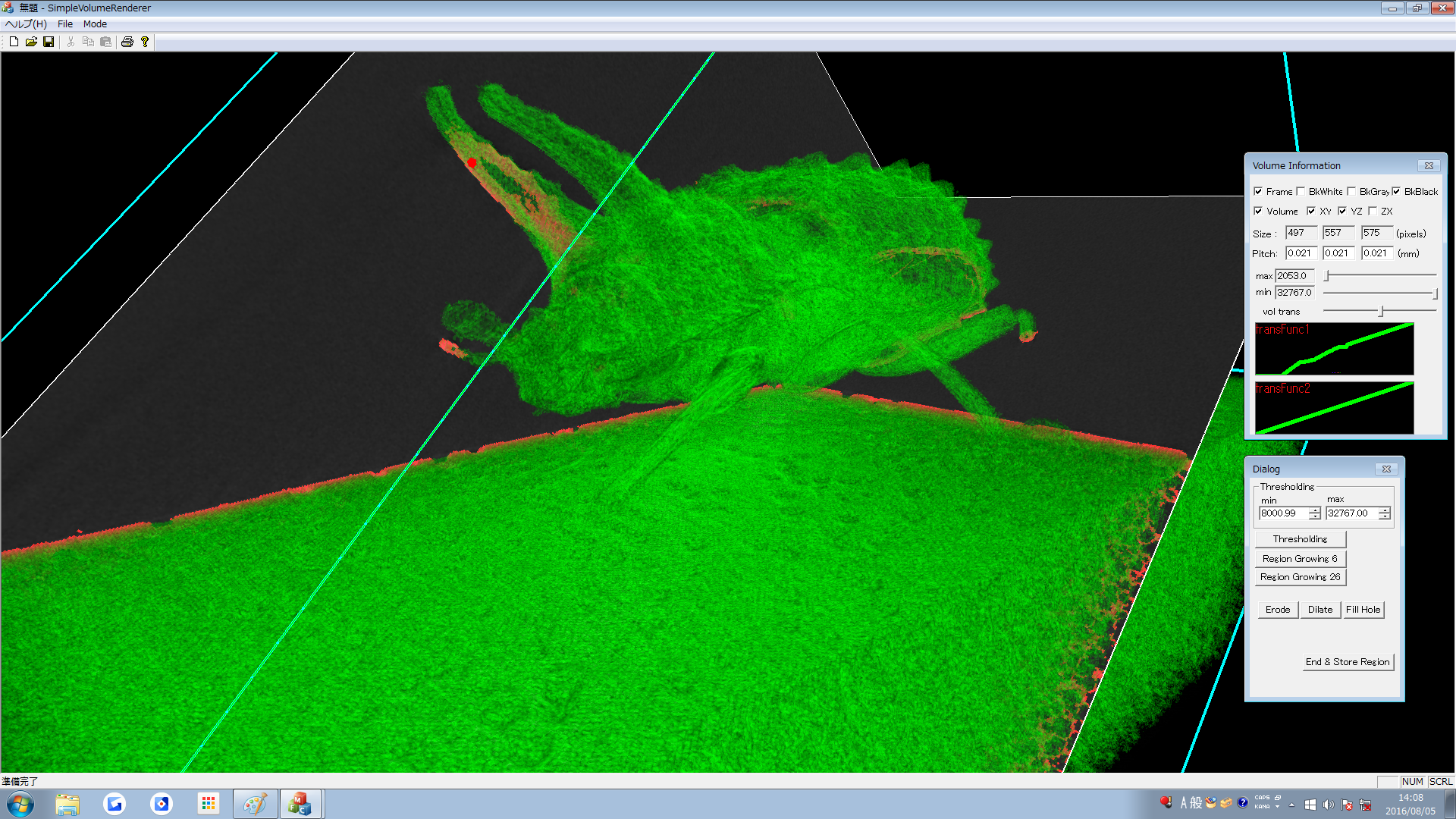
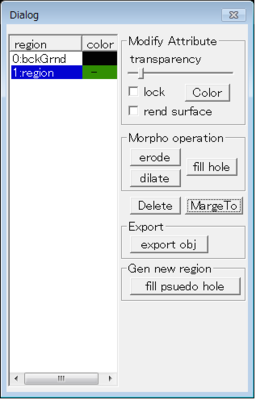
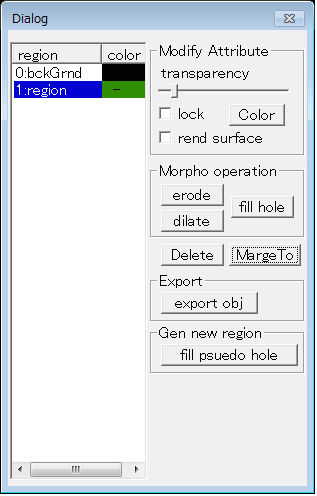
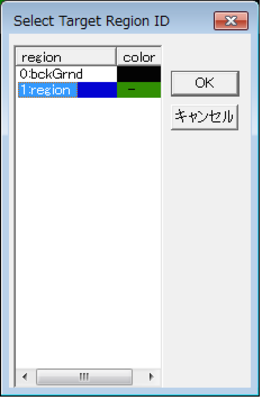
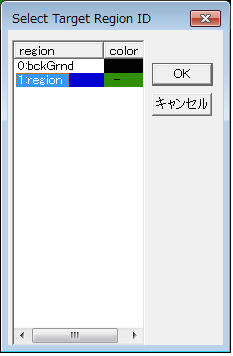
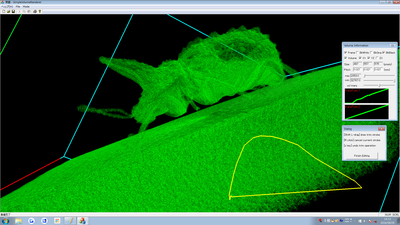
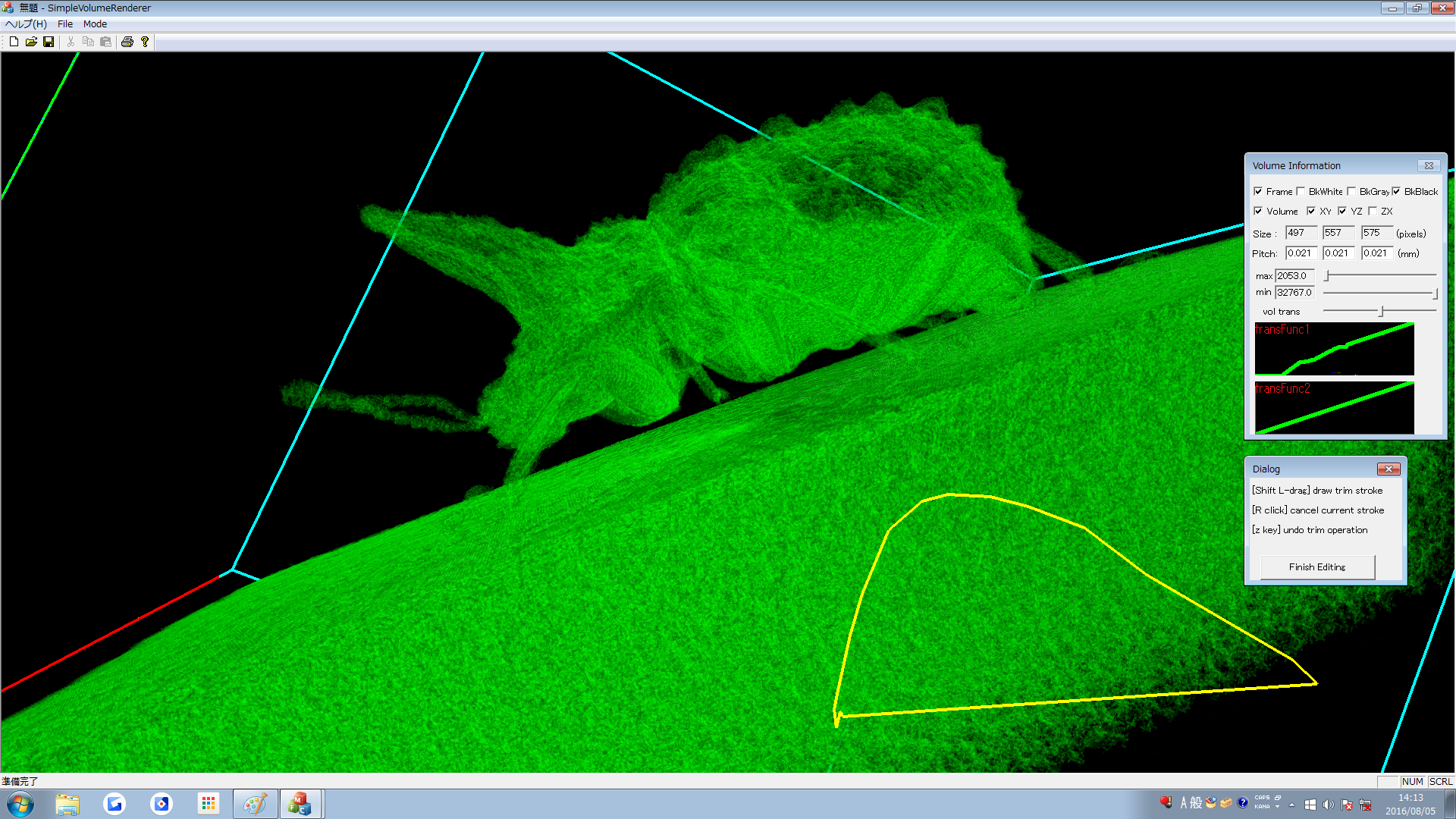
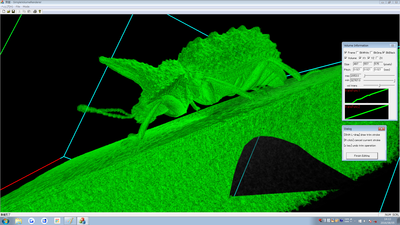
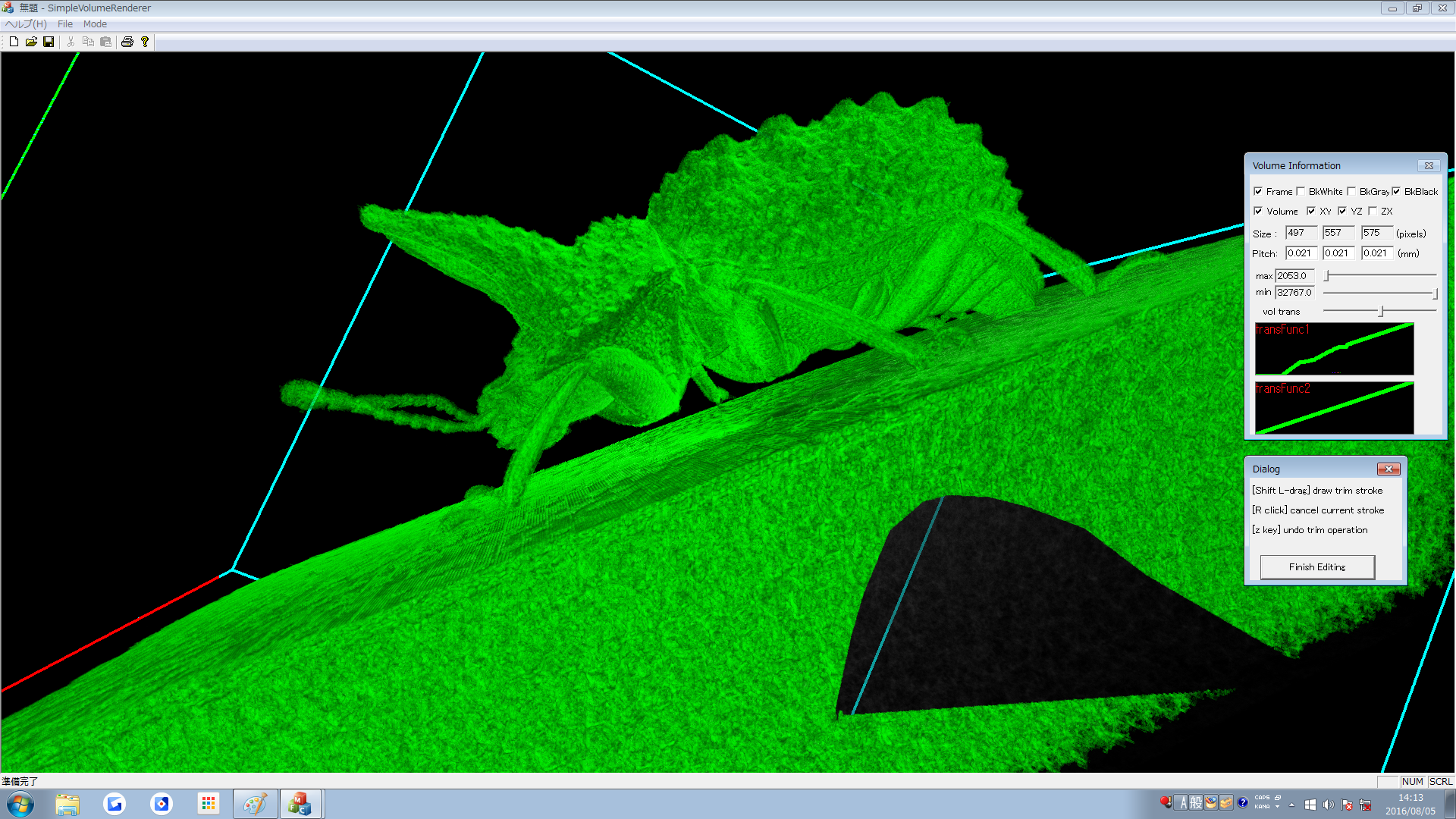
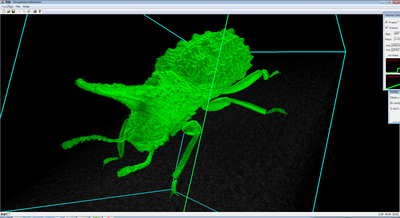
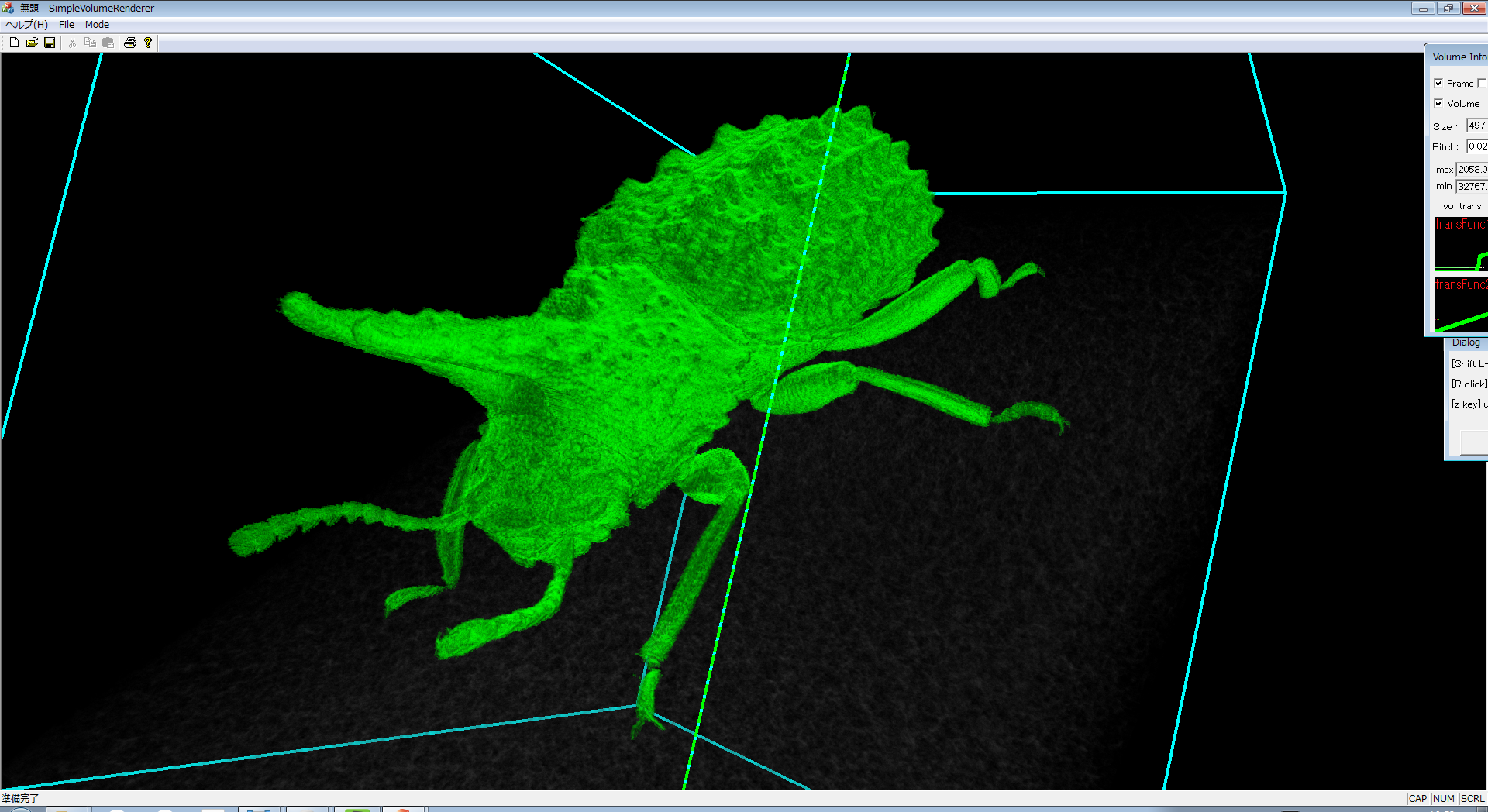
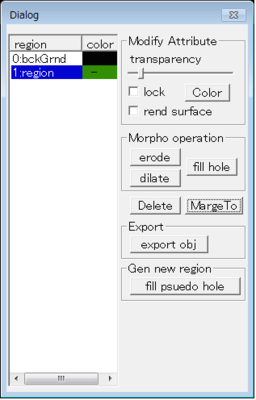
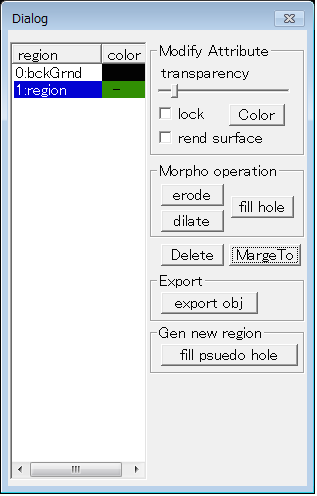
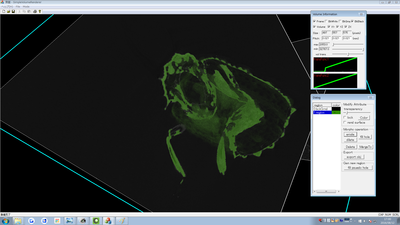
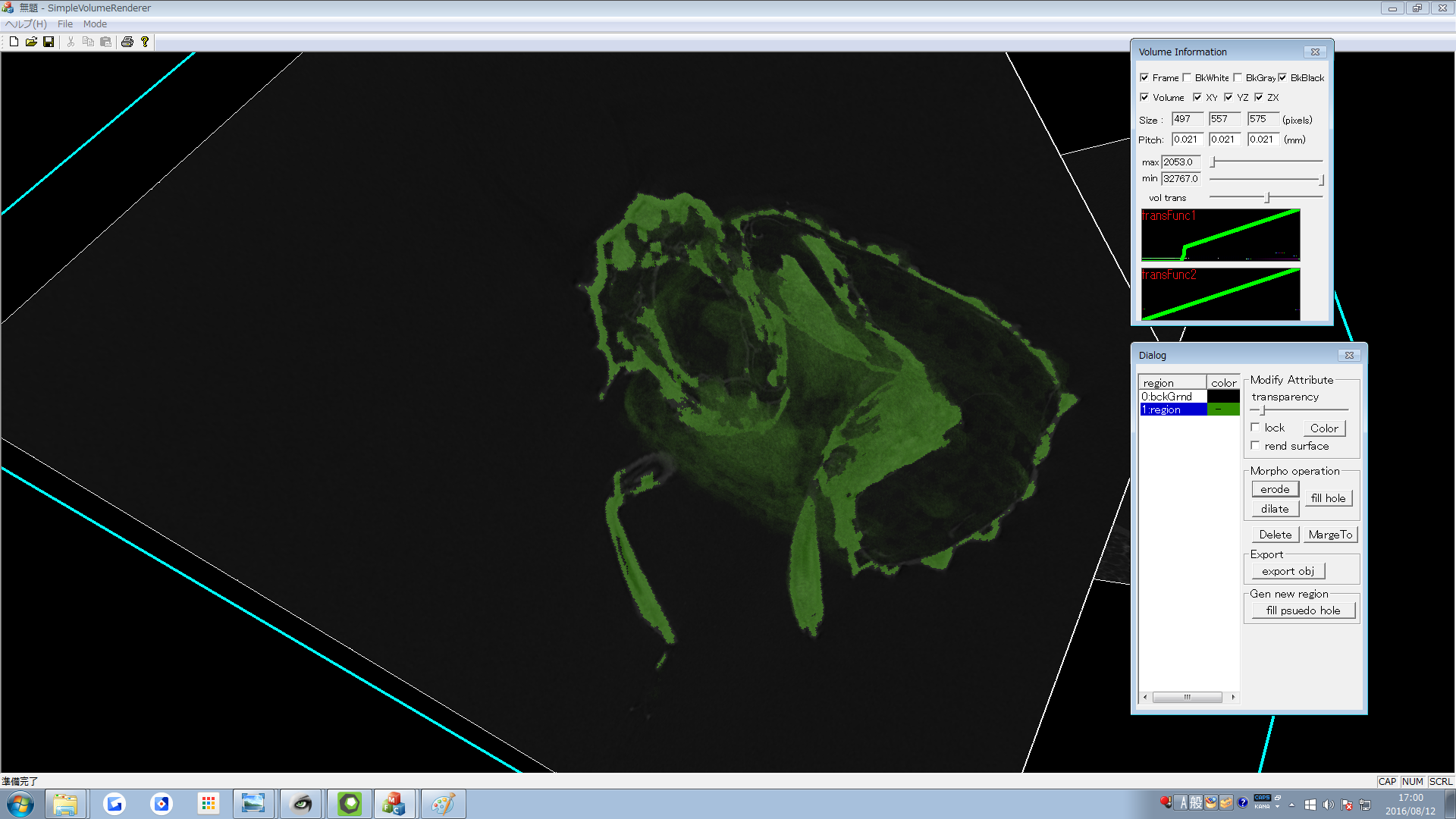
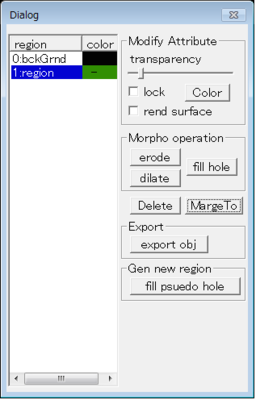
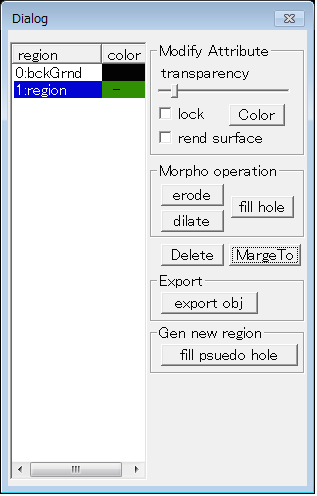

Comments