3Dプリンタ付属のSDカードから、WindowsPCにインストールをします
WinWare Tutorial
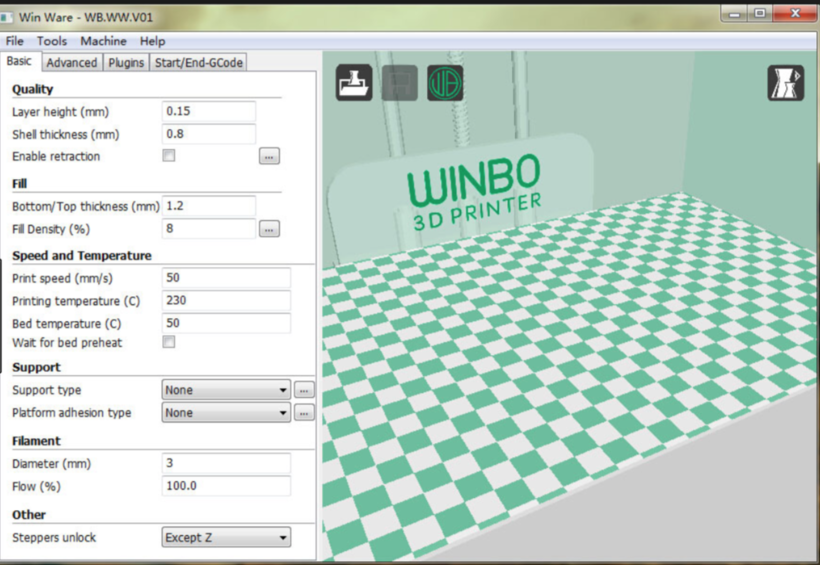
Owner & Collaborators
License
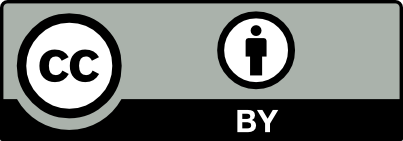
Summary
Winbo社提供の3Dプリンタ付属スライサーソフト「WinWare」の使い方です
Materials
Tools
Blueprints
Making
- Winwareを開き、file>Open file で、G-codeに変換したいstlファイルを選択し、オブジェクトデータを読み込みます。
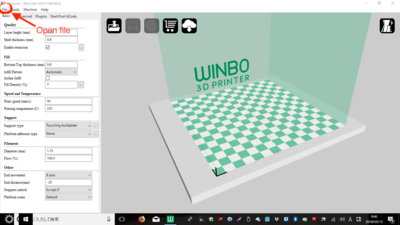
- 配置されたオブジェクトは画面内のインターフェースでそれぞれ・回転・スケーリング・複製などができるようになっています。3Dプリンタで製作するオブジェクトは積層方向が非常に重要になりますので、適した積層方向になるようあらかじめオブジェクトを回転しておく必要があります。
- 読み込んだオブジェクトデータは下記で設定するパラメータに従ってG-codeと呼ばれるファイル形式で書き出され、そのファイルをもとに3Dプリンタを稼働させます。以下、「Basic」各パラメータの解説です。
- Layehr height(mm) :1層の厚みのことShell thickness(mm) :外殻の厚みのことEnable retraction:Retractionとは、ノズルがフィラメントを出力しない領域に差し掛かった時、一度フィラメントを引っ込める動作のことです。有効にすることで溶けたフィラメントが納豆が糸を引くみたいに残るのを減少することができます。通常はチェックしてONにしておきましょう。
- Bottom/Top Thickness(mm):埋め尽くす領域の底面、上面の厚さInfill pattern:内側の充填パターンAutomatic:オートGrid:格子状Lines:線状Polygon:多角形状Concentric:同中心状Incline Infill:Fill Density(%):充填密度。内部が空洞でも構わない場合は通常15%~20%に設定します。空洞をつくりたくない場合は100%に設定します。熱可塑性のエラストマーなど軟らかい素材で充填率を0%に設定するとソフトビニール人形のような造形物に仕上がります。
- Print speed(mm/s):出力のスピードです。デフォルトは50になっています。1秒間に5センチメートル出力するということ。早いと仕上がりが早くなりますが、精度が落ちてきます。熱可塑性のエラストマーなど軟らかい素材で出力する場合は30程度まで下げると安定します。Printing temperature(C):出力の温度。ご使用のフィラメントの説明書に適切温度が記載されていますので、参考にされてください。PLA:210C ABS:230Cがよく使われる設定です。新しいフィラメントを購入した際は、5℃単位でサンプル出力し、適正温度を把握することをおすすめします。
- Support type:サポート方法None:無しTouching buildplate:プリンターベッドと接地できる箇所に限りサポートを入れるEverywhere:モデルのサポートが必要な部分全てにサポートを入れるPlattoform adhesion type:プリンターベッドとの接着方法None:無しBrim:オブジェクトの第1層を丸く広く印刷して接着するRaft:土台を印刷してから、その上に目的のオブジェクトを印刷する
- Diameter(mm):フィラメントの直径を入力Flow(%):押出量調整のための補正値
- End movement:No Change:X axis:Y axis:End distance(mm):Steppers unlock:None:Except Z:All:Platform scene:Default:Align zero:Numbers on the platform:
- その他の、オブジェクトの調整可能部分の解説です。
- Objectを左クリックで、画面左下に砂時計のようなマークが出ます。一番左が「Rotate」で角度調節のコマンドが使えます。カーソルを合わせると、上部に「Lay flat」が出ます。こレは、斜めになっているObjectを出力台に対して水平に横たわせるコマンドです。
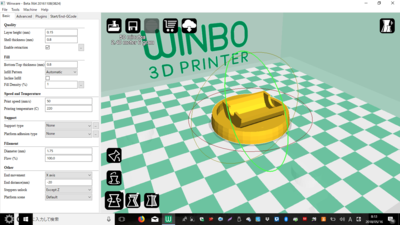
- Objectを左クリックで、画面左下に砂時計のようなマークが出ます。中央が「Scale」でここをクリックすると、Objectの大きさを調整することができます。ScaleX,Y,Zに数字を入力すると、Objectが入力した数字の倍数の大きさに変化します。SizeX,Y,Zには、現在のObjectの大きさが出ていますが、この数字を調節することにより、等倍で大きさを変更することができます。デフォルトでは、元のモデルのX, Y, Z比率に合わせた調節になりますが、"Uniform Scale"のロックを外すとX, Y, Z個別に倍率を設定することができるようになります。
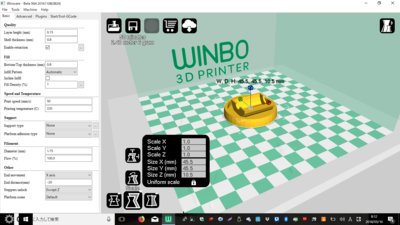
- Objectを左クリックで、画面左下に砂時計のようなマークが出ます。一番右が「Mirror」でここをクリックすると、Objectを左右・上下方向に対称に変化させることができます。
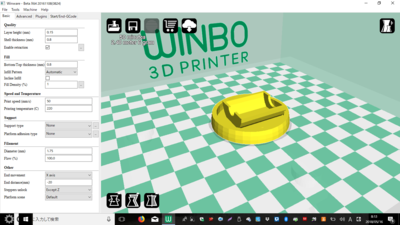
- ・Center on platform:選択しているObjectが出力台の中央にくるよう調節・Delete object:選択しているObjectを消去・Multiply object:選択しているObjectを入力した数字の数だけ複製(出力できる数まで)・Split object into parts:選択しているObjectをパーツごとに分ける
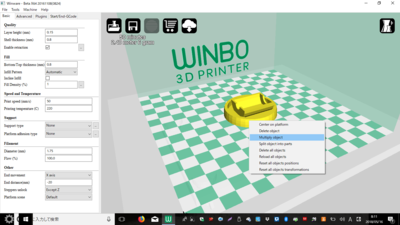
- ・Delete all objects:全てのObjectを消去・Reload all objects:全てのObjectをリロード・Reset all objects positions:全てのObjectの配置を初期値に戻す・Reset all objects transformations:全てのObjectの変更を初期値に戻す
- パラメータの調整が完了したら、そのデータを3Dプリンタで出力する際のコマンドであるG-codeに変換し、保存します。※保存は直接SDカードに行わない(出来るけど、時に非常に時間がかかることがあります)一旦PC内のローカルフォルダに保存します。そこから、G-codeデータをSDカードに移動(コピー)するようにします。
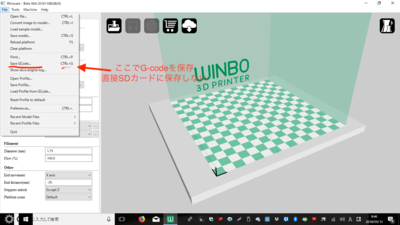
References
Usages
Project comments


Comments