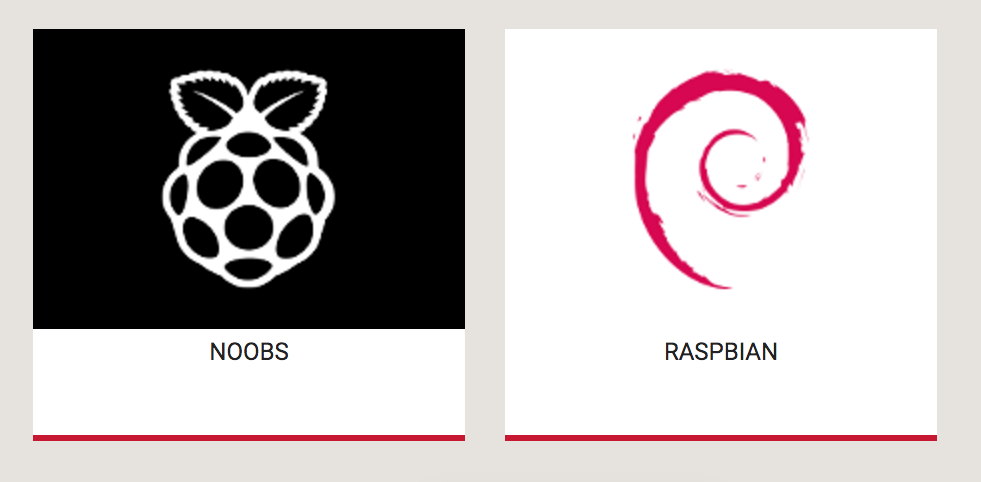SDカードの書込みの手順
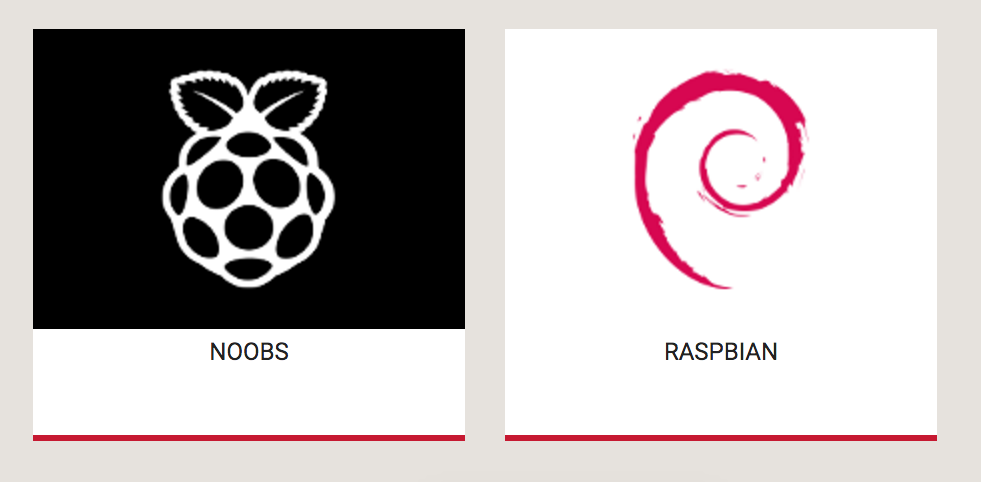
用意するもの

ラズパイ基本セット
入出力機器
- Raspberry Pi 2 Model B
- マイクロSDカード
- ACアダプター5V2A
- USBケーブル マイクロB
- ケース
入出力機器
- HDMIディスプレイ
- USBキーボード
- USBマウス
SDカード 書込みツール
- パソコン Windows / MAC
- SDカード 変換アダプター
パソコンにSDカードスロットがある場合
- カード リーダー/ライター
パソコンにSDカードスロットがない場合
必要な部材 をご覧ください
NOOBS
NOOBS (New Out Of the Box Software) は、初心者向けです。
セットアップガイドに従って、SDカードにコピーします。
または、プリインストールされたSDカードを購入することもできます。
NOOBSには、RaspbianやRISC OSなど、複数のOS(オペレーティングシステム)が含まれています。
Raspbian
Raspbian は、ラズパイの公式のOS(オペレーティングシステム)です。Linuxディストリビューション(頒布形態) の一つである Debian をラズパイ用に移植したものです。
インストールガイドに従って、SDカードに書き込みます。
Windows 10 IoT Core
Windows 10 IoT Core は、マイクロソフトが提供するOS(オペレーティングシステム)です。
見慣れているグラフィカル・インタフェースではなく、コマンドライン・インタフェースです。
Rapberry Pi 2 以降からサポートされました。
ディスクイメージのダウンロード
ラズパイの公式のOS(オペレーティングシステム)である Raspbian を使用します。
Raspbian には、通常版 (1.4GB) と Lite版 (300MB) の2つがあります。
(2) 解凍します
ダウンロードしたファイルをダブルクリックすると解凍します。
2016-03-18-raspbian-jessie.img とういう名前のファイルが出来ます。
参考
SDカードに書き込む (Windows 編)
(1) 書込みソフト Win32DiskImager をインストールする。
(2) Win32DiskImager を起動して、書き込む。
(3) Complete が表示されます。
(4) Exit ボタンをクリックする。
(5) SDカードを取り出す。
Win32DiskImager のインストール
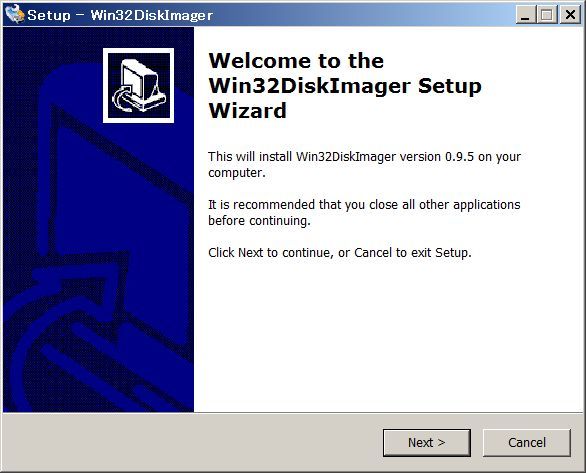
書込みツールに Win32DiskImager を使用します。
Win32DiskImager の起動
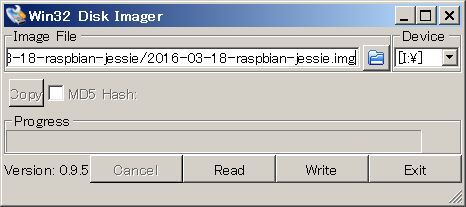
Win32DiskImager を起動します。
Image File にディスクイメージを選択して、Device にSDカードのドライブを選択して、Write ボタンをクリックします。
図の例では、ディスクイメージ は 2016-03-18-raspbian-jessie.img、SDカードは i:¥ です。
Image File にディスクイメージを選択して、Device にSDカードのドライブを選択して、Write ボタンをクリックします。
図の例では、ディスクイメージ は 2016-03-18-raspbian-jessie.img、SDカードは i:¥ です。
書込み終了
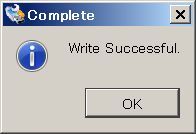
書込みには 10分ほどかかります。
終了すると、Complete が表示されます。
終了すると、Complete が表示されます。
SDカードに書き込む (MAC - ApplePi Baker 編)
(1) 書込みソフトApplePi Baker をインストールする。
(2) ApplePi Baker を起動する。
(3) パスワードを入力する。
(4) Restore Backup ボタンをクリックして、SDカードに書き込む。
(5) Your ApplePi is ready が表示されます。
(6) 三角ボタン (Eject) をクリックする。
(7) SDカードを取り出す。
参考
ApplePi Baker のインストール
書込みツール ApplePi Baker をダウンロードします。
ApplePi-Baker.zip という名称のファイルができます。
ダブルクリックすると、解凍して、ApplePi-Baker.app という名称のファイルができます。
パスワード
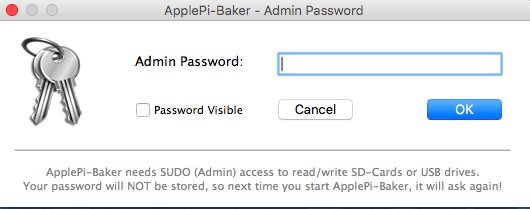
ApplePi-Baker.app を起動します。
起動すると、パスワードを要求されます。
ログイン・パスワードを入力します。
SDカードの書込み
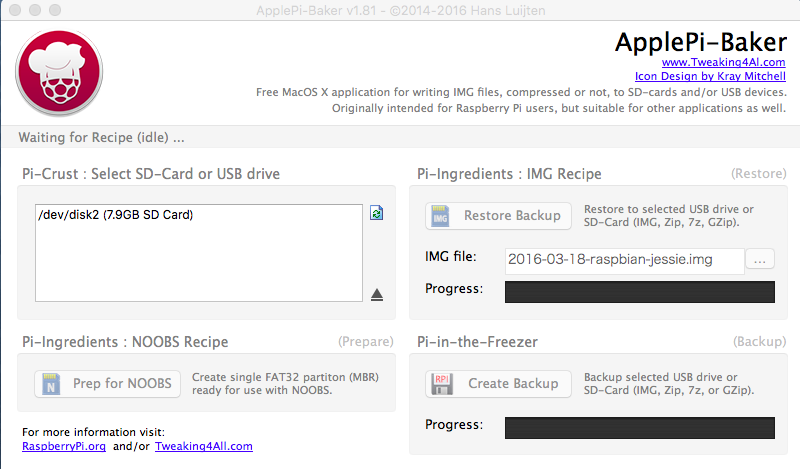
ApplePi-Baker.app は、Pi-Crust (パイの皮)、Pi-Iingredient (パイの材料)、Pi-In-the-Freezer (パイを冷蔵庫へ) など、料理になぞらえています。
Pi-Crust に SDカードを選択して、Pi-Iingredient の IMG File にディスクイメージを選択してRestore Backup ボタンをクリックします。
図の例では、SDカードは /dev/disk2 、ディスクイメージ は 2016-03-18-raspbian-jessie.img です。
書込み終了
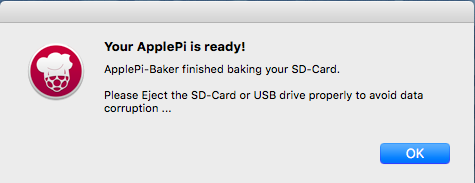
書込みには 10分ほどかかります。
終了すると、Your ApplePi is ready が表示されます。
終了すると、Your ApplePi is ready が表示されます。
ラズパイの起動

(1) ラズパイに、SDカードを挿入します。
(2) ラズパイに、HDMIディスプレイ、USBキーボード、USBマウスを接続します。
(3) ラズパイに、マイクロUSBケーブルを接続して、電源を入れると、ラズパイが起動します。
(4) ログインします。
初期状態では、ユーザ名「pi」パスワード「raspberry」です。
基本的な設定は用意されているので、この状態でも色々楽しめます。
入出力機器
電源オフ
ラズパイには電源ボタンがありません。
電源ケーブルを抜くと、SDカードが壊れることがあります。
シャットダウン・コマンドを実行します。
---
$ sudo shutdown
---
1分ほどして、緑LEDが消えたら、電源ケーブルを抜きます。