はじめに
RolandDG SRM-20とIllustratorで簡単な電子基板を作ります。
複雑な電子基板を作る際はEagleなどの基板を作成するソフトを使いますが、簡単なものであれば、Illustratorだけでも作図できます。(エンドミルも特別なものでなくRolandDGのオンラインショップで手に入れることができる物を使います。)
この例で使うデータは下記からダウンロードしてください。
2-6終了時点のaiファイル
2-12終了時点のaiファイル
銅張積層板(カット基板)、電池ボックス、電池、LED、抵抗を準備します。
※LEDと抵抗は計算して適したものを準備して下さい。
複雑な電子基板を作る際はEagleなどの基板を作成するソフトを使いますが、簡単なものであれば、Illustratorだけでも作図できます。(エンドミルも特別なものでなくRolandDGのオンラインショップで手に入れることができる物を使います。)
この例で使うデータは下記からダウンロードしてください。
2-6終了時点のaiファイル
2-12終了時点のaiファイル
銅張積層板(カット基板)、電池ボックス、電池、LED、抵抗を準備します。
※LEDと抵抗は計算して適したものを準備して下さい。
Illustratorでの作図
LED、抵抗、電池ボックス、電池を準備します。
2-1.アートボードの大きさを設定する
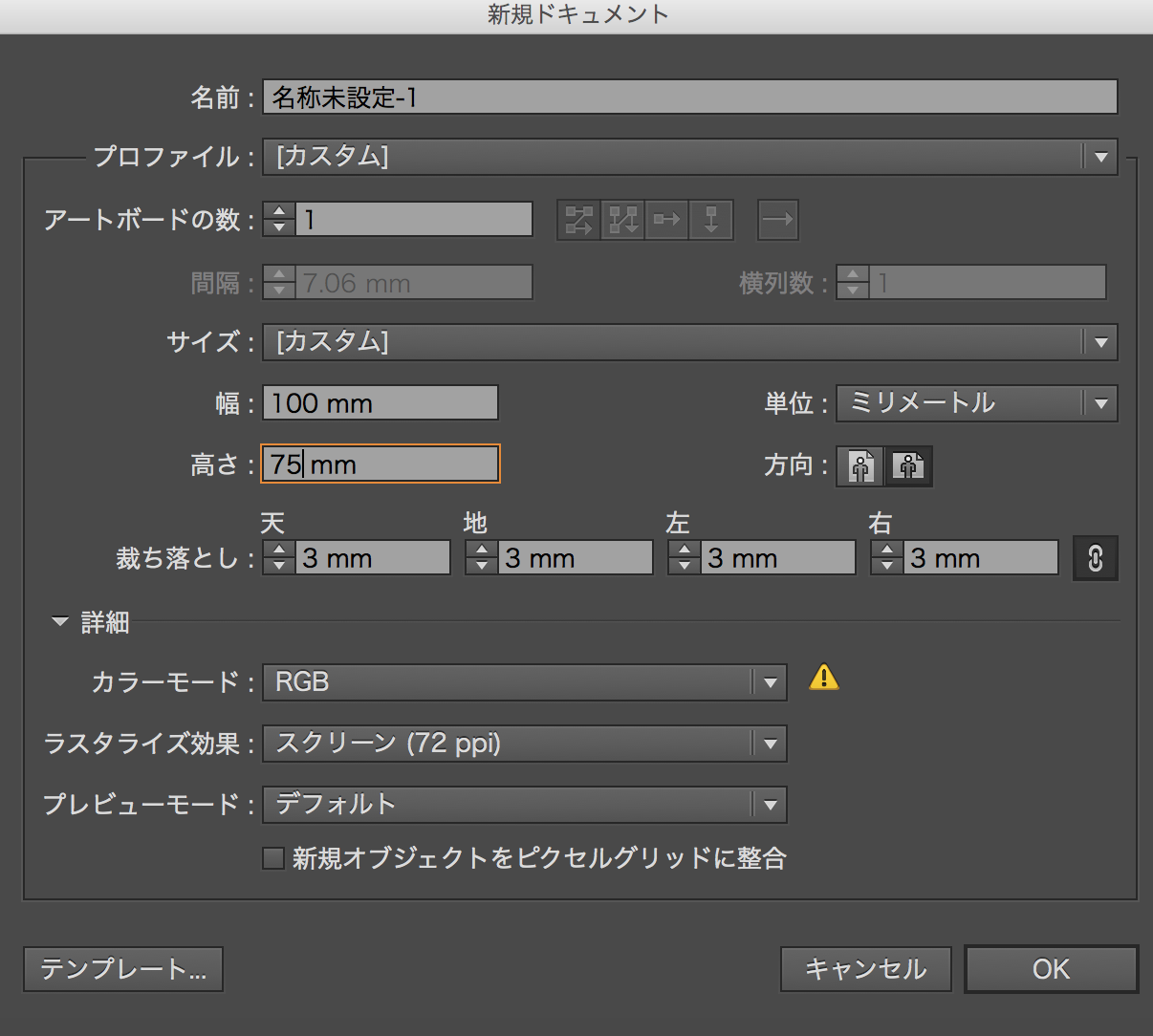
①新しいファイルを作成してアートボードを大きさを加工するカット基板の大きさに設定しておく。(今回例で使う銅張積層板(カット基板)は大きさが100mm×75mm)
②単位はミリメートルを設定しておきます。
②単位はミリメートルを設定しておきます。
2-2.アートボード全体を表示
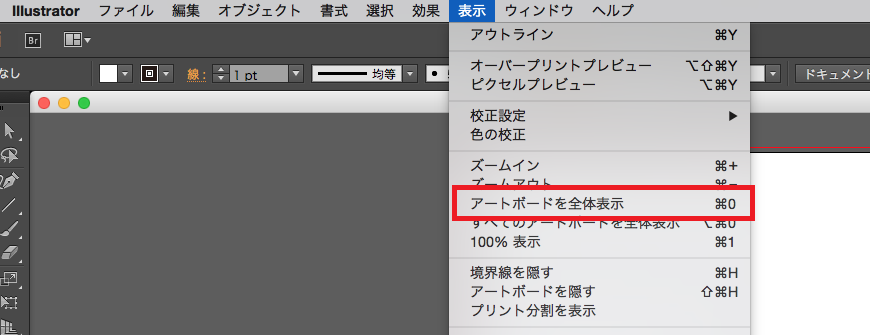
[表示]→[アートボード全体を表示]でアートボード全体を表示します。
2-3.アートボードにグリッドを表示

[表示]→[グリッドを表示]でグリッドを表示します。
(部品の配置や間隔をわかりやすくするためです)
(部品の配置や間隔をわかりやすくするためです)
2-4.基板の形(外形)を決める
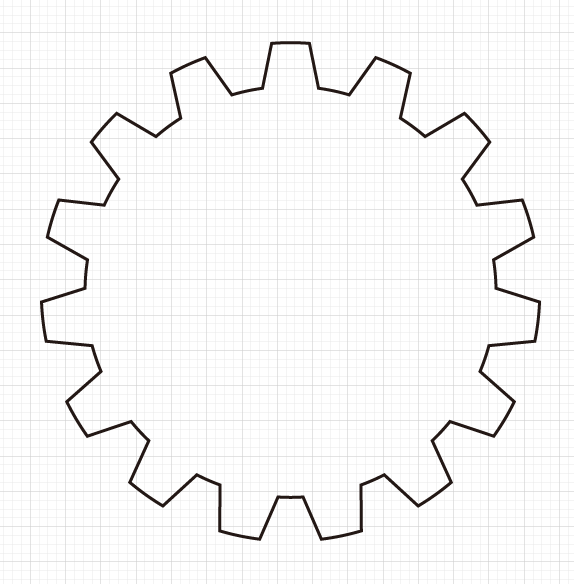
基板の形を好きな形に描きます。
設定は下記の通り
---------------------
塗りつぶし:なし
---------------------
設定は下記の通り
---------------------
塗りつぶし:なし
---------------------
2-5.部品を半田づけする部分を描く
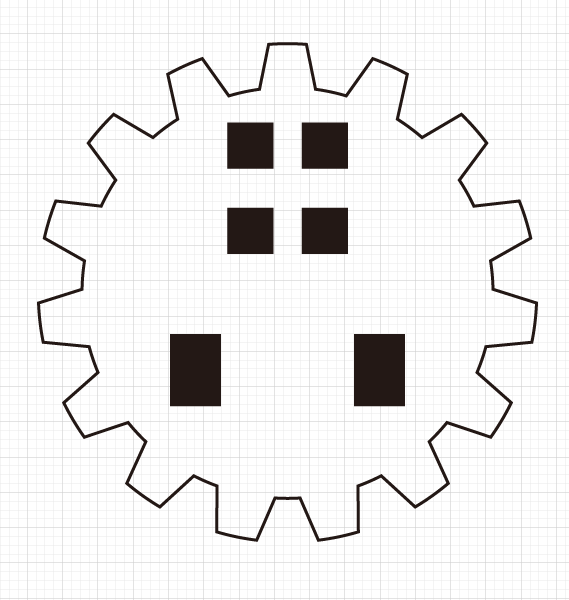
切り出す基板の中に部品を半田づけする部分を描きます。
LED、抵抗、電池ボックスの大きさを測っておいて、その間隔で図形(長方形や円)を配置します。
設定は下記の通り
---------------------
塗りつぶし:黒
線の色:なし
---------------------
※半田づけする部分は少し大きめにしておいたほうが半田づけしやすいでしょう。
LED、抵抗、電池ボックスの大きさを測っておいて、その間隔で図形(長方形や円)を配置します。
設定は下記の通り
---------------------
塗りつぶし:黒
線の色:なし
---------------------
※半田づけする部分は少し大きめにしておいたほうが半田づけしやすいでしょう。
2-6.回路を描く
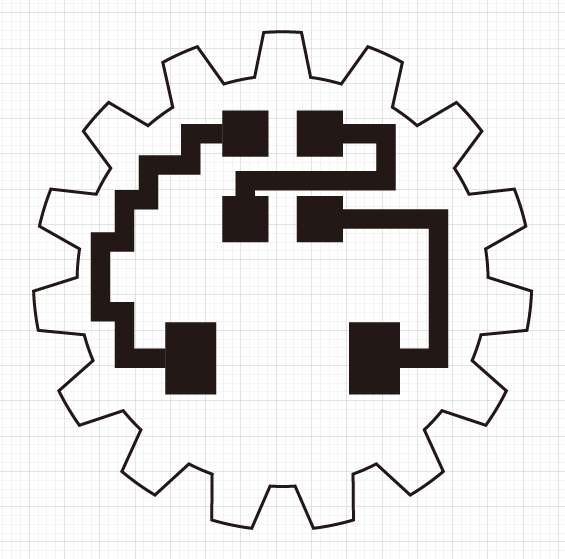
配置した部分を線でつないでいきます。(直線である必要はありません)
このステップは図形を使わずに線で描きます。
設定は下記の通り
---------------------
線の色:黒
線の太さ:3pt
---------------------
このステップは図形を使わずに線で描きます。
設定は下記の通り
---------------------
線の色:黒
線の太さ:3pt
---------------------
2-7.線をアウトライン化する
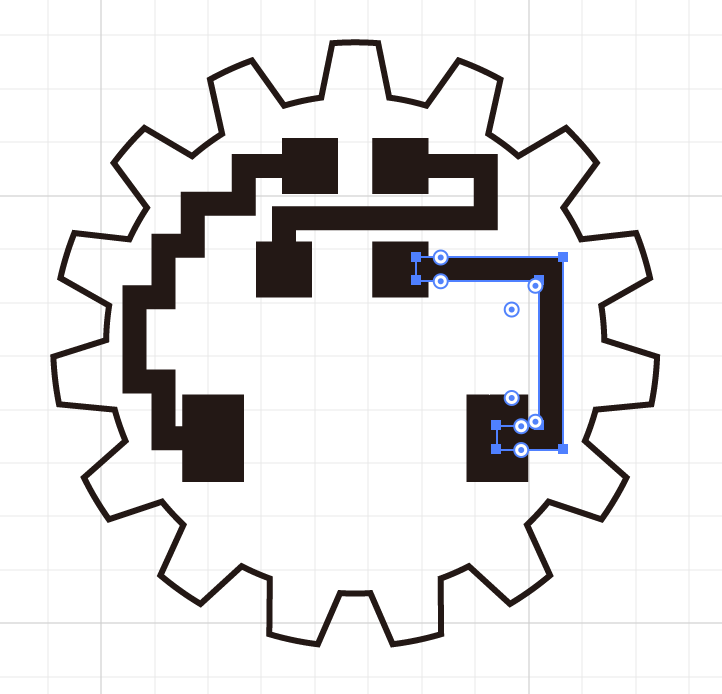
線を選択し、[オブジェクト]→[パス]→[パスのアウトライン]
で全ての線をアウトライン化します。
で全ての線をアウトライン化します。
2-8.図と線を選択
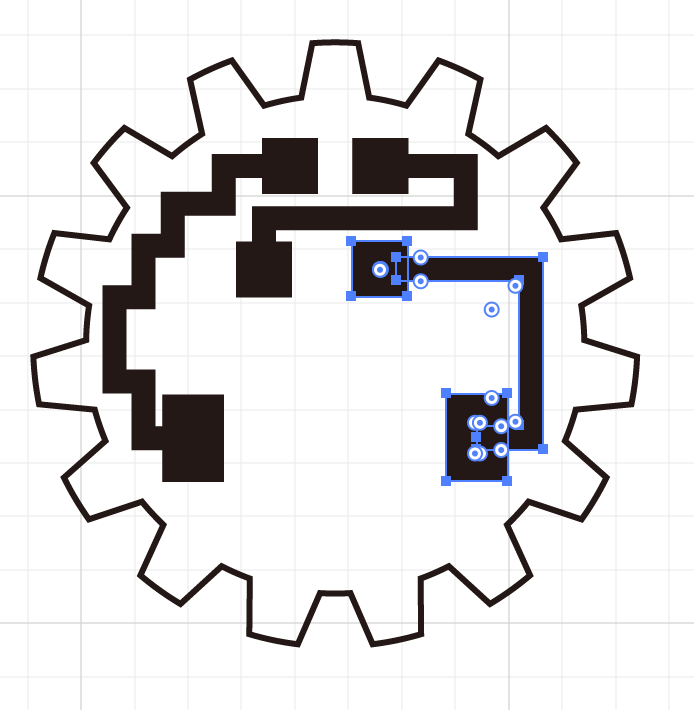
Shiftを押しながら、図と線を選択します。
2-9.図と線を合体する
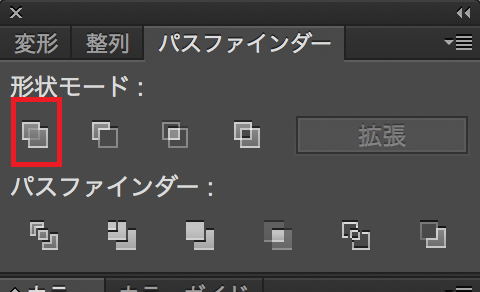
パスファインダーの合体で線と図を合体します。
2-10.図形の色を変更する

2-9で合体した図形を下記の設定にします。
---------------------
線の色:黒
塗りつぶし:なし
---------------------
---------------------
線の色:黒
塗りつぶし:なし
---------------------
2-11.Illustrator8で保存
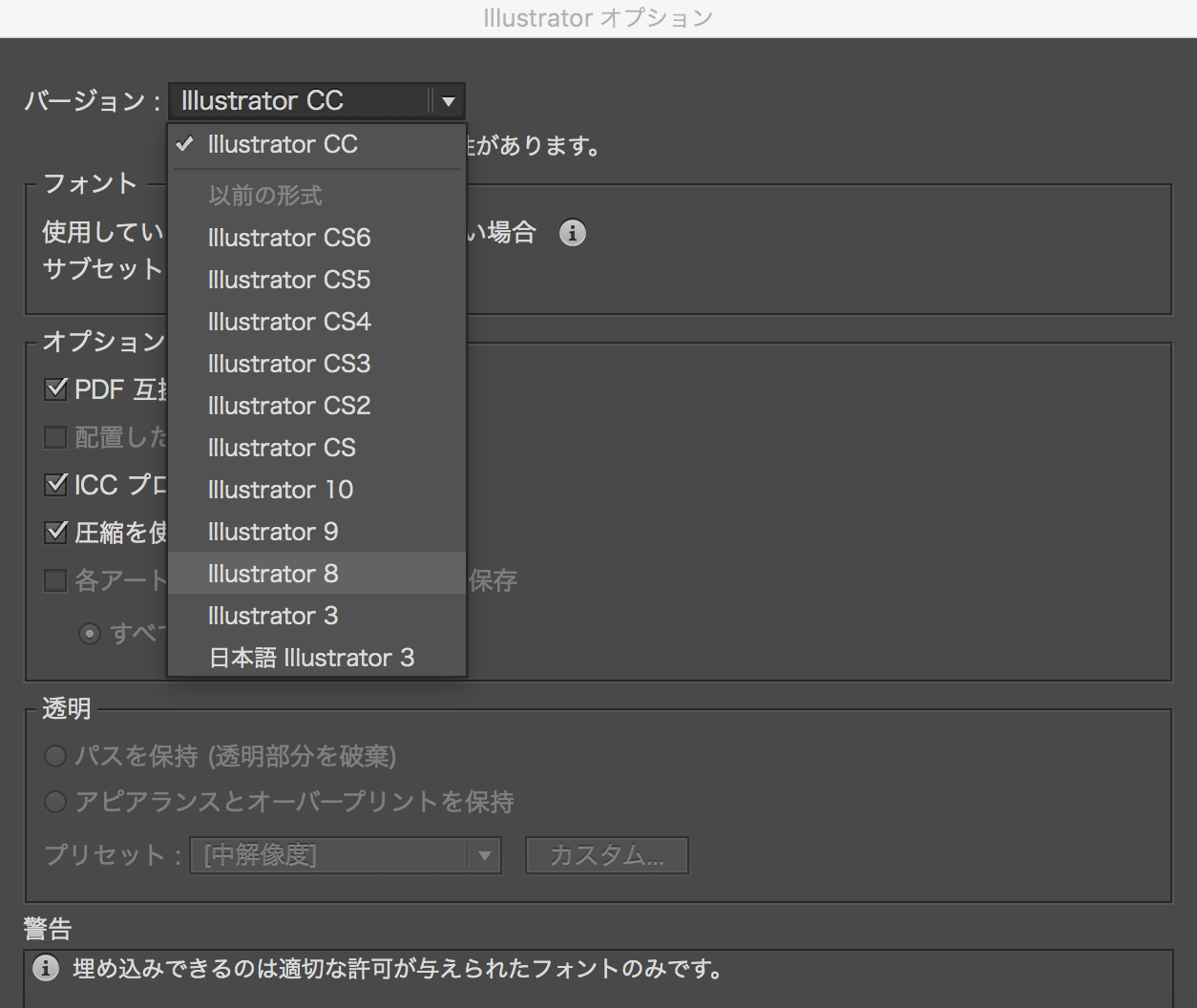
[別名で保存]で保存し、Illustrator8形式で保存します。
切削の準備
回路部分と外形部分では異なるエンドミルを使用します。
回路部分:エンドミルZEC-100(文字用カッター)
外形部分:エンドミルZHS-200(ストレートエンドミル)
4〜5cm程度の厚さの台を準備し、両面テープでSRM-20の作業台につけておきましょう。(慣れている人はちゃんと面出しをしておくと良いでしょう。)
SRM-20で基板をつくる方法のステップ4を参考にしてください。
回路部分:エンドミルZEC-100(文字用カッター)
外形部分:エンドミルZHS-200(ストレートエンドミル)
4〜5cm程度の厚さの台を準備し、両面テープでSRM-20の作業台につけておきましょう。(慣れている人はちゃんと面出しをしておくと良いでしょう。)
SRM-20で基板をつくる方法のステップ4を参考にしてください。
3-1.エンドミルを取り付ける

エンドミルZEC-100(文字用カッター)を取り付けます。
落とさないように指で刃先を支えながら、取り付けるます。
※エンドミルは刃先が折れることがあるので、落としたりしないように気をつけて下さい。
落とさないように指で刃先を支えながら、取り付けるます。
※エンドミルは刃先が折れることがあるので、落としたりしないように気をつけて下さい。
3-2.VPanelを起動
VPanel(SRM-20に付属)を起動します。矢印のボタンでXYZ方向に動きます。
3-3.XY方向の原点調整

基板左手前にXYの原点を合わせます。
3-4.Z方向の原点調整

エンドミルを基板近くまで矢印ボタンで移動させます。(この段階では基板にあたらないように)
後はレンチを使って固定を緩めて手動で床面と接触するぎりぎりのところまでおろします。
※細いエンドミルは落とすと刃先が折れたり、欠けたりすることがあります。
3-1のように指を添えて下ろしましょう。
※図の部分に1cm程度の隙間ができるように設定しましょう。そうしないとエンドミルがそれ以上下がりません。
後はレンチを使って固定を緩めて手動で床面と接触するぎりぎりのところまでおろします。
※細いエンドミルは落とすと刃先が折れたり、欠けたりすることがあります。
3-1のように指を添えて下ろしましょう。
※図の部分に1cm程度の隙間ができるように設定しましょう。そうしないとエンドミルがそれ以上下がりません。
3-5.加工前はエンドミルを上げておく
原点設定後は矢印ボタンでZ方向を上に動かし、エンドミルを上げておきましょう。
回路を削る
4-1.新規作成
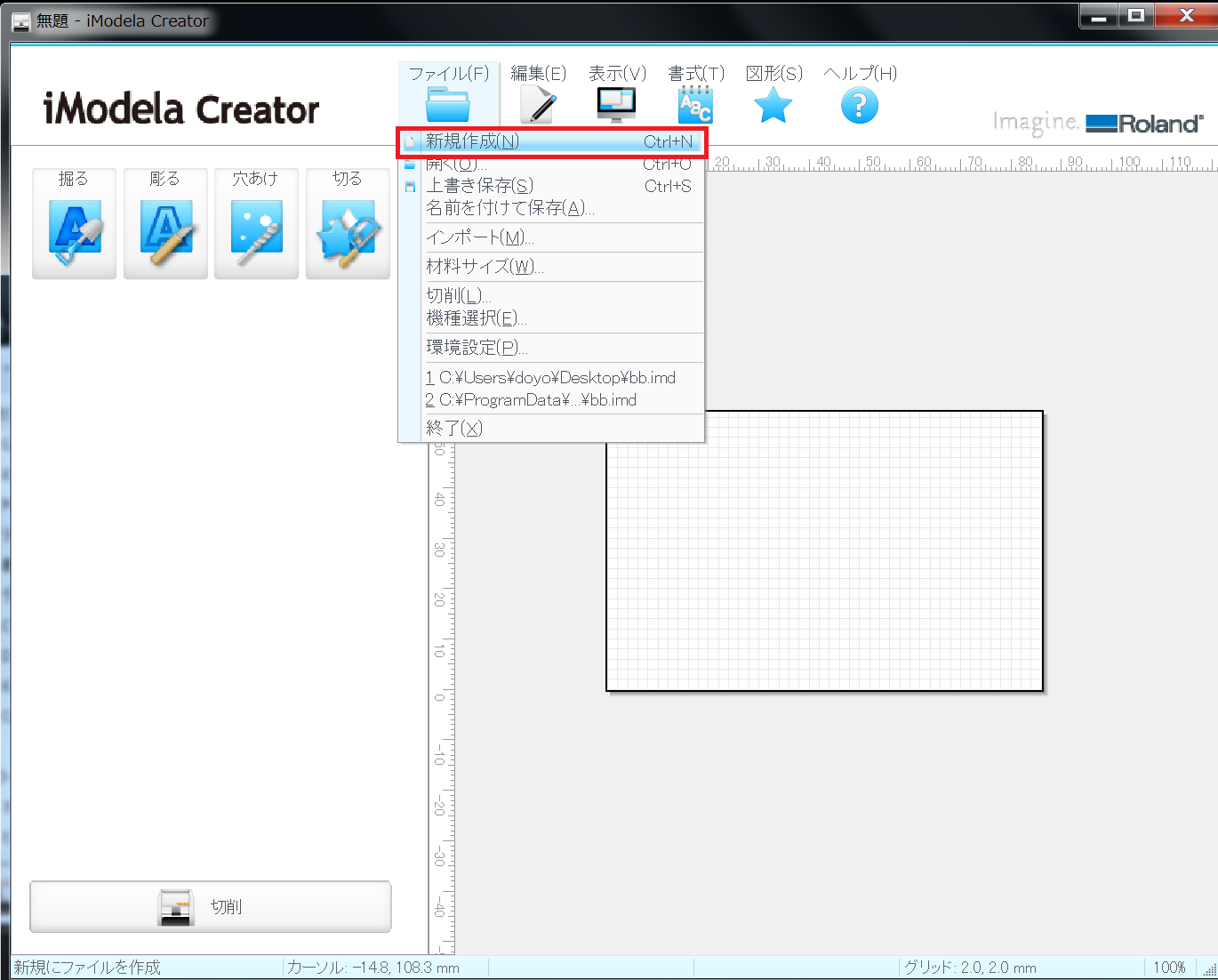
[ファイル]→[新規作成]を選択します。
4-2.基板サイズの入力
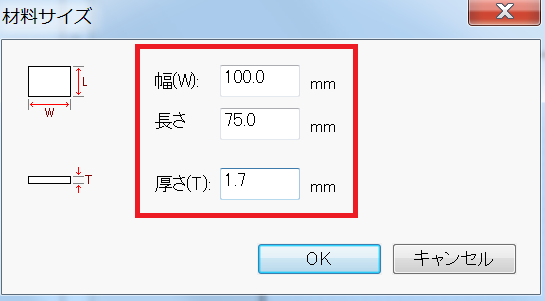
基板のサイズを入力します。
例で使う基板は幅100mm、長さ75mm、厚さ1.6mmです。
※厚さは少し厚めに入力しておいたほうがいいかもしれません。
例で使う基板は幅100mm、長さ75mm、厚さ1.6mmです。
※厚さは少し厚めに入力しておいたほうがいいかもしれません。
4-3.インポート
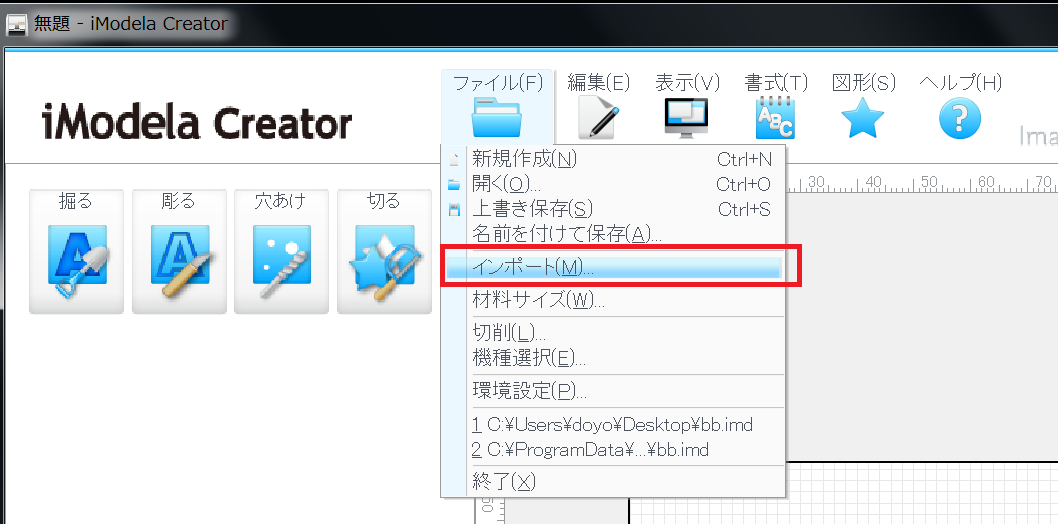
2で作成したイラストレータのデータを読み込んでいきます。
まずは[ファイル]→[インポート]で2で作成したデータを選択します。
まずは[ファイル]→[インポート]で2で作成したデータを選択します。
4-4.回路だけに
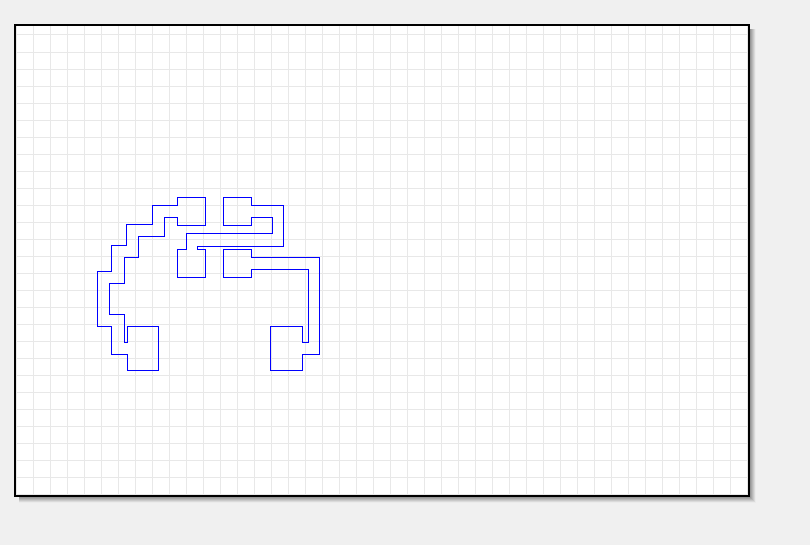
枠線と基板の形(外形)を選択して、右クリックで削除し、図のように回路部分だけにします。
4-5.回路図を選択
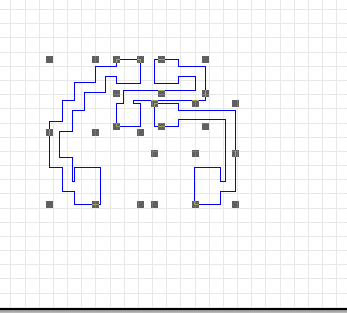
回路図全体を選択します。
4-6.深さとタイプの設定
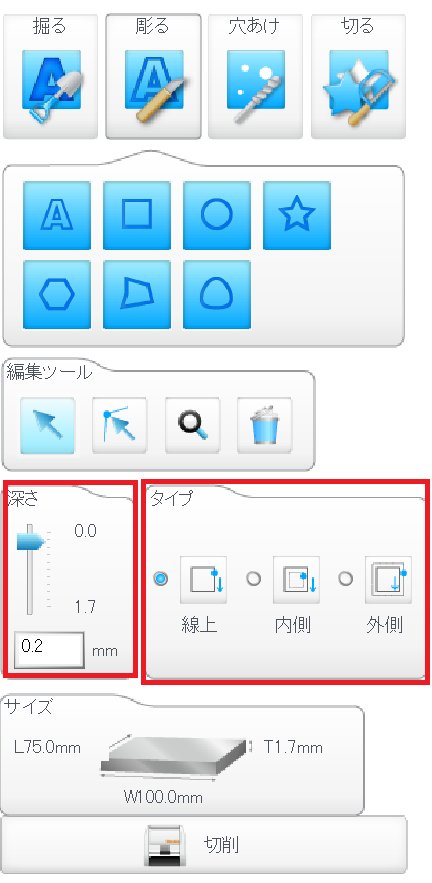
深さを0.2mm、タイプを線上に設定します。
4-7.切削の設定
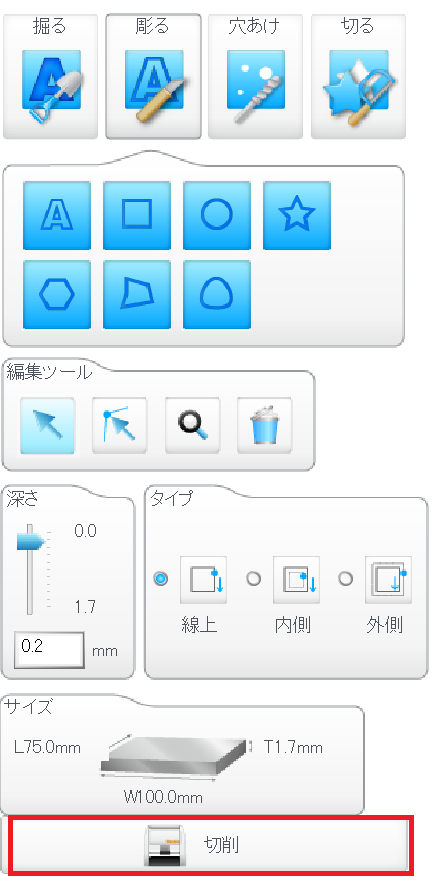
[切削]ボタンを押します。
4-8.切削の設定①
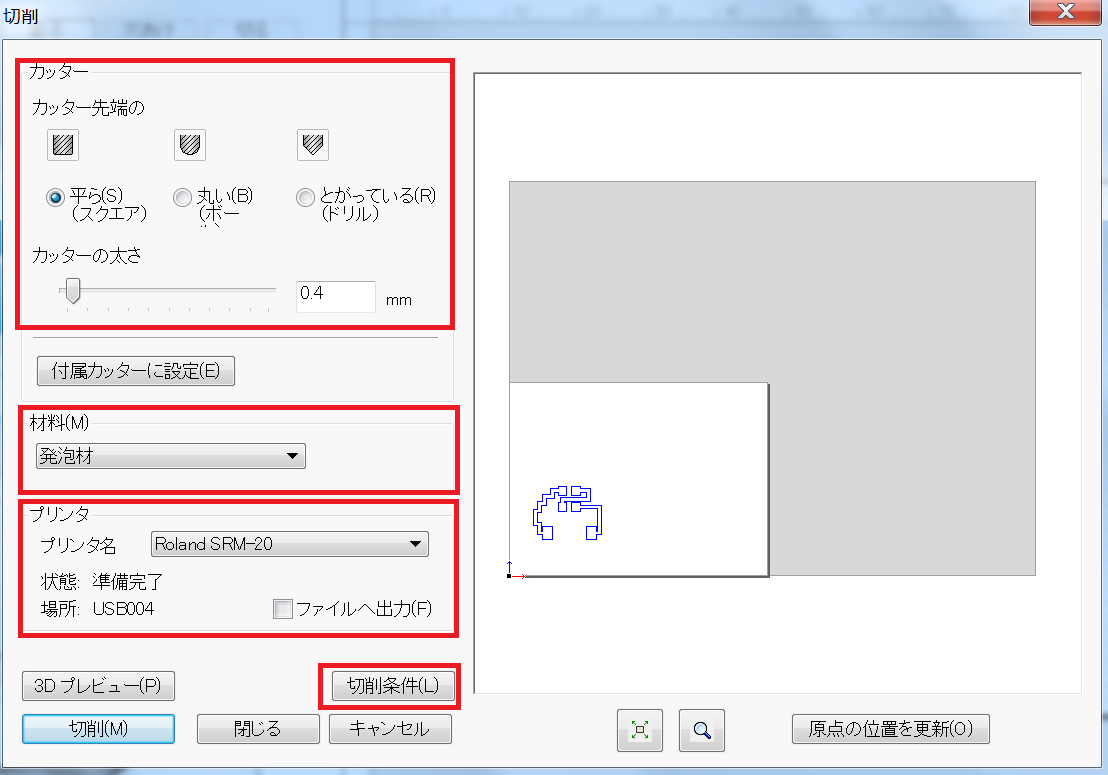
1.[カッターの設定]の部分で
[平ら(スクエア)]にチェックを入れ、カッターの太さは 0.4 と入力します。
2.[材料]の部分は 発泡材 を選択します。
3.[プリンタ]は Roland SRM-20 を選択します。
4.[切削条件]ボタンを押し、次に進みます。
[平ら(スクエア)]にチェックを入れ、カッターの太さは 0.4 と入力します。
2.[材料]の部分は 発泡材 を選択します。
3.[プリンタ]は Roland SRM-20 を選択します。
4.[切削条件]ボタンを押し、次に進みます。
4-11.切削の設定②
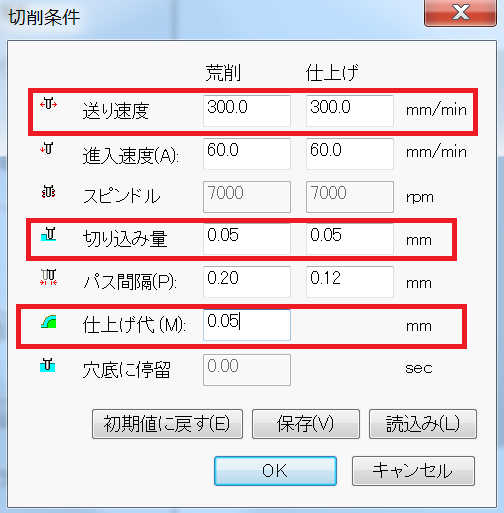
切削条件を図のような数値に設定します。
4-9.切削開始
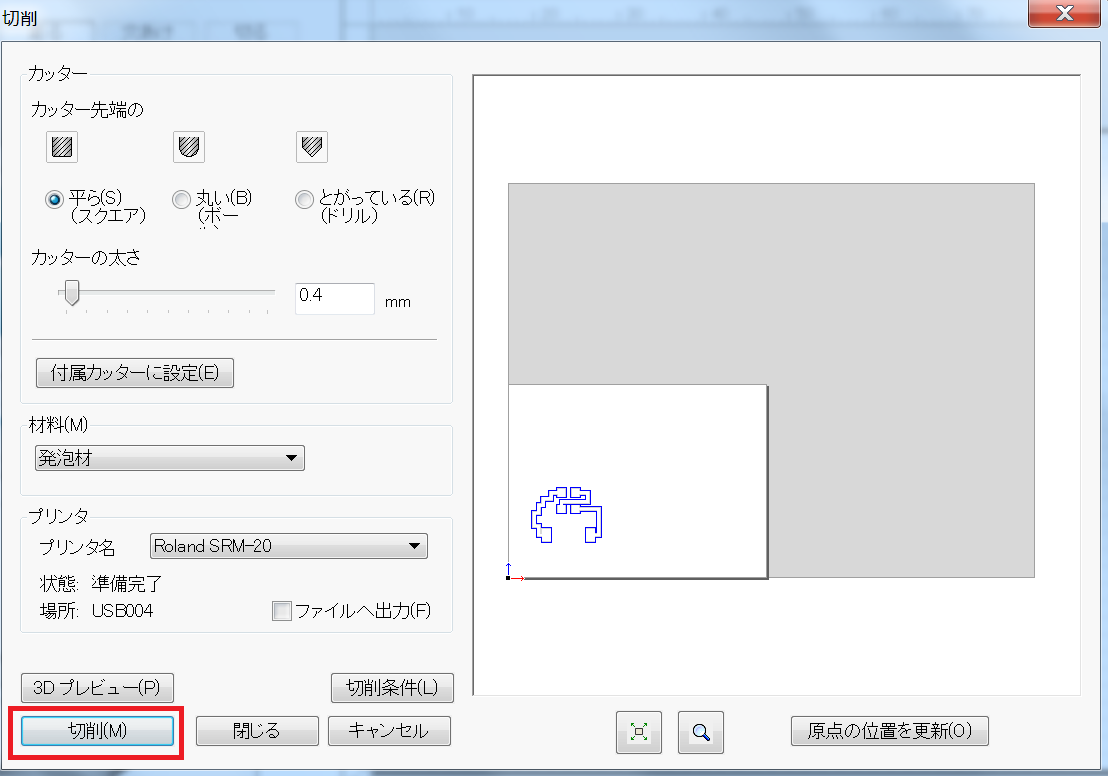
[切削]ボタンで切削を開始します。VPanelに関するメッセージが表示されますが、すでに設定済みなので、OKで先に進んでください。
エンドミルの交換とZ原点調整
回路部分の切削が終わったら、エンドミルをZHS-200(ストレートエンドミル)に交換します。
エンドミルの交換方法はStep3を参照してください。
エンドミルの交換方法はStep3を参照してください。
Z原点を合わせる
エンドミルを交換したのでZ原点を再度調整しましょう。調整方法はStep3を参照してください。
※XY原点は調整しないでください。(材料が動いていないのでXY原点は調整する必要はありません。)
※XY原点は調整しないでください。(材料が動いていないのでXY原点は調整する必要はありません。)
外形の切り出し
次は外形をカット基板から切り出していきます。
6-1.画像の読み込み
4-1〜4-7と同じ作業で画像を読み込みます。
6-2.外形データだけ残す
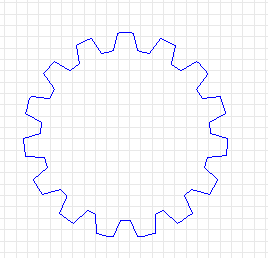
4-8と同じ要領で外形データだけ残します。
6-3.外形データの選択
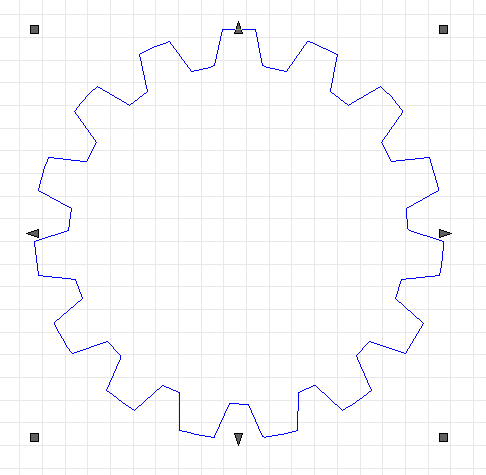
外形データを選択します。
※選択せずに次のステップに行くと動きはしますが、切断されないので気を付けましょう。
※選択せずに次のステップに行くと動きはしますが、切断されないので気を付けましょう。
6-4.深さとタイプの設定
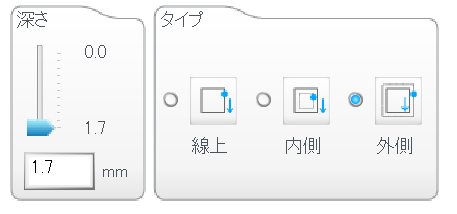
4-10と同様に深さとタイプを設定します。
[深さ]は1.7
[タイプ]は外側にします。
[深さ]は1.7
[タイプ]は外側にします。
切削の設定①
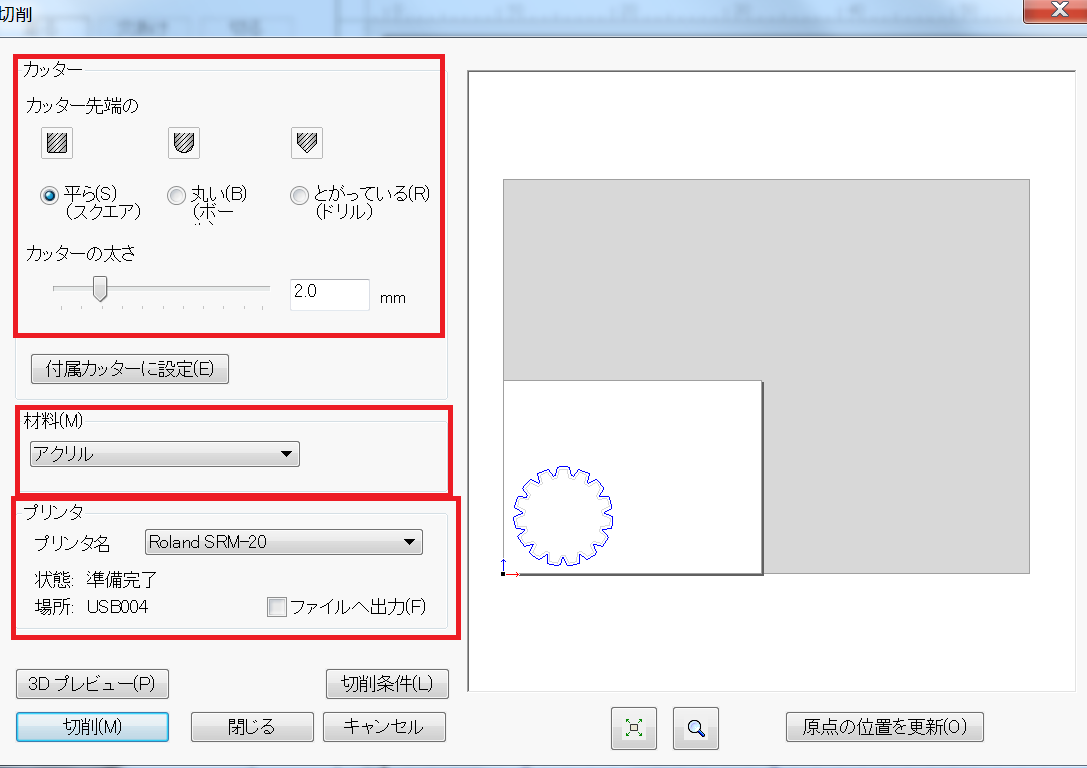
4-11と同様に[切削]ボタンを押し、切削の設定画面を表示します。
1.[カッターの設定]の部分で
[平ら(スクエア)]にチェックを入れ、カッターの太さは 2.0 と入力します。
2.[材料]の部分は アクリル を選択します。
3.[プリンタ]は Roland SRM-20 を選択します。
4.[切削条件]ボタンを押し、次に進みます。
1.[カッターの設定]の部分で
[平ら(スクエア)]にチェックを入れ、カッターの太さは 2.0 と入力します。
2.[材料]の部分は アクリル を選択します。
3.[プリンタ]は Roland SRM-20 を選択します。
4.[切削条件]ボタンを押し、次に進みます。
切削条件②
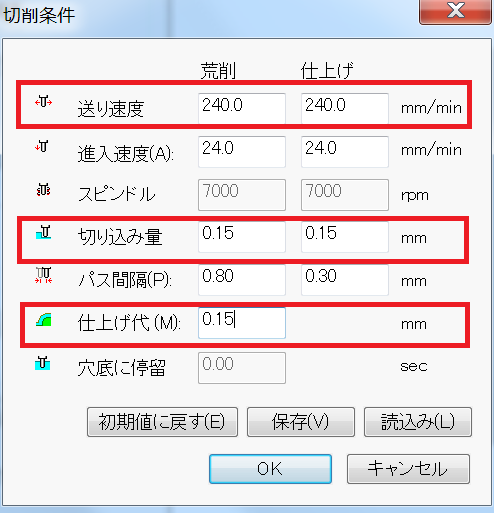
切削条件を図のように設定します。
切削開始
4-14と同じように[切削]ボタンで切削を開始します。
取り外し
SRM-20で基板をつくる方法のステップ6を参考にして、スクレイバーと剥がし材を使って基板を取り外します。
抵抗、LED、電池ボックスを半田付けする
ピンなどをつける
裏面に接着剤でピンなどを取り付けます。