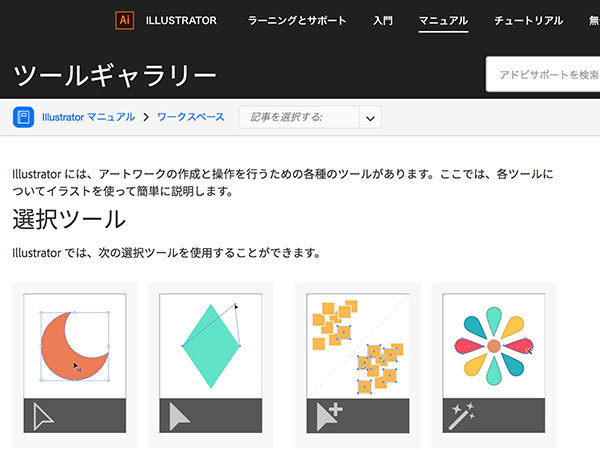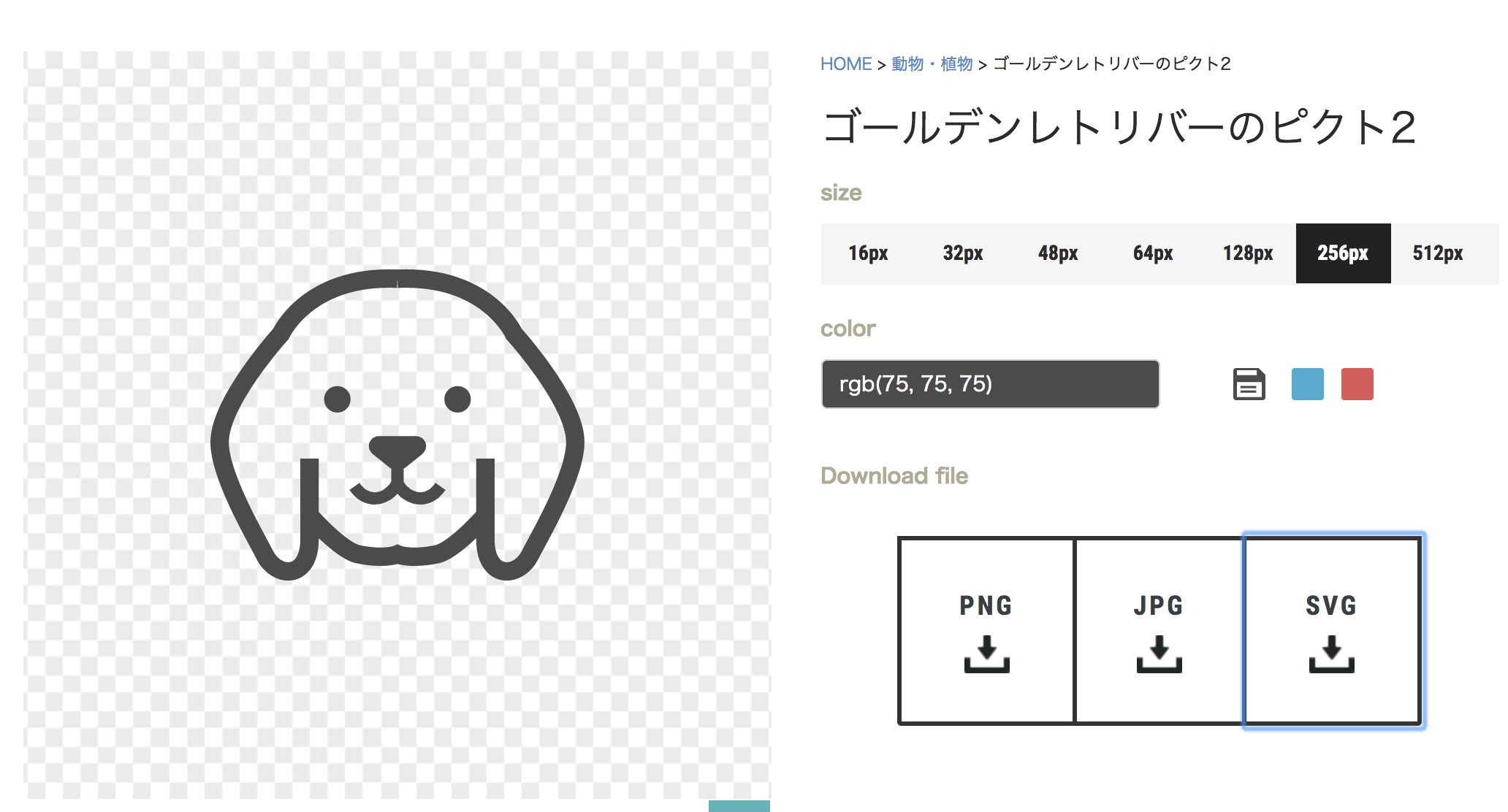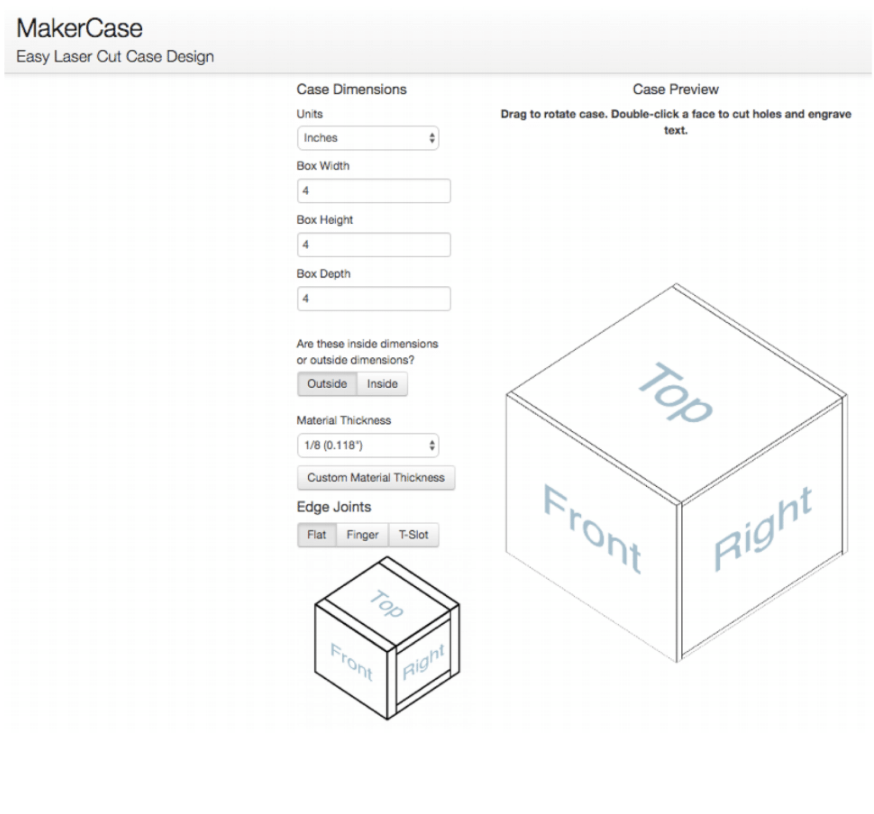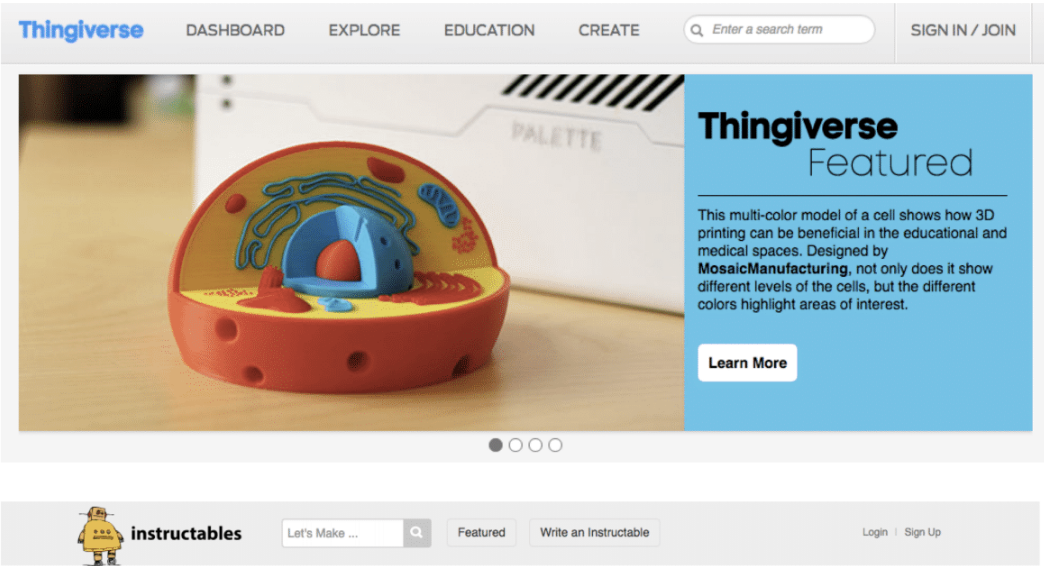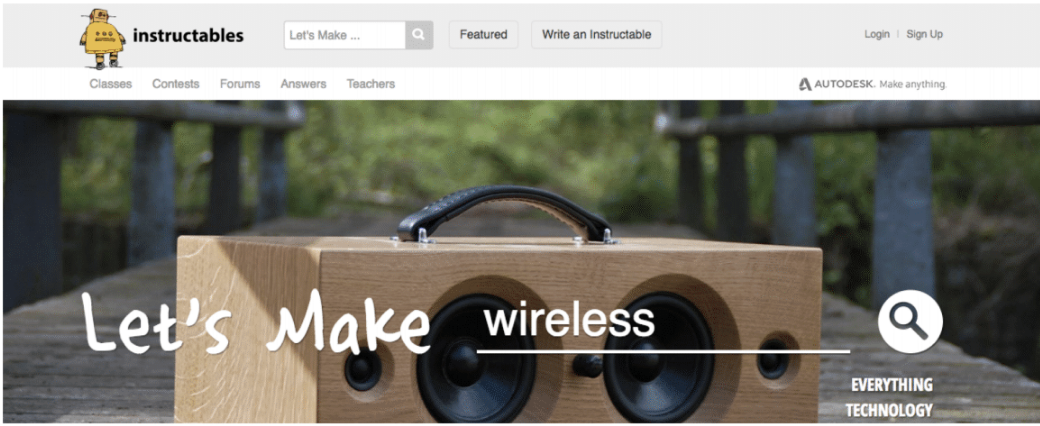Adobe Illustrator

ネームタグのデータを作ろう

今回はAdobe Illustratorを使って、レーザーカッターでオリジナルのネームタグを作ってみましょう。
なお、trotec社のレーザーカッターで出力することを念頭に置いています。
他社の機材を利用する際の設定は付属のマニュアルに従ってください。
よく使うツールの紹介
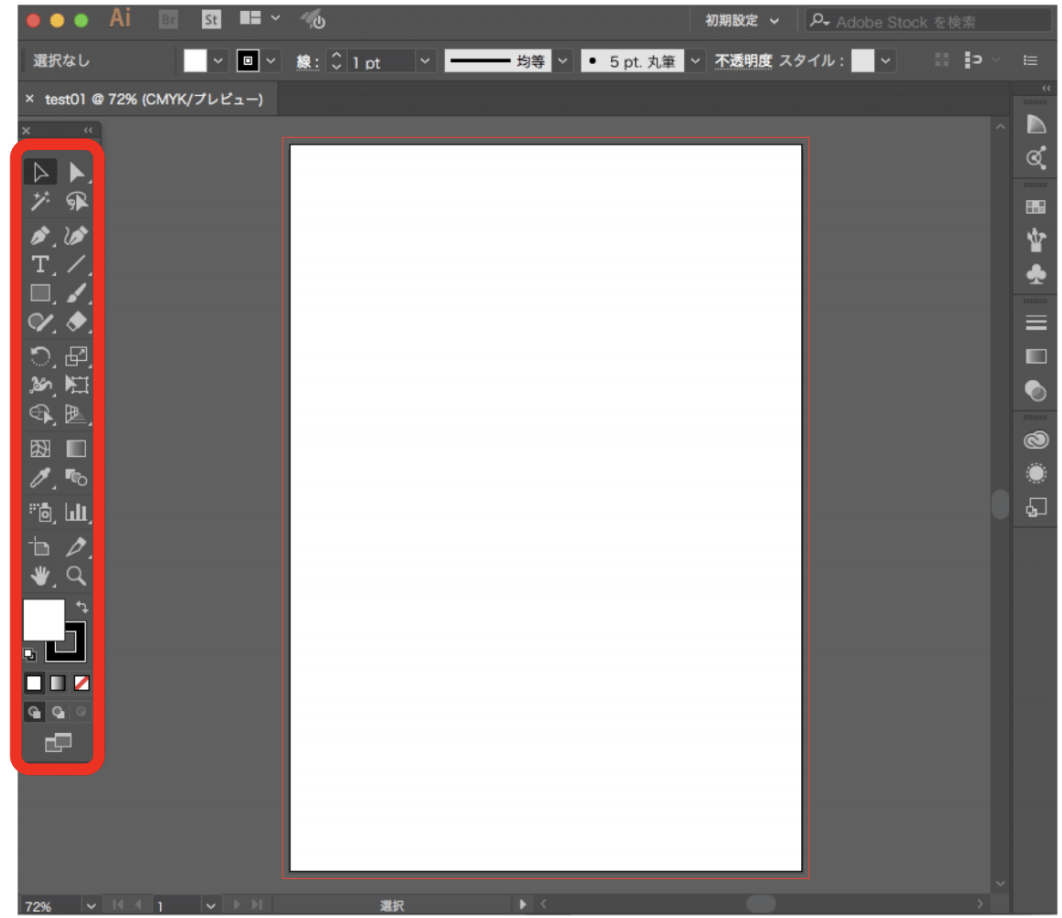
基本的な図形を作成する際には、(通常)画面左側にある「ツールバー」の中からアイコンを選択し使用します。
アイコンの意味
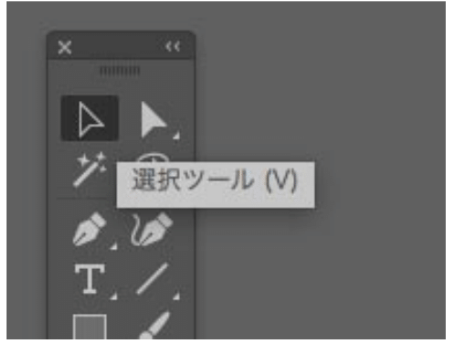
カーソルをアイコンに合わせると、ツールの用途がポップアップで表示されます。
選択ツール
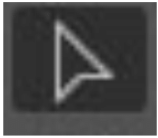
クリックしたり、周りをドラッグしたりして、オブジェクトやグループをすばやく選択します。
ダイレクト選択ツール
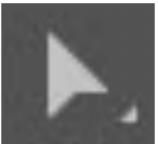
オブジェクトのアンカーポイントやパスセグメントを選択します。
文字ツール
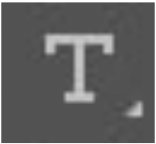
文字ツール(T)は文字列やテキストエリアを作成し、テキストを編集します。
長方形ツール
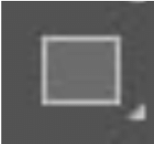
長方形ツール(M)は正方形や長方形を描きます。長押しすると、異なる図形も選択できます。
塗り・線
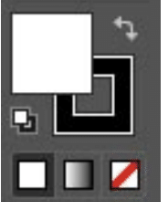
オブジェクトの色や線の有無、色などを設定する。
変形・整列・パスファインダー(1)
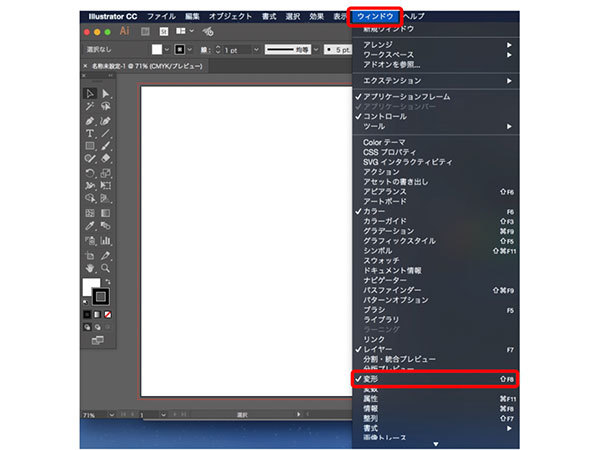
[ウインドウ] ▶︎ [変形]
変形・整列・パスファインダー(2)
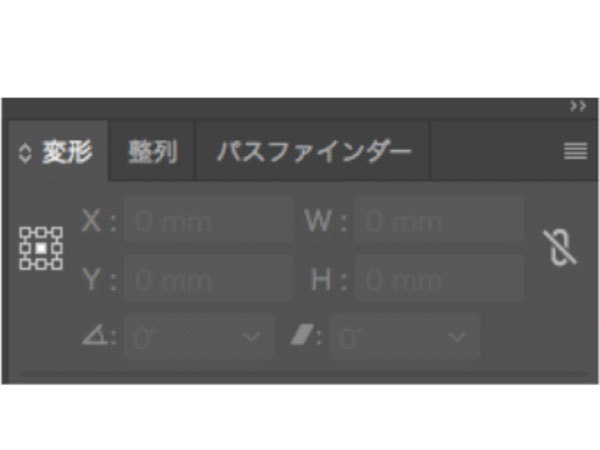
右記のボックスが表示されたら、それぞれの項目を設定することが可能。
新しいファイルをつくる
ファイルの設定(1)
[新規]▶︎
・単位を「ミリメートル」に設定
ファイルの設定(2)
[詳細設定]▶︎カラーモード「RGB」
プレートを作成する
長方形ツール
1.[長方形ツール]▶︎適当な大きさに長方形を描きます
2.[ウインドウ]▶︎[変形]を呼び出し、幅と高さを変更します
注:右側[プロパティ]に変形が出ている場合は、そちらから変えても構いません
長方形の大きさは 幅60mm 高さ30mmにしました
楕円形ツール
紐やストラップをつけられるように、穴あけ用の円を描いてみましょう
1.[長方形ツール]コマンドを長押しして▶︎[楕円形ツール]
2.長方形ツールと同様に適当な大きさに描きます
3.大きさを調整します
今回は 幅3mm 高さ3mmにしました。
好みで角丸にする
長方形の角は好みで丸くしてもいいですね
プレートのデザイン:文字を入れる
文字ツール
[文字ツール]をクリックし、アートボード上の適当なところをクリックすると文字を入力することができます。色や大きさも自由に変えられます。
フォントの選択
入力後にフォント(文字の形・デザイン)を変更することもできます。
フリーフォントといってインターネットから無料でダウンロードできるフォントもあります。お気に入りを見つけるのもいいですね。
プレートのデザイン:イラストを入れる
イラストを開く
[ファイル]▶︎[開く]
別のウインドウで開くのでコピー&ペーストをおこない( [編集]▶︎[コピー]と[編集]▶︎[ペースト])ネームタグのファイルにイラストを貼り付ける。
イラストを配置する
[変形][整列]ツールなどを使って、プレートにイラストを配置する
応用:画像トレース
画像データに関する注意
レーザーカッターの「彫刻」機能は、該当部分を焼け焦がすことで模様やイラストを表現します。
そのため、写真などの細かな濃淡の表現は難しい場合が多いです。
(機材の設定によっては可能な場合もあります)
「一色塗り」等のイラスト、ロゴを使用することが望ましいです。
レーザー加工用にデータを保存する
文字のアウトライン化
テキストを「図形」として認識させるために「アウトライン化」をします。
[書式]▶︎[アウトラインを作成]
アウトライン化をしないと、表示が崩れたり出力ができないことがあります。
加工別に色分けをする
カット(線):赤(カラーコード #ff0000/RGB 256,0,0)
彫刻(塗り):黒(カラーコード #000000/RGB 0,0,0)
動画のポイント
・シフトキーを押したままクリックすると、複数のオブジェクトを選択できる
・スポイトツールを使うと、同じ色にすることができる
カット線の幅を変更する
線の幅を[0.003pt]にしました
設定は機材にもよりますので、この段階では省いても結構です。
機材に慣れて、設定がわかってきたら予め変更しておくと楽でしょう。
保存をする
[ファイル]▶︎[名前をつけて保存]
*.ai 形式で保存
名前をつける際の注意
デジタル工作機械にデータを送信する際、日本語表示ができない場合が多くあります。
データはアルファベットで名前をつけて保存をしておくと、エラー防止にもなります。