基礎から応用へ
以前に作成したプロジェクト「OBSを使ったYouTubeのライブ配信」の応用編となります。
YouTubeでライブ配信したことがない人やOBSというソフトを使ったことがない人は基礎編のプロジェクトから始めていただくとよいかと思います。
このプロジェクトではMacユーザーを想定して説明しています。
ソフトウェアの準備
使用するソフトウェア
・通話ソフト(Zoomなど)
それぞれ通話者が使いやすい通話ソフトを準備する。
・音声ソフト
▲WindowsユーザーはVoiceMeeter Bananaをインストール
音声ソフトの起動
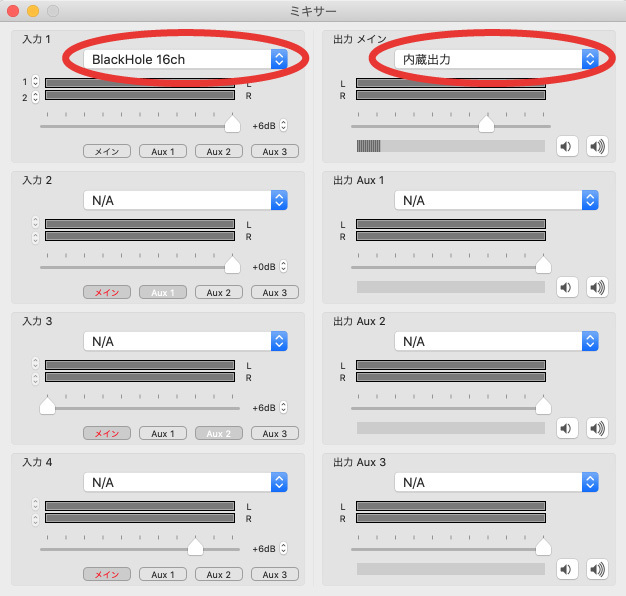
まずは音声ソフトの設定準備を行います。
なおここではMacユーザーを想定して説明します。
〈手順〉
1)LadioCastを起動する2)入力1に「BlackHole 16ch」を選択する
3)出力1に「内臓出力」を選択する
通話ソフトウェアの準備
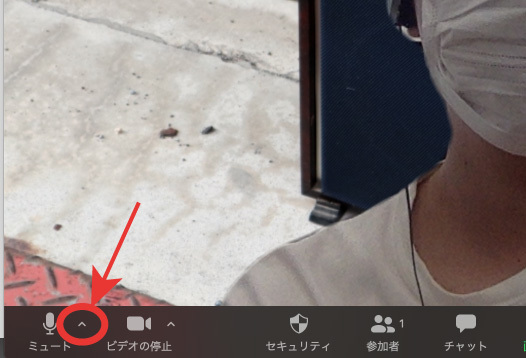
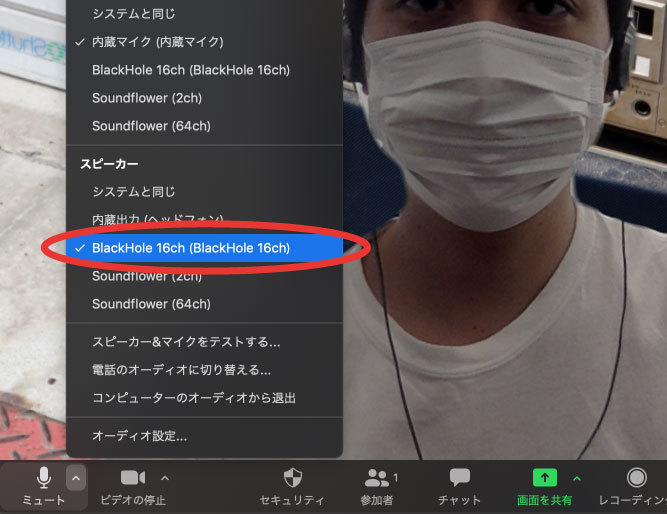
Zoomの音声設定を操作します。
〈手順〉
1)Zoomを起動する・ミーティングに参加する
2)Zoom画面左下にあるマイクマーク横の▲をクリックする
3)「スピーカー」→「BlackHole 16ch」を選択する
OBSの設定操作
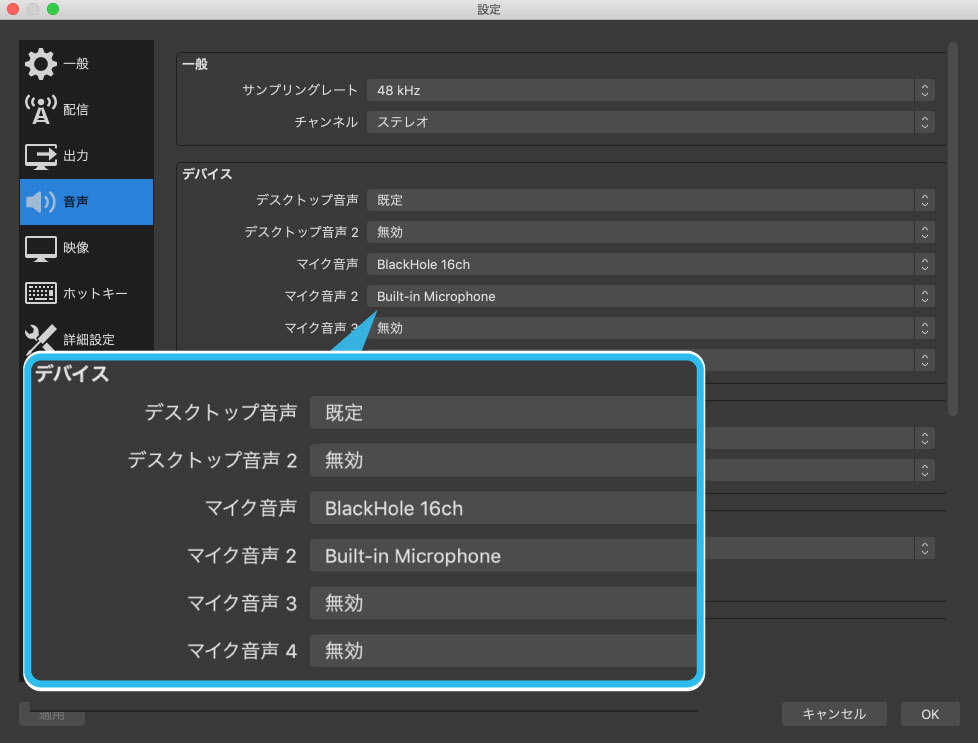
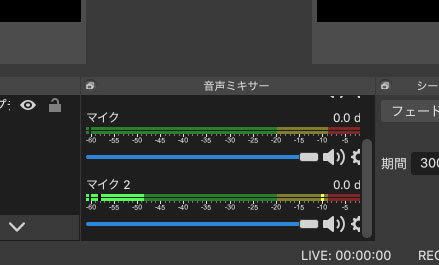
〈手順〉
1)「設定」→「音声」→「デバイス」の「デスクトップ音声=既定、マイク音声=BlackHole 16ch、マイク音声2=内蔵マイクもしくはUSBマイク」を選択して、OKをクリック
2)音声ミキサーにデスクトップ音声、マイク、マイク2が追加される
3)Zoom参加者の音声がマイク、自分の音声がマイク2に入力されるので、音量のゲージが反応しているかを確認する
配信の準備
Zoomの出力音声をキャプチャできれば、あとは【基礎編】と同じくストリームキーを使ってOBSとYouTubeを連携させて配信します。
まずは各ソフトウェアを連携させます。
YouTubeのライブ配信の準備
YouTubeでエンコード配信を準備してストリームキーを取得します。
細かな手順がわからない方は「基礎編」をご覧ください。
〈手順〉
1)YouTubeでライブ配信を開始を選択する
2)新しいエンコード配信を保存する
3)ストリームキーをコピーする
OBSの起動、ストリームキーの貼り付け、Zoomのキャプチャ
YouTubeのストリームキーをOBSに貼り付け、Zoomの画面をキャプチャする。
〈手順〉
1)設定→配信→ストリームキーに、先ほどYouTubeでコピーしたストリームキーを貼り付ける
2)OBSの「ソース」から「+マーク(追加)」→「ウィンドウキャプチャ」を選択
3)キャプチャしたいウィンドウ「(zoom.us)ミーティング」を選択して「OK」を押す
4)OBSの画面にZoom画面がキャプチャされる
配信開始
配信前の確認事項
YouTubeの配信を開始する前にOBSの「音声ミキサー」を見て、音声が配信に乗っているかを確認する。
1)マイク2(内臓マイク、Build in Microphone)のゲージに自分の声が反応しているかを確認
2)マイク(BlackHole 16ch)のゲージにZoom参加者の声が反応しているかを確認
OBSの配信開始
OBSの配信開始をクリックする。
YouTubeのライブ配信開始
YouTubeの配信管理画面で「ライブ配信を開始」をクリックする。
1)OBSから送信された映像をYouTubeの配信管理画面で受信したことを確認する
2)配信管理画面で「ライブ配信を開始」をクリック
3)ライブ配信が開始される
配信終了
配信プログラムが終われば、必ずYouTubeの配信管理画面から先に終了して、最後にOBSの配信を終える。
YouTubeのライブ配信を終了する
YouTubeの配信管理画面の右上にある「ライブ配信を終了」をクリックする。
OBSの配信を終了する
OBSの「配信終了」をクリックする。
配信中の操作・テクニック
ライブ配信のスケジュール予約
YouTubeのライブ配信URLをあらかじめ設定しておくことで、配信日時より先にURLを発行できる。
配信日時より先にURLを発行する利点として、例えば一週間後の配信のURLをSNSに掲載して広報できるなど、集客の面で利点がある。
配信画面のフレームに装飾する
adobe illustratorを使って配信画面の装飾を作る。
〈手順〉
1)illustratorでフレームのデザインを描画する
2)書き出し→書き出し形式を選択する
3)「アートボードごと書き出し」にチェックを入れ、PNG形式で画像を保存する
4)OBSのソースの「追加」より、「画像」を選択して制作したフレームを追加する
〈ヒント〉
フレームのデザインが中央に寄ると肝心のコンテンツが見えにくくなるので、フレームはタイトルセーフマージの外に収めた方が良い
BGMを流す
OBSに用意したBGMを追加して、YouTubeのライブ動画にBGMを流す。
※利用するBGMの著作権を侵害していると配信が強制的に停止してしまうので注意!
〈手順〉
1)シーンに「メディアソース」を追加して、音声ファイルを選択する2)「繰り返し」を選択して「OK」をクリック
3)音声ミキサーに「メディアソース」というゲージが表示される
4)メディアソースのゲージが反応していればよい
効果音を流す
GarageBandなどの音楽ソフトに用意されている「サンプラー」機能を使って任意のタイミングで効果音を鳴らす。
〈手順〉
1)GarageBandの「環境設定→オーディオ/MIDI→出力デバイスにBlackHole16ch」を選択する
2)GarageBandのサンプラーに使いたい効果音を入れる
3)OBSの音声設定か音声入力キャプチャを使ってBlackHoleに入力された音声をキャプチャする。
4)配信に任意のタイミングで交換が鳴らすことができる
音声認識による字幕表示
ライブ配信画面にリアルタイムに字幕を表示します。
2)iPhoneとMacをケーブルで接続する
3)Macの「QuickTimes」で新規画面収録を選択し、iPhoneの画面をMacに表示する
4)OBSでiPhoneのUDトークの画面をキャプチャする
5)ライブ配信の画面にUDトークによって生成された字幕が表示される
シーンの切り替えで音声をコントロールする
音声キャプチャを使用すれば、シーン毎に音声の細かな設定が可能になる。
例えば、ライブ配信の待機画面にトーク参加者の音声が入るトラブルを予防できます。
1)新規シーンを追加する
2)ソースに「音声キャプチャ」を追加して、使用したいマイクを設定する
配信の注意事項
YouTubeの配信停止後も、OBSの配信を数分間は止めない
配信には通信によるタイムラグが発生するので、配信者側で動画配信が完了しても、視聴者側がまだ動画視聴の途中の場合があります。
視聴者がライブ配信を見ている途中で配信側が配信を終えると、強制的に視聴が中断される。
そのため配信終了後も待機画面を10〜30分ほど配信する。
音楽・映像の著作権侵害に注意
YouTubeのライブ配信の内容はAIとYouTube社員により管理されており、著作権侵害した動画は強制的に配信が停止します。
機械の判断基準が曖昧なこともあり、配信中断の危険性を加味すると、著作権侵害と判断される恐れのある内容を避ける必要があります。