まずは配信に必要な準備を行います
- 自分のYouTubeチャンネル:YouTubeに動画を投稿したり、ライブ配信するために使います
- OBS:ライブ配信の映像にテロップ(字幕)を入れたり、装飾をつけたりするために使います
- 〈手順〉
- OBSの公式サイトより、OBSのインストーラをダウンロードする
- インストーラを起動して、OBSをインストールする
(※インストーラ=パソコンでソフトウェアを使える状態にするためのもの)(「1、はじめに」から読むとわかりやすい)
- YouTubeで動画を投稿したり、ライブ配信するためにはGoogleにアカウント登録する必要があります。まずがGoogleでアカウントを作ってからYouTubeのチャンネルを作りましょう。〈手順〉
- Googleのアカウントを作成する
- YouTubeでチャンネルを作成する
YouTubeアカウントの作り方▲参考サイト - YouTubeアカウントを作成したら、すぐにライブ配信できるわけではありません(要注意!)ライブ配信できるようにするため「認証」というプロセスが必要になります。ライブ配信の認証について▲参考サイト〈パソコンで配信する場合〉パソコンでライブ配信するための認証には24時間かかります。ライブ配信の当日に認証すると間に合わないので注意してください。〈スマホ・タブレットで配信する場合〉チャンネル登録者数1000人を超えないとスマホ・タブレットでの配信はできないそうです。

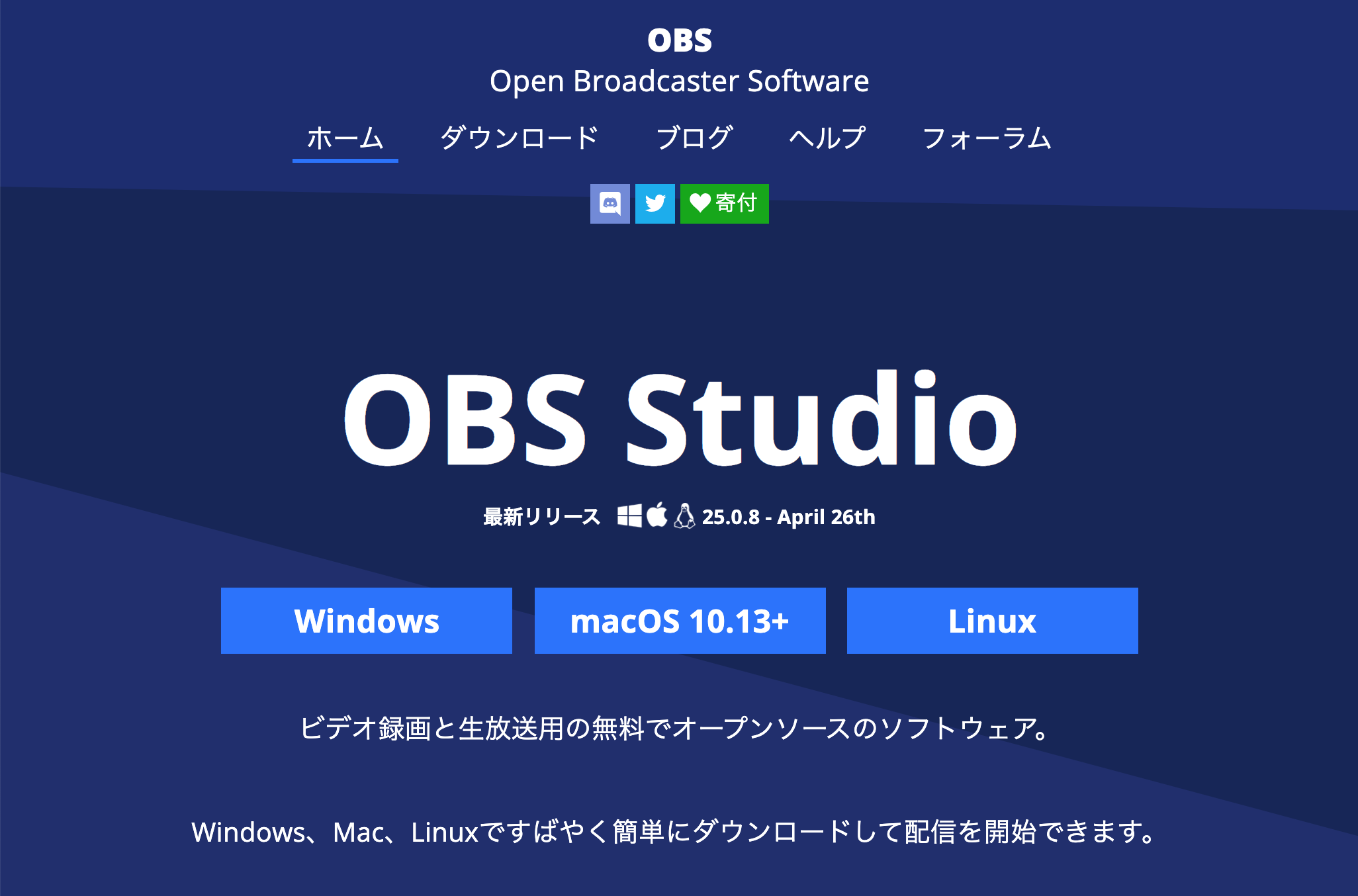
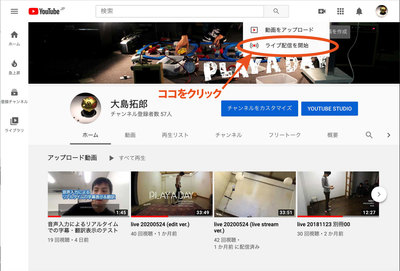

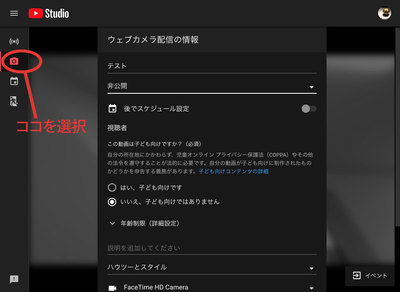
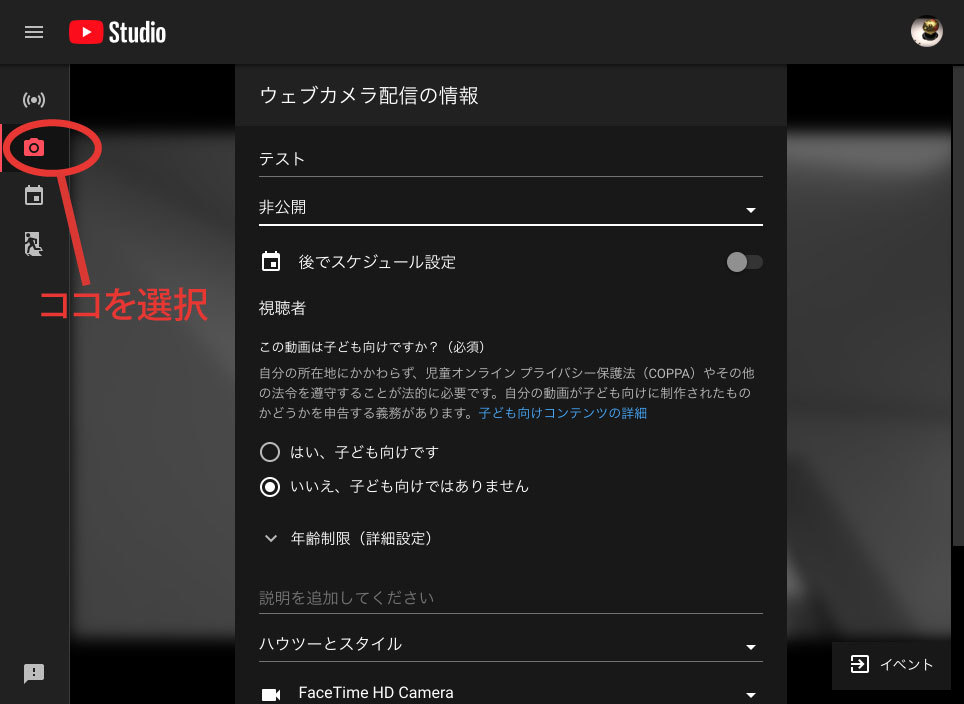

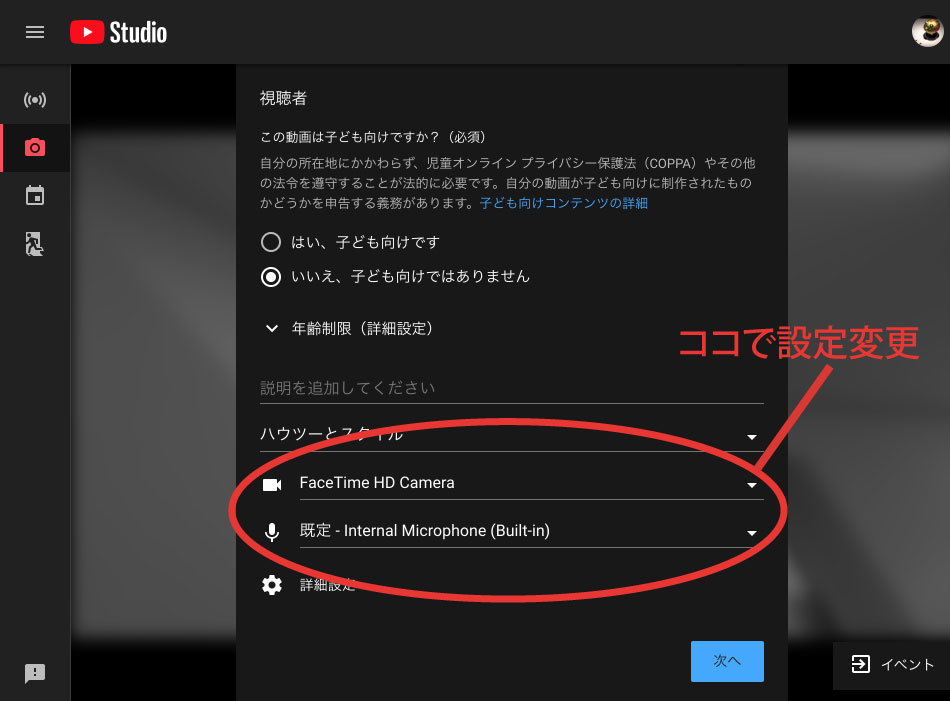
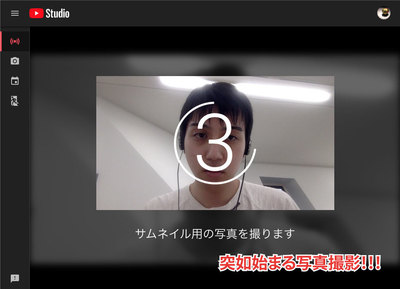

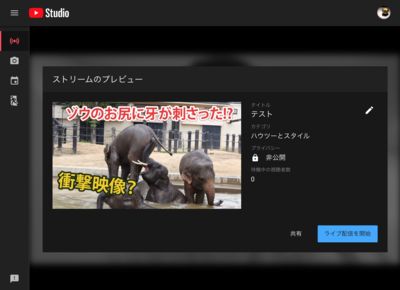
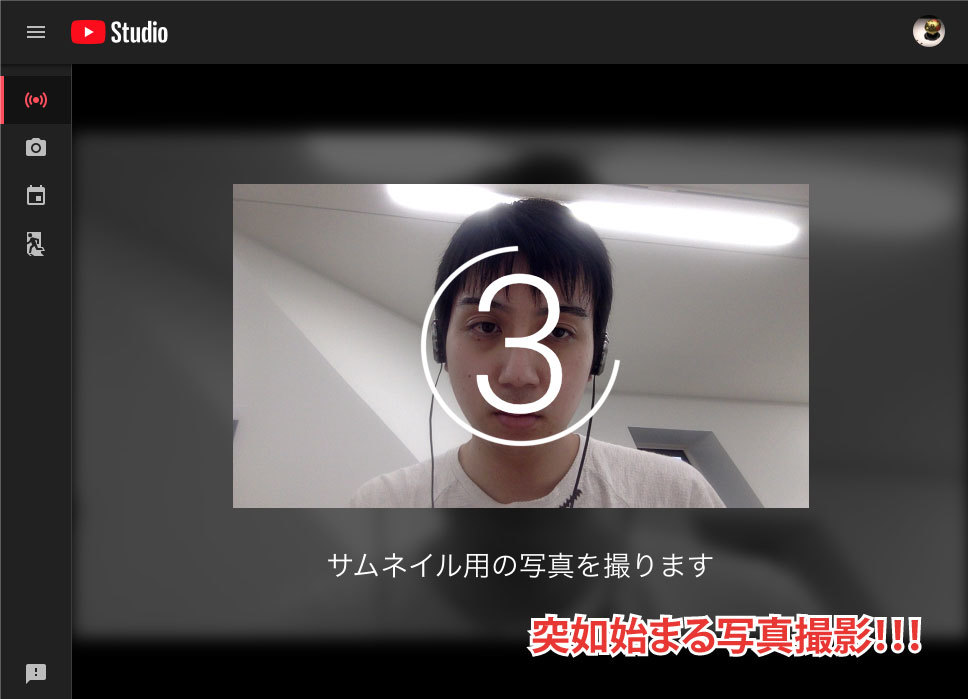
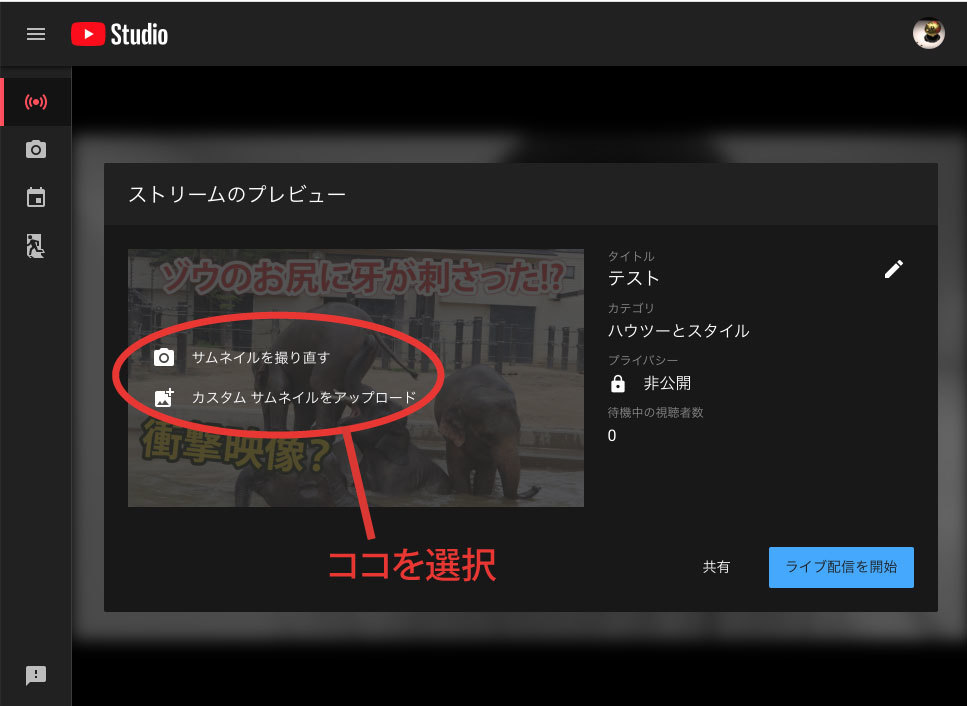
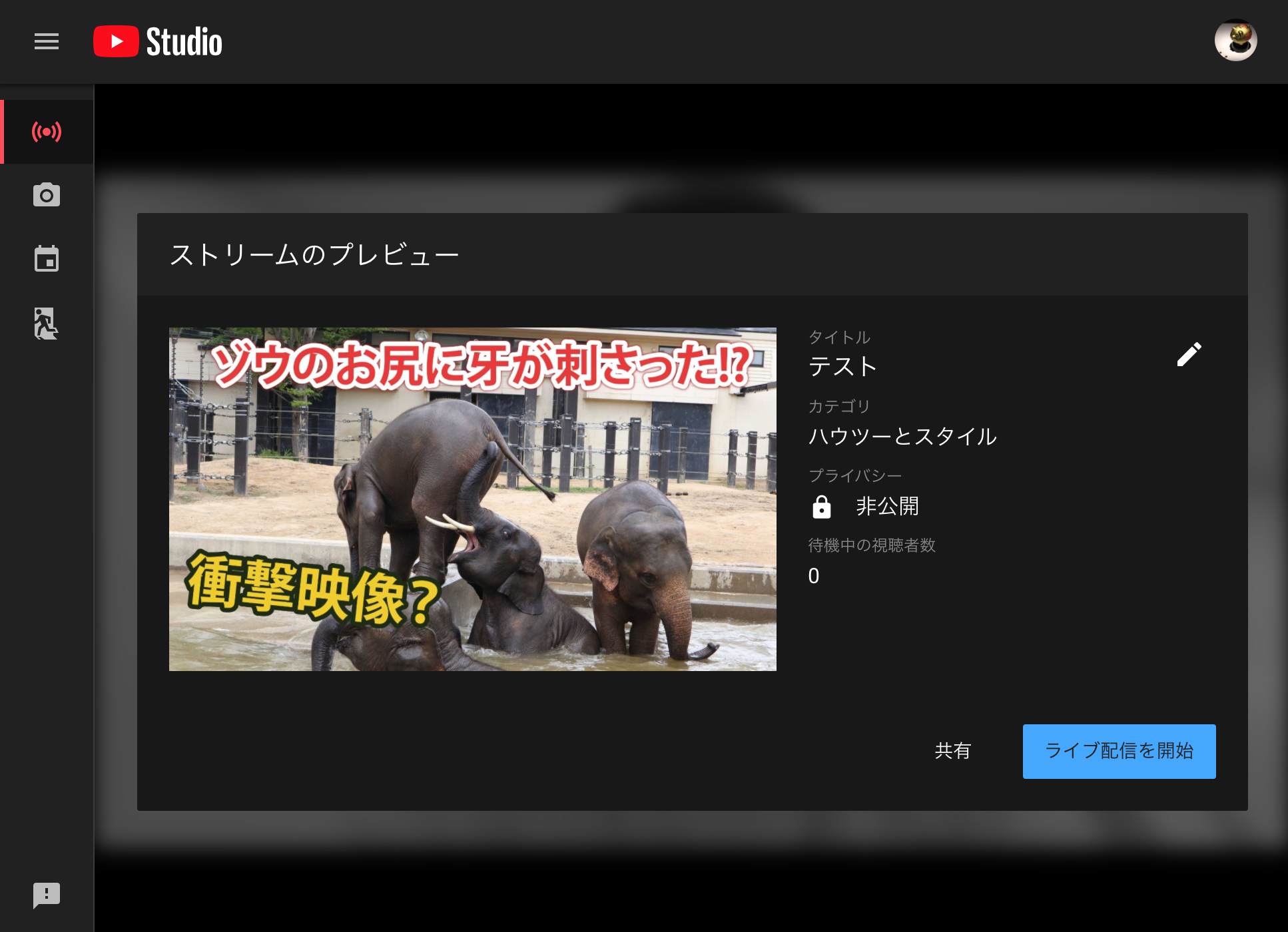

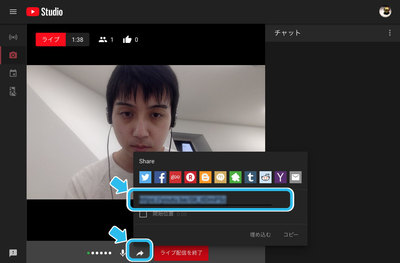

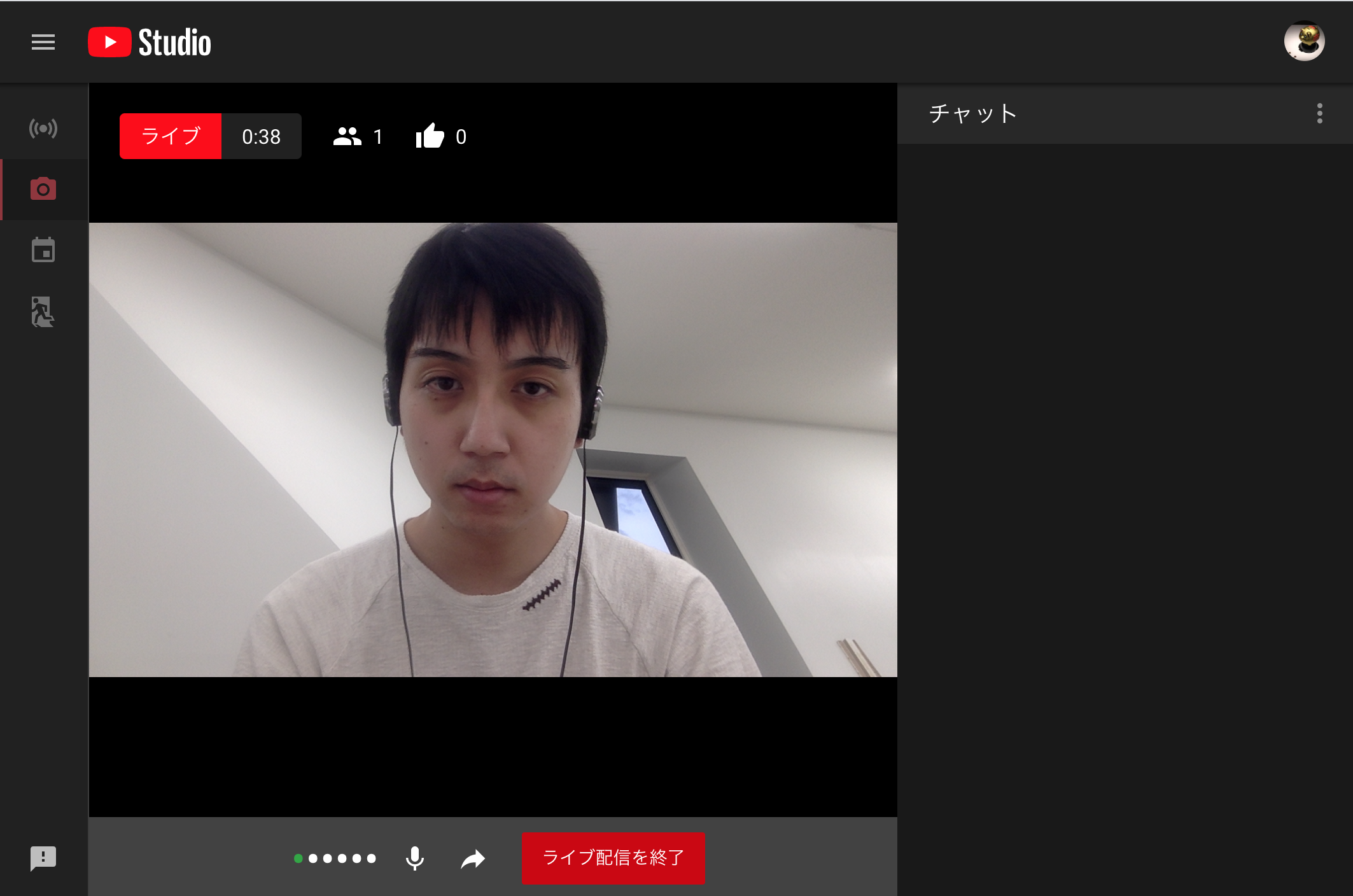

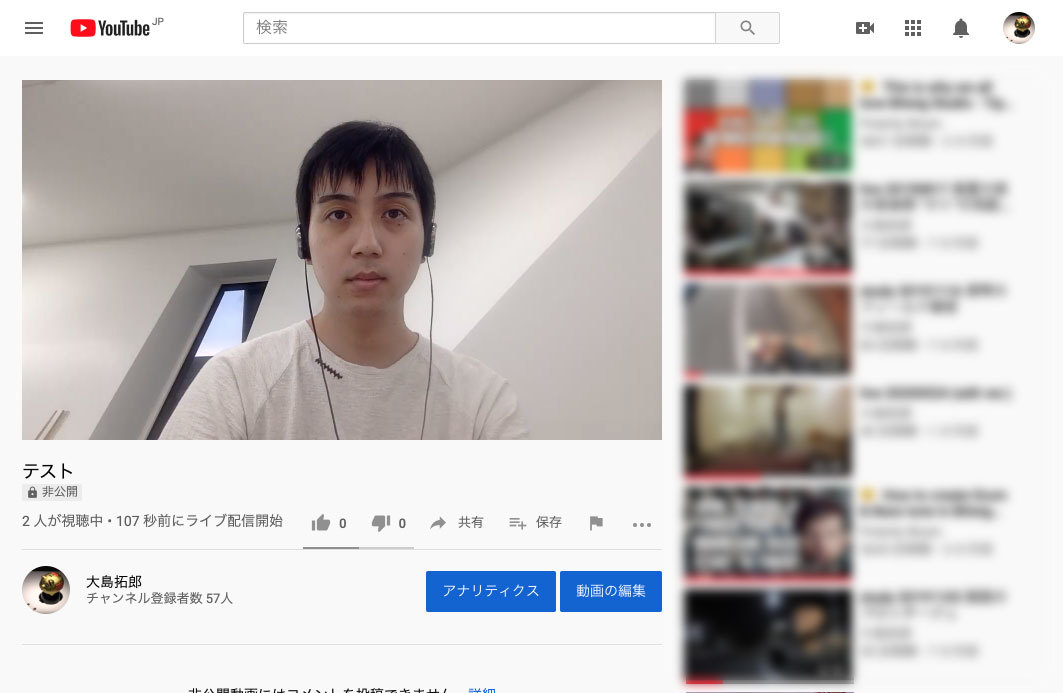
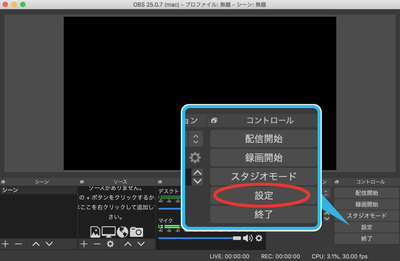
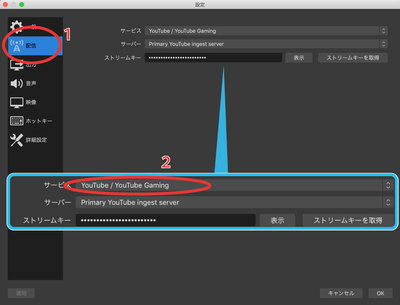
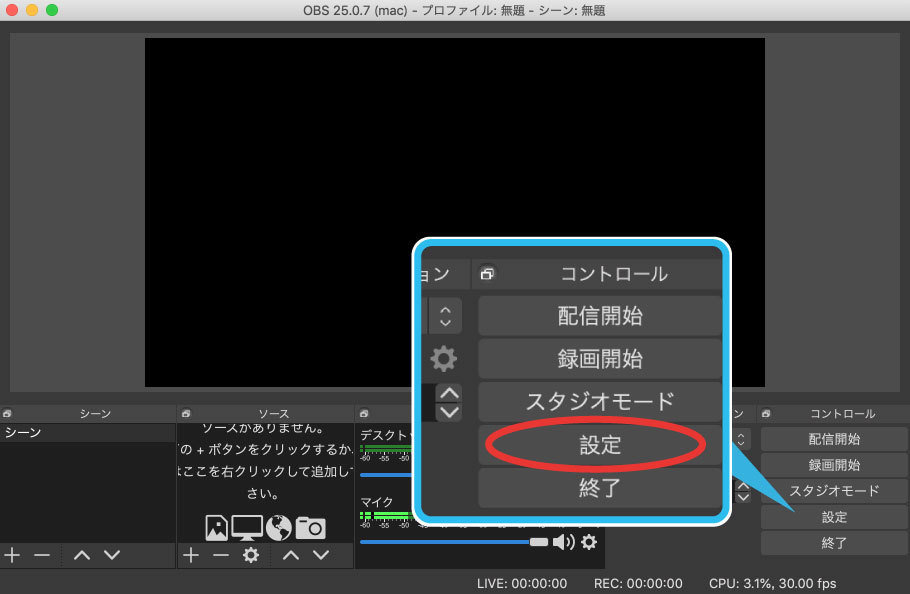


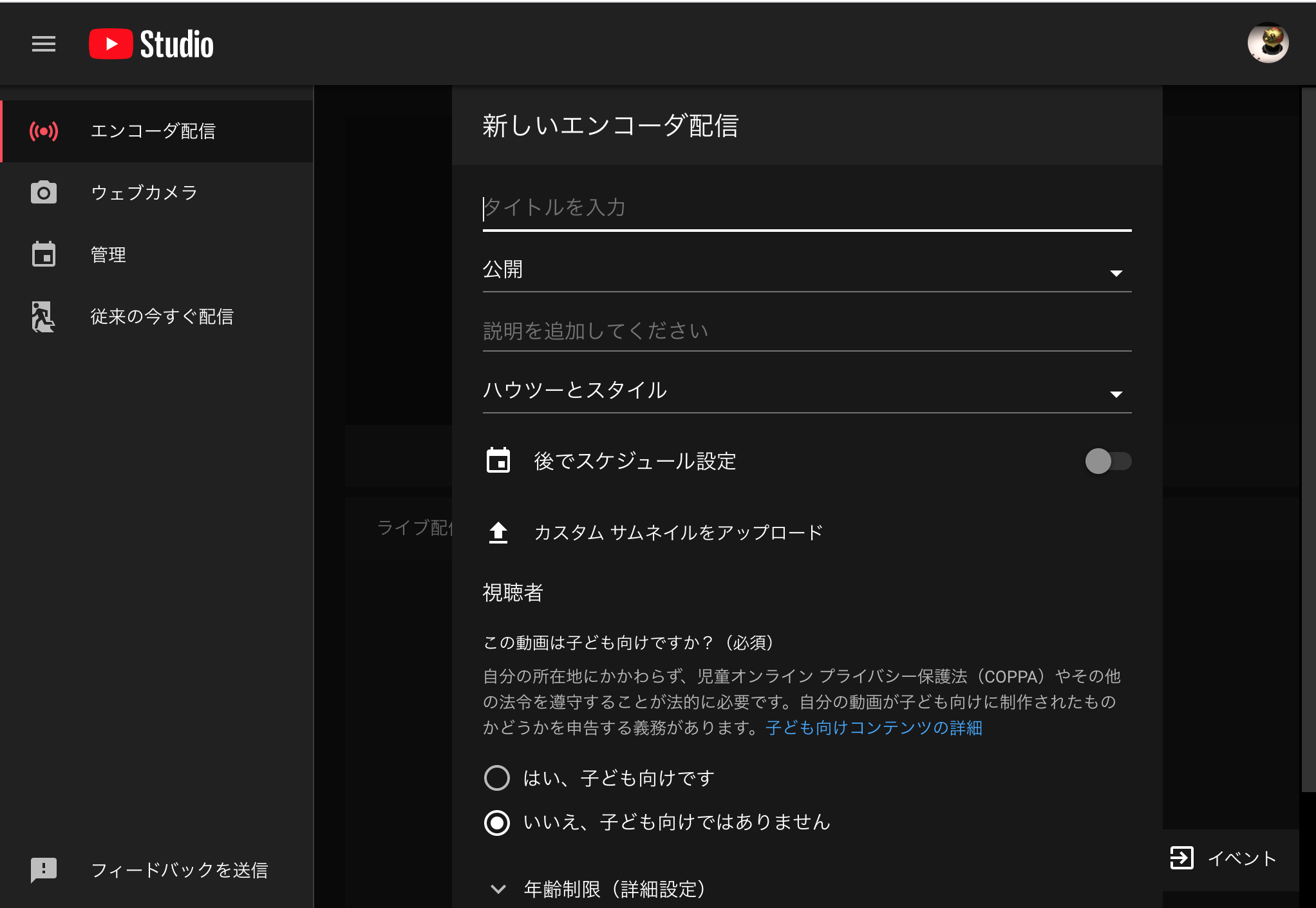
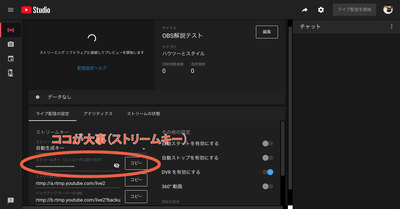
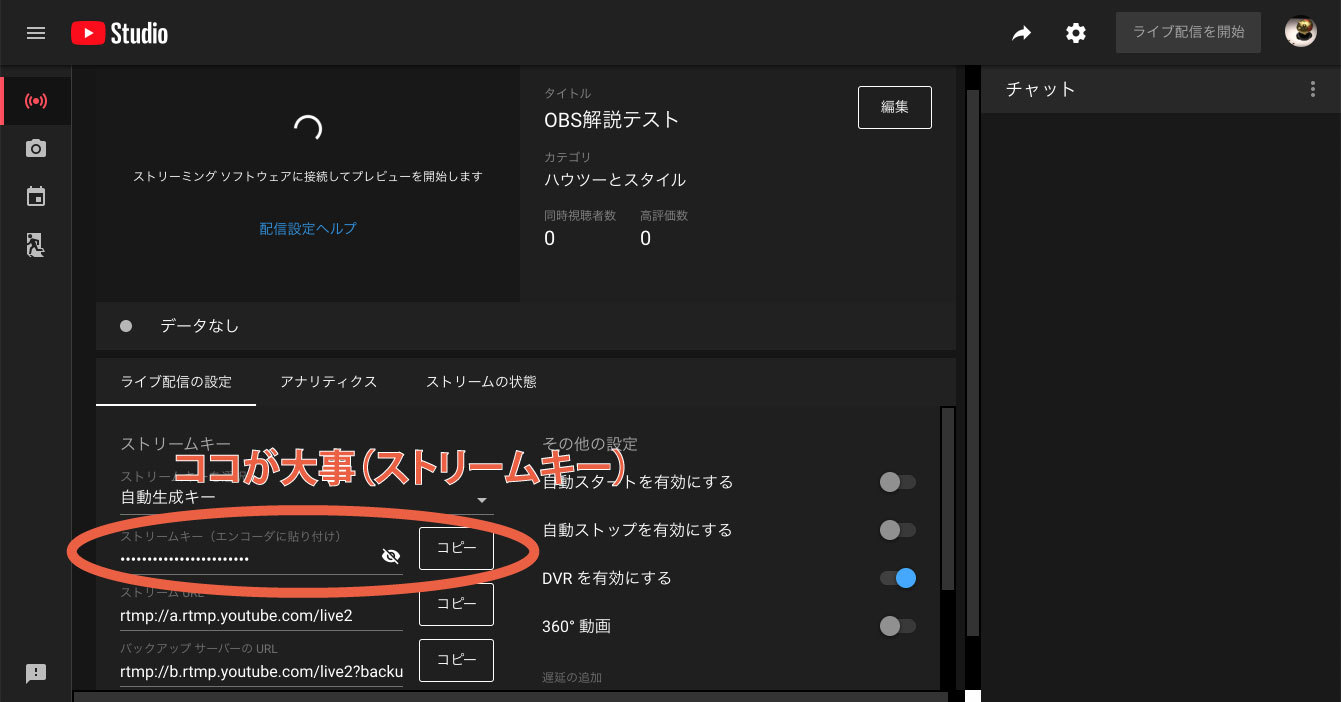
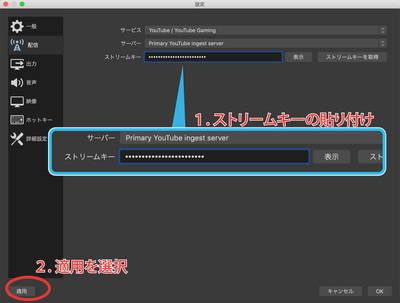
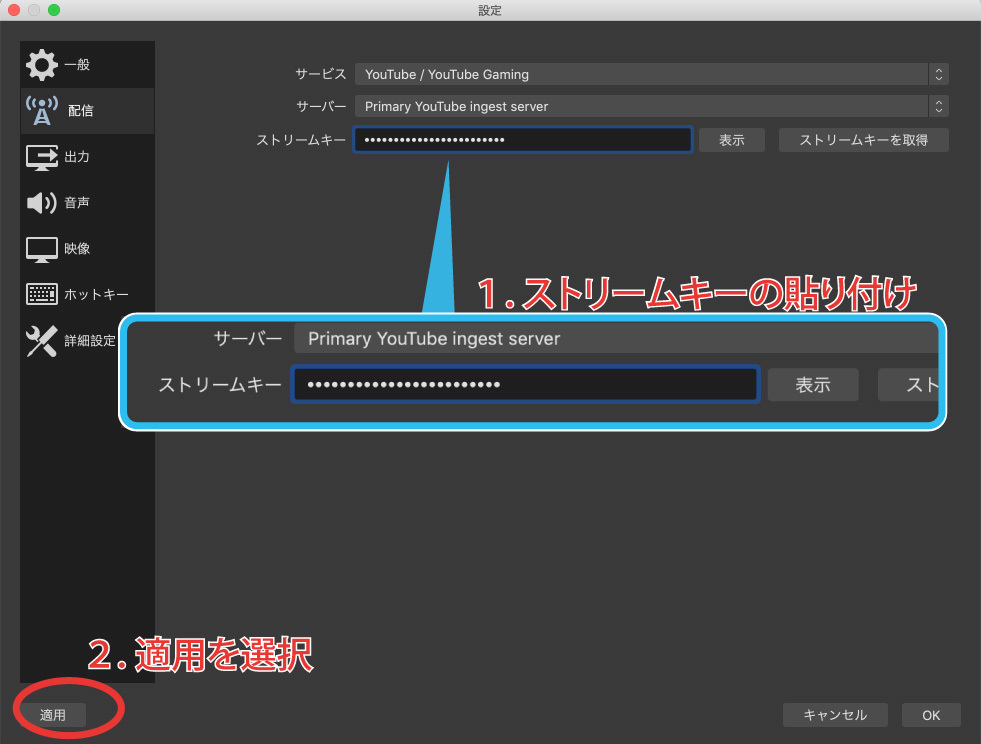

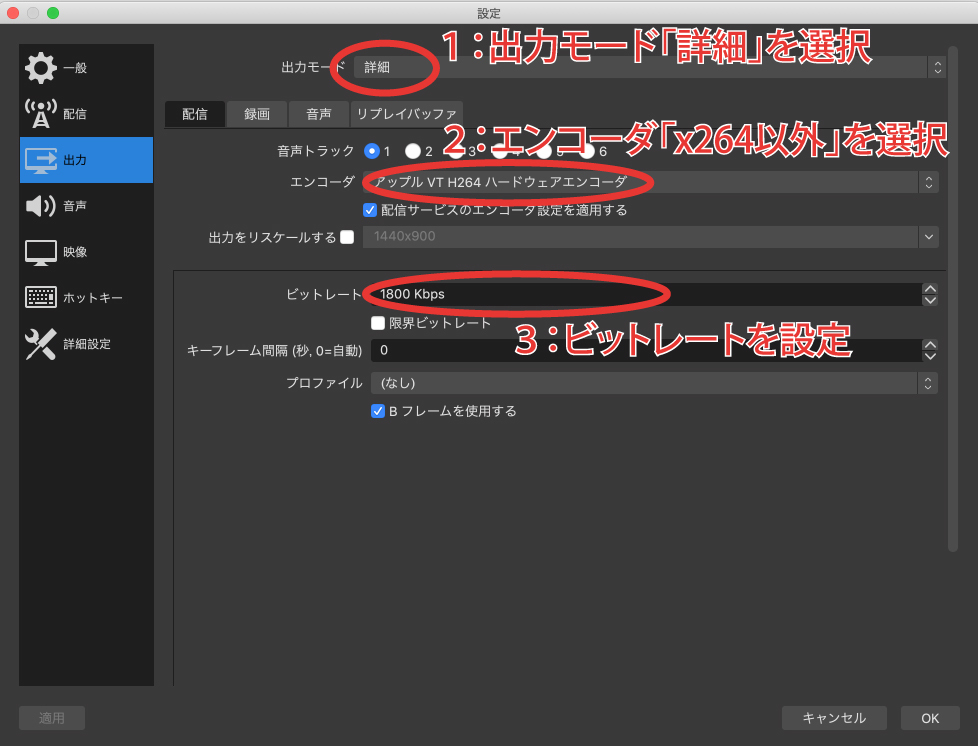


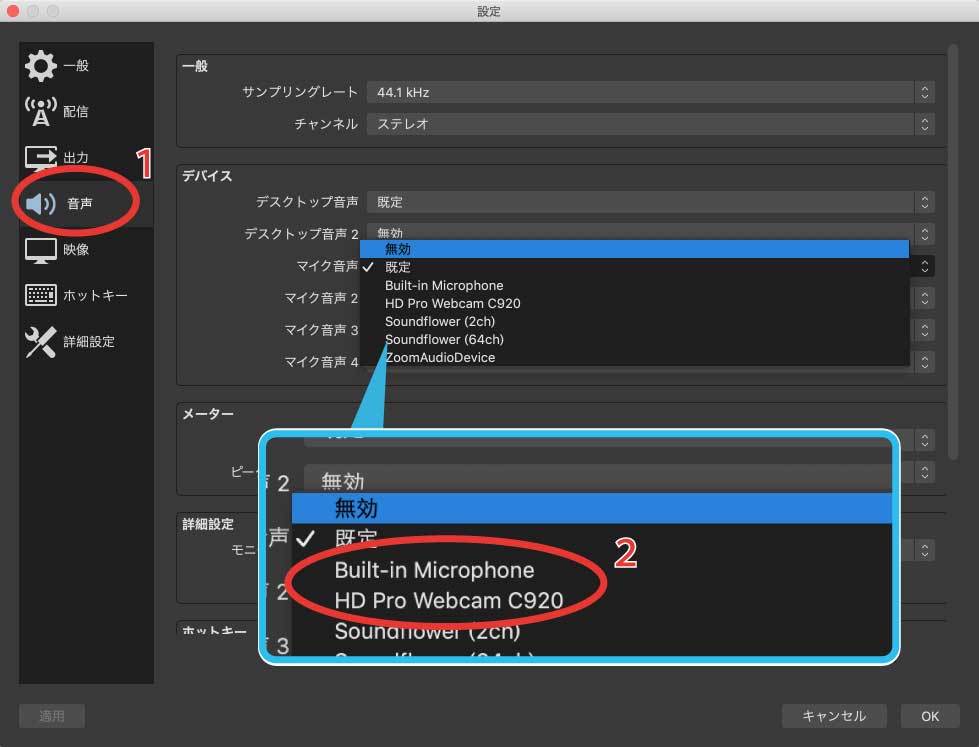
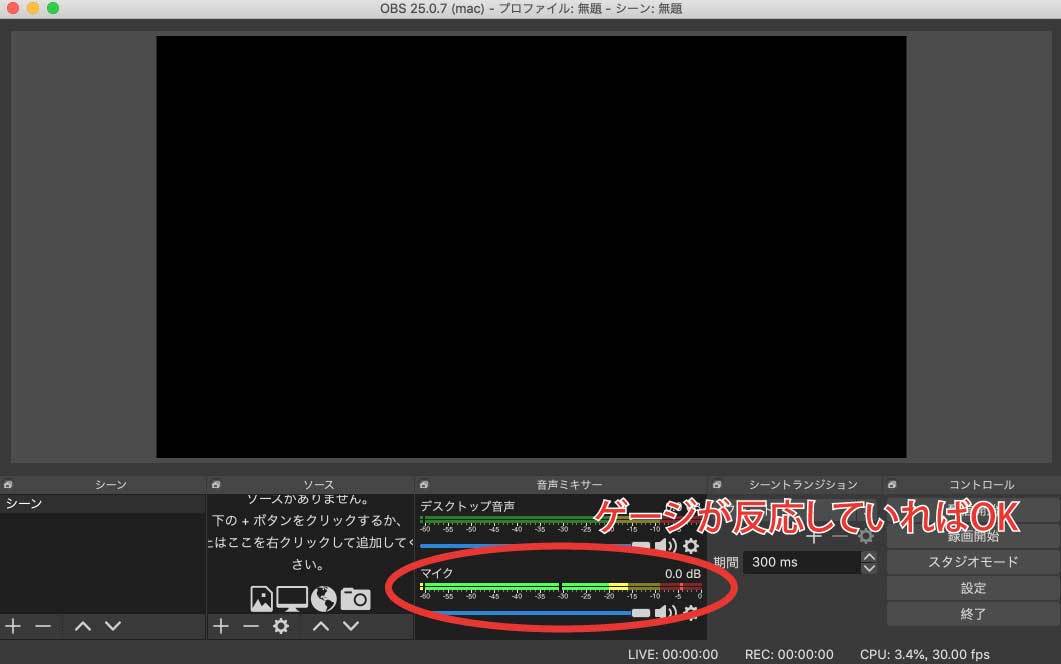
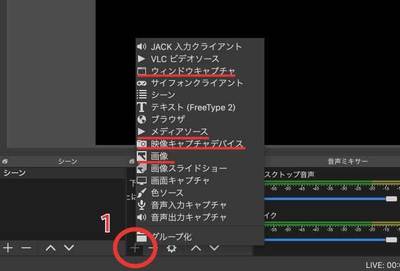
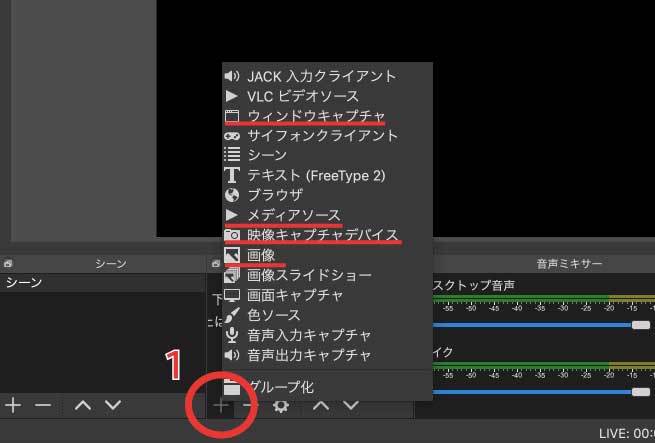
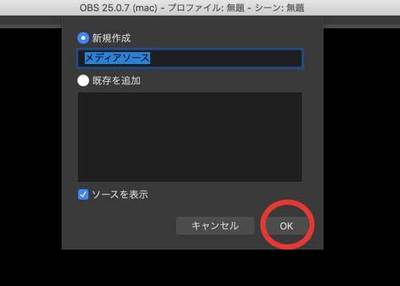

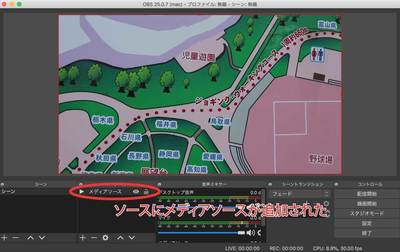
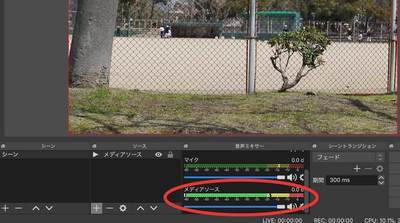
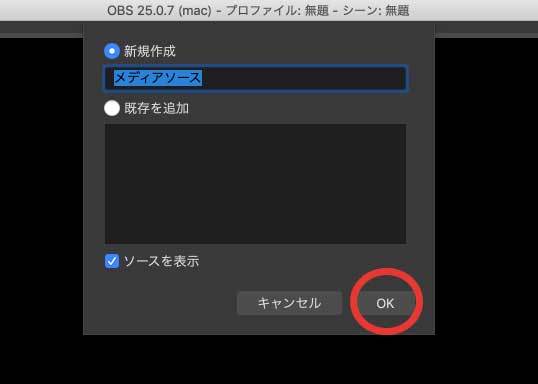
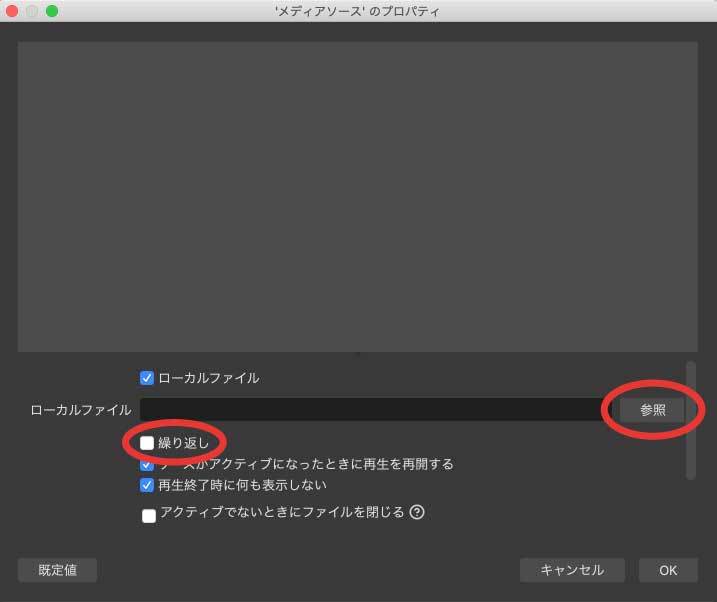
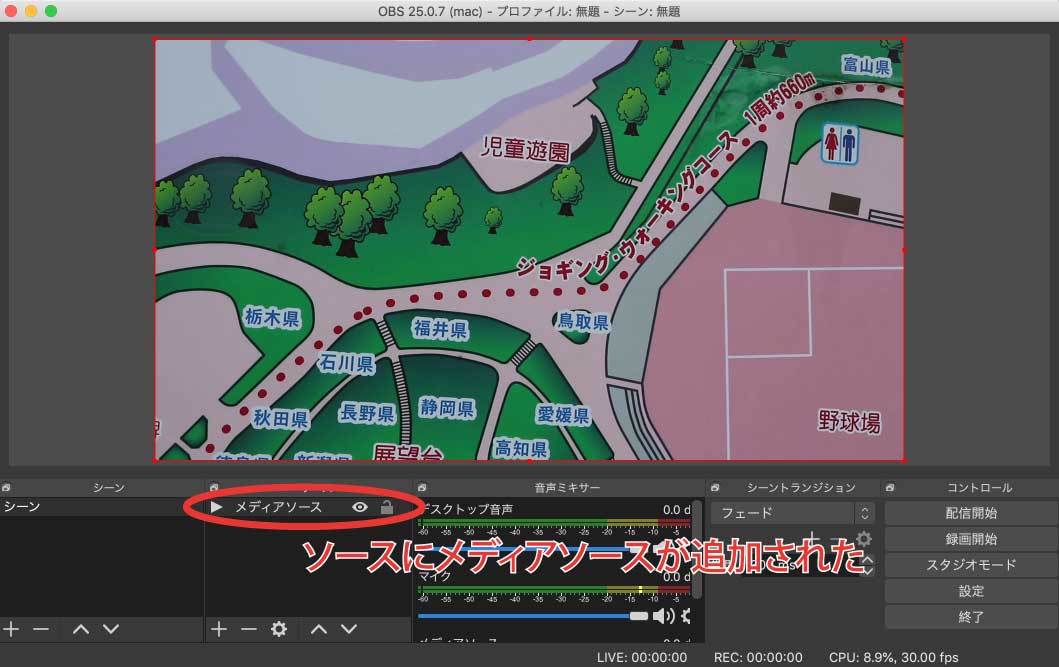
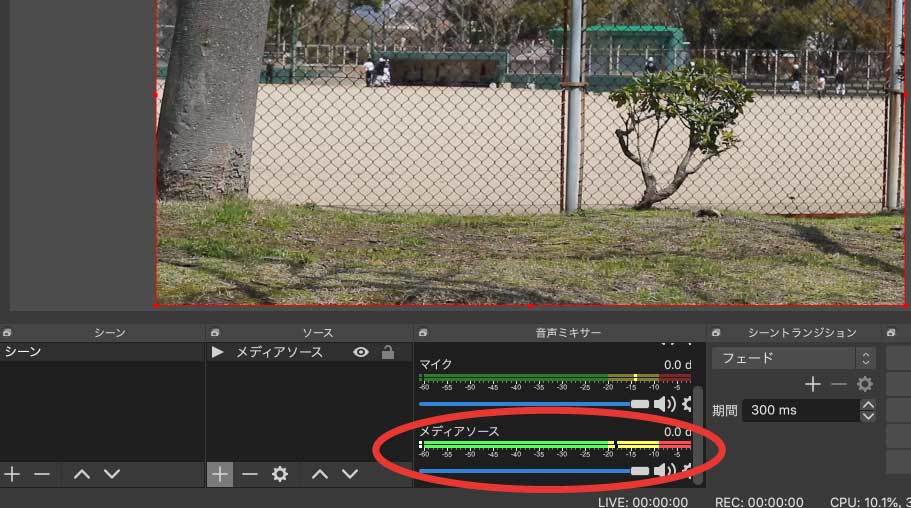



Comments