素材について
エンドミルと切削条件を変えることで加工できる
- 石膏
- 樹脂
- アルミ
- 木材
- 真鍮 など
仕様について
テーブルサイズ
350mm(W)×420mm(D)
取り付け可能な素材の高さ
29.4mm
※写真の機材は改造して100mmまで削れます。
対応シャンク径
Φ4mm
エンドミルの種類
- ボール・・・曲面加工ができるが、角張った加工には不適
- スクエア・・・角張った加工ができるが、曲面加工には不適
- Vビット・・・先がV字になっており溝彫り加工に適している
データ作成ができるソフト
- MeshCAM
- VCarve
NCファイルの作成
MeshCAMの場合はこちら
VCarveProの場合はこちら
加工準備
本体の電源を入れる

PCとUSBが差さっていることを確認した状態で
コントロールBOXの電源をいれる
CPUとPOWERのLEDが点灯していればOK
CPUとPOWERのLEDが点灯していればOK
ソフトの起動(USBCNC)
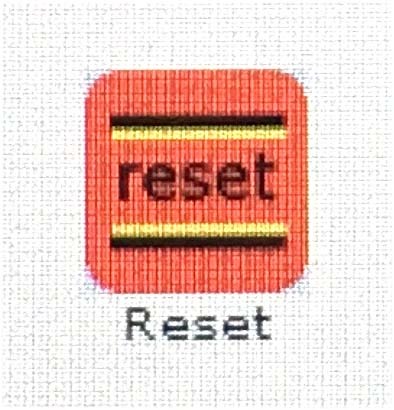
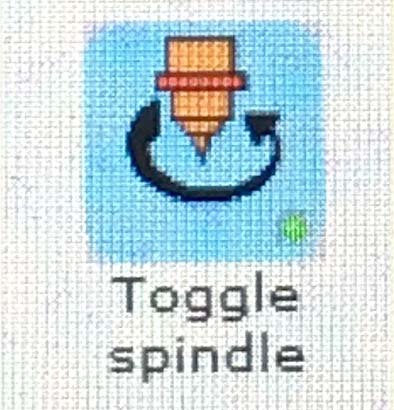
- F2[RESET]を押し、コントロールBOXの[ENABLE]が点灯しているかチェックする
- スピンドルの回転ボタンを押しPCと本体の接続を確認する
※ミルが回転しないときはF2[RESET]ボタンを再度押してみる
原点合わせ
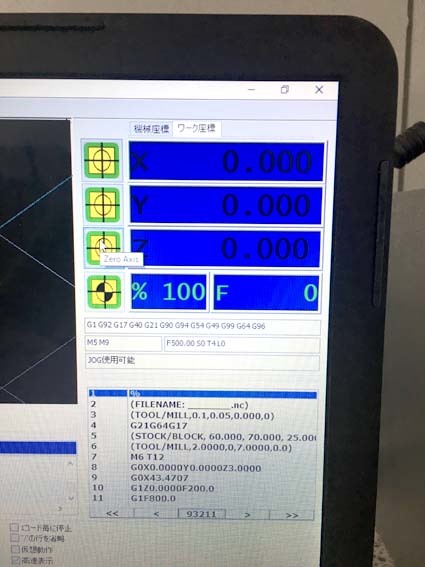
- 使用するミルをヘックスドライバー1.5(黒)を使い、中の六角ネジを締める
- 加工物に設定した原点にミルを移動させる。カーソルキーを上下左右に押す事で移動は可能。上下の移動はPgUp・PgDnキーで移動。Shiftキーを押しながらだと速く移動する
- 原点にきたらミルの収まっているスピンドルユニットのねじを少し緩ませ、ミルを素材に当てた所で再度締める
- 画面右側のXYZの黄色のボタンを押して、XYZの原点(X:Y:Z=0:0:0)に設定する
加工
ファイルの読み込み
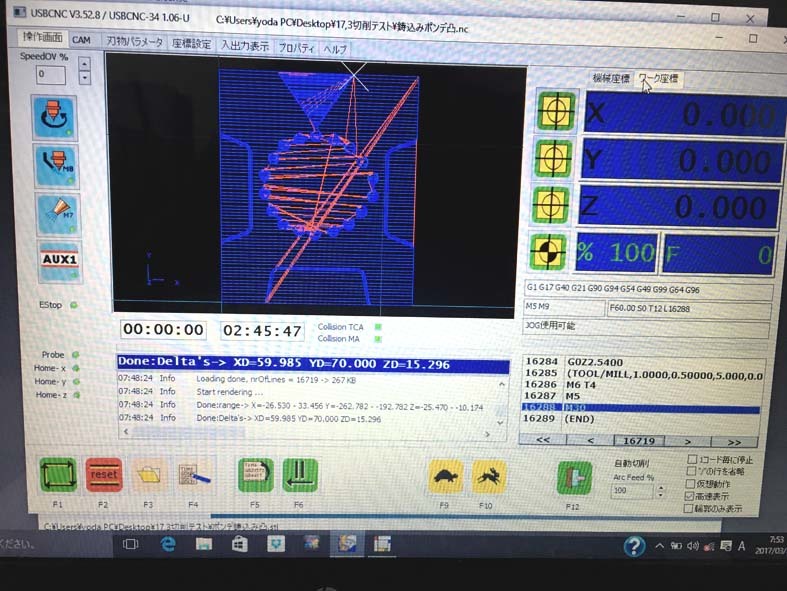
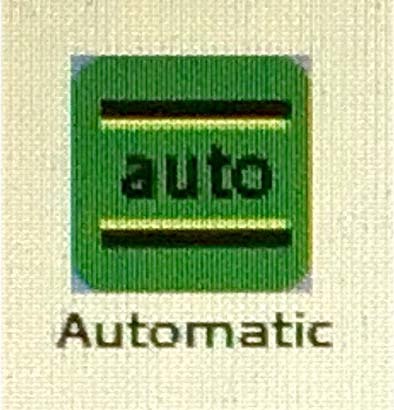
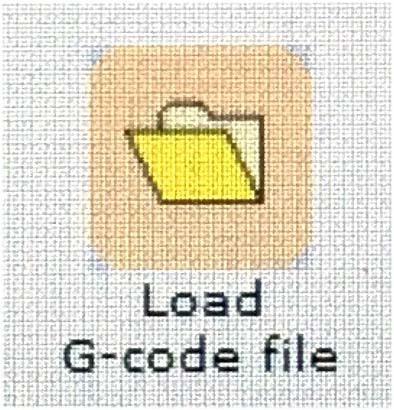
- メインメニューのF5[auto]を押す
- autoメニューのF3[NCファイルの読み込み]でNCファイルを読み込む
- スピンドル回転ボタンを押しミルを回転させてからF1[実行]ボタンを押してスタート
- 加工が始まる
緊急停止
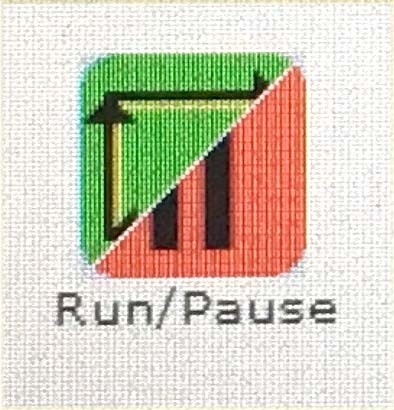
F1[実行/一時停止]ボタン
備考
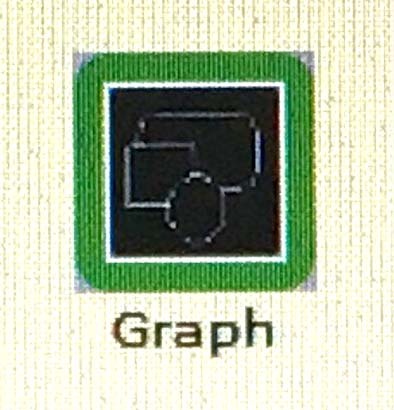
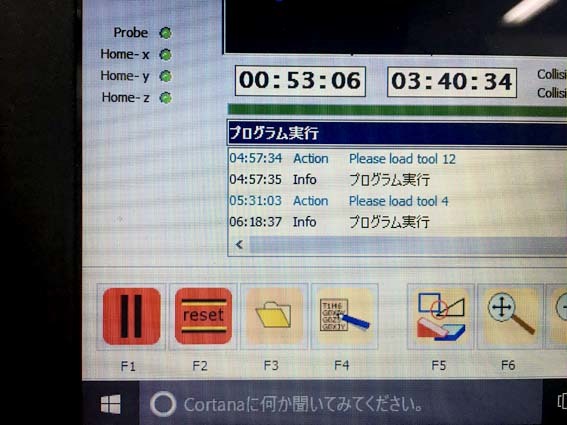
読み込みデータを斜めから確認したいとき
- F8[画面操作メニュー]を押す
- F5[2D3D]ボタンで変更できる
途中で止めたとき
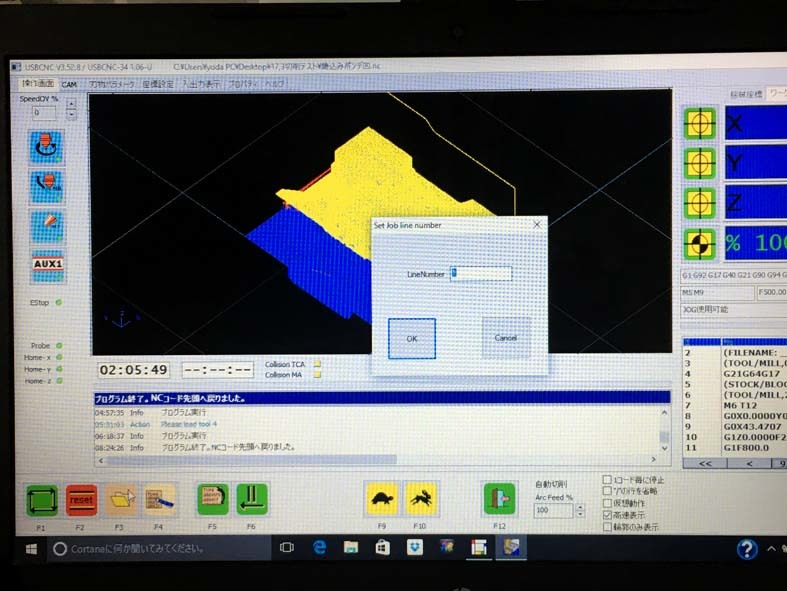
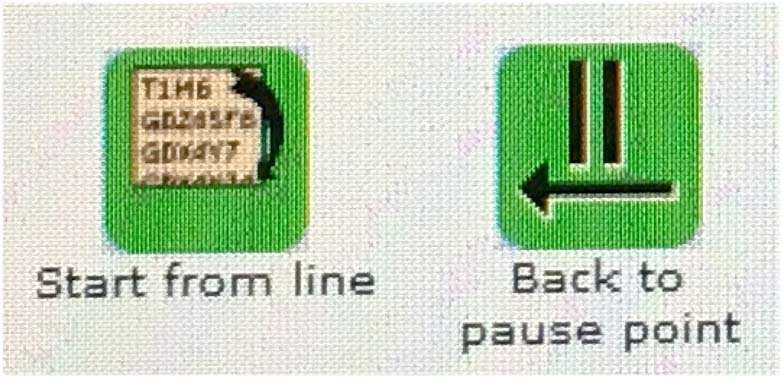
- 途中から始めたい場合は、行番号をメモしておく
- なるべく原点にミルを戻す
- F5[]を押して途中で止めた行番号を記入する
- F1[実行]を押す。 Z軸が動かない場合があるので要注意
夜中動きっぱなしにする時
材料によってはスピンドルの回転が停止することがあります。
その場合でも、この機械は動き続けます。
結果
加工物が割れる
ミルが折れる
ミルが粉になっている
ということもありますので、席を離れる時は要注意です。
完成と失敗
失敗

MeshCAMでサポートを設計
二面加工で裏面を加工していたら最後の方で割れました。
完成


掘り込むとミルが加工物にぶつかるので
サポート部分もモデリングして作成。
後片付け
- ソフトを終了する
- 本体の電源を切る
- 掃除する
