- CHIRIMEN
- microUSB cable
- microHDMI cable
- AC power adapter
- HDMI Monitor
- USB Mouse
- Breadboard
- LED
- Resistor
- Male jumper wires
Getting Started with CHIRIMEN

Owner & Collaborators
License
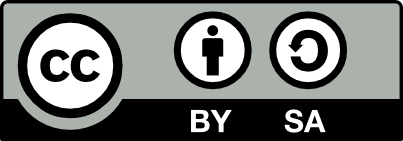
Getting Started with CHIRIMEN by arky, dadaa is licensed under the Creative Commons - Attribution-ShareAlike license.
Summary
This simple tutorial will get you started with Mozilla CHIRIMEN Internet of Things (IoT) development board. In this tutorial we will CHIRIMEN to blink an LED.
Materials
Tools
Blueprints
Making
- The following image explains the layout of components on CHIRIMEN IoT board.
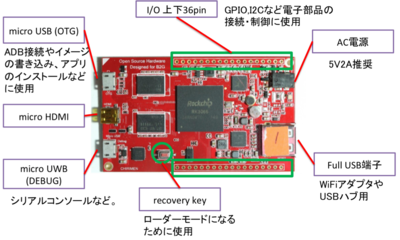
- Please do not handle CHIRIMEN IoT board and other electronic components with wet hands.
- Please avoid touching the board with metalic object as it may cause short-circuits.
- Please refrain from applying excessive force when connecting or disconnecting cables to the CHIRIMEN IoT board.
- Connect the CHIRIMEN board to HDMI monitor with a micro HDMI cable.
- Plug in a USB mouse.
- Power on the CHIRIMEN board by connecting the AC power adapter to a power socket.
- The red LED power lights on the CHIRIMEN will turn on and the FirefoxOS starts booting. Use mouse to navigate.
- Installing Firefox web browser.
- Introduction to Firefox WebIDE.
- Using Android ADB command.
- Firefox WebIDEはFirefoxブラウザに標準搭載のWebアプリ開発環境。
- Webアプリの開発、インストールが可能。
- メニューから開発ツール->WebIDEで起動することが可能。
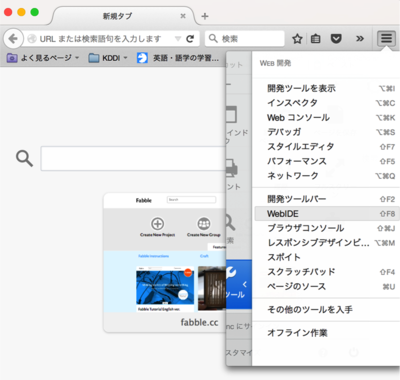
- 以下のページに従ってADBをインストールする。
- Windowsの場合:Rockchipのドライバをインストールする。
- CHIRIMENを起動し、OTGポートをPCと接続する。
- Web IDEの右上の「ランタイムを選択」からCHIRIMENが見えればインストールは完了
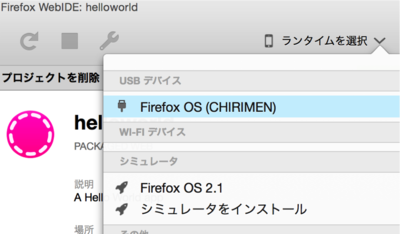
- WebIDE上でhello worldアプリを作る。
- Hello worldアプリをCHIRIMENにインストールする。
- WebIDEの画面左上から新規アプリを選択する。
- HelloWorldテンプレートを選択し、任意のプロジェクト名を入力してOKボタンを押す。
- 任意のディレクトリを選択し、Hello Worldアプリを生成する。
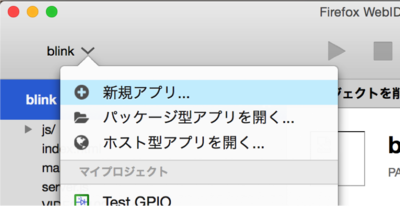
- CHIRIMENを起動してOTGポートとPCを接続する。
- Web IDE画面右上の「ランタイムを選択」からCHIRIMENを選択する。
- WebIDEの「インストールして実行」ボタンを押してCHIRIMENにアプリをインストールする。
- しばらくしてCHIRIMENを接続したディスプレイ上に「Hello World」と表示されればインストールが成功。

- デジタル信号(0,1)の出力や入力を行うことができるインターフェース。
- 出力に使うとLEDの点滅やリレーの制御を行うことができる。
- 入力に使うとボタン入力などを行うことができる。
- 極性(カソード(陰極)、アノード(陽極))を持っている。
- カソード(陰極)に対しアノード(陽極)に正電圧を加えると発光する。
- 流す電流値によって明るさが変わる。電流値は一緒に接続する抵抗値で制御することができる。
- Lチカサンプルアプリの読み込み
- Lチカ回路の配線
- アプリ実行
- 配線図に従ってLED、150ΩΩ抵抗を接続する。接続にはスルーホール用ジャンパ線を用いる
- LEDのカソード側(短い方)をCHIRIMENのGNDに接続
- LEDのアノード側(長い方)を抵抗を介してCHIRIMENのCN1-9に接続
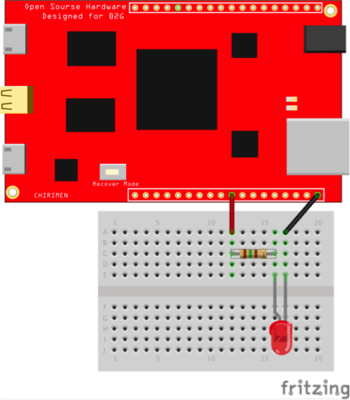
- 配線が正しいことを確認し、CHIRIMENとPCを接続する。
- Lチカサンプルアプリをインストール、実行する。
- 正しく動作すればCHIRIMENに接続されたLEDが1秒毎に点滅する様子が確認できる。
- Index.htmlでライブラリの読み込みを行う。
- GPIO端子の初期設定を行う。
- GPIO初期化後の処理を記述する。
- GPIO端子に対して値の書き込みを行う。
- GPIO端子の初期化を行う。
- navigator.setGpioPort(<ピン番号>,<ピン入出力設定>)で初期化を行う。
- ピン番号はCHIRIMENのピンアサインを参照する。CN1-9は198を使用する。
- ピン入出力設定は“in”、“out”のどちらかを設定する。出力として使用する場合は“out”を設定する。
- GPIO初期化後の処理を記述する。
- navigator.setGpioPortの結果はPromise型で初期化されたGPIOポートオブジェクトが帰ってくる。
- そのため、navigator.setGpioPort(198,"out").then( port=>{ //初期化後の処理});のように記述する。
- 中括弧{}の中に初期化後の処理を記載する。
- GPIO端子に対して1/0の値を書き込む処理を記述する。
- 中括弧の中では変数portに初期化されたGPIOポートオブジェクトが格納される。
- GPIOポートオブジェクトのWriteメソッドを使用してGPIO端子に値を書き込むことができる。port.write(value);で値を書き込むことができる。valueには1か0を指定することができる。
- v = v ? 0 : 1;はvが1(true)なら0を代入、0(false)なら1を代入する処理である。
- LEDの点滅間隔を変更する。
- ボタンのクリックでLEDの点灯を操作する。
- setInterval関数のdelayの値を変更してLEDの点滅タイミングを変更する。
- 1000と書かれた部分の数値を変更して、アプリをアップデートしてみる。
- LEDの点滅間隔が実際に変化している様子を確認する。
- ボタンのクリックイベントでLEDが点灯するようにプログラムを変更してみる。
- index.htmlにボタンタグを追加する。
- main.jsにボタンタグのクリックイベントリスナーの処理を記載する。
- クリックイベント発生時にLEDが点灯、消灯を繰り返すように処理を記載する。
References
Usages
Project comments


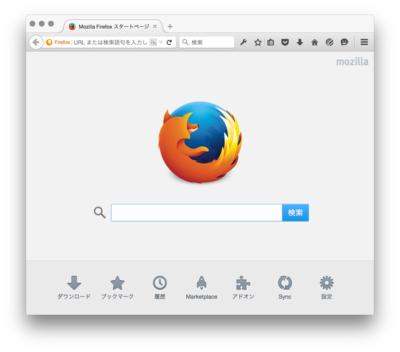





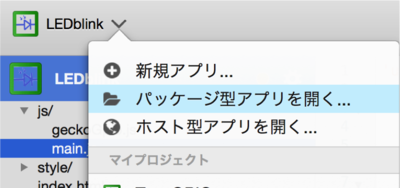


Comments