How to use Laser cutter Hajime
Owner & Collaborators
License

How to use Laser cutter Hajime by cocoroot is licensed under the Creative Commons - Attribution license.
Summary
Oh-laser社のレーザーカッター使い方マニュアルです。このマニュアルはファブラボ太宰府の環境に基づいて作られているので、環境やバージョンによっては使い方が変化する場合があります。
Materials
Tools
Blueprints
Making
- ベクターデータやラスターデータの加工ができます。
- データは慣れたソフトで作成し、AI/EPS/DXF/SVGなどの形式で書き出す。
- カラーファイルの種類はRGBにする。
- 彫刻データは、写真画像(jpg)でできます。
- 有料ソフト
- illustrator
- Corel Drew
- Vectorworks
- AutoCAD
- Rhinoceros
- 無料ソフト
- Jwcad
- Inkscape
- ベクターデータやラスターデータの加工ができます。
- カットデータは線(ベクターデータ 0.3pt以下設定)で赤色にする。ファイル名の最後に「_line」と入れる
- 彫刻データは 塗りつぶし(黒)または画像
カットデータと彫刻データは別ファイルに保存する必要がある。(同じ素材に加工したい場合、例えば「test_line.ai」と「test.ai」をそれぞれで保存しておき、加工する。)
- 機材右下にあるボタンか、ソフト上の電源ボタンを長押しする。

- Hajimeを起動し、左下の○をクリックしてポインタを起動する。

- hajimeの上、下、右、左のコマンドをクリックし、ポインタを移動させ、原点にしたい所まで動かす。

- MDF 4mm,アクリル板2.5mmなど、既に用意されたパラメータがある時は、そのパラメータを選択する。

- 新しい素材を使うときは、新しいパラメーターを作る必要がある。
- その素材に近い素材を選択する
- [パラメーター編集]を開く
- 素材名を変更する
- 各パラメータを調整する(パワーの変更には、ダイヤル上にカーソルをあわせてホイールを上下させる。)
- [保存]をクリックする。

加工する
0・集塵機の電源(本体の後ろにある節電プラグ)を入れる・PCから再生ボタン▷を押して加工データを送信する・作業を停止する場合は、停止ボタン□で停止させる・加工開始から10秒程で動作が止まってしまった場合には、蓋の閉じ具合が緩い可能性が高いので蓋のスイッチをメンディングテープなどで固定する※常に蓋が閉じた状態となり、蓋を開けていてもレーザーが稼働する恐れがあるので一時的な応急処置とする
- ティッシュなどに中性洗剤をつけ、レールを拭く
- レールに油をスプレーし、動かして均す

- ハニカム板を外し、底などの汚れている部分を拭く

References
Usages
Project comments






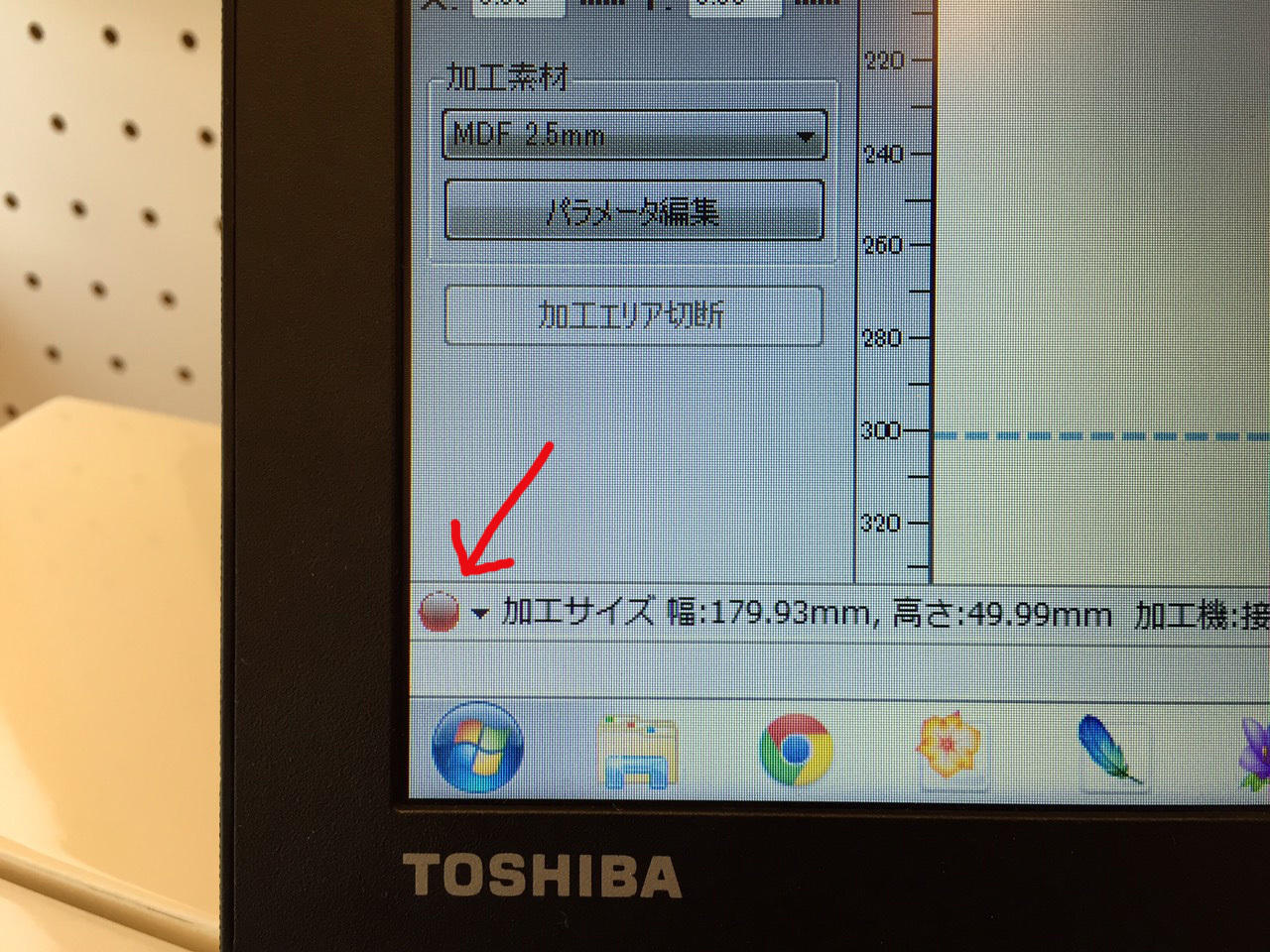
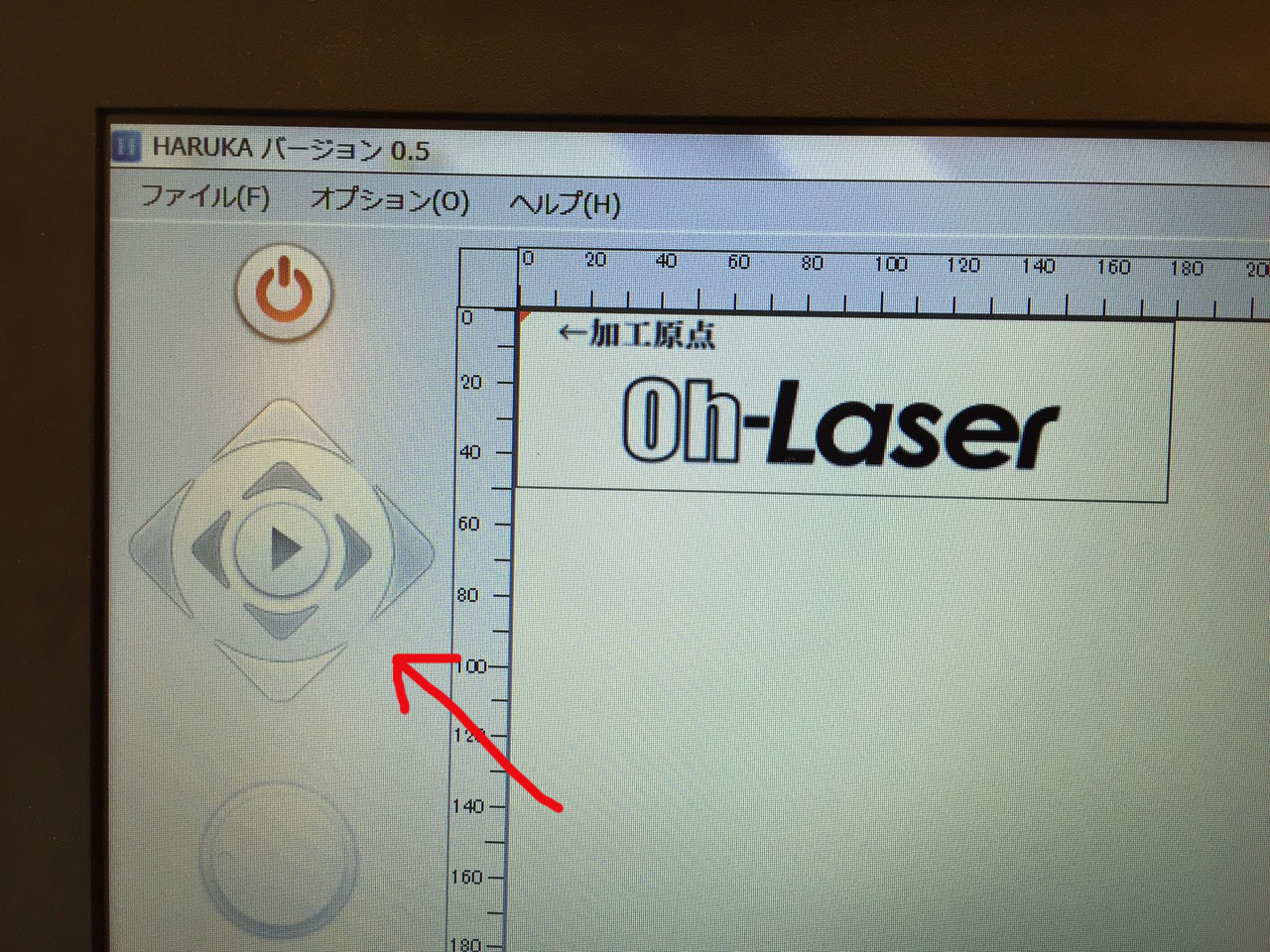
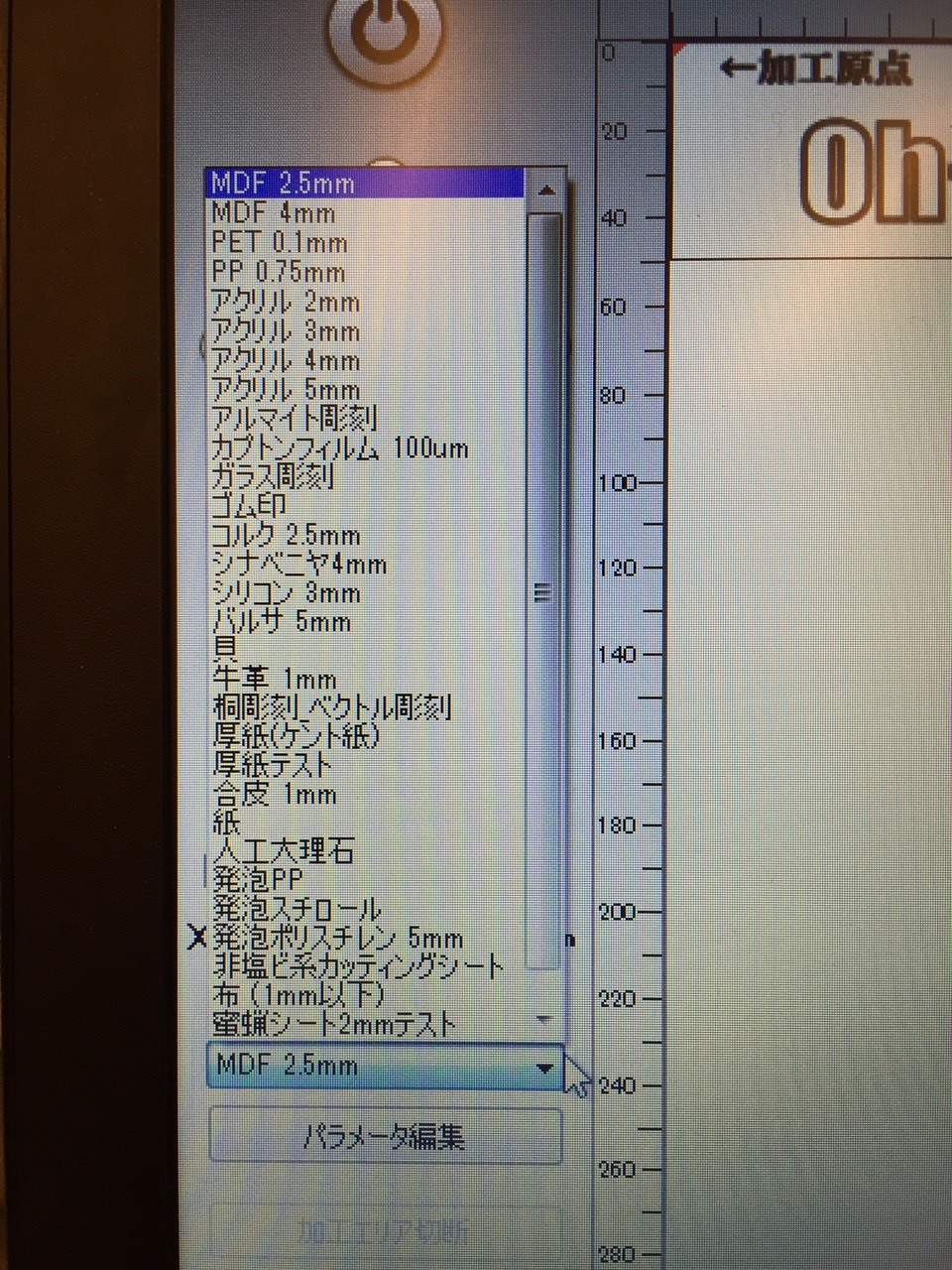














Comments