- "dimension elite"本体の電源を入れます。
右側面下方にスイッチがあります。
電源を入れてから機内の温度が十分に上がり、出力ができるようになるまでに30分ほどかかるので、注意してください。 特に冬季は時間がかかります。
- 全面ドアを開け、テーブル上にワークベースをセットします。
ロックハンドルを倒し、空ベースをテーブル溝に嵌め込み、奥にスライドします。
ロックハンドルを起こしておきます。
さあ、データを準備しましょう。
- 参考までに、、 Idle 及び Wait for Part の表示で準備OKです。
Queue Empty 表示で造形データが準備されていない事が分かります。
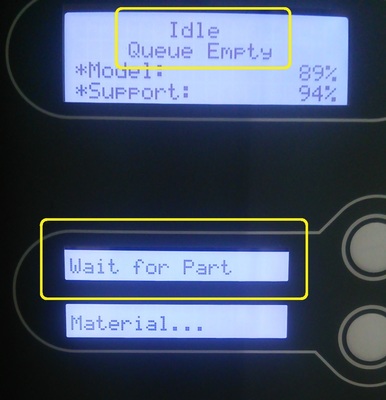
How to use "dimension elite"
Owner & Collaborators
License

How to use "dimension elite" by DesignCreativeBase is licensed under the Creative Commons - Attribution license.
Summary
DCB内の大型の熱溶解積層法3Dプリンターの使い方です。
Materials
Tools
Blueprints
Making
- 3Dプリンター専用のパソコンの電源を入れて、ツールバーにある”dimension elite"専用のスライスソフト”Catalyst ex"をクリックしてください。
- 〔ファイル〕からstl形式のCADのデータを選択して開いてください。
stl(Standard Triangulated Language)形式のデータは3Dモデリングソフト等で作成しておきましょう。 ファイル名は日本語でなく英数半角文字で付けましょう。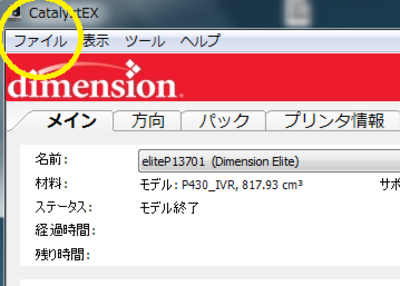
- 〔方向〕タブで、ソリッドのどの方向を下にして出力するかを設定します。
コンピュータが自動で方向を決めてくれるボタンが上のほうにあるので、それに従うとうまくいく場合が多いです。
しかし、積層の方向が強度と関係していることと、オーバーハングの部分にはサポート材が必要なことに注意をしてください。
方向を決めたら、〔メイン〕に戻って下さい。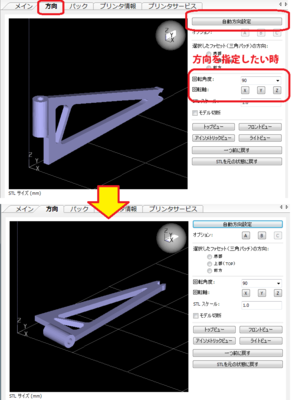
- どのように出力するかを設定します。「積層ピッチ」は2段階で選択出来ます。薄くすれば、仕上がりが綺麗になりますがその分時間はかかります。「モデル部の中埋め方法」では、大きくて平たいものは歪みを避けるために〔中空〕を選択してください。小さい部品は〔低密度〕で強度は十分です。「サポート部の中埋め方法」は形に合わせて選んでください。迷ったら〔スパース〕がお勧めです。〔単位〕は元のCADのデータに合わせればよいです。その他、個数や倍率を自分で設定し終えたら、〔パックに追加〕を行います。
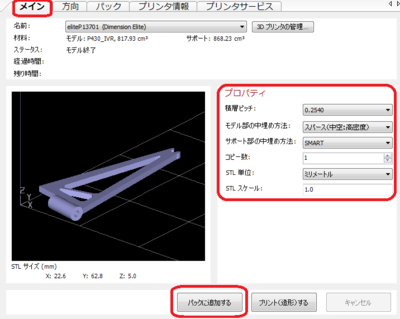
- 出力にかかる時間や、必要な樹脂の体積を知ることができます。
機内の樹脂材料が足りないようであれば出力の前に補充を行ってください。
確認ができたら、〔プリント(造形)する〕をクリックします。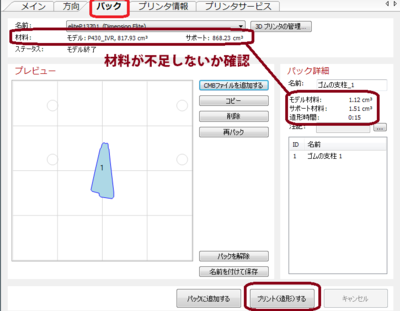
- データが転送されると上部ウィンドウにファイル名が表示されます。(日本語のファイル名は正しく表示されません。)
Start Model ボタンを押して起動してください。
ドアがロックされ造形が始まります。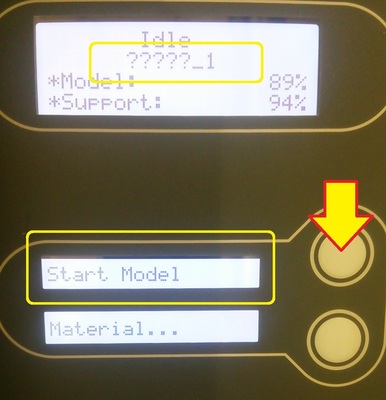
- 稼働予定を記入して下さい。
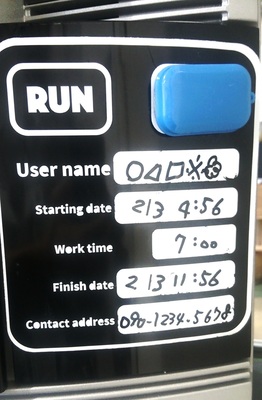
- Completed の表示と共に Remove Part の表示が出ると終了です。
ドアを開け、モデルベースを外して下さい。
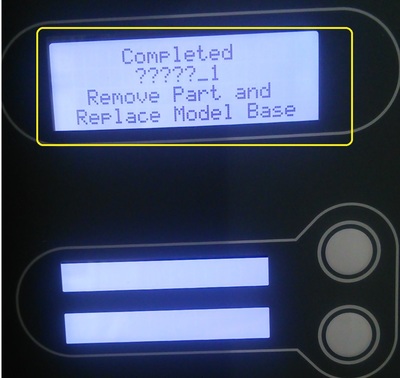
- モデルベースを外したら、Yes ボタンを押して Idle 状態にしましょう。
手書きの稼働表示も消して、STOP の表示にしましょう。
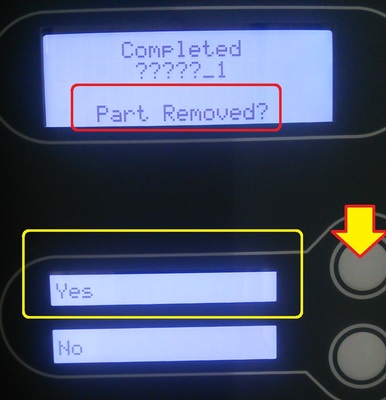
- 継続使用の予定が無いなら、本体の電源を切ります。
パソコンのスライスソフトを終了し、電源を切ります。
モデルベース上のモデルは専用工具で外し、ベースにサポート材が残らないようにしておきましょう。
作業中は安全の為、保護メガネを付け目を保護しましょう。 アクリルのサポート材は固く鋭利な破片となります。
モデル材からサポート材を根気よく外していきましょう。
References
Usages
Project comments


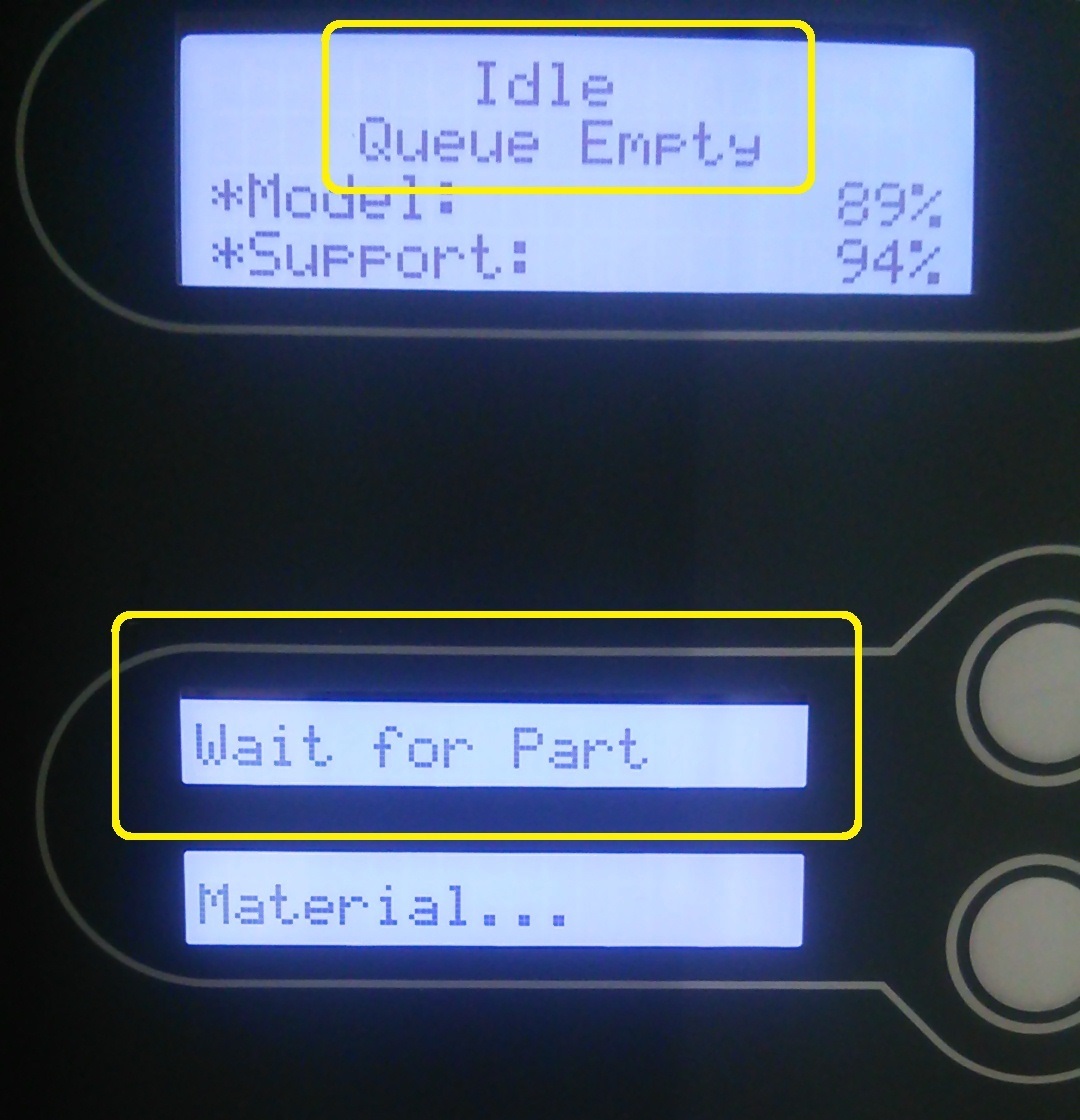
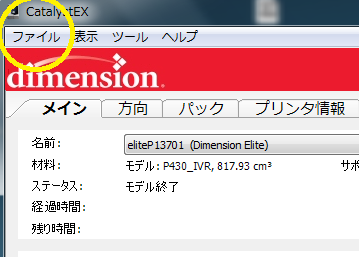
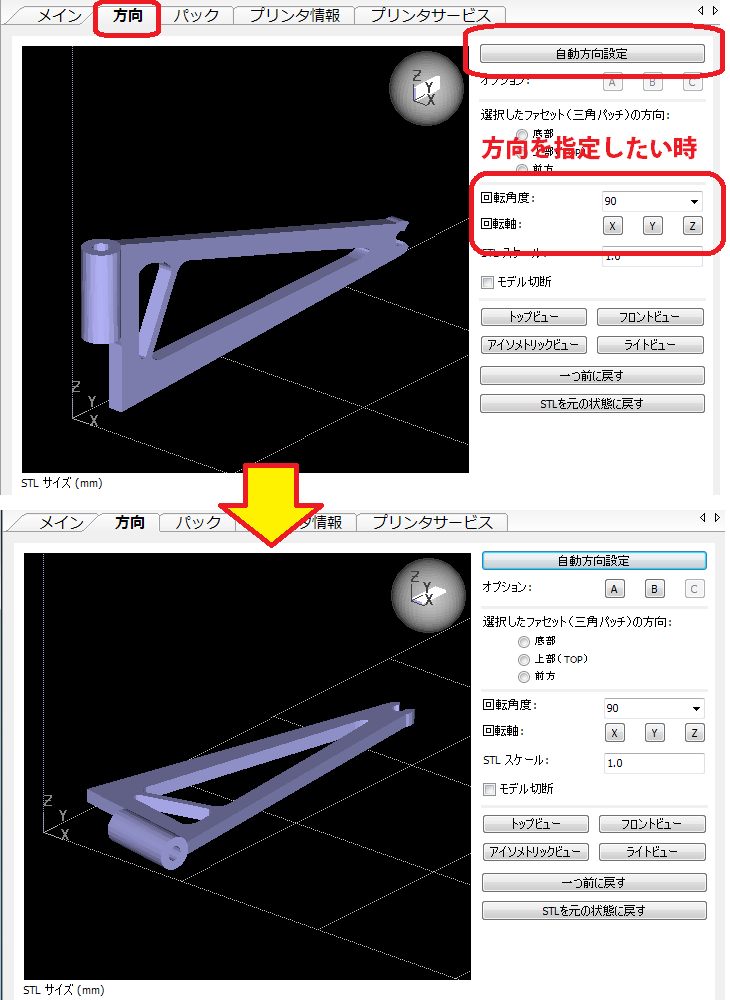
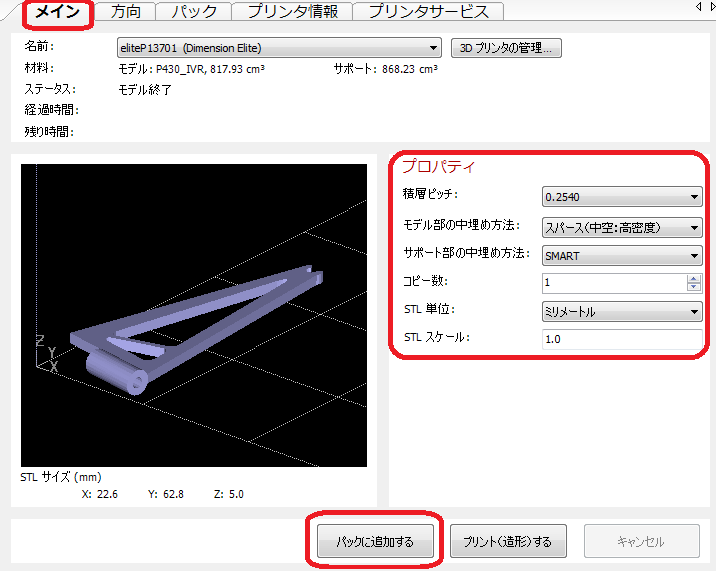
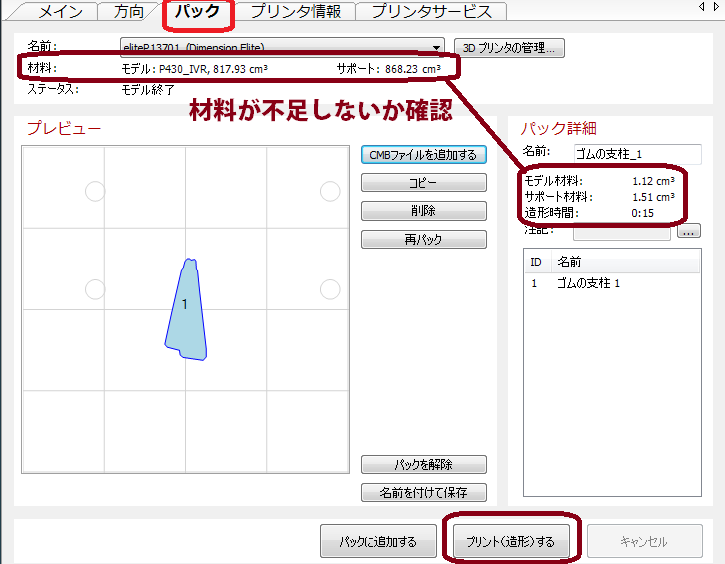
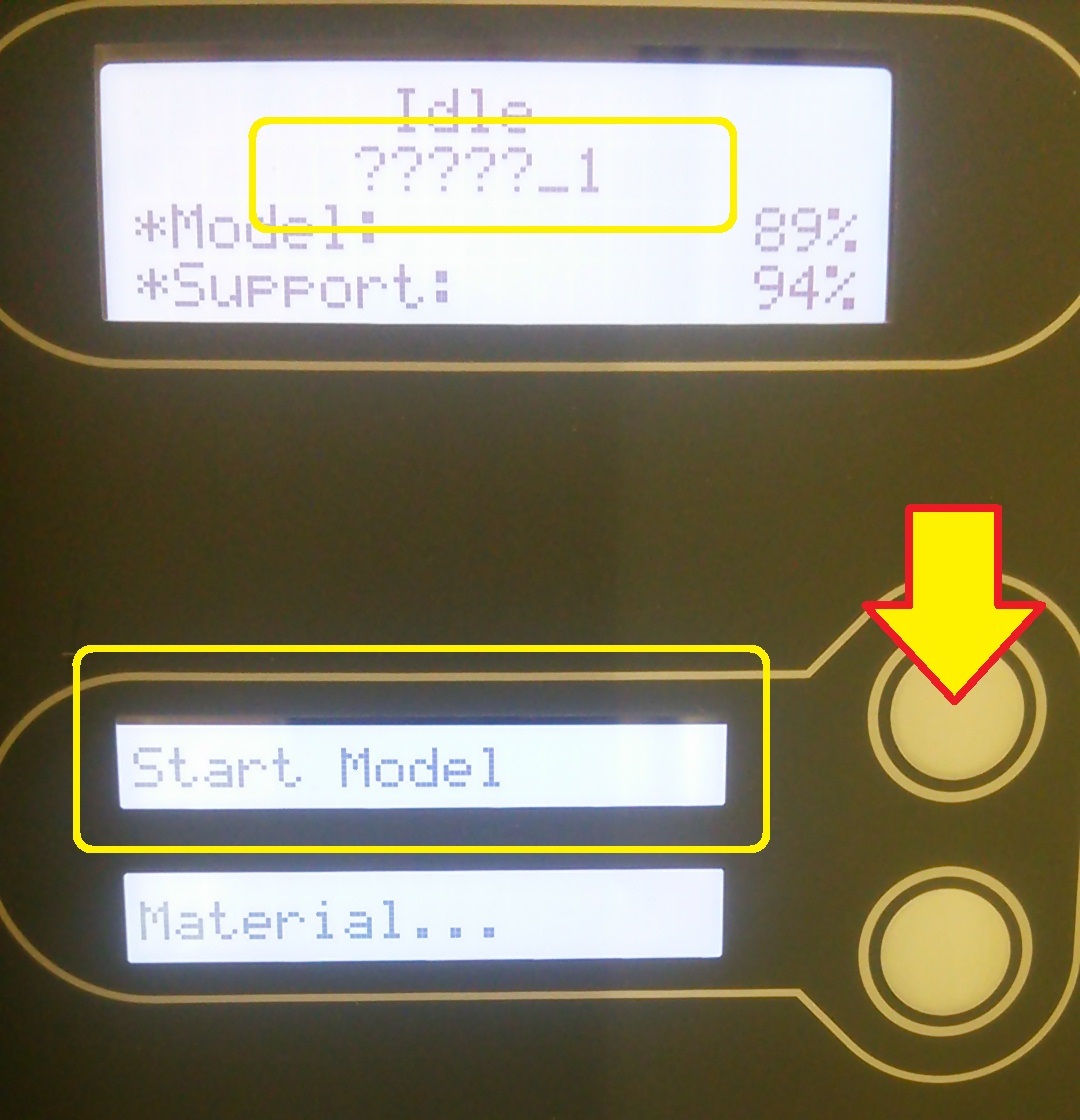
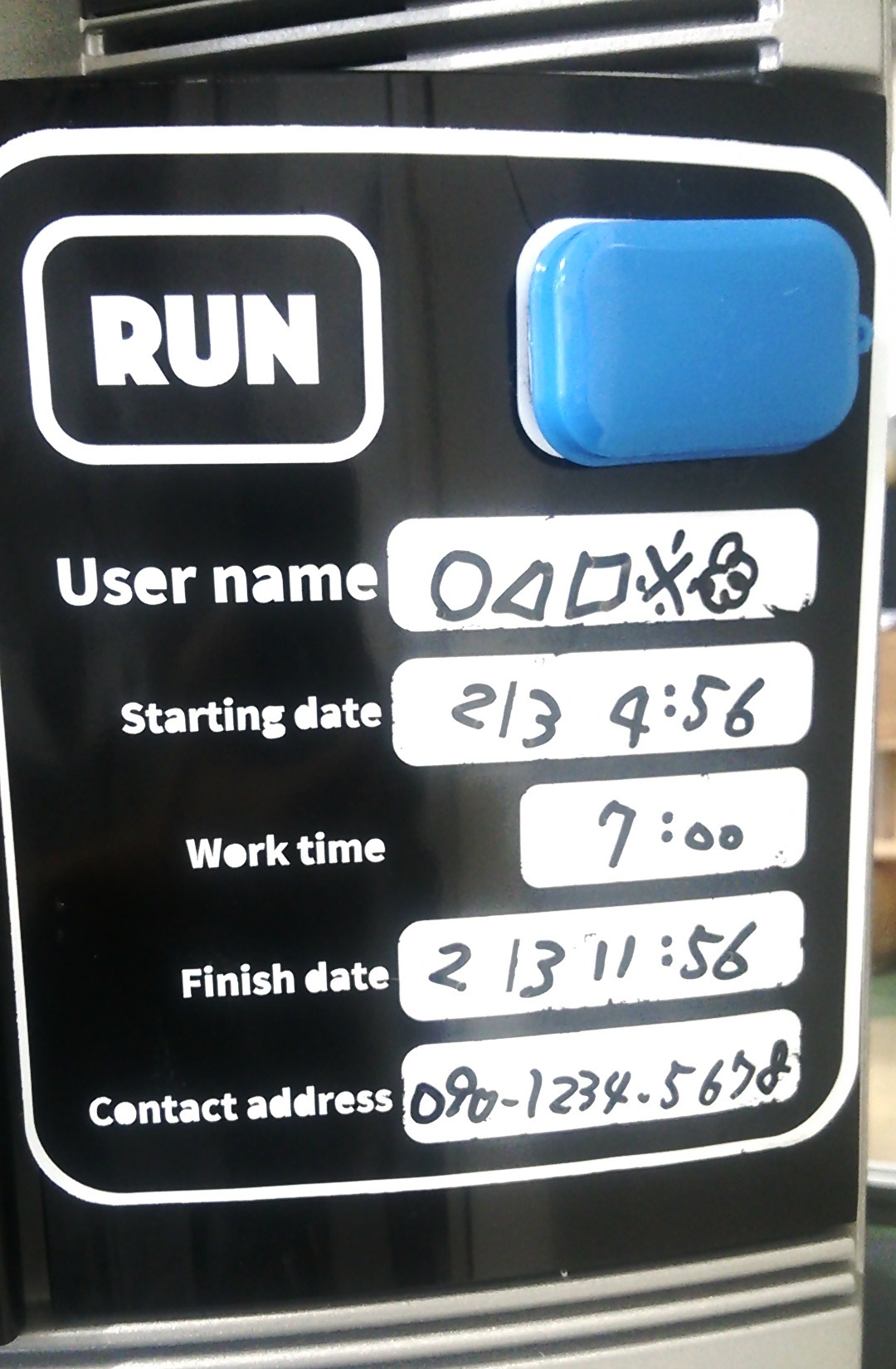
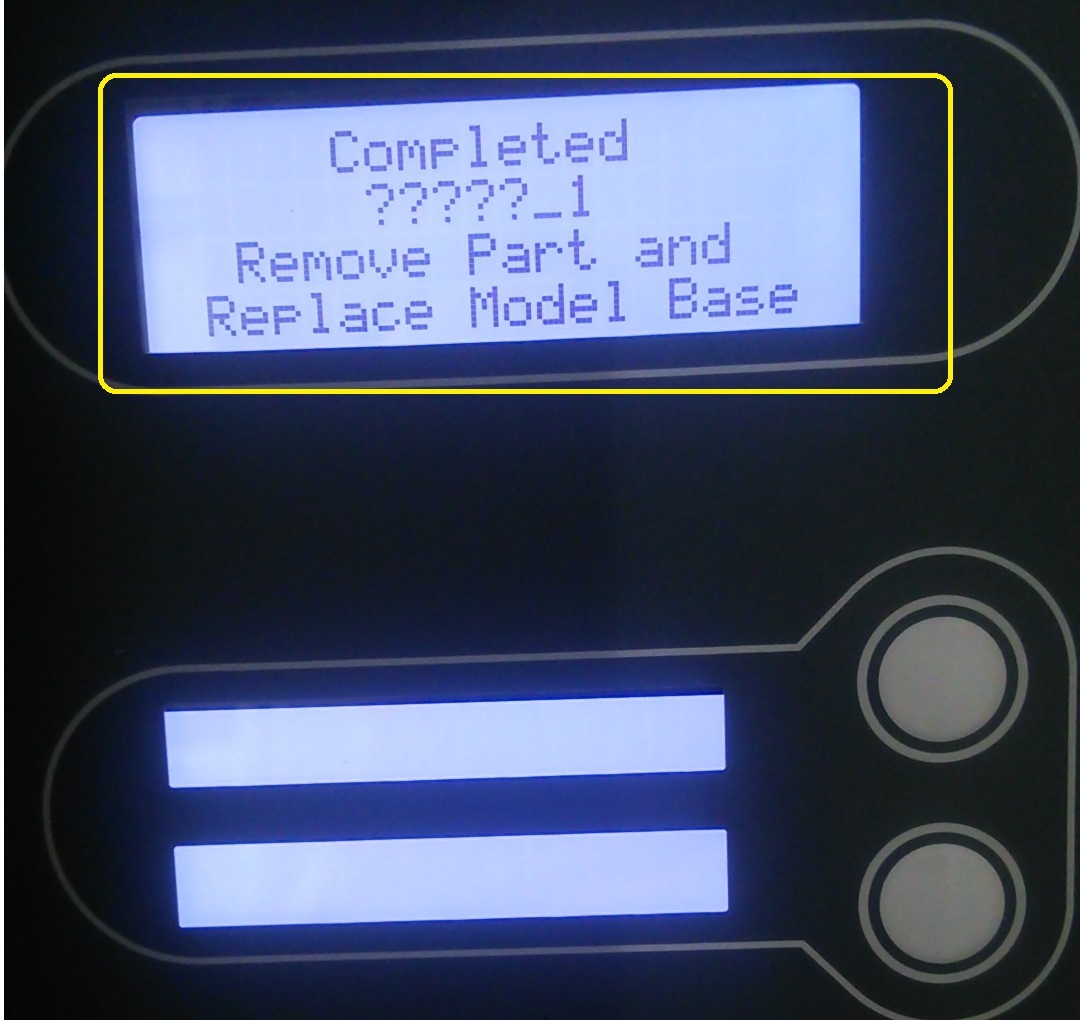
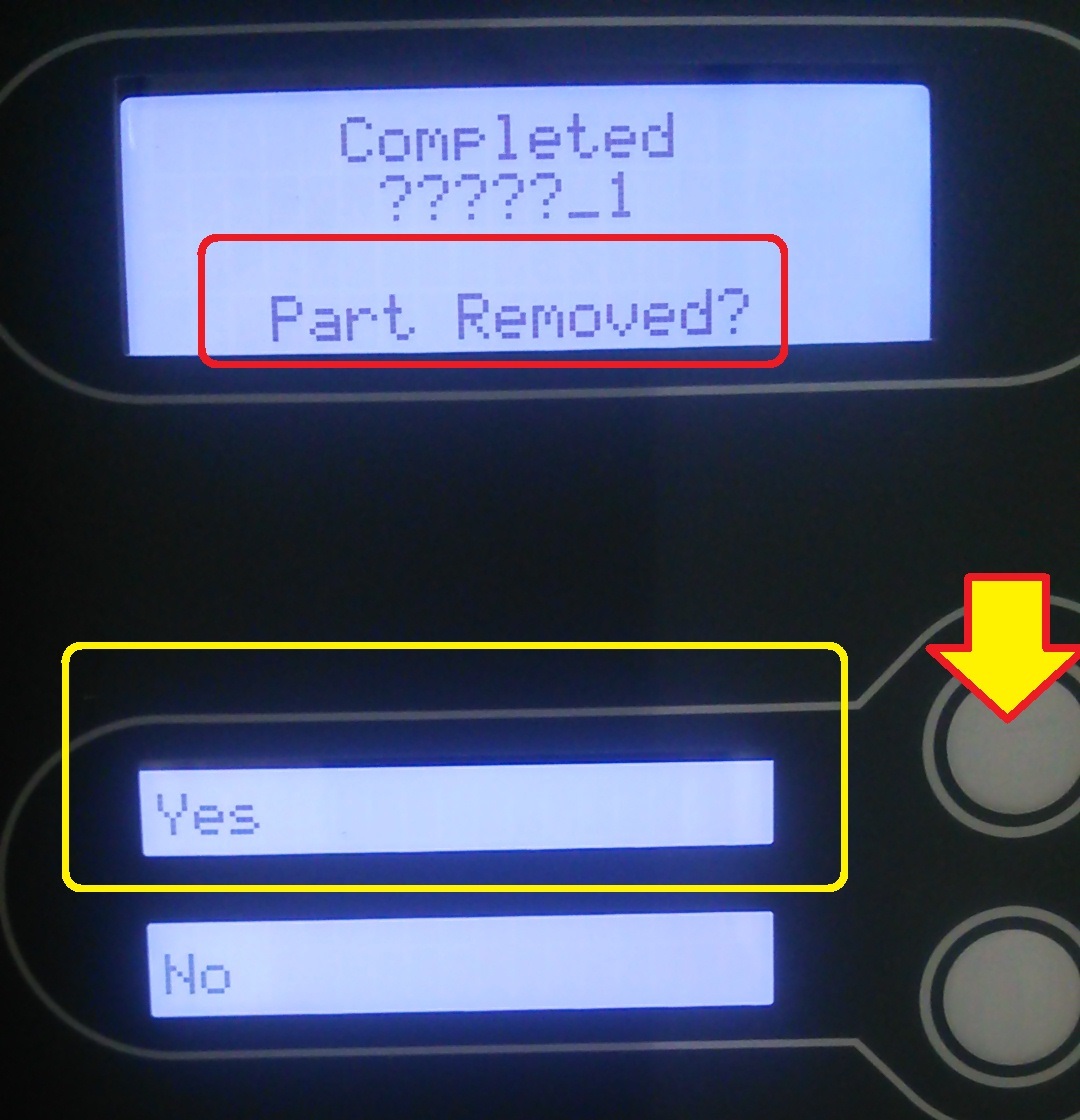
Comments