How to use "GCC LaserPro X380"
Owner & Collaborators
License

How to use "GCC LaserPro X380" by DesignCreativeBase is licensed under the Creative Commons - Attribution license.
Summary
DCBで一番大きなレーザーカッターの使い方です。
Materials
Tools
Blueprints
Making
- カット可能:紙類・布類・革類・木材・樹脂(塩ビ以外)・ゴム彫刻可能:上記+ガラス・石
- 塩化ビニルを切ってはいけません!
- 本マシンはカット専用のため、データに塗りつぶし部分があった場合は線のみに直す。
データの図形がまとまってしか扱えない時は、図形が「グループ化」されている状態にあります。
このままでは、線の色を変える等の編集作業ができないので、「アレンジ」の「グループ解除」をクリックする。 - データは出来るだけ左上方に描画・配置します。
- 印刷したい図形を選択して、「ファイル」の「印刷」を押します。
- 「指定先」の「プリンタ」が「X380RX]になっていることを確認します。
OKなら「環境設定」に入ります。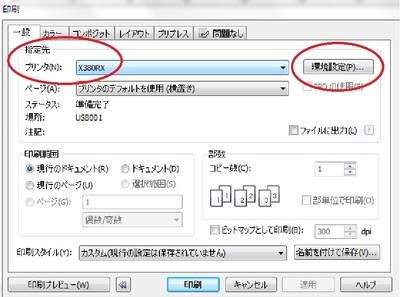
- データベースの設定を使用するときは、「Option」の「file function」の「Load」から素材にあったデータを選びます。(又はHistry Fileからデータ名をダブルクリックしてください。)
念の為、次項からの各環境設定を確認しましょう。
新しい素材を使うときは、後述のPEN条件出しを試行錯誤してください。
うまくできた設定は「file function」で「Save」すると、あとから使う人が助かります。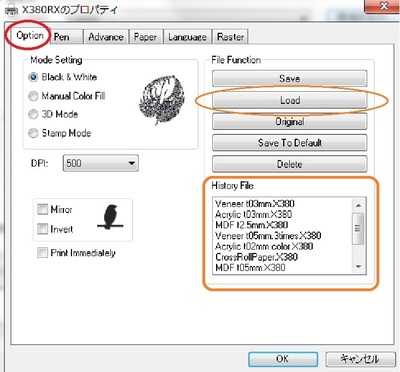
- 「Mode Setting」は必ずManual Color Fill を選択します。
「DPI」は基本500にします。700でも300でも仕上がりはほとんど変わりません。
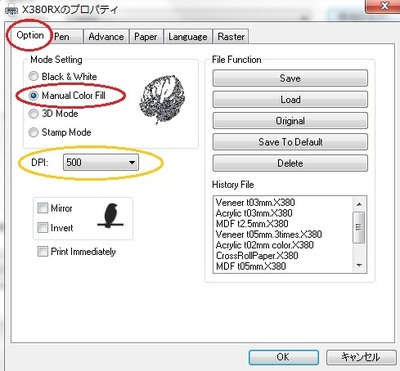
- パレットの各色ごとのレーザーの動くスピード、パワー、周波数を設定できます。
「Pen」の「Raster」のチェックは必ず外しておきます。
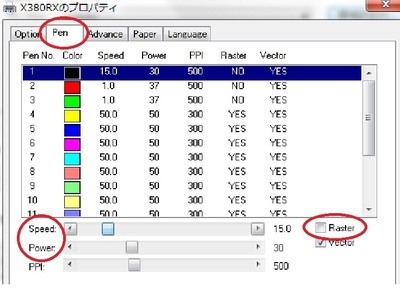
- 「Position Mode」でデータの原点の場所を指定します。
レーザー出力部の加工開始時の位置が原点となる「relative」が使いやすく、おすすめです。
もしくは、素材を加工する台の左上の角が原点となる「home]を選択します。
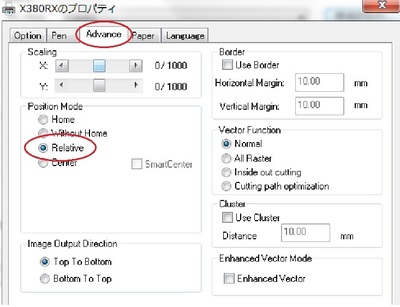
- 1、レーザー出力機と台の間に素材が入るように、台を下げます。
(▽ボタンを押しても台が下がらない時は、F1を押してから▽ボタンを押す。)
2、素材をレーザー出力機の下に置きます。
3、レーザーに青い棒を写真のように差し込みます。
4、棒の先が素材に触れるまで少しづつ台を上げていきます。
これで、レーザーの焦点が素材の位置に合いました。
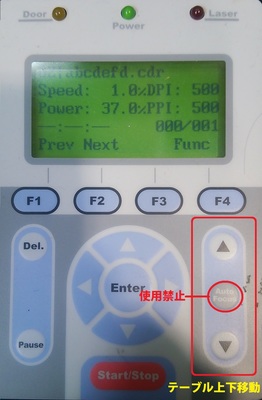
- レーザーの出力は、ヘッドが台の左奥にあるほど強くなります。
そのため、「Advance」を「relative」にした人もヘッドは左奥にします。
通常レーザーポインターの位置が「relative」の原点(左上)になります。

- 表示部の Door ランプが消えます。
- 1、チラーの画面に「running」と表示されていることを確認する。
2、集塵機の電源がついていて、ONに緑のランプがついていることを確認する。
3、コンプレッサーのボタンを押す。
上の3つを必ず確認する。
- カットが始まります。
- ・集塵機のOFFボタンを押して集塵機を止めます。
・本体電源を切ります。
・チラーの電源は長押しして切ります。standby と表示されます。
References
Usages
Project comments

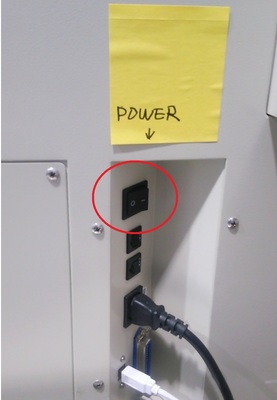


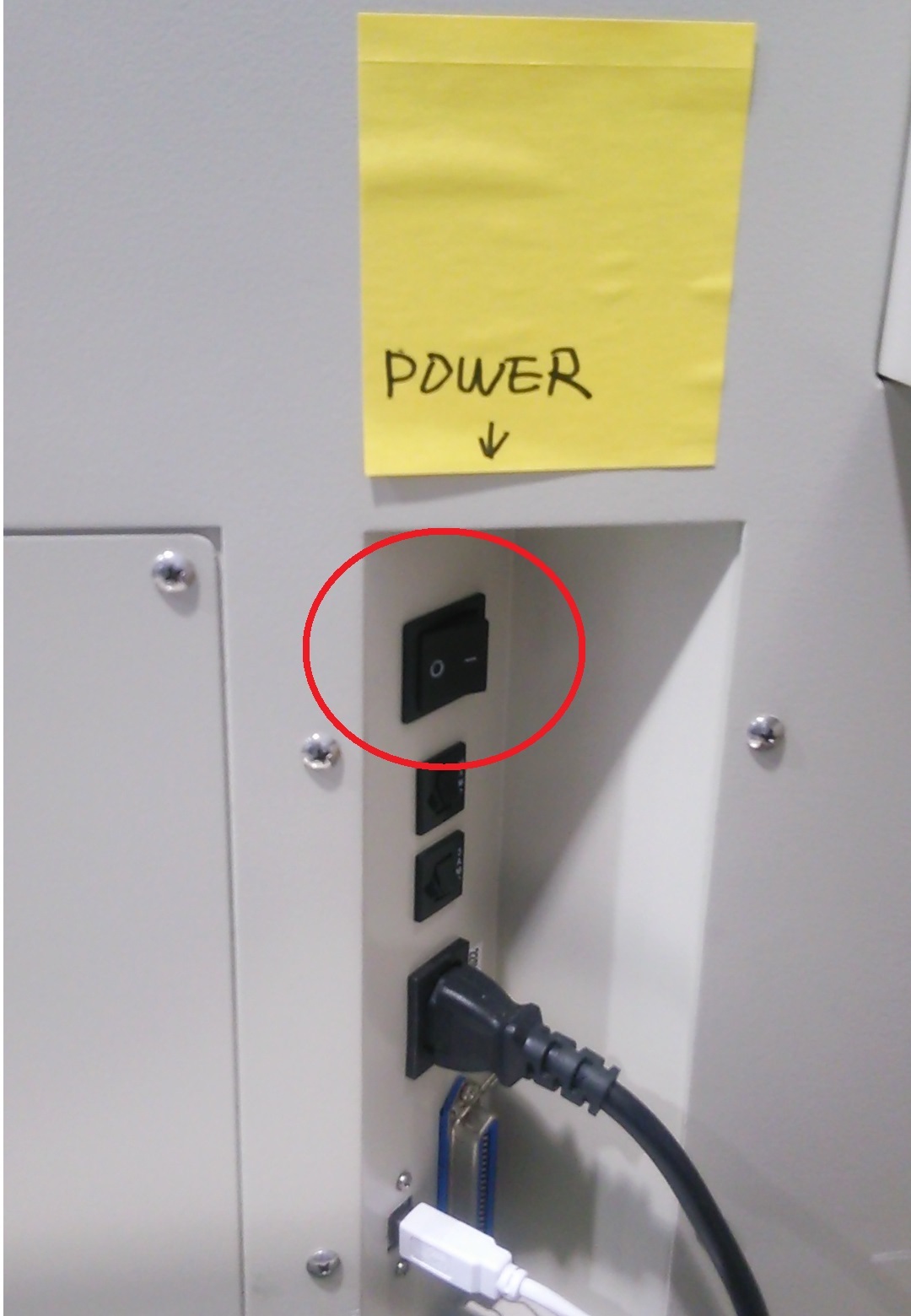
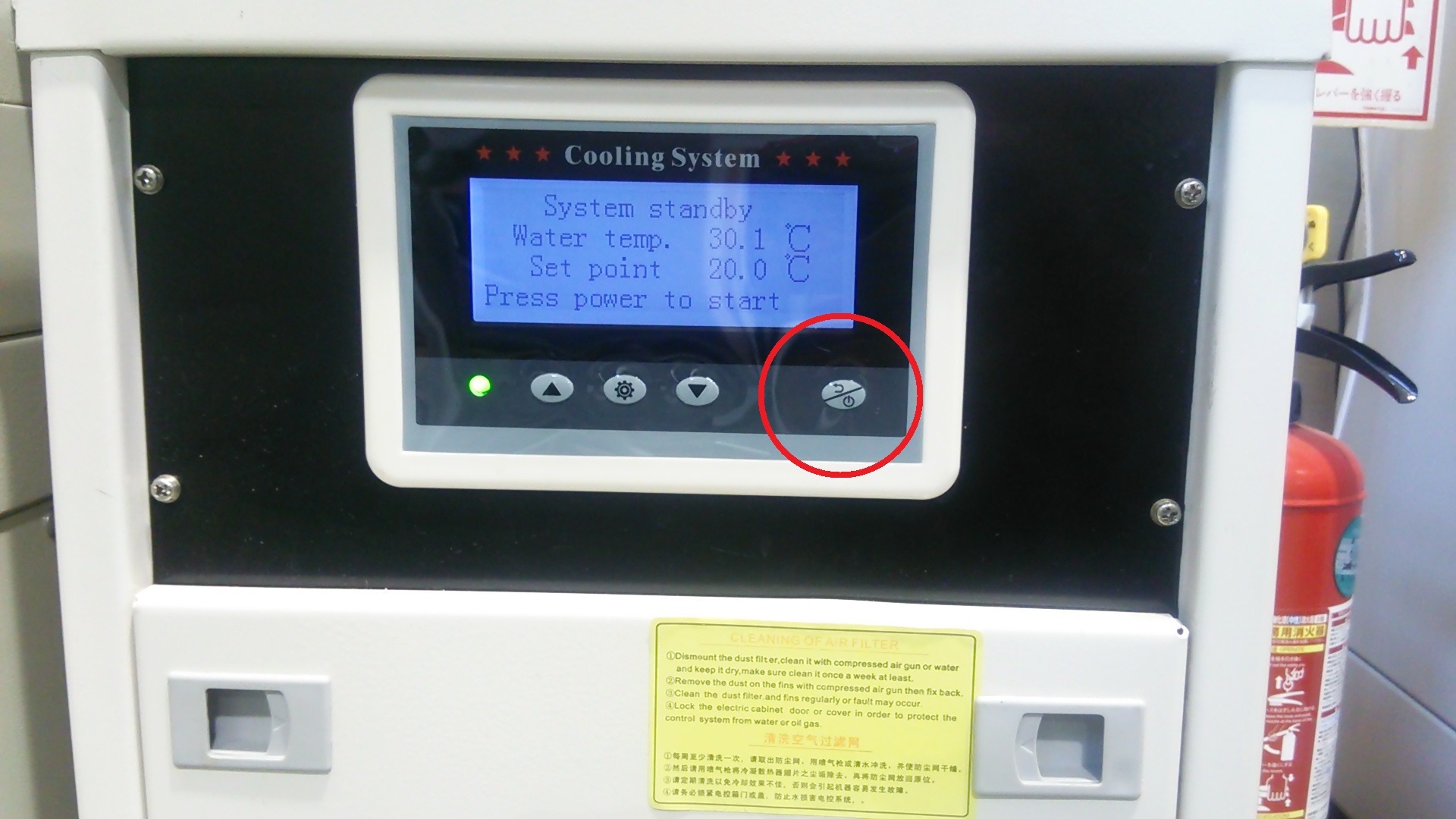


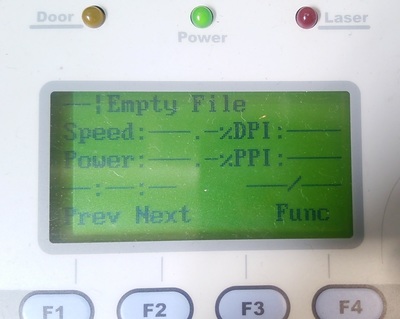
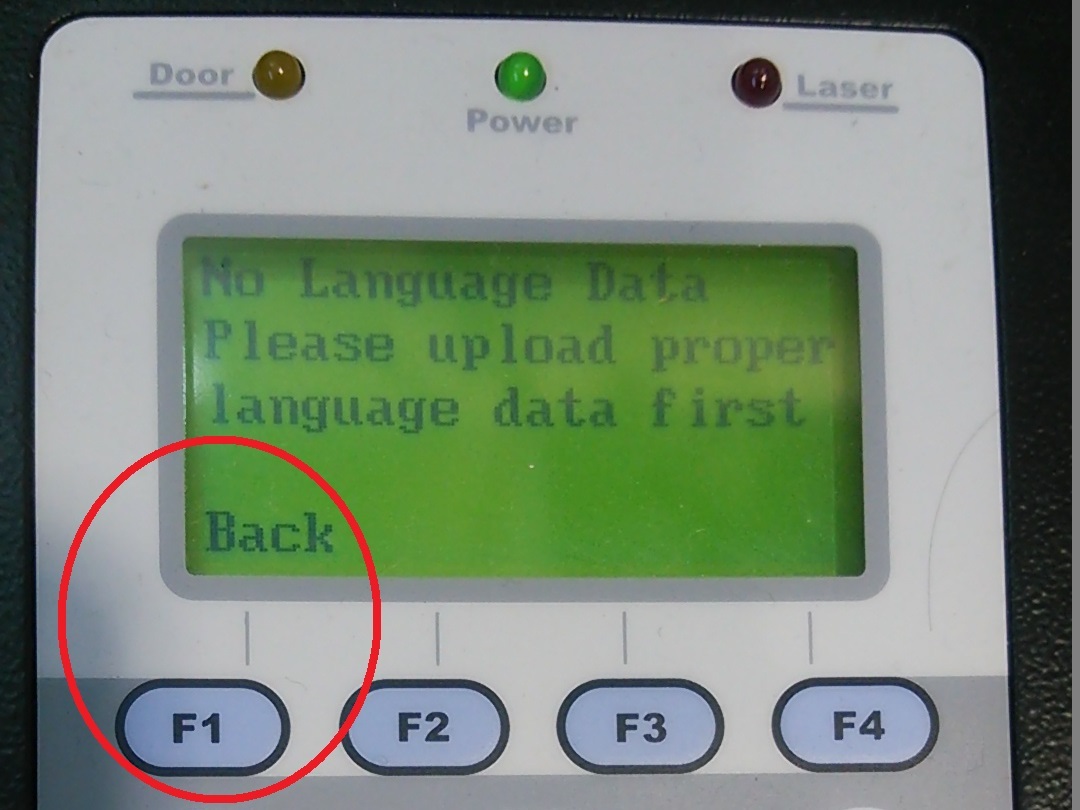
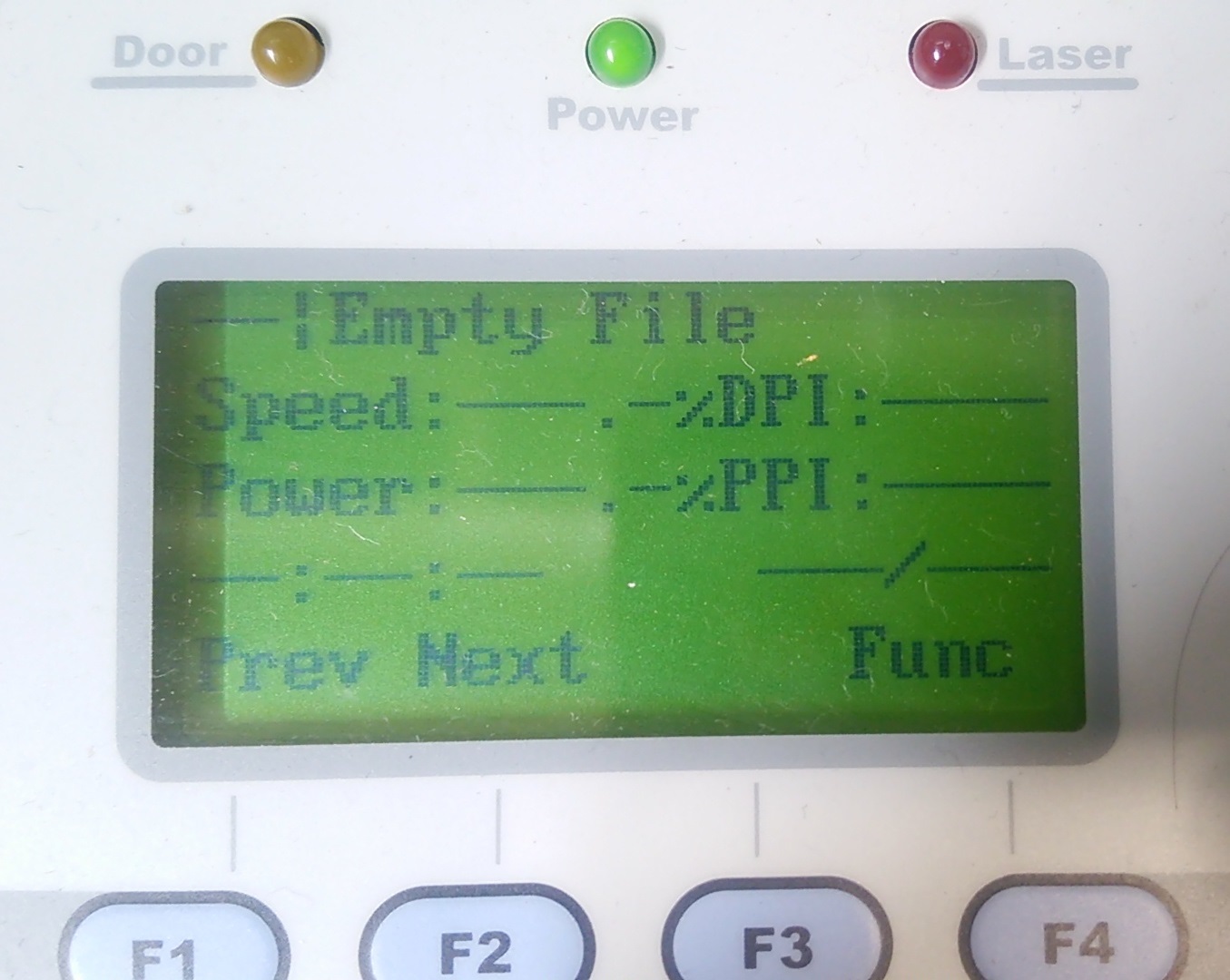








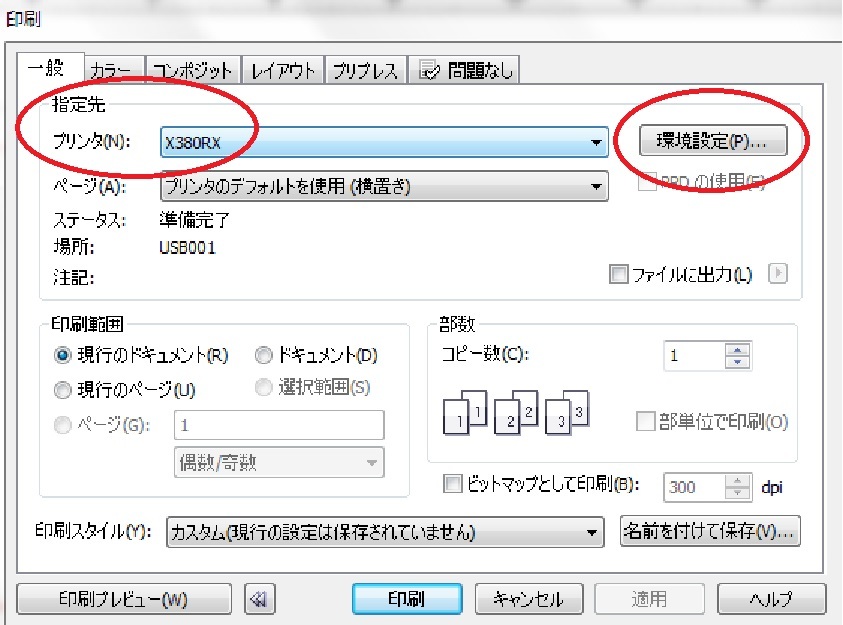
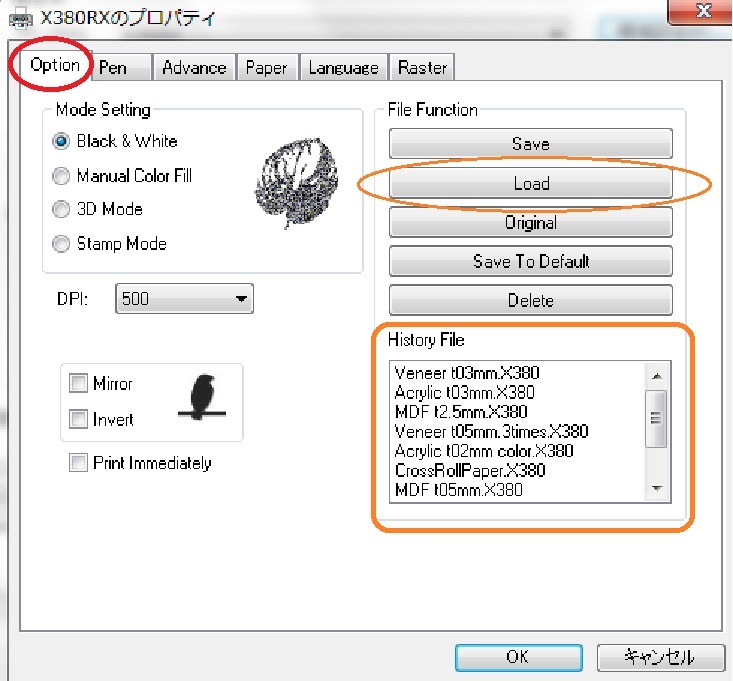
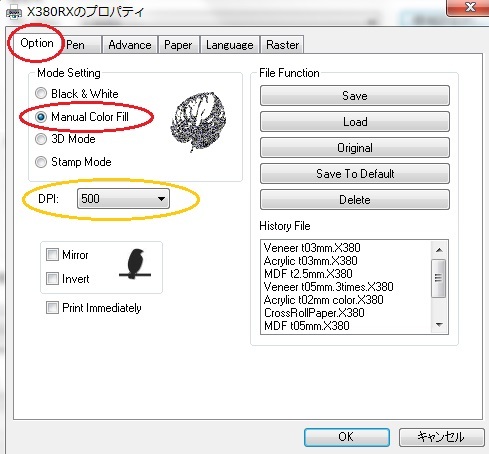
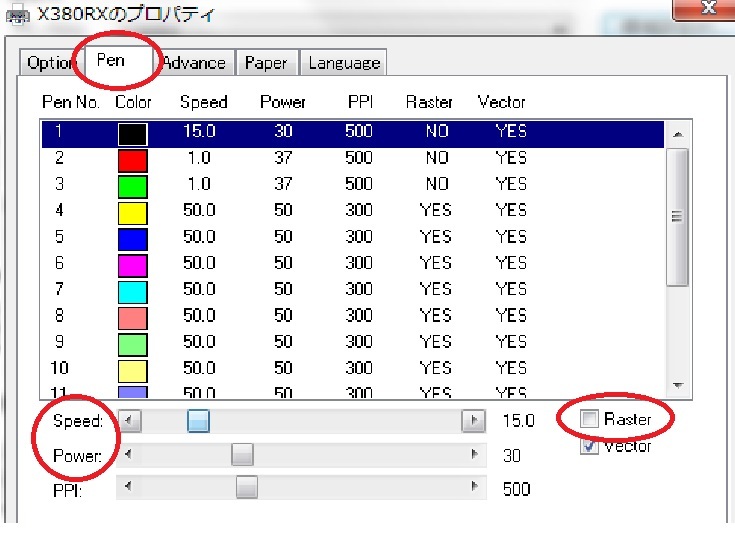
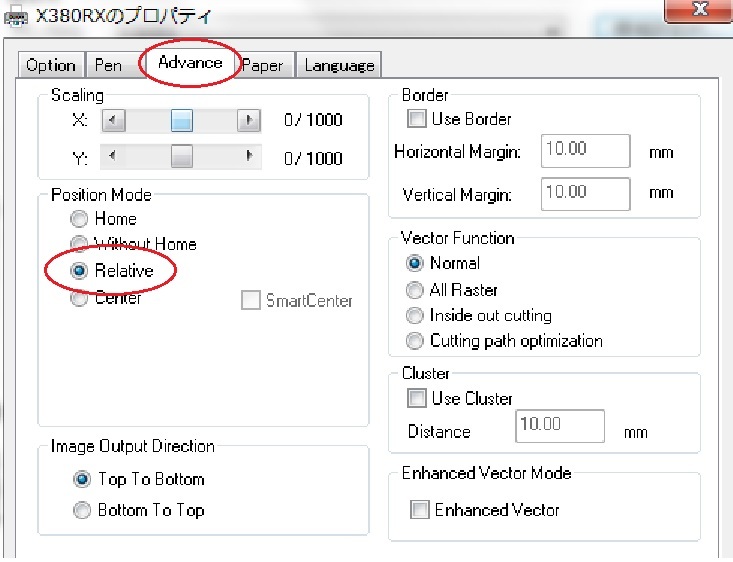
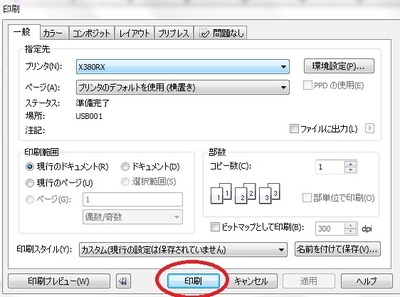
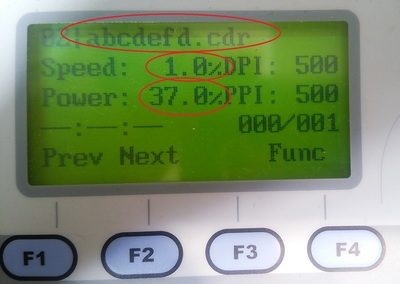
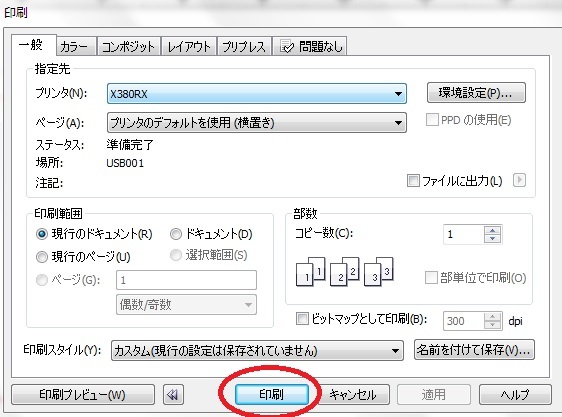
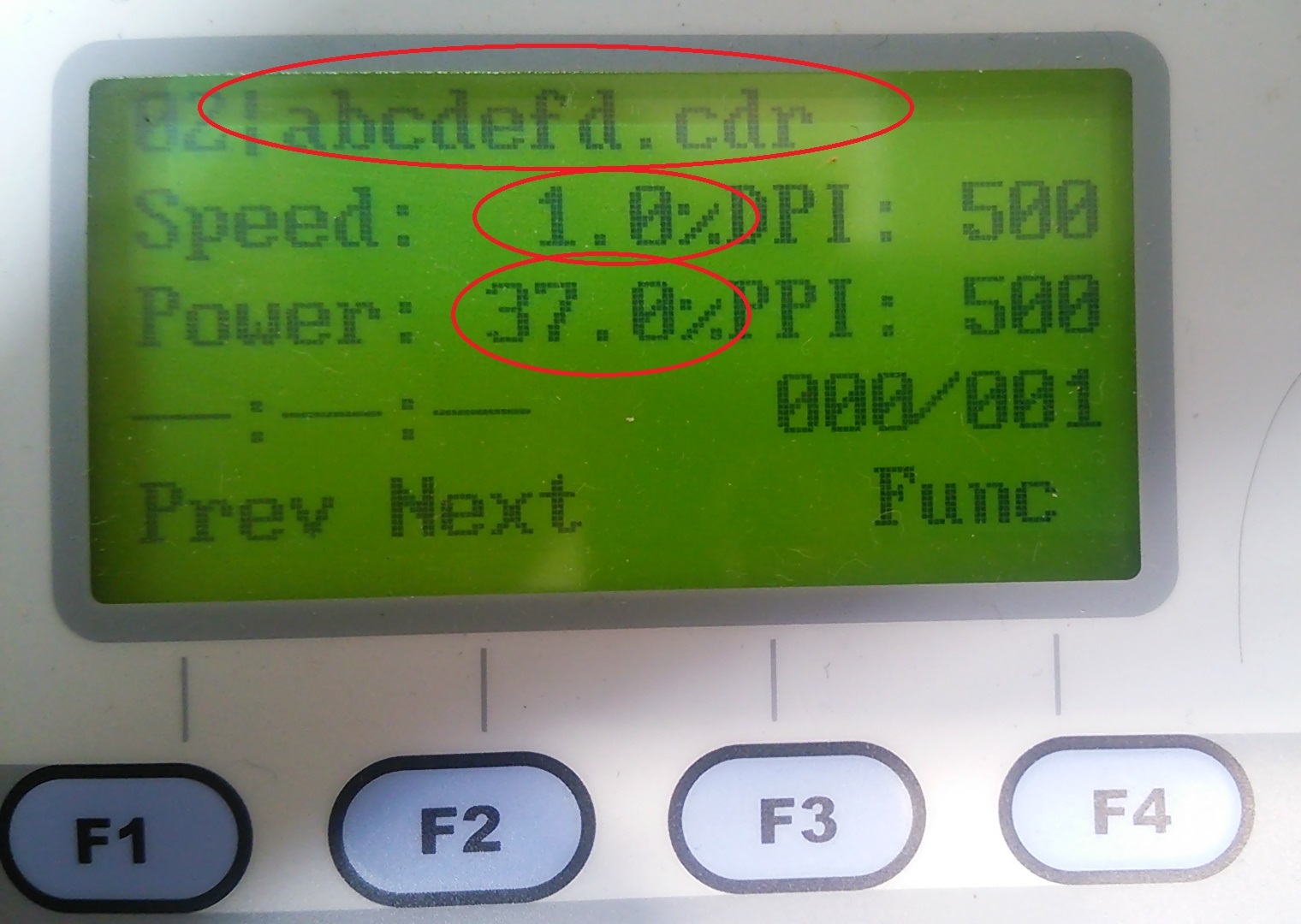


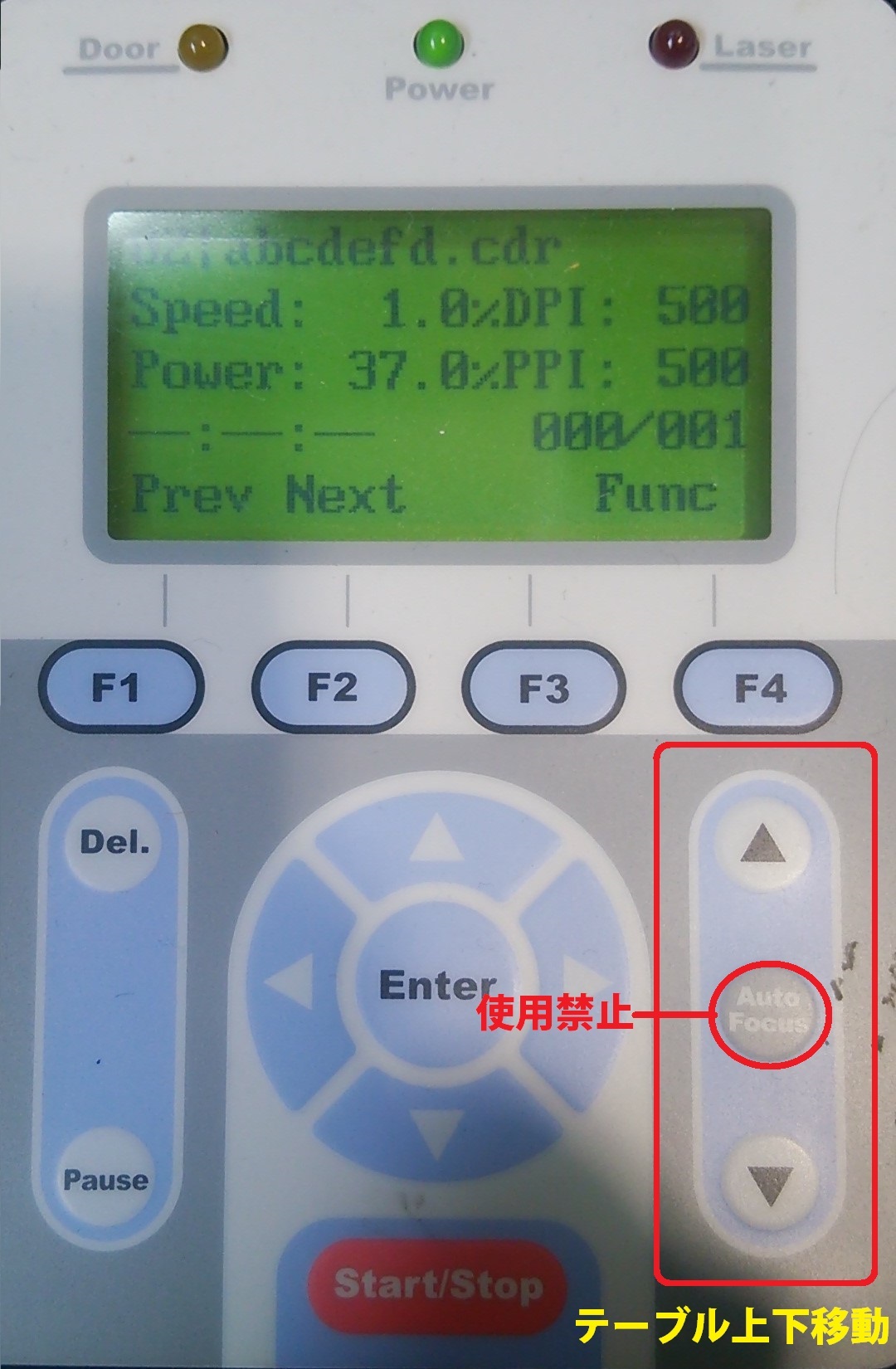

Comments