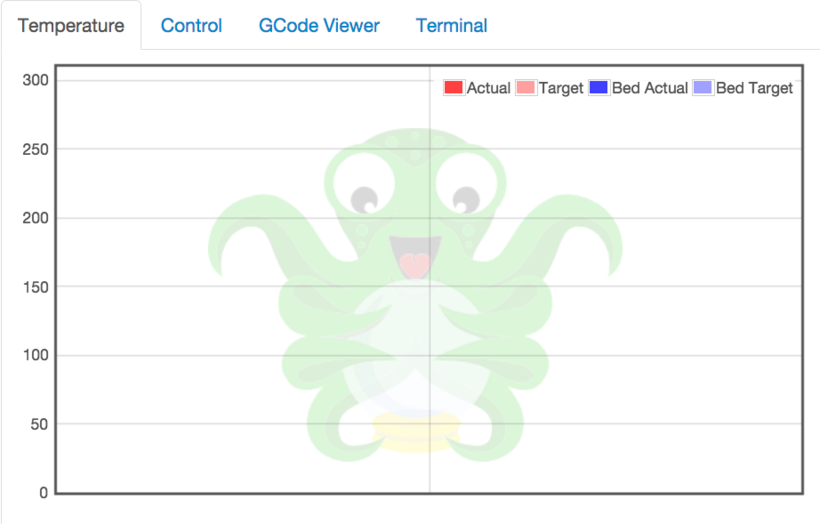ディスクイメージの書き込み
(1) ディスクイメージをダウンロードします
ファイルサイズが 1.1GB あり、ダウンロードには20分ほどかかります。
(2) 解凍します
ダウンロードしたファイルをダブルクリックすると解凍します。
2015-07-02_2015-05-05-octopi-wheezy-0.12.0.img とういうような名前のファイルが出来ます
以下、MACの例です
(3) SDカードのdisk名を確認します。
SDカードを挿入しない状態で、下記のコマンドを実行します。
---
$ diskutil list
/dev/disk0
(省略)
---
disk0 はMAC本体のHDDです。
(4) SDカードをMACに挿入して、下記のコマンドを実行します。
---
$ diskutil list
/dev/disk0
(省略)
/dev/disk1
#: TYPE NAME SIZE IDENTIFIER
0: FDisk_partition_scheme *7.9 GB disk1
1: DOS_FAT_32 NO NAME 7.9 GB disk1s1
---
新たに、disk1 が表示されます。これがSDカードです。
多くの場合はこの名前ですが、disk2 のように数字が違う場合もあります。
SDカードのパーティションタイプが DOS_FAT_32 であることを確認します。
「/dev/disk1」と「disk1s1」をメモします。
(5) SDカードをアンマウントします。
---
$ sudo diskutil unmountDisk /dev/disk1s1
Unmount of all volumes on disk1 was successful
---
(6) SDカードにディスクイメージを書き込みます。
30分ほどかかります。
---
$ sudo dd bs=1m if=2015-07-02_2015-05-05-octopi-wheezy-0.12.0.img of=/dev/disk1
3125+0 records in
3125+0 records out
3276800000 bytes transferred in 1134.401934 secs (2888571 bytes/sec)
---
(7) SDカードをいったん抜いて、挿しなおしします。
MAC から boot という外部ディスクとして認識されます。
(8) WiFi接続環境を設定します
octopi-network.txt を編集して、あなたのWiFi接続環境を設定します。
頭の「#」を削除して、SSIDとパスワードを書き込みます。
---
#iface wlan0 inet manual
# wpa-ssid "put SSID here"
# wpa-psk "put password here"
---
参考