基本ルール
こだわりたい人は
- サイズは縦91mm x 横55mm、縦位置とする
- 横幅の中心線上、上辺から10mmの位置を中心として6mmの穴を開ける
- 四隅を丸く面取り(フィレット)する。サイズは自由
- 名前を配置する(互換しやすいのでアルファベット推奨)
こだわりたい人は
- フォントを工夫したり、漢字やひらがなでの表記をする(機材によりフォント対応を考えたり、線画等に変換する必要があります)
- ふちどりやデザインを加える。

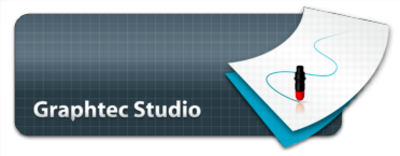
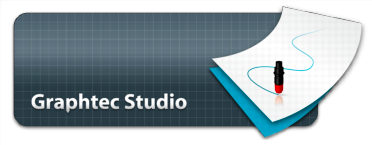

Comments