カッティングプロッターとも呼ぶ.
このページ最後にあるような,ステッカーや紙を切り抜いた飾り台紙,ペーパークラフトなどを作ることができる.ステッカーを作るときはカッティングシートを使い,台紙を残してシール部分だけをカッティングマシンで切れ目を入れる.
カッティングプロッターのサイズは様々であるが,家庭用の小型のものだと3万円代からある.しかし,刃先は消耗品で割りと値段が高い(1本3000円くらい).
このページ最後にあるような,ステッカーや紙を切り抜いた飾り台紙,ペーパークラフトなどを作ることができる.ステッカーを作るときはカッティングシートを使い,台紙を残してシール部分だけをカッティングマシンで切れ目を入れる.
カッティングプロッターのサイズは様々であるが,家庭用の小型のものだと3万円代からある.しかし,刃先は消耗品で割りと値段が高い(1本3000円くらい).

- カットするデータを作る. (Illustrator,inkscapeなど)
↓
マシンのメーカーが出しているソフトで加工条件を設定する
(Graphic Stadio)
↓
加工条件をカッティングマシンに送信する. (Graphic Stadio)
↓
先に刃物が付いているペンと,紙の位置がモータで動かき,用意したデータの通りに切ることができる




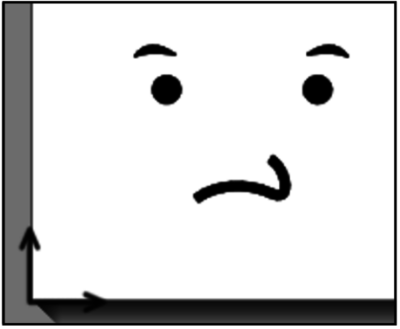
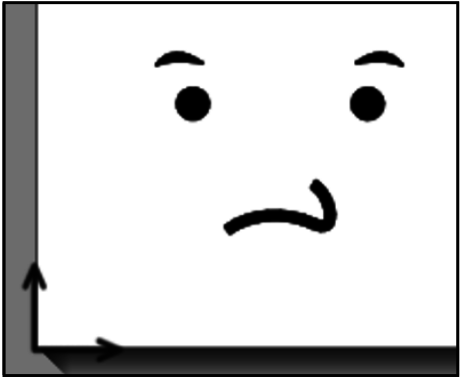
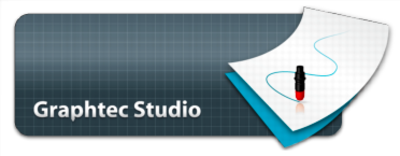
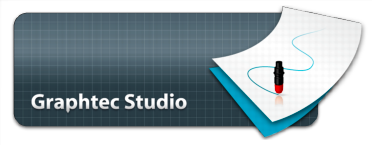

Comments