家庭用のミシンに刺繍用のキャリッジ、布抑えをつけることで、半自動的に刺繍を行うマシン。
FLK_tutorial_of"DigitalSewingMachine(soleil 100A)"
Owner & Collaborators
License

FLK_tutorial_of"DigitalSewingMachine(soleil 100A)" by FabLabKitakagaya is licensed under the Creative Commons - Attribution license.
Summary
ファブラボ北加賀屋の機材を利用するための自習用チュートリアルです。
”Soleil100A”を使った自動刺繍の方法を学習します。
”Soleil100A”を使った自動刺繍の方法を学習します。
Materials
Tools
Blueprints
Making
- 以下の刺しゅう枠のサイズによる。Mサイズ:縦10cm x 横10cmLサイズ:縦18cm x 横13cm
- 布、フェルト、デニム生地など。
- ラスターデータをインポートする。ベクターデータも可能。
- 形式はBMP/JPG/PNG/EPS/GIF/SVGなど。
- 布の仕上がり寸法は縦91mm x 横55mm程度、縦位置とする
- 横幅の中心線上、中心の位置が上辺から約10mmとなる場所に6mmの穴を開ける
- 母材に使用する布は色・素材共になんでも良い
- 枠線、穴枠を3ミリ程度の線で刺繍する
- 名前をアルファベットで刺繍する
- 刺繍完了後、ハサミなどで枠線の外・穴ををカットする
- 複数色の刺繍を行う
- 枠線の角にフィレットをかけてみる
- 布の仕上がり寸法は縦91mm x 横55mm程度、縦位置とする
- 刺繍するための2Dデータの作成を行います
- インクスケープをインストールし、起動します。<Inkscape HP ダウンロードページ>
- Inkscapeのダウンロードからインストール(無料ドローソフト)
- cite<<今日からはじめるWindows10>
<Mac> - InkscapeのMac(OSX Yosemite 10.10.5)へのインストール
- cite<<モーリーのメモ>>
- Inkscapeのダウンロードからインストール(無料ドローソフト)
- Inkscapeの起動とアートボードの環境設定
①Inkscapeを立ち上げる。
②[File]メニューから[ドキュメントのプロパティ]を選択する。
③[デフォルトの単位]を[mm]に設定する。
④ドキュメントのサイズを設定する。(動画はレーザーカッターの場合)
刺繍ミシンの場合は、刺繍枠のサイズに合わせる。
M:幅130mm、高さ160mm程度
L:幅175mm、高さ255mm程度 - 枠線を作ります①左側の[矩形ツール]を選択し、適当に四角形を描く。
②上部のサイズ入力ウィンドウに幅と高さを入力する。
③左側の[円/弧ツール]を選択し、適当に円を描く。
④上部のサイズ入力ウィンドウに幅と高さを入力する。
※図形が選択されていないとサイズ入力ウィンドウは表示されません。 - アートボードに追加した図形の配置と修正を行います。①枠の四角形と円を選択する。②[オブジェクト]メニューから[整列と配置]を選択する。③[整列(Align)]メニューの中の、[中心を垂直軸に合わせる]をクリックしセンターを合わせる。④左側の[ものさしツール]を選択し上辺から円の中心までの距離を測る。⑤円を選択すると上段に現在の位置[X][Y]が表示されるので、計測結果を元にYの数値を変更する。
⑥四角形の角をダブルクリックし内側にドラッグすると角が丸まる。
⑦上段のウィンドウから半径を数値入力することも可能。 - テキストを挿入します①左側の[テキストツール]を選択し、ドキュメントをクリックする。②文字を入力し、サイズやフォントを調整する。③文字を選択した状態で、[パス]メニューから[オブジェクトをパスへ]を選択し、文字をアウトライン化する。
- 色を変換します。①図形を選択します。
②下段に並ぶカラーパレット上で、
左クリックしたら塗り(内部)の色が変更されます。
右クリックし、[ストロークに設定]を選択するとパス(線)の色が変更されます。※単色で刺繍する場合は色分け不要。 - データの書き出しを行います。
①[File]メニューから[Save As...]を選択する。
②PDF形式を選択し、名前を付けて保存する。
- 刺繍Proの中のレイアウトセンターを起動します。起動すると、元々のサイズ(13cm×18cm)のグリッドが表示されます。ワークサイズの選択は、左上のアプリケーションボタンをクリックしてデザイン設定をクリックすることで行なうことができます。
- 画像から刺繍データへの変換をします。 メニューの画像をクリックして、開くを選択します。
- 画像が読み込まれたら、アンカーをドラッグしてサイズを調整します。メニューの画像から「移動/サイズ変更」を選ぶと再編集ができるようになります。(注:アンドゥは1回まで!! → 設定で変えられないの?)
- 好きな位置に配置できたら、メニューの画像をクリックします。 ステッチウィザードのところから、以下の変換方法を選択できます(縫い方の選択になります)。
- オートパンチ
- クロスステッチ
- フォトステッチ1
- フォトステッチ2
- オートパンチ
- オートパンチをクリックして開くダイアログで、範囲の設定、範囲の確認の順に設定します。問題がなければ、そのまま次へをクリックします。次に、オートパンチの設定に入ります。使わない色を選択すると、そこは縫わなくなります(白地とか)。(注:文字の中とか白地の縫いが残ったりしますので、手動で画像中の場所を選択して消すか、白色の使用自体を消してしまいましょう。)他、ノイズ除去や解像度がスライダーで調整できます。
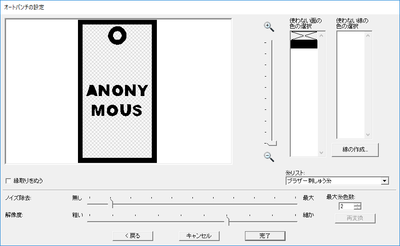
- 変換できたら、画面右下の表示モードボタンの左から3つ目にあるリアル表示を選びます。ズームして見ておかしいところがないか確認しましょう。
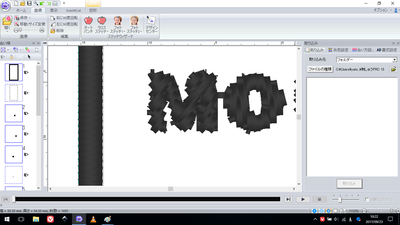
- メニューのファイルから「名前を付けて保存」を選び、.pes形式で保存します。保存したpes形式のファイルをUSBメモリを使って本体に移します。
- 操作前の本体素材の準備
- カバーを取り外します
- 糸をセットして、本体右上の図の通りに糸を通す
- ボビンに通してきた糸を4〜5回巻き付ける
- 押さえを下ろすとスタートボタンがオレンジ色になる
- スタートボタンを押すとボビンが巻かれる
- ある程度巻かれたらストップボタン(スタートと同じ)を押して止める
- 針板ふたを開け、ボビンをセットする
- 図のように糸を通してセット完了
- 本体に示されている数字の順に糸を通す
- 8番で糸が切れる
- 9番のレバーを降ろすと針の穴に糸が自動で通る
- 本体に示されている数字の順に糸を通す
- 布地はしっかり引っ張っておくこと
- ねじで締める
- 布地はしっかり引っ張っておくこと
- 電源を切って行なうこと
- 蓋が閉まっているとささらないので、差し込み口を開けることを忘れない
- 刺繍キャリッジに差し込みについての注意書きがあるので参照
- 電源を切って行なうこと
- 刺繍キャリッジのレバーを左側に押えながら刺繍枠の取り外しを行う。

- キャリッジを付けて電源を入れると勝手に刺繍モードになります
- 刺繍キャリッジが動くので注意する
(動画では電源を入れた後に下糸用ボビンの糸巻きをしています。)
- キャリッジを付けて電源を入れると勝手に刺繍モードになります
- ここからはミシン本体操作です。電源を入れてから、USBメモリをさします。USBのアイコンのボタンを選択します。 ファイルを選択します。 上のアップロードボタンを押します。 色別にイメージが分割されて表示されます。 数値は針数です。 スタートボタンを押して開始します。 縫う色の順番は、刺繍Proのステッチシミュレーターで確認できます。
- 実機に表示される糸色のリストに合った糸をセットします。色数が少なくて目視であわせられる場合には、自分であわせてもいいでしょう。
- 刺繍枠に対しての出力位置を確認します。
- 準備がおわったら、出力を開始します。
- 色のパートが終わったら、糸の色を交換します。取り付け方法は上糸取り付けの方法と同じです。
- 糸・キャリッジの取り外し方法です
- カバーをして、片付けます
- 刺繍枠から、布を取り外す
- ・本体の手前の補助テーブルの中にも大事な大事な道具がいろいろ入っています
- 機械を利用したら、instagramでの成果の共有をお願いします。ラボのアカウントを利用する場合、ラボに置いてあるiPadで撮影投稿をしてください。
- コメント欄に、以下のハッシュタグをつけて投稿する。絶対につけるタグ
- #fablabkitakagaya
- #flk_laser
- #flk_3d
- #flk_cnc
- #flk_cuttingmachine
- #flk_embroidery
- #flk_milling
- #flk_maintenance
References
Usages
Project comments



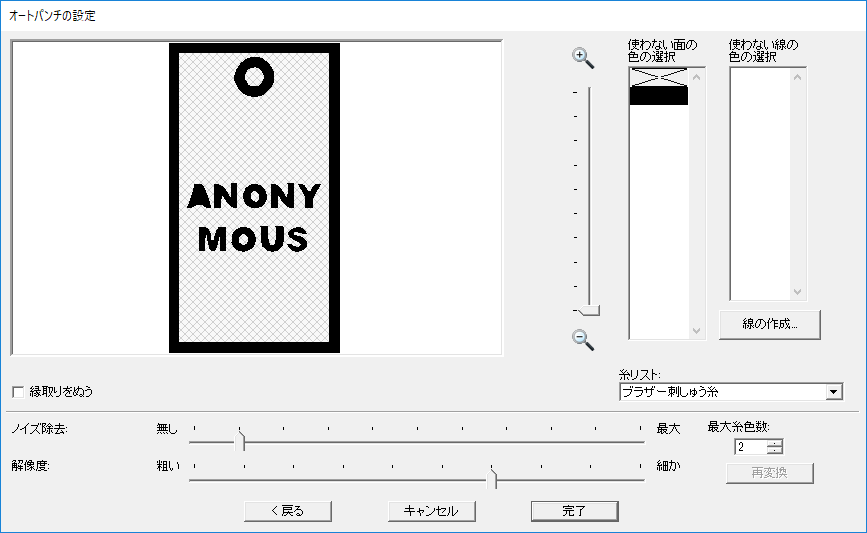
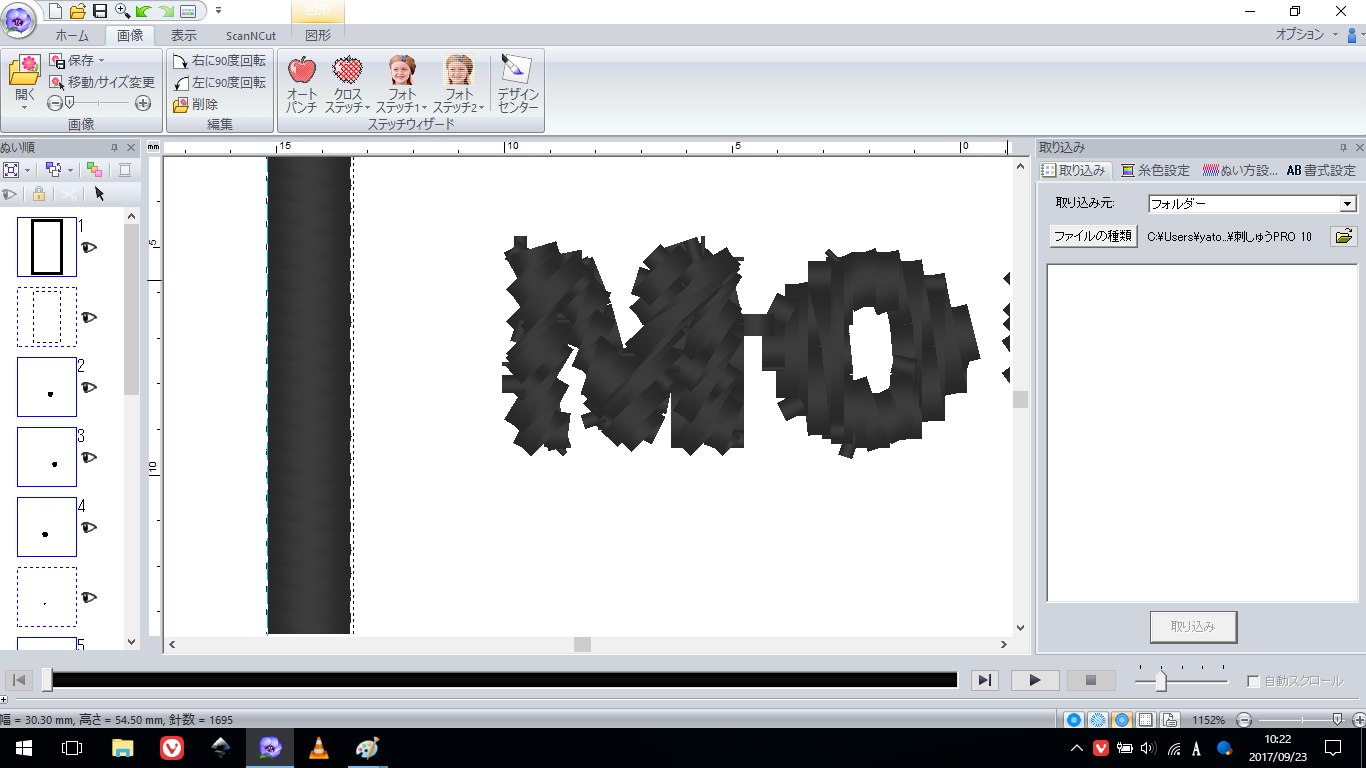















Comments