- ダウンロードしたインストーラーを実行し、インストールを完了します。

- 右下の[Add a Printer]の[ + ]をクリックすると、使用するMakerBotを登録する画面が表示されます。
- [Add an Unconnected Printer]をクリックします。
- 使用するMakerBotの種類名を選択すると、出力先として登録されます。(FabLab Yamaguchiでは[Replicator 5th Gen]を選択してください)
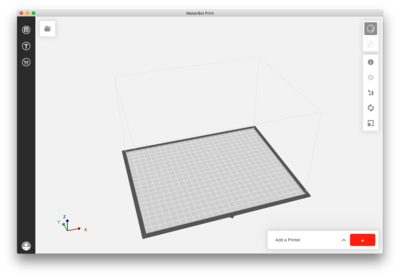
- 右下の[Add a Printer]の[ + ]をクリックすると、使用するMakerBotを登録する画面が表示されます。
MakerBot Printの使用方法
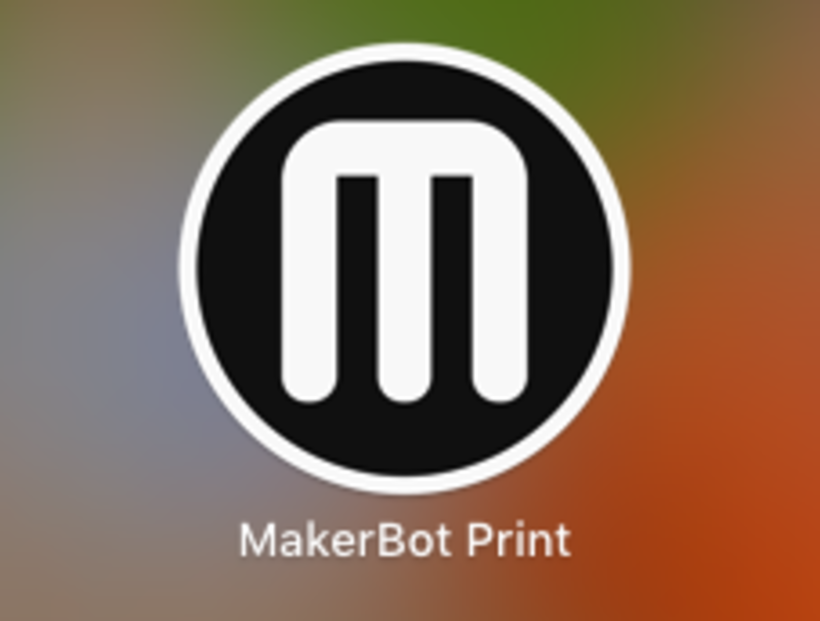
Owner & Collaborators
License

MakerBot Printの使用方法 by FabLabYamaguchi is licensed under the Creative Commons - Attribution license.
Summary
Materials
Tools
Blueprints
Making
References
Usages
Project comments

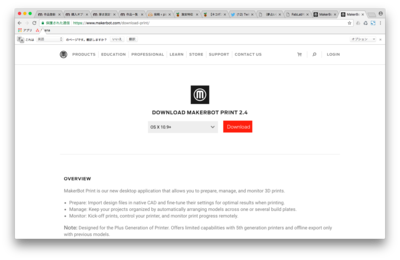
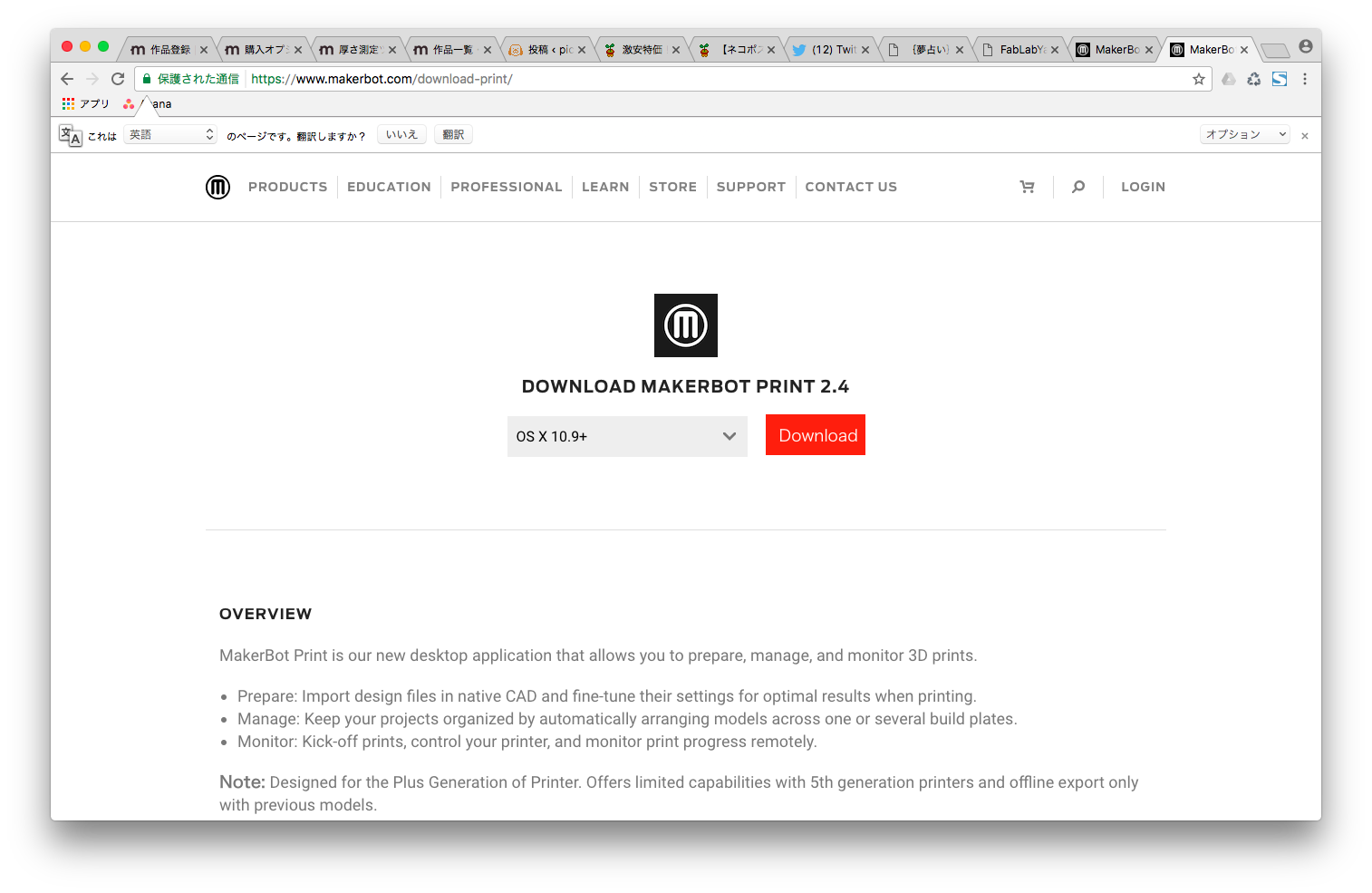
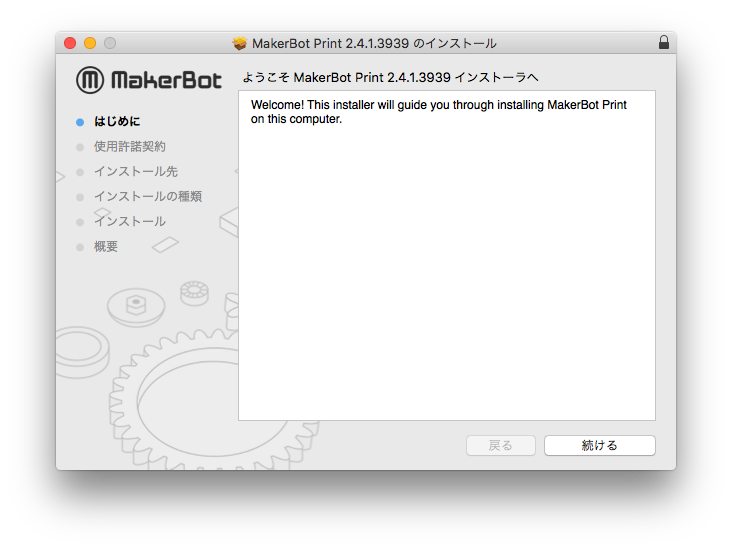
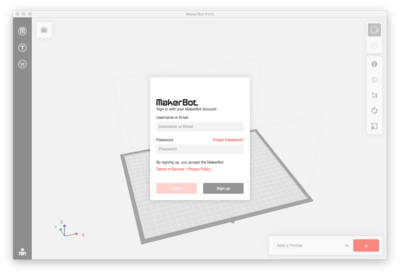
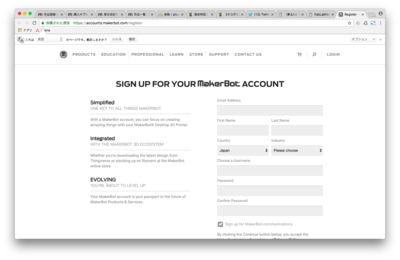
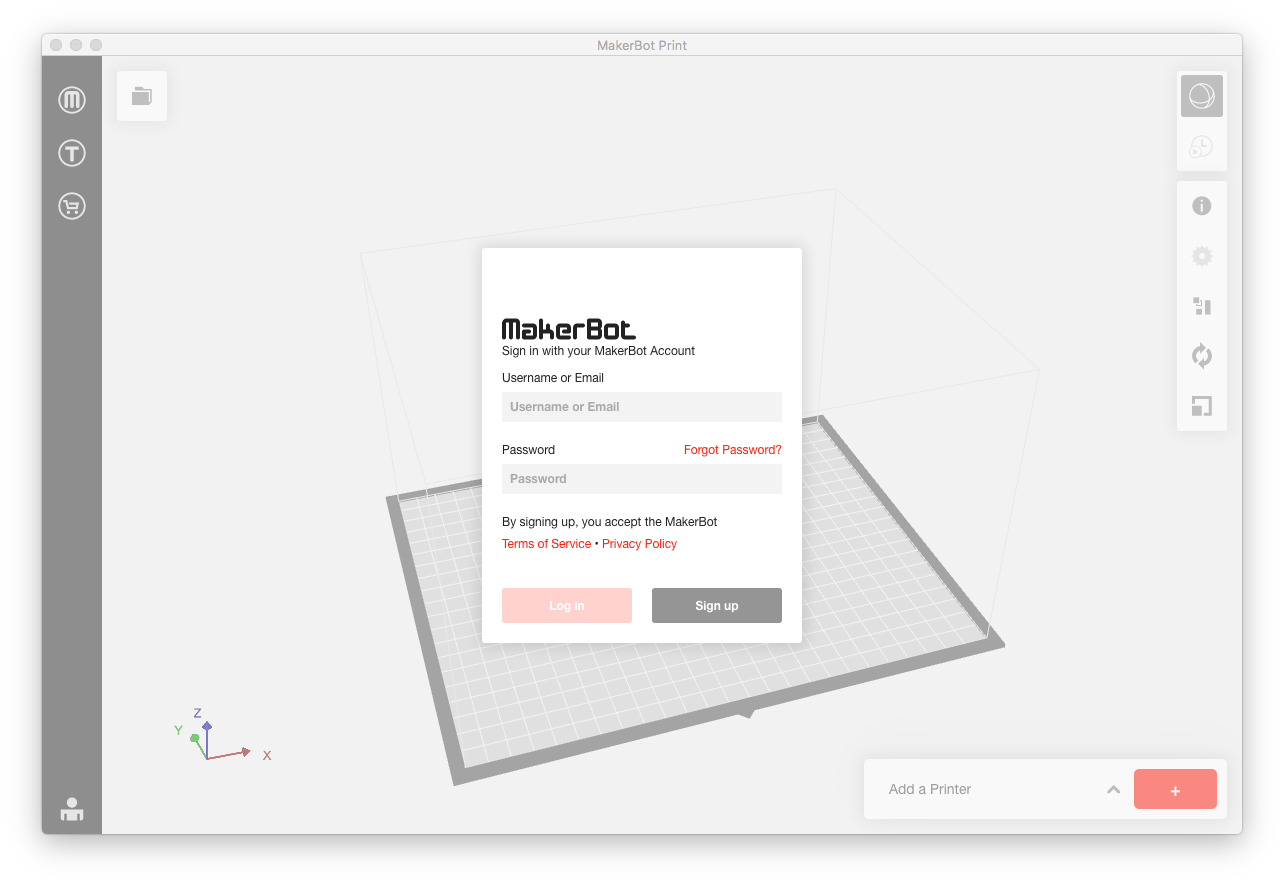
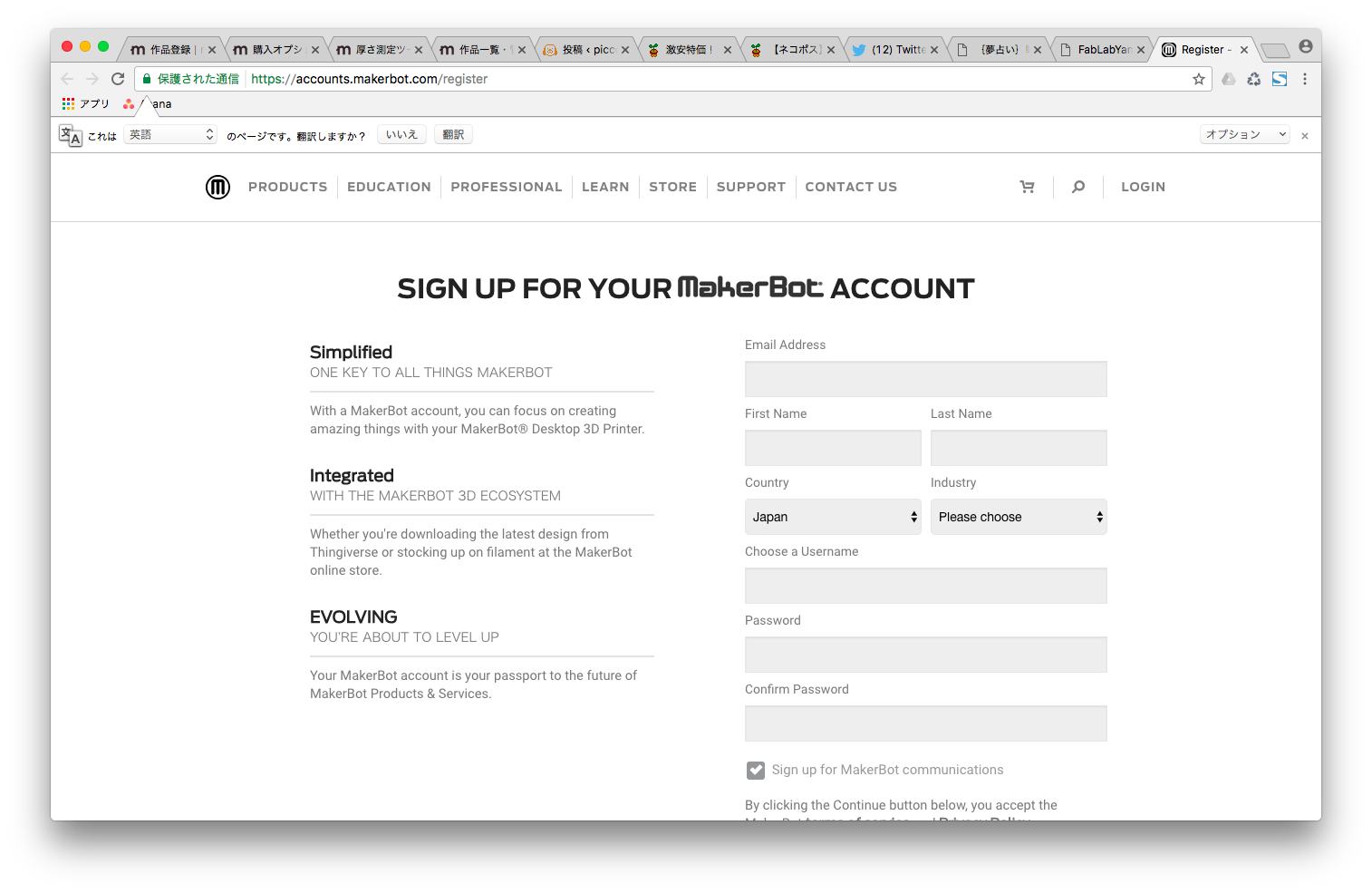
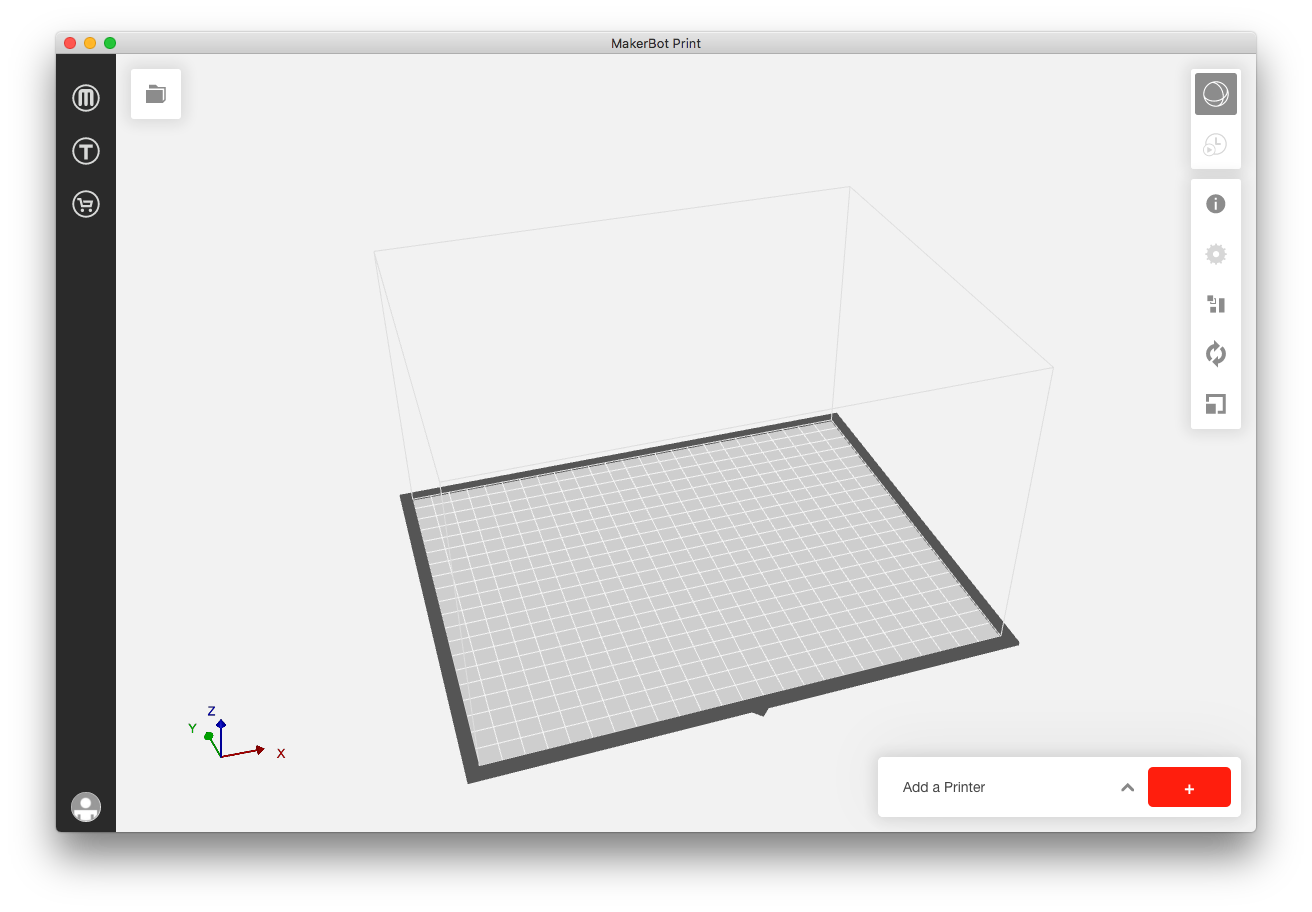
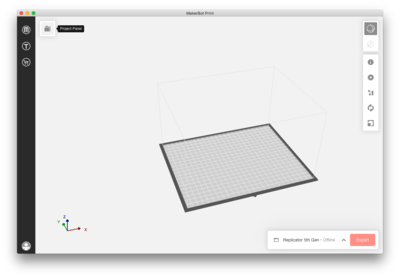
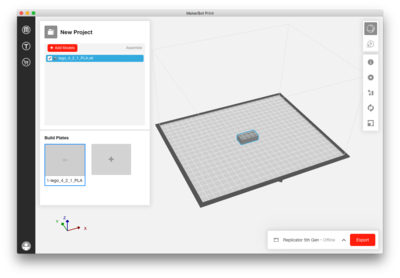
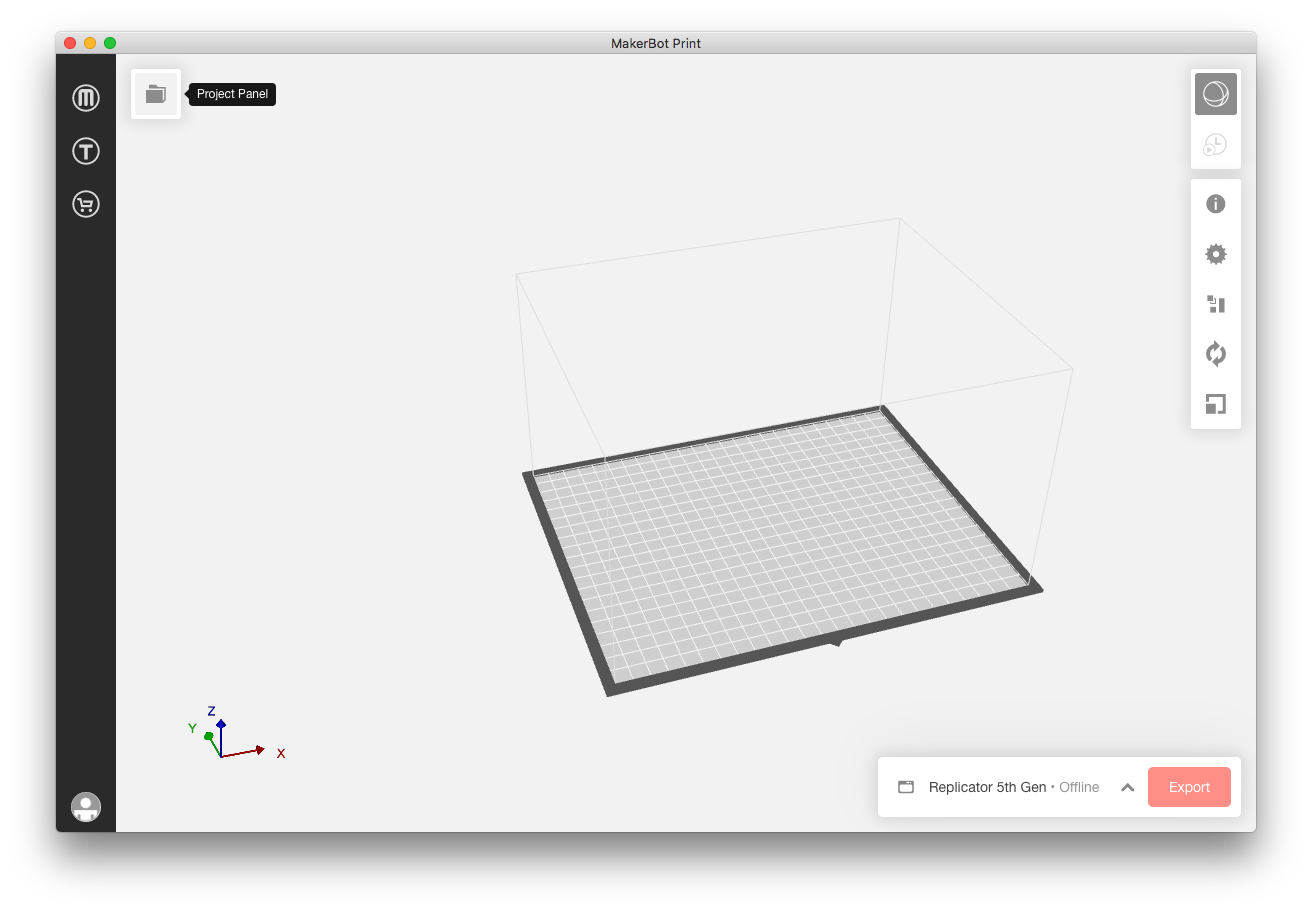
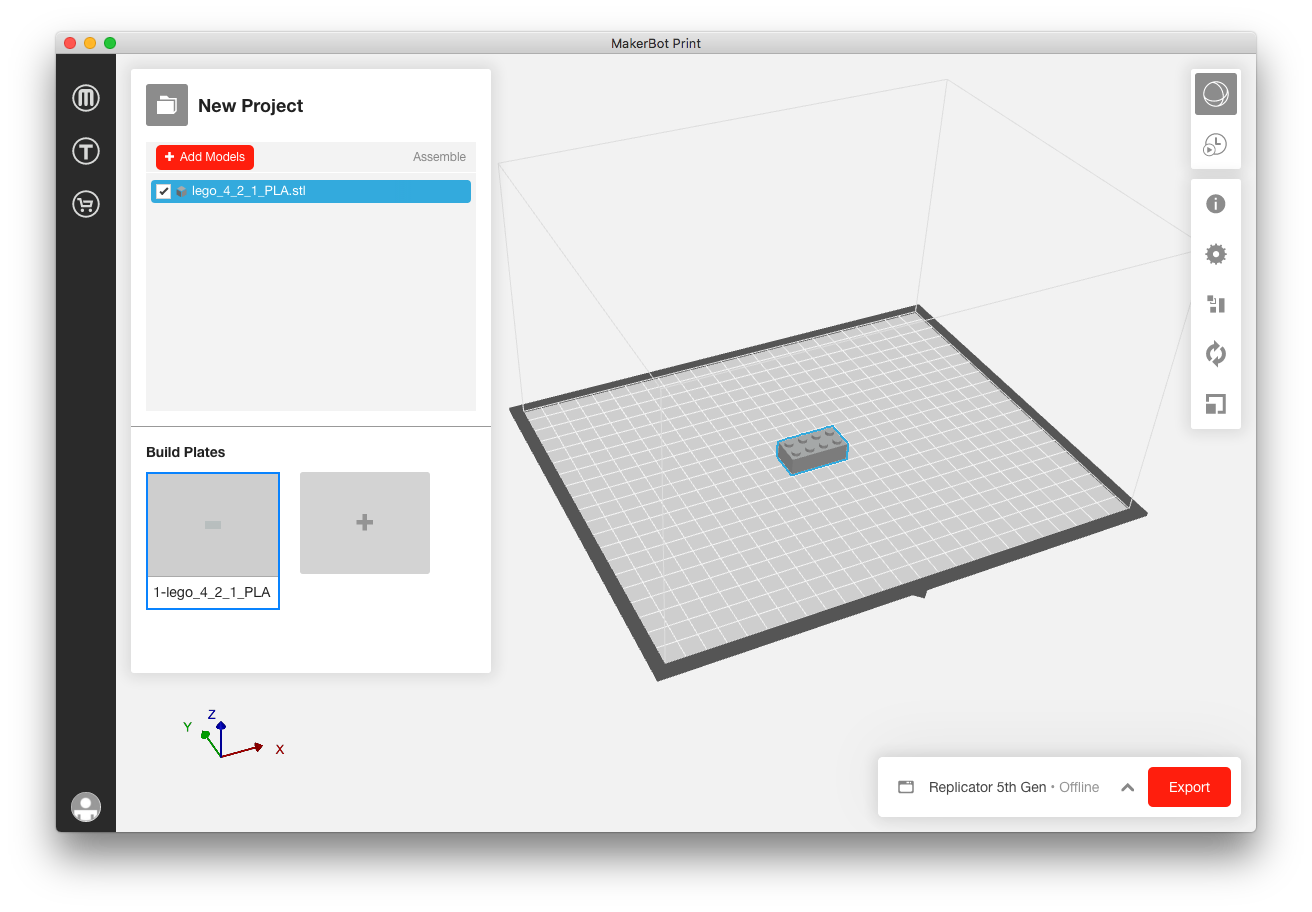
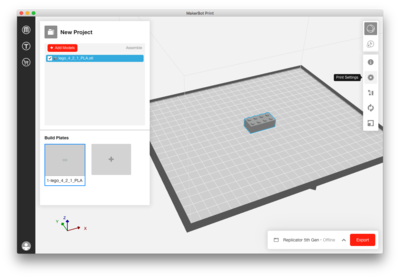
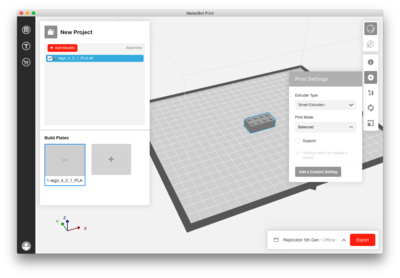
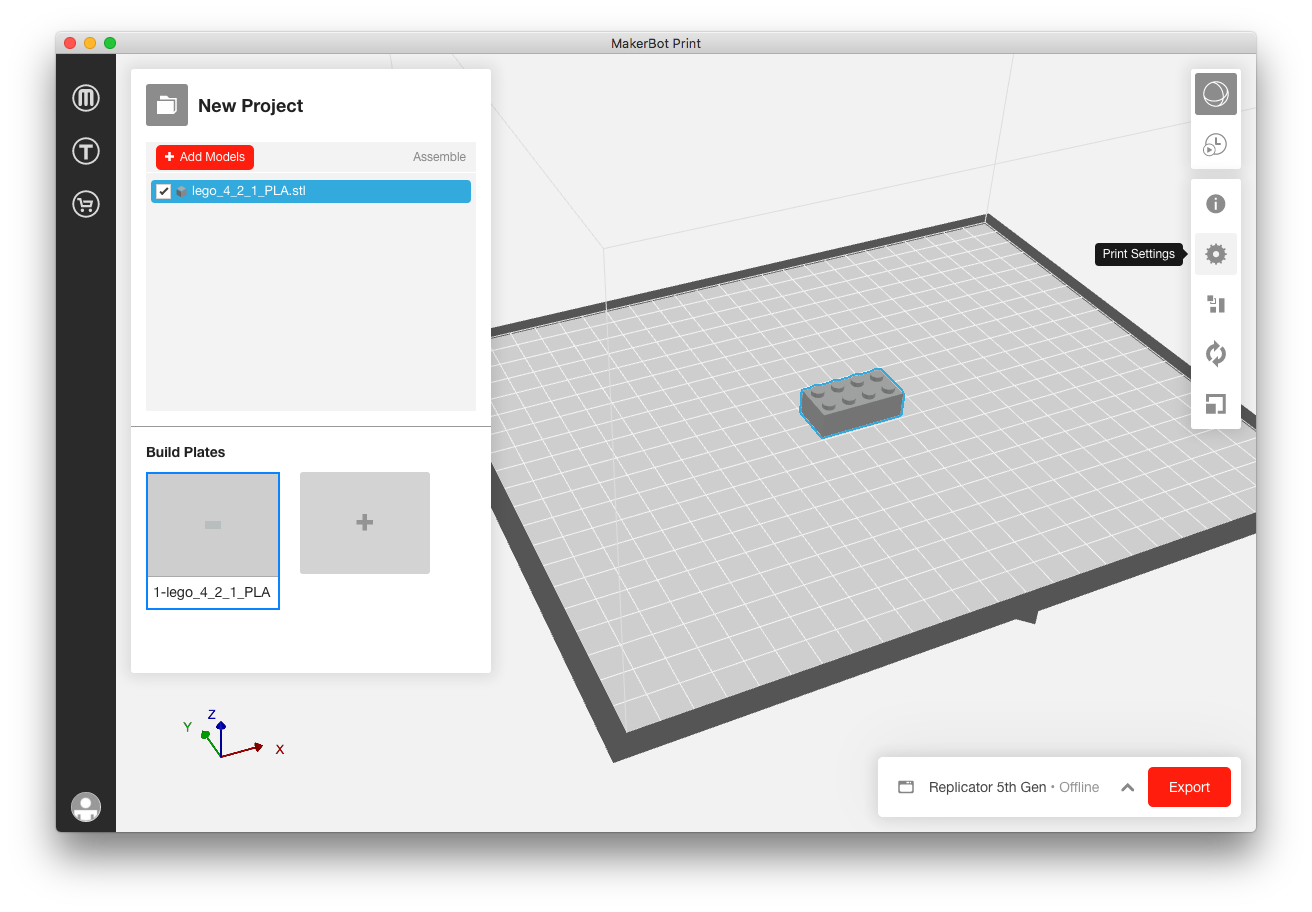
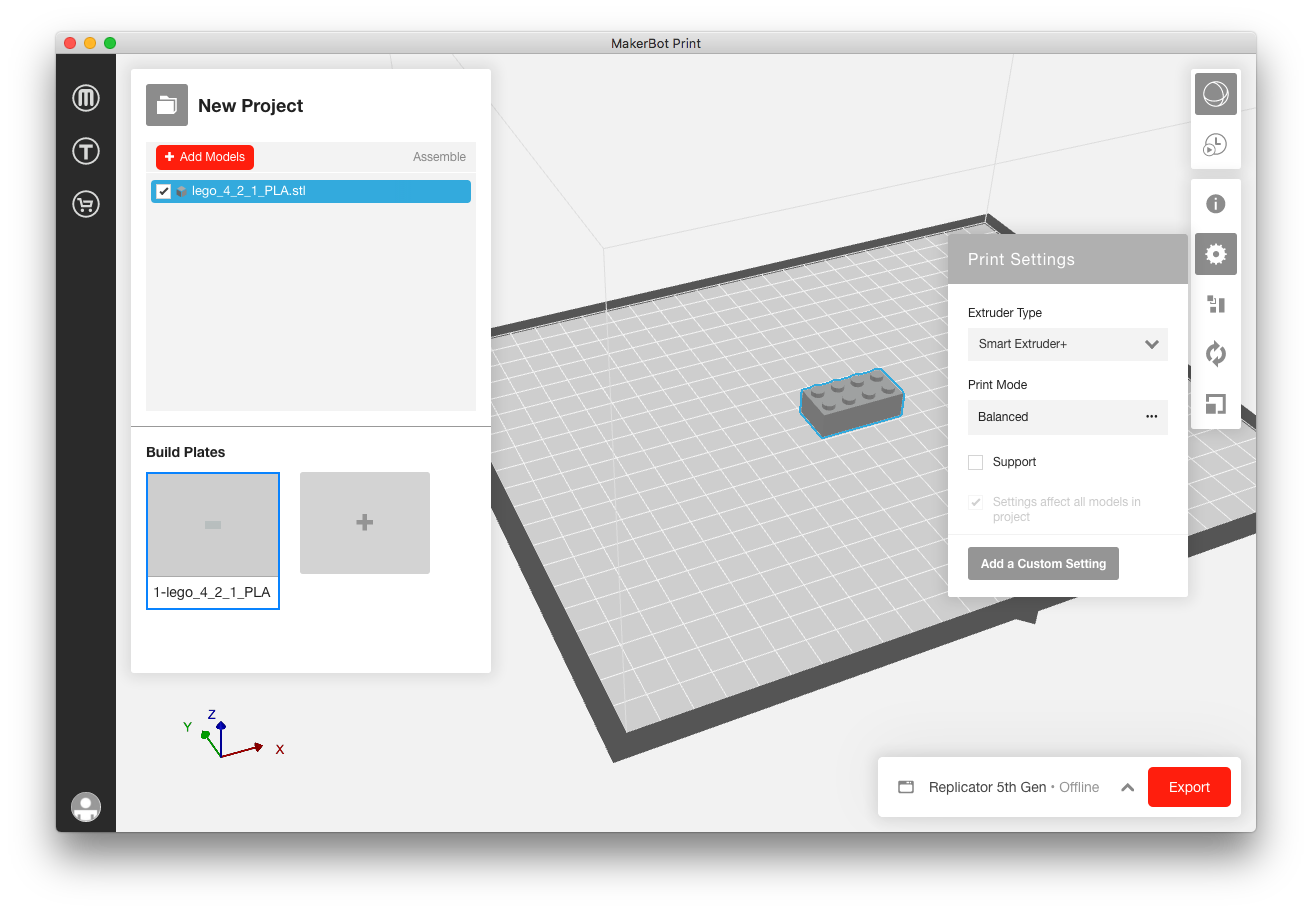
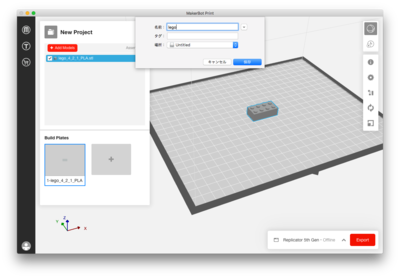
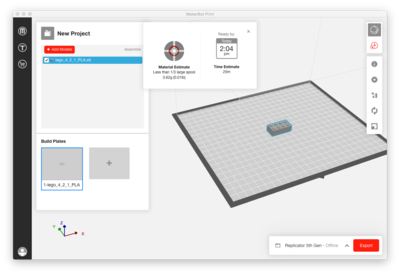
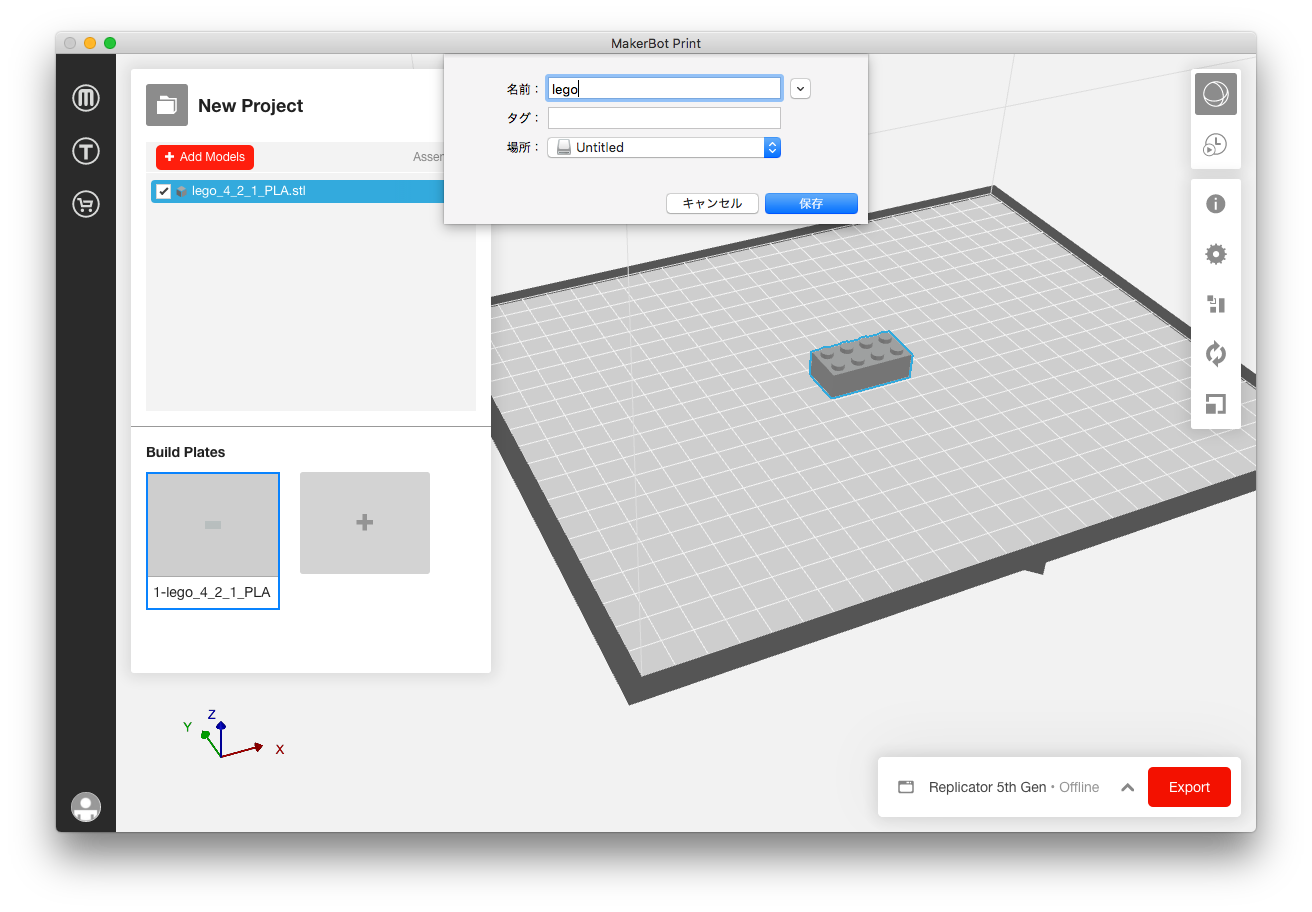
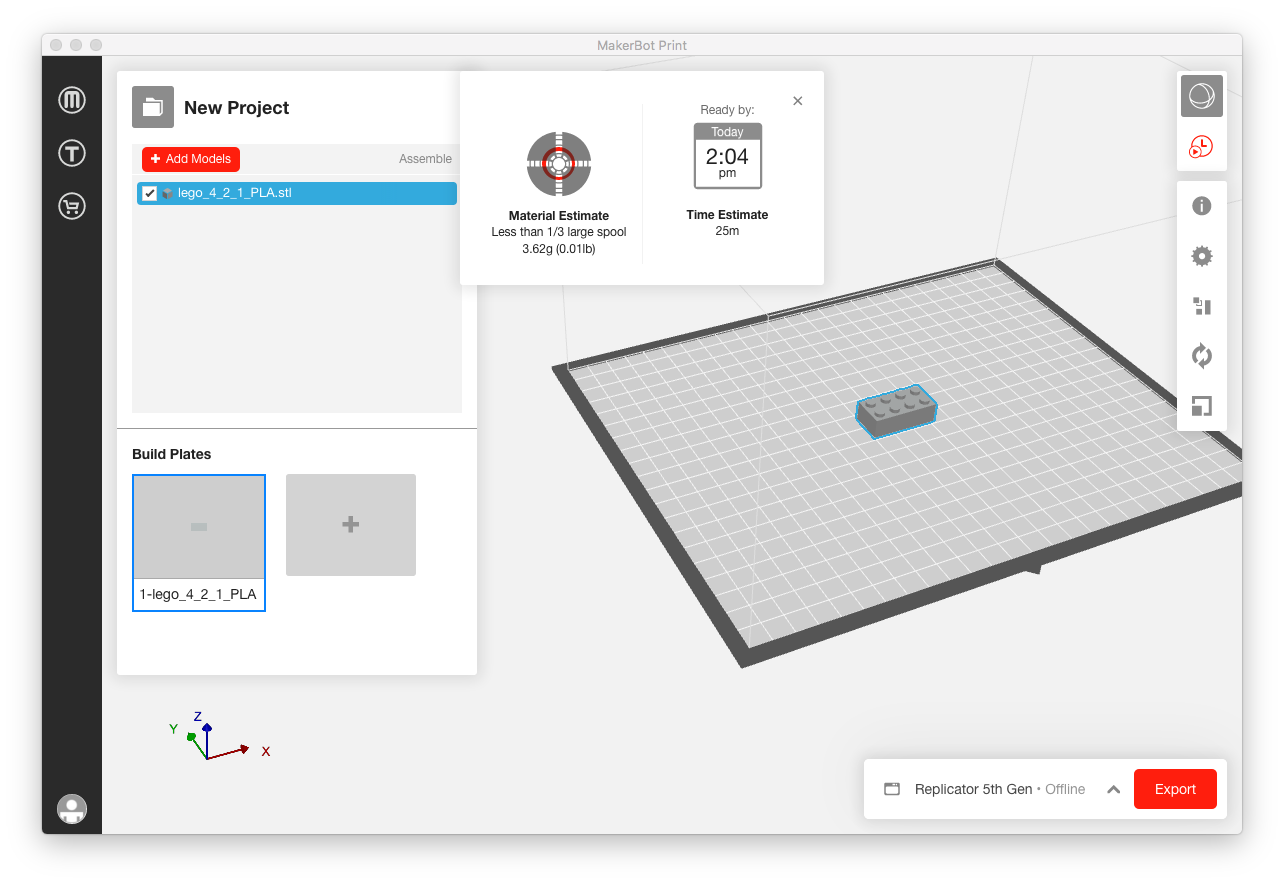
Comments