備品一覧
0・スキャナー・スキャナー用スタンド・回転テーブル・キャリブレーションボード用固定台・キャリブレーションボード・電源ケーブル x2・USB変換 x2・マット・説明書・「EinScan-S」インストール用CD- スタンドのネジを外し、スキャナーをスタンドに取り付けたあとネジを閉めます。スタンドの向きに注意。(スキャナーの後ろ側が二股)
- 電源ケーブルをスキャナーと回転テーブルに取り付けます。電源を指すと、どちらも青く光だします。
- マットの形にあわせて、スキャナーと回転テーブルを配置します。
- USB変換ケーブルをパソコンにさすと、スキャナーから光がでます。この光の線を、図のように回転テーブル上の外から2つ目の円に接するように合わせます。スタンドのネジを調節しながら、高さを合わせます。
How to use "SHINING 3D"

Owner & Collaborators
License

Summary
3Dスキャンができるスキャナー「SHINING 3D」の使用方法です。
Materials
Tools
Blueprints
Making
- 「EinScan-S」を起動します。コンピュータに入っていない場合は、付属のCDからインストールします。※対応OS Windows 7,8,10 64bit
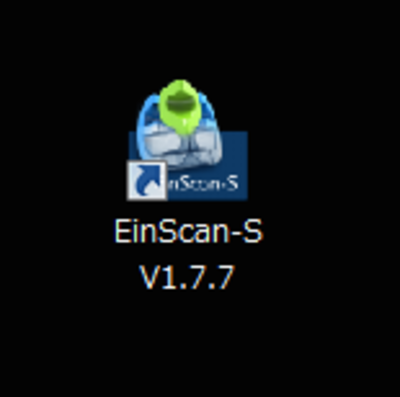
- 此のような画面が表示されます。赤い部分で囲ってある箇所にカメラで捕らえられた画像がでてきます。ここを見ながら明暗を決めていきます。

- 左上の「Calibration」というタブで、スキャナーのキャリブレーションを行います。キャリブレーションとは、スキャナーに正しく読み取ってもらうために行う初期調整のことです。

- キャリブレーションボードを固定台の上に置いて、スキャナーの方に向けます。画面に表示されているAの向きにボードを合わせます。「Next」ボタンを置くと、キャリブレーションを開始します。ボードが一回転すれば、再び「Next」ボタンがでてきます。
- スキャンしたい対象物を回転テーブルの中心に置きます。
- 「Describe your object」ボタンを押すと、図のような画面が出てきます。上の段は、対象物がどれだけ明るいかの設定です。対象物が白などの明るい色の場合「Bright」、暗い色である場合は「Dark」、その中間色の場合は「Medium」、明るい色と暗いが混ざっている場合は「BrightDark」を選択するといいでしょう。下の段は、データのクオリティの設定です。「High(高)」「Middle(中)」「Low(低)」の品質が選べます。「Low detail」を選んだ時のみ、対象物の色もスキャンすることができます。設定し終わったら、「Apply」ボタンを押します。
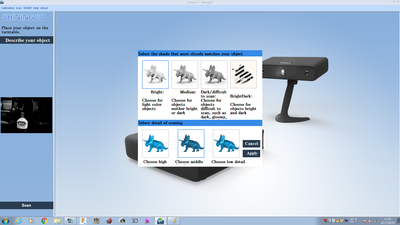
- ホワイトバランステストでは色のテストを行います。図のように白い紙などをスキャナーの目の前に置き、スキャナーの光が全て入る状態でテストを行いましょう。部屋の電気を暗くするとより良い色がとることができます。
- ホワイトバランステストが終われば、オートスキャンと同じように自動で読み取ってくれます。図のようなスキャンになります。

- テーブルが回転して自動で読み取ってくれる「オートモード」の他に、自分で対象物を動かしながらスキャンをする「フリーモード」があります。左上の「Scan」タブを押したのち、右側のボタンを押すと、フリーモードを選択できます。フリーモードではオートスキャンでは読み取れない大きな対象物などを読み取ることができます。ただし、うまくスキャンするのが難しいため、基本的にはオートモードを使った方がいいでしょう。フリーモードでもテクスチャーありのスキャンが可能です。
- 対象物の置く角度を決め、その面でスキャンをします。さらに少しずつ角度をずらしながら、様々な角度からスキャンしたデータを重ね、結合していきます。
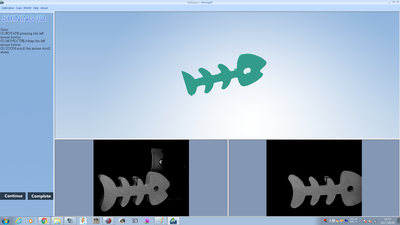
- 新しくスキャンしたデータと、今まで結合してきたデータの形状を自動で照らし合わせ、コンピューターが配置します。図の緑の部分があたらしく取ったデータ、灰色の部分が今まで結合してきたデータです。図のように、意図していない箇所で結合の仕方をしている場合があります。
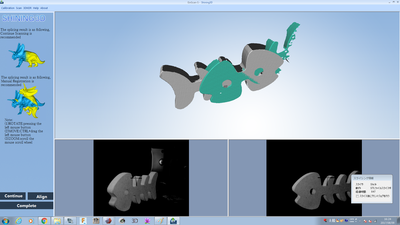
- データがずれていると思ったら、「Align」ボタンをおします。左側が今までの結合データ、右側が新しくスキャンしたデータです。データ上でShift + 左クリックを押すと、マーカーを打つことができます。特徴のある箇所を、色が同じになるように3点打ちます。色の順番は、クリックの順番で変わります。
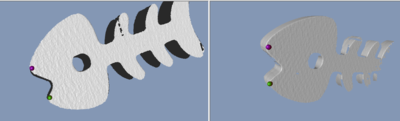
- マーカーが消えると、コンピューターが重ね方を認識したことの合図となります。マーカーに基づいて再びデータを結合させます。まだ思い通りではないと思ったら、「Select Again」ボタンで再びマーカーを設置します。データが思い通りの結合をすれば、「Next」ボタンで、次のモデルをスキャンします。データがうまくいっていないと判断した場いいは「Delete Model」ボタンでモデルを削除し、新しい結合データを作成します。
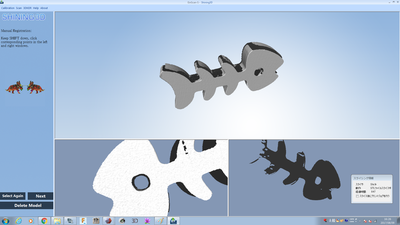
References
Usages
Project comments


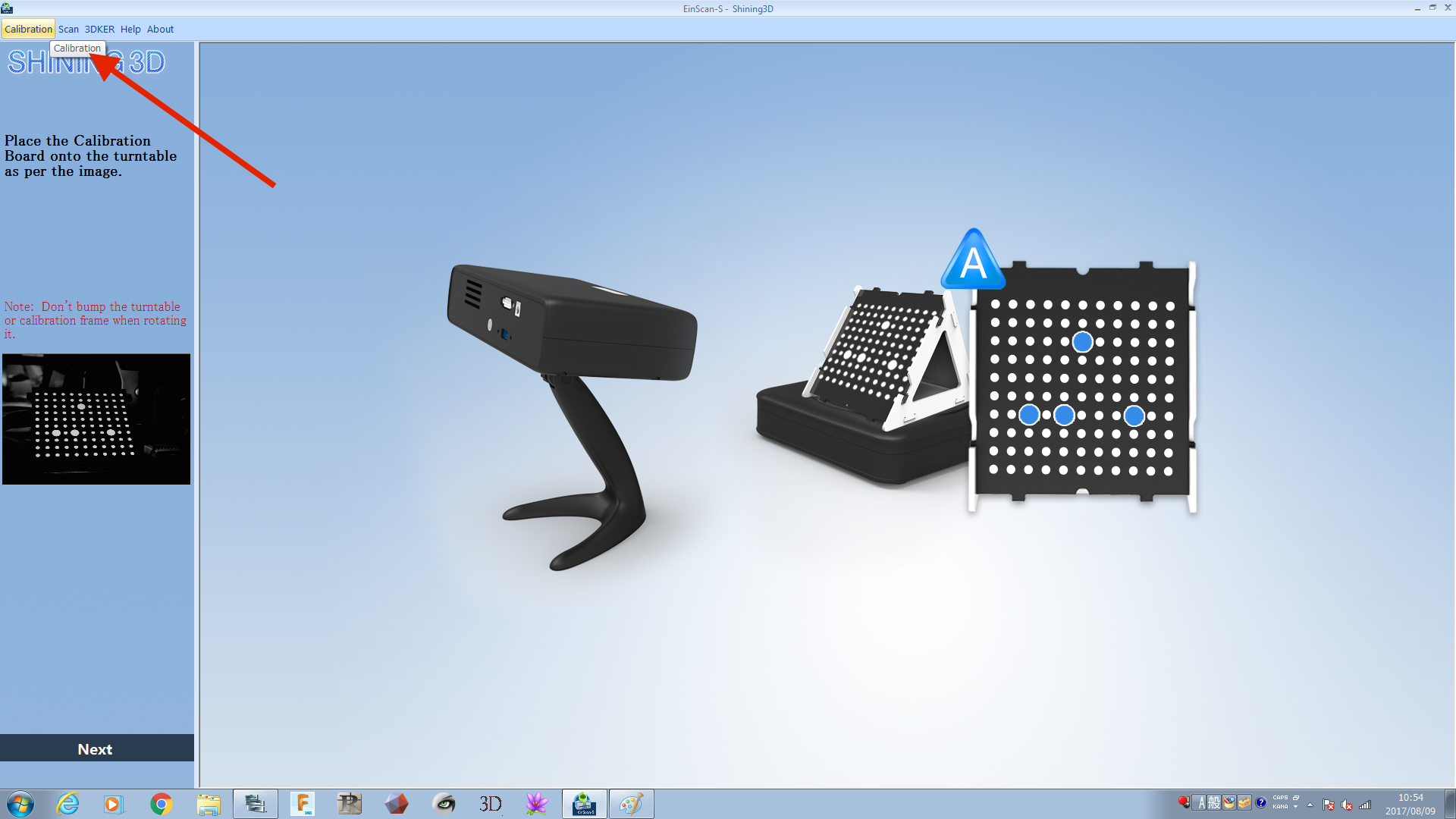
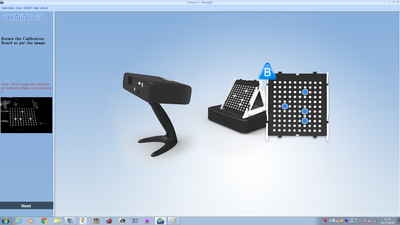
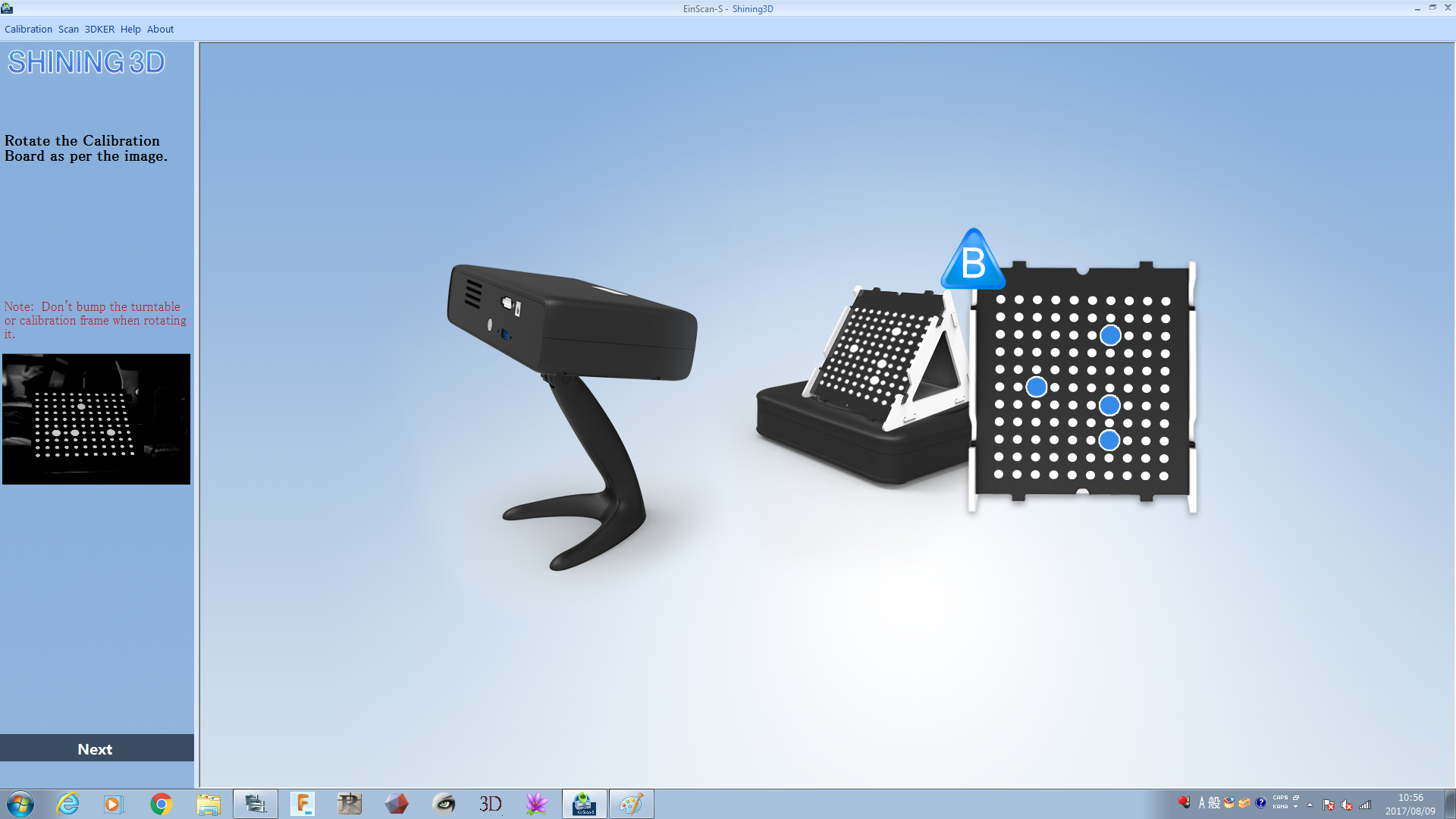
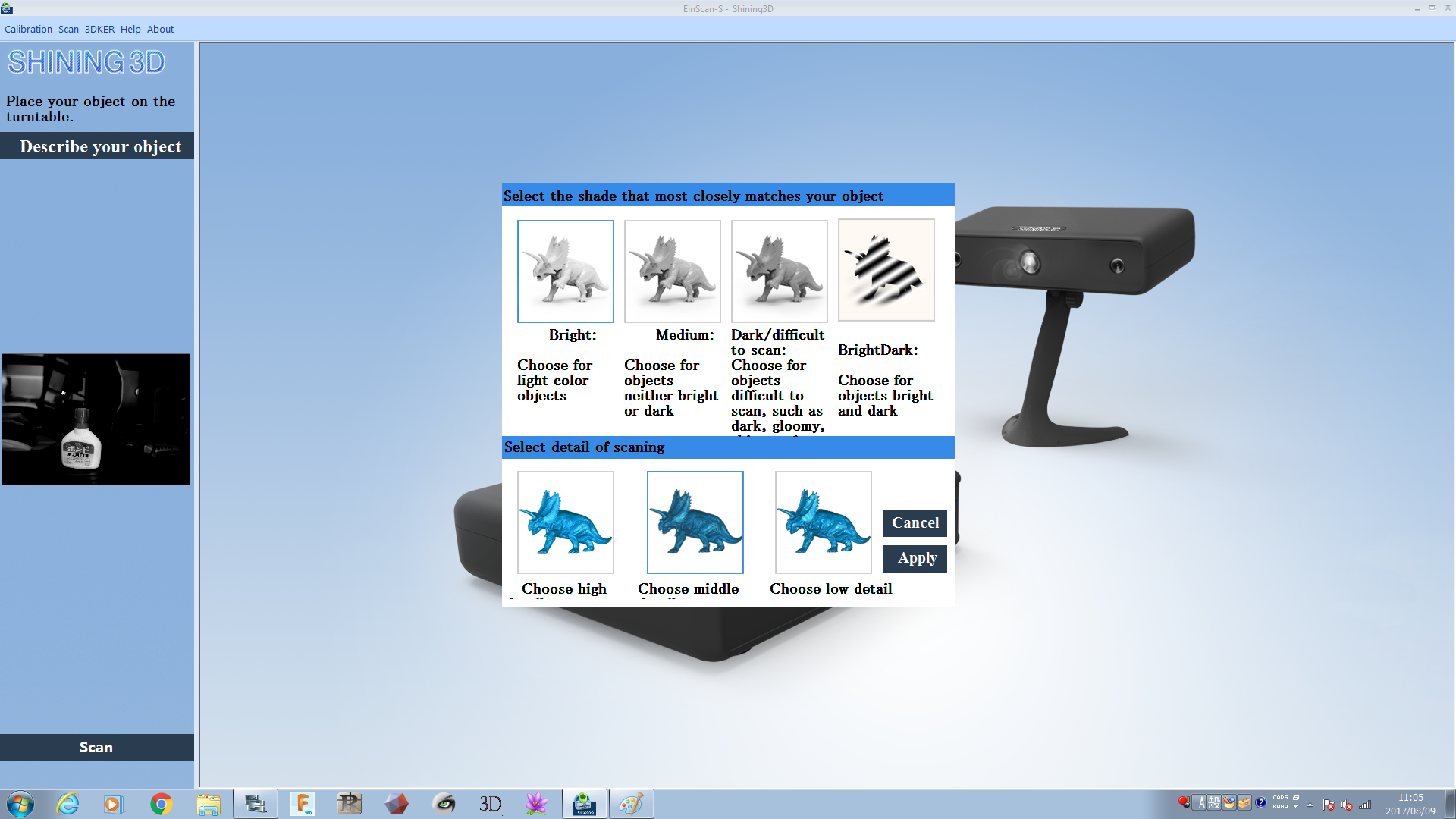





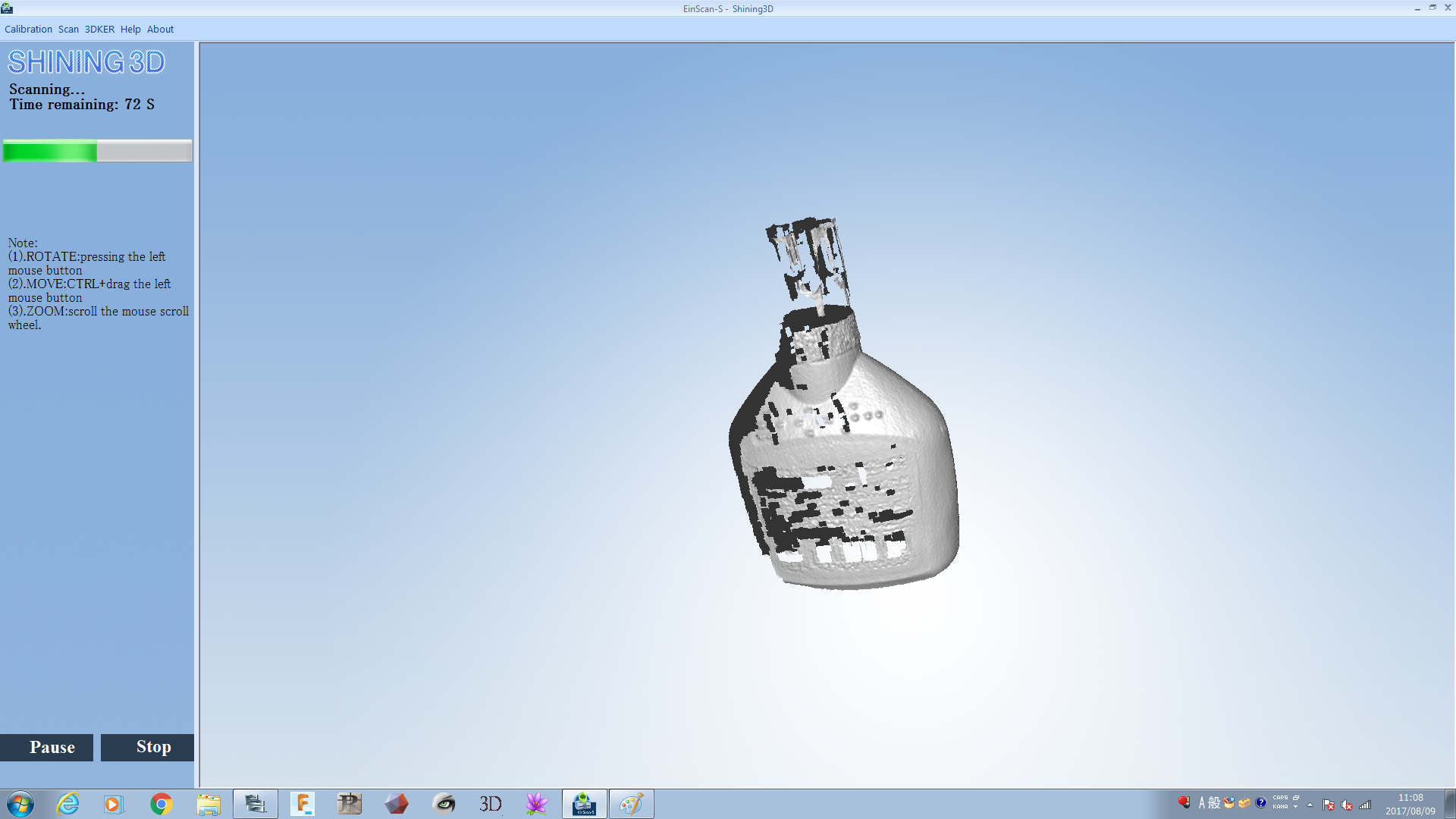
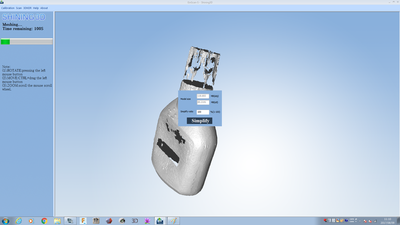

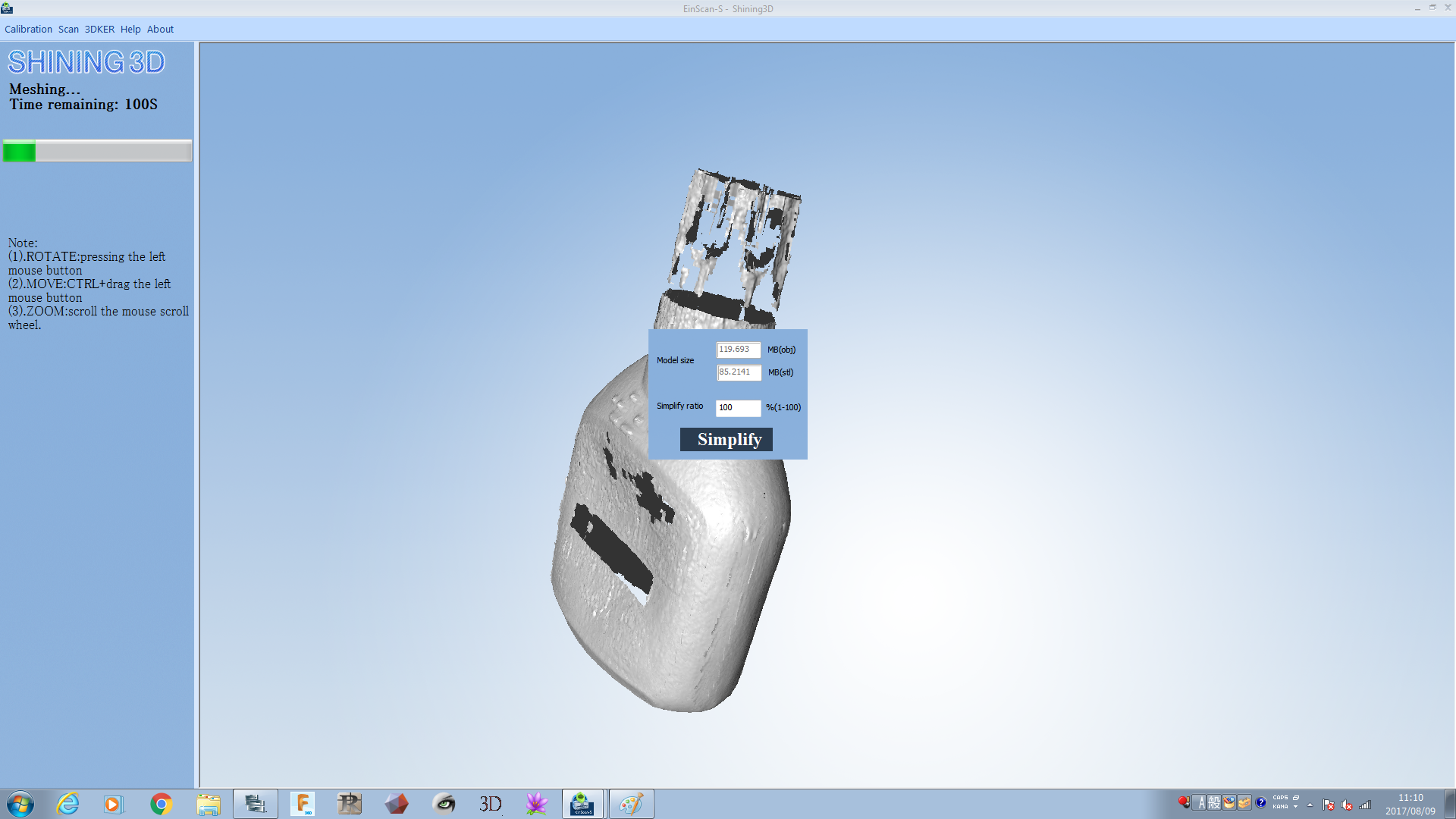

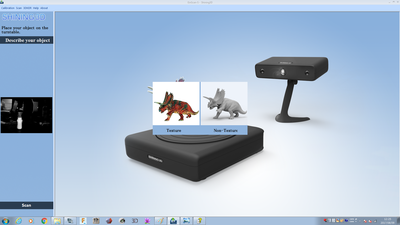

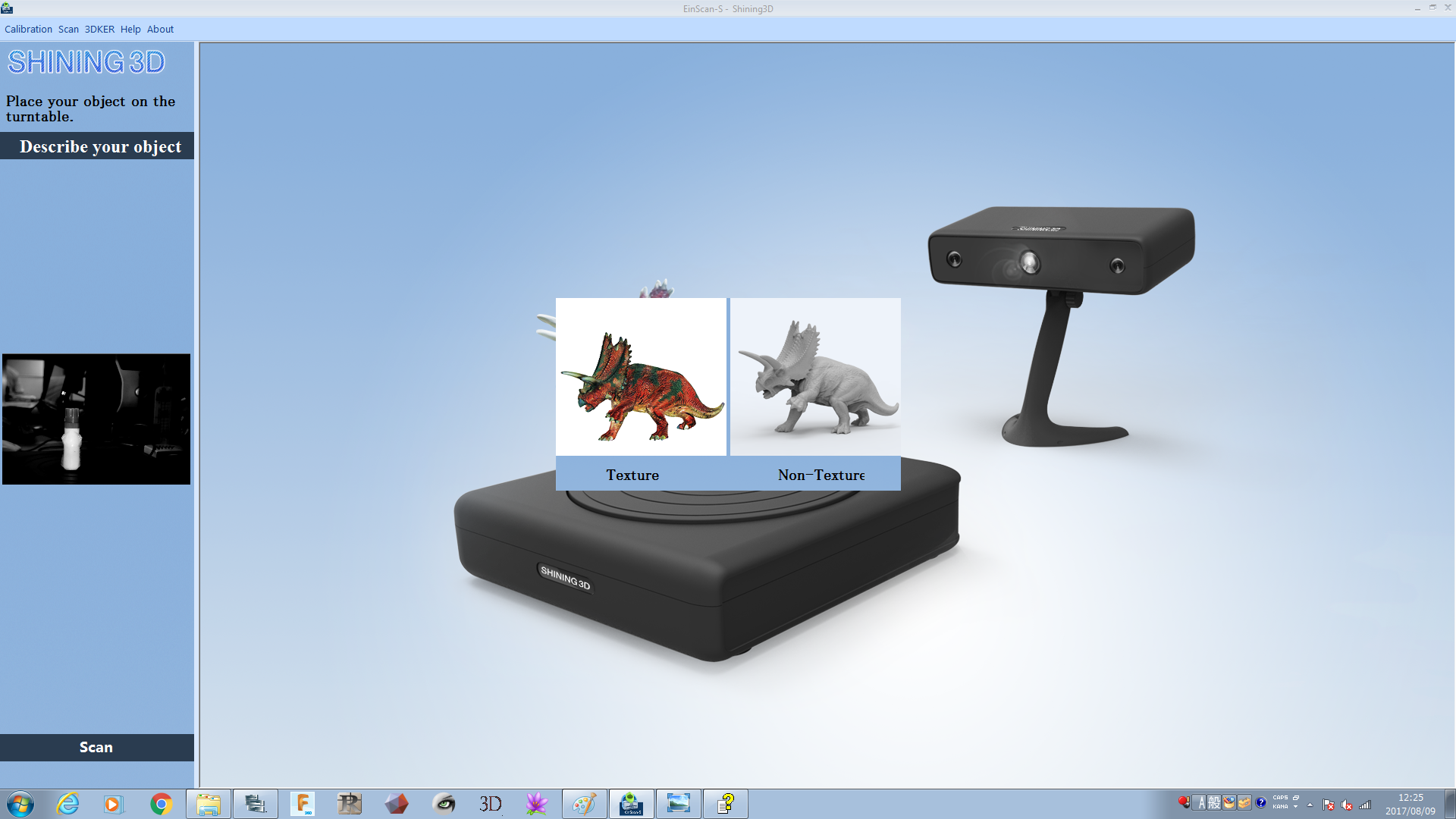
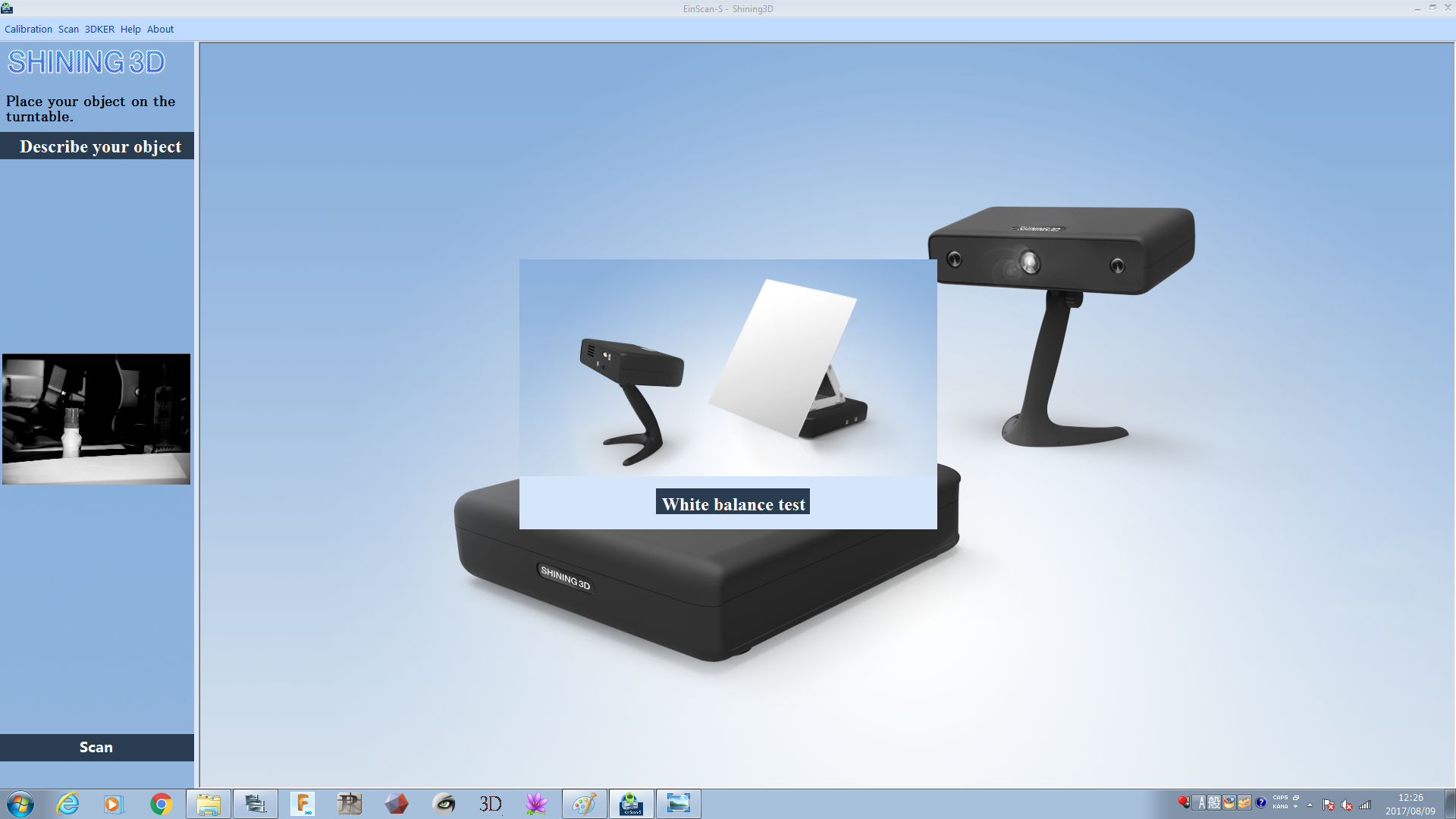

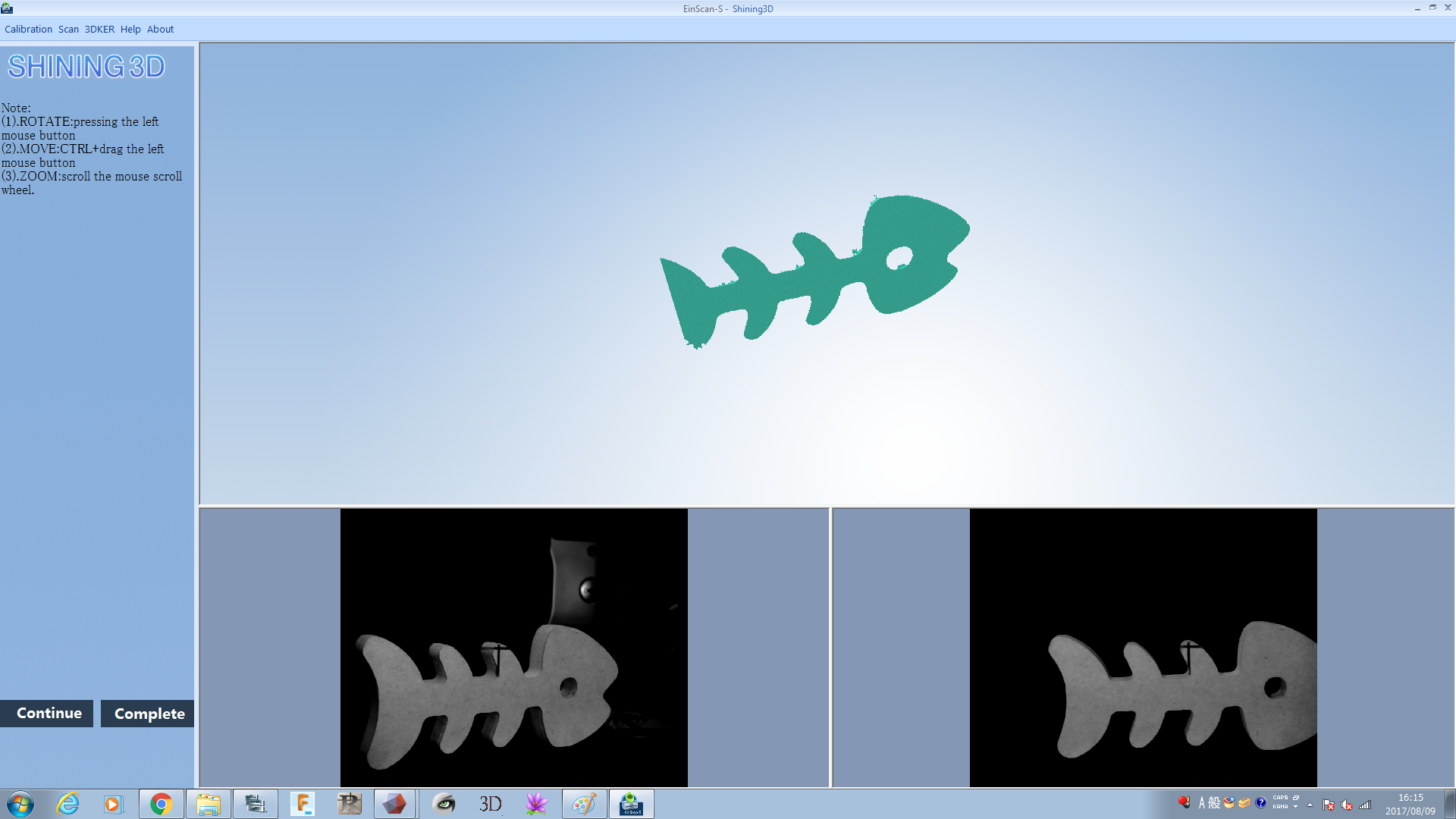
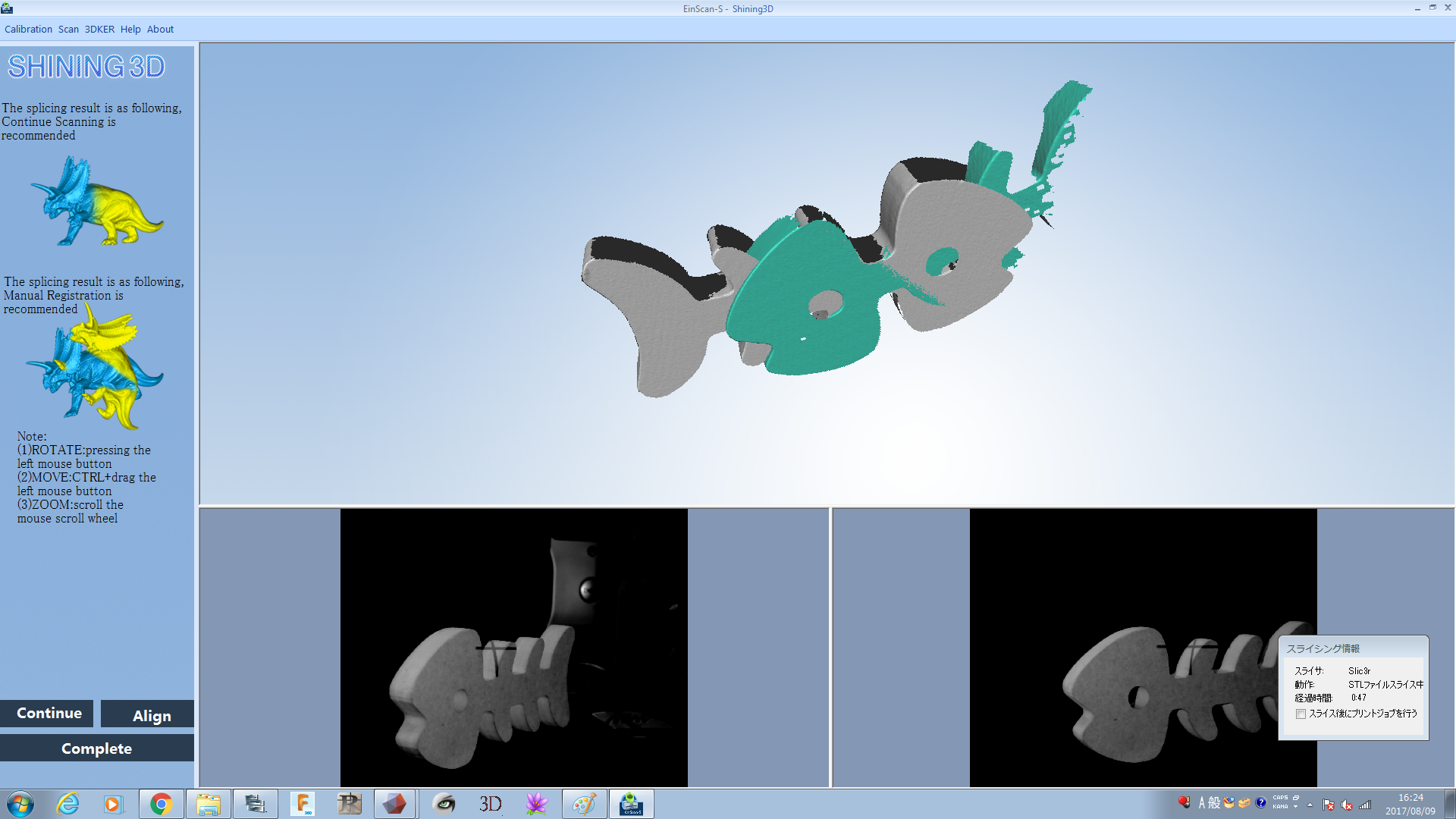
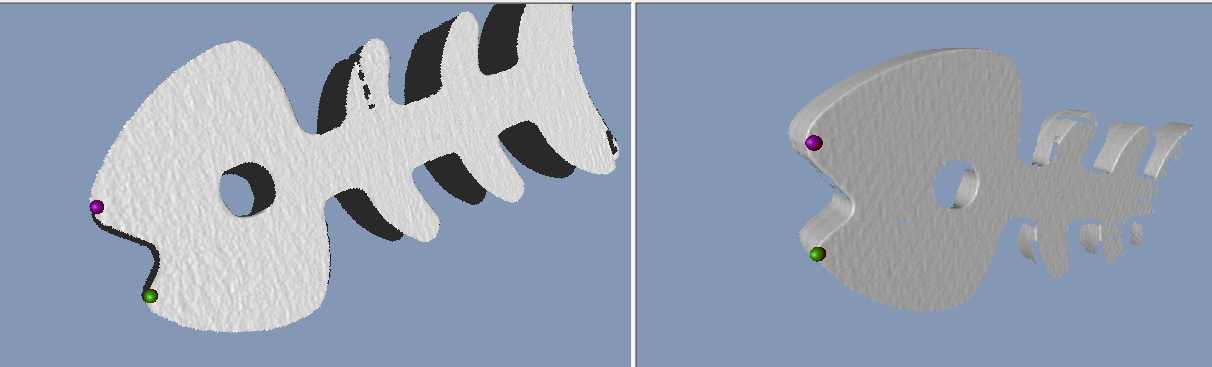
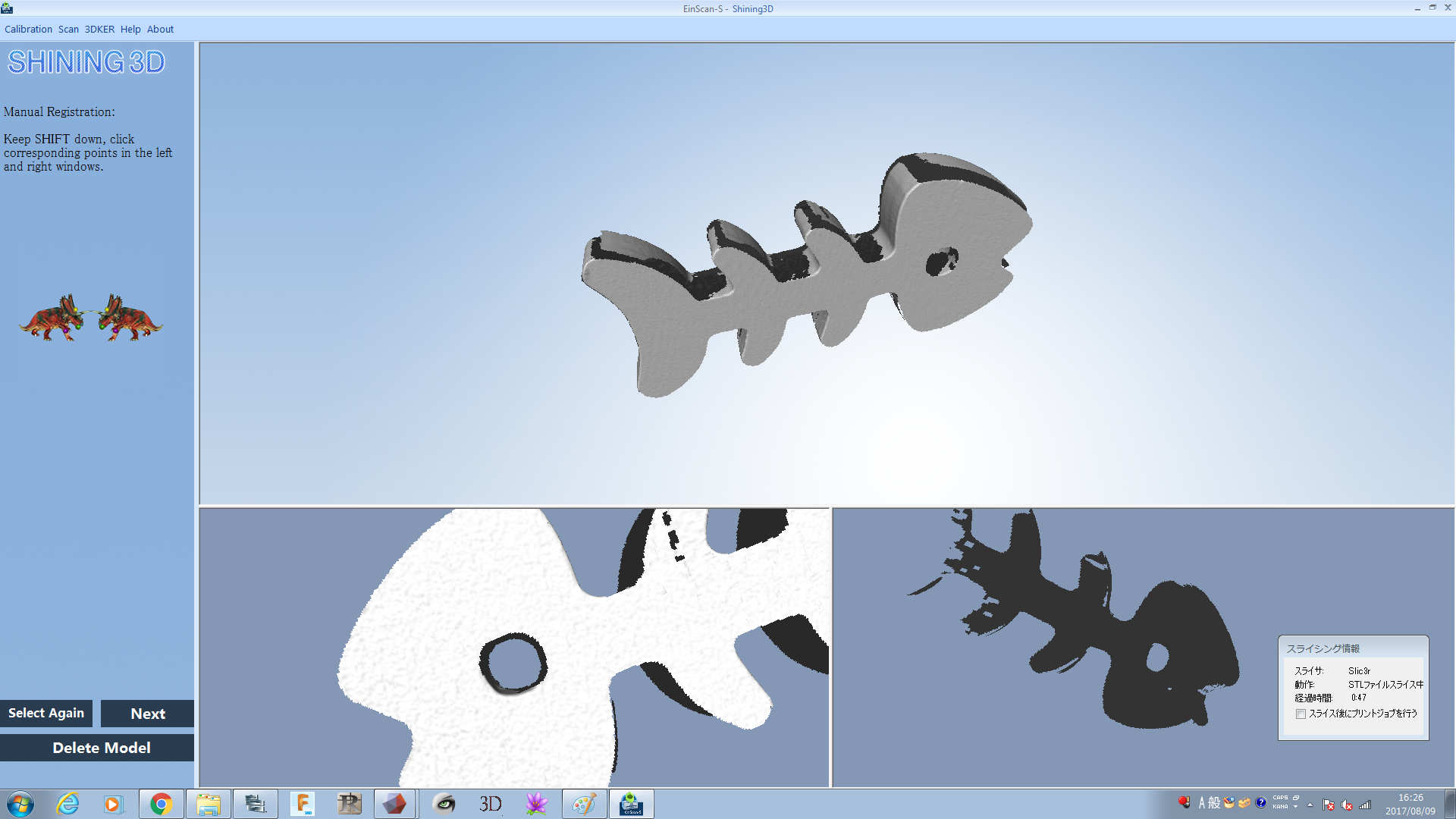
Comments