ツールパスは、大まかに削る「荒削り」と細かく削る「仕上げ」の2種類があります。
「荒削り1」「仕上げ1」は表面のツールパスで、「荒削り2」「仕上げ2」は裏面のツールパスです。
1. [荒削り1]の「+」マークをクリックする。
2. 「終了の高さ」を適切な値にする。
※今回のモデルは表面、裏面それぞれを加工する際に一番奥まで加工しないと削り残しがでる形状なので、加工材料の厚みをすべて加工できる「終了高さ」にする必要があります。
3. 「仕上げ1」以降のツールパスも同様に「終了高さ」を変更する。
4. [閉じる]をクリックする。






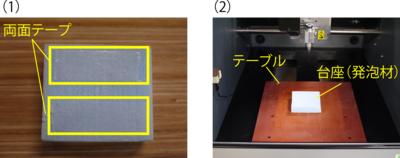
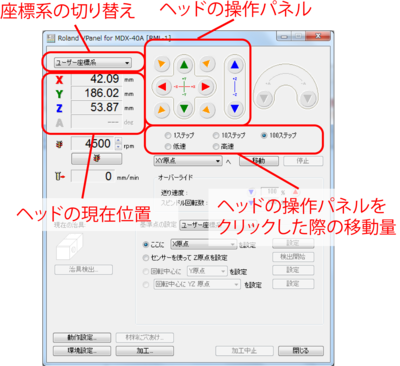
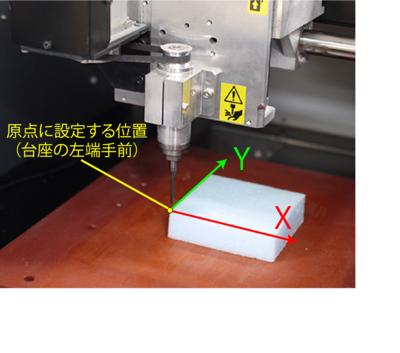





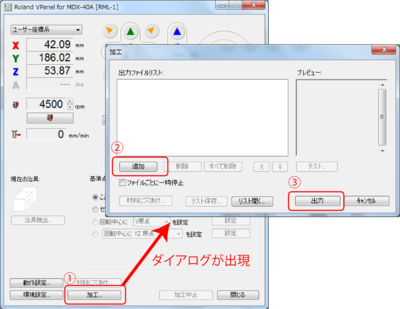


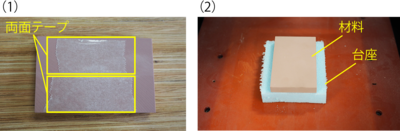


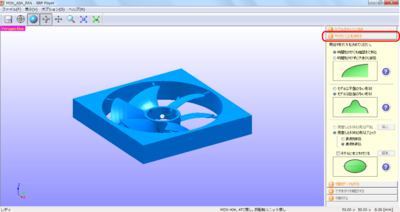

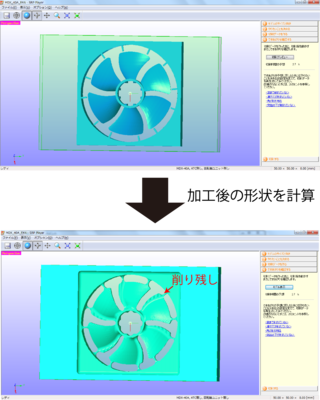


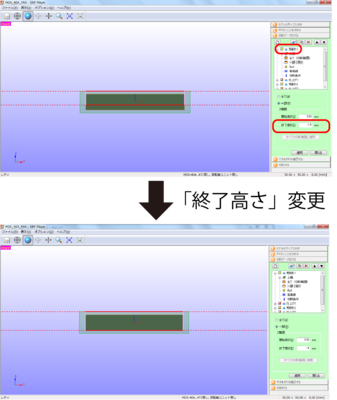


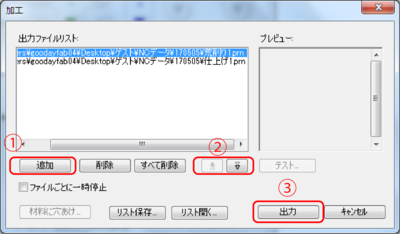

Comments