[We are now working on English translation, wait a while]
----------------------------------------
OCPC Delta Kit ver.1.5 の組み立て方です。
このページは2016年1月24日時点の状態でver.1.5として固定され、
以降の更新はFork先である
http://fabble.cc/gakuhirota/ocpc-2 にて行います。
----------------------------------------
OCPCはOne CNC Per Childの略で、
100ドル以内でつくることのできる3D工作機械の原型となることを目指しています。
(企画) 慶應義塾大学 田中浩也研究室
(原案) 増田恒夫 田中浩也
(設計) 廣多岳 / (試作協力) 若杉亮介 望月美憂




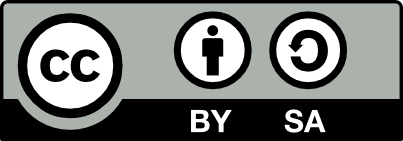







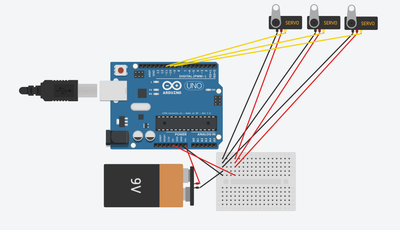
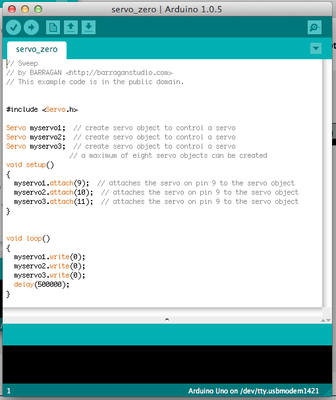








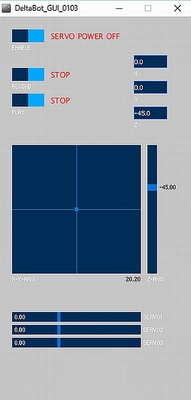

Comments