Processingを実行すると右のような画面が立ち上がります。
最初は"SERVO POWER OFF"になってしますので、
[ENABLE]ボタンを押してPOWER ONにします。
ここでサーボモータが反応するはずです。
※作動しない場合は、
myPort = new Serial(this, Serial.list()[X], 9600)
という行の[X]部分の数字を
0,1,2...と順番に変えてみてください。
[RECORD]ボタンを押すと
動作を記録するモードに入ります。(制限時間あり)
[PLAY]ボタンを押すと記録された動作を反復再生します。
また、[RECORD]は何度でもやり直すことができます。


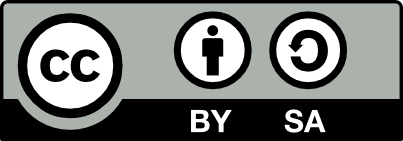







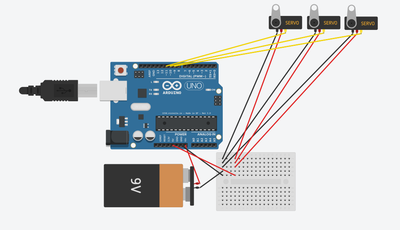
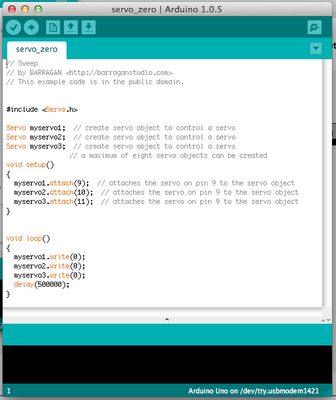










Comments