FabLoggerは「ものの使われ方」を計測するために開発中のセンサーです。
デジタルファブリケーションを用いて「作った」ものが、生活の中でどのように「使われて」いるのかを調べることによって、その価値を可視化することを目標としています。
サイズは500円玉より一回り大きい程度と小型であり、市販のボタン電池一つで1カ月ほど持続するため、さまざまな場面で利用できると想定しています。

- 直径:36mm
- 厚み:9mm
- 3軸加速度(3軸加速度、3軸地磁気)
- 温度
- 湿度
- 照度
- サンプリング周期:500ms~30min
- 取得期間:~1カ月程度以上(サンプリング周期による)
- CR2032コイン電池1個
- BLEによりPCと通信(測定パラメータ指定、データ取り出し)
- 直径:36mm
- 現段階(2018年4月時点)でFabLoggerを利用するためには、PCにドングルを接続する必要があります。


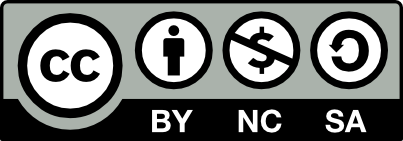





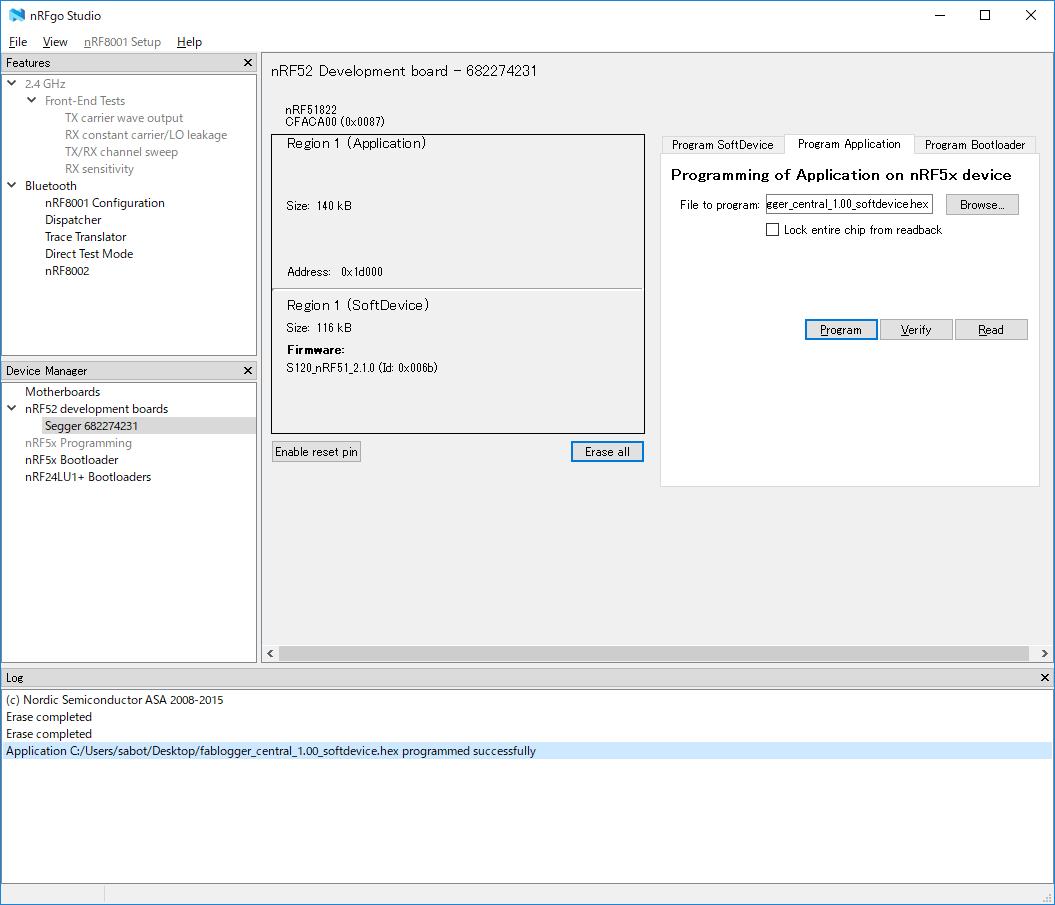








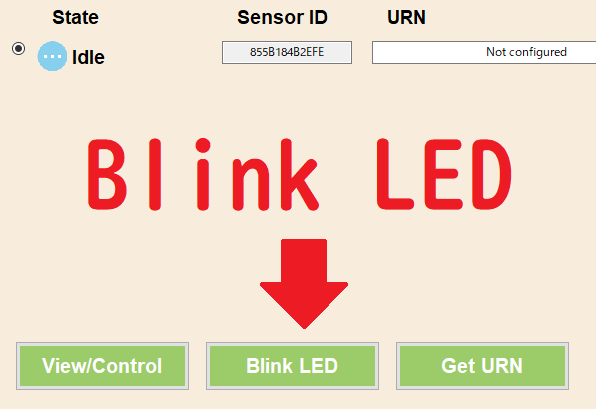



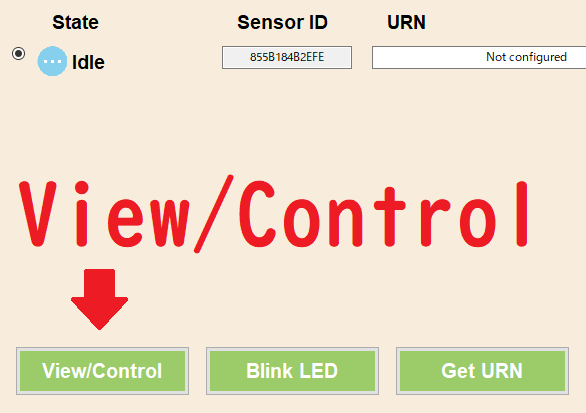


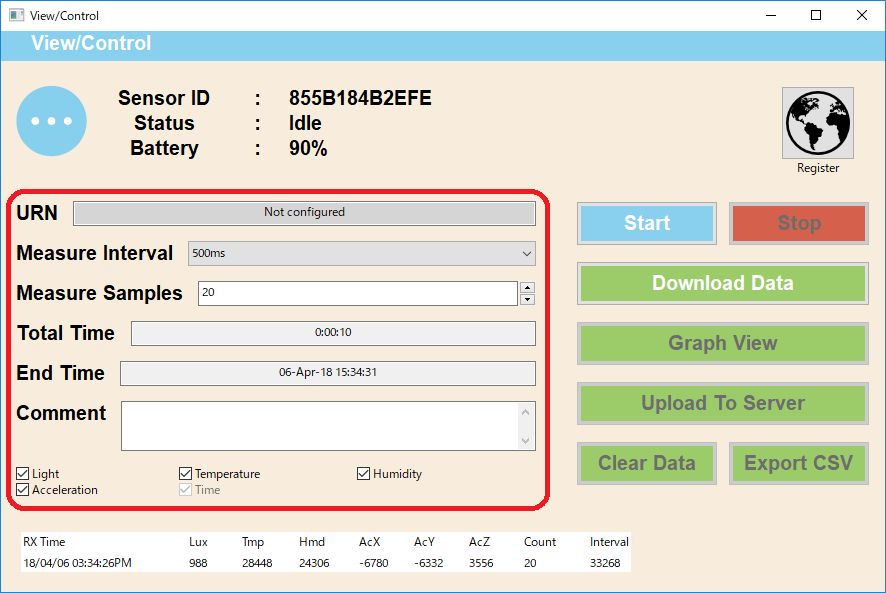

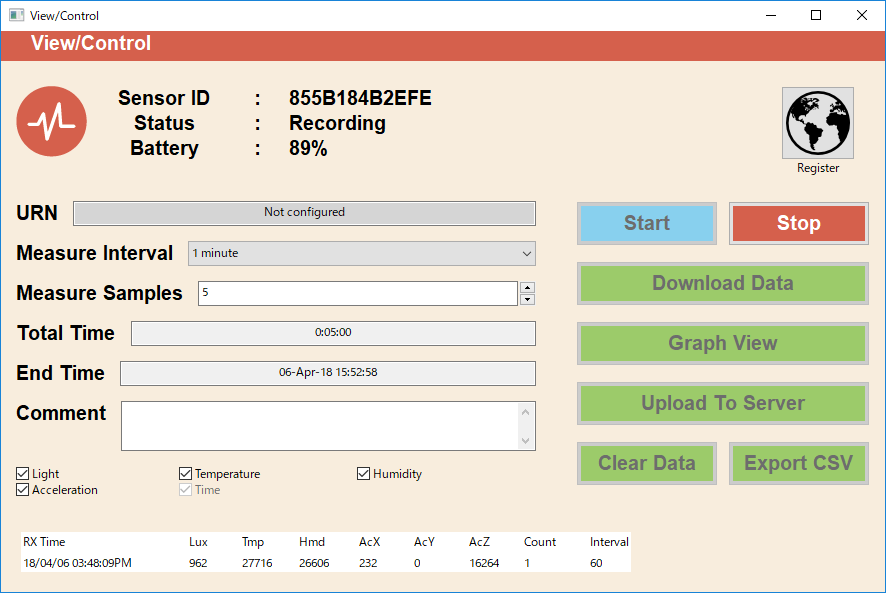

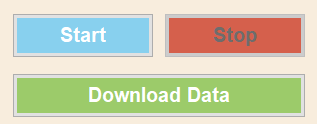

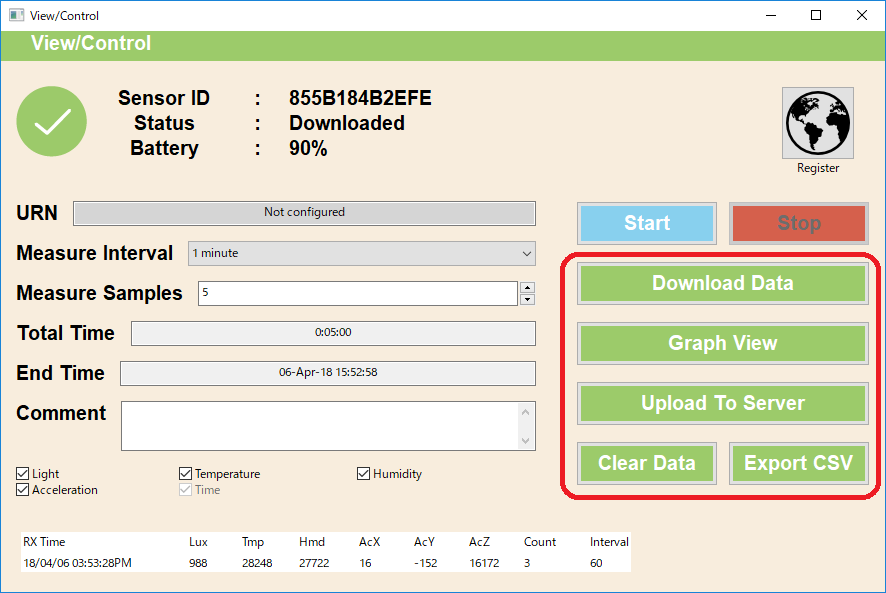





Comments