Metasequoiaでソリッドモデルを抽出する
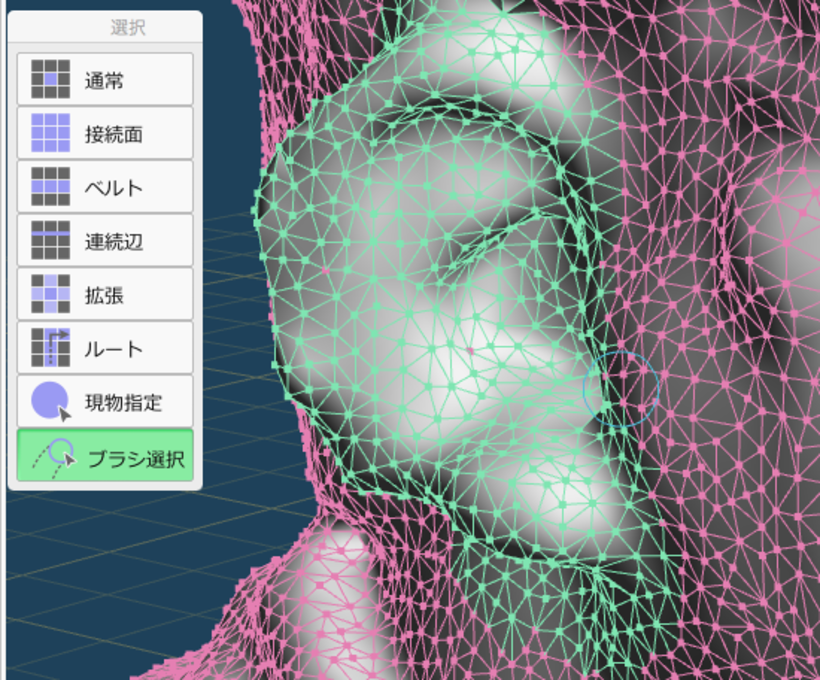
Owner & Collaborators
License

Metasequoiaでソリッドモデルを抽出する by asanoqm, NursingFAB is licensed under the Creative Commons - Attribution license.
Summary
Metasequireの[厚みをつける機能]や[ボクセロイド化]を利用して、サーフェスモデルからソリッドモデルを取り出します。
Materials
Tools
Blueprints
Making
- Metasequireには機能に応じてモードを選択することができます。最初は「初心者」に設定されており、多くの機能が制限されているため、画面左上の欄より「モデリング(アイコン)」などに変更してください。
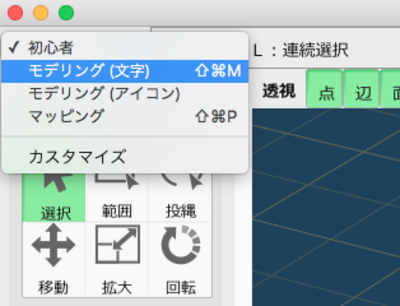
- 画面上部のメニューから[ファイル]→[オブジェクトの挿入] を選択し、任意の3Dモデルを選んでください。※無償版ではmetasequire以外の3Dモデルのインポートを行えません。
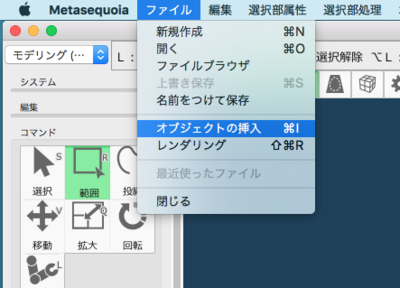
- マウス右ドラッグ:画面の回転
ホイール回転:ズームイン/ズームアウト
ホイール押しながらドラッグ:画面の平行移動(パン)

- 画面上部のメニューから、[オブジェクト]→[頂点数を減らす]を選択します。
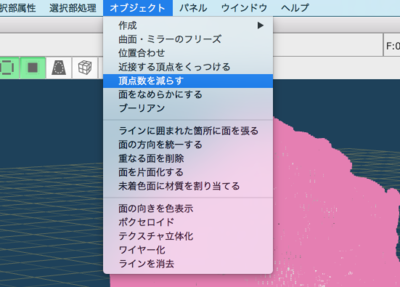
- 対象となるオブジェクトを選択したのち、・アルゴリズム = [頂点数を指定]・削減後の頂点の数 = 20000以下に設定し、メッシュ削減を実行して下さい。
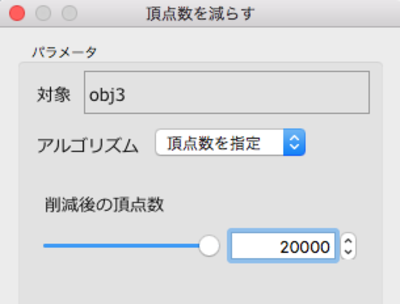
- 取り出したい部分を選択していきましょう。左メニューの[選択]→[ブラシ選択]を選んでください。
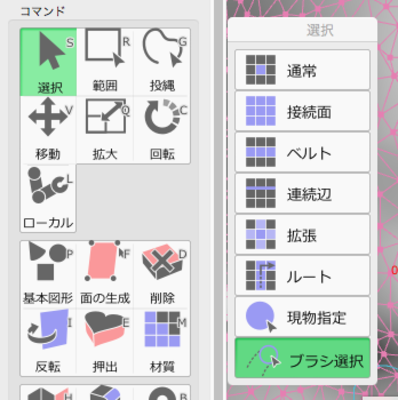
- [ブラシ選択]の状態では、左ボタンを押しながらドラッグした場所だけが選択されます。抽出したい箇所をドラッグして選択しましょう。
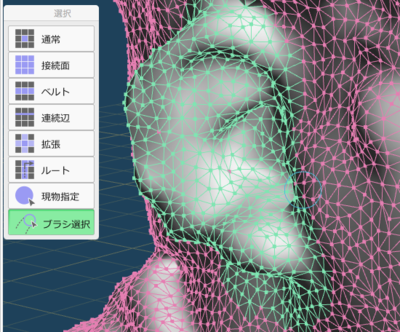
- [選択部処理] → [面を新規オブジェクトへ]
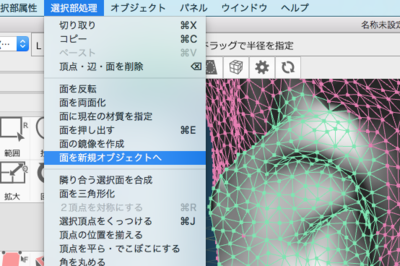
- 抽出に成功すると、選択部分が新しいオブジェクトとして切り離されます。今までのオブジェクト(今回であればobj3)が必要なければ、目のアイコンをクリックして非表示にしておきましょう。
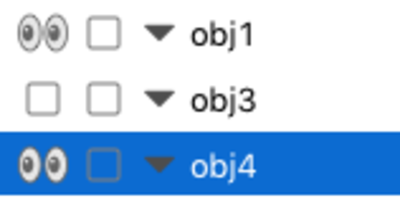
- この状態のモデルは表面(サーフェス)しかない状態です。3Dプリントできる形状にするためには、中身も定義された立体(ソリッドモデル)にしてあげる必要があります。今回はサーフェスに厚みをつけてソリッドにしていきましょう。抽出部分を全て選択したのち、上部メニューから [選択部処理] → [厚みをつける]を選択してください。

- 厚みの幅や押し出す方向を設定できます。今回は2mmの幅で後ろに押し出します。
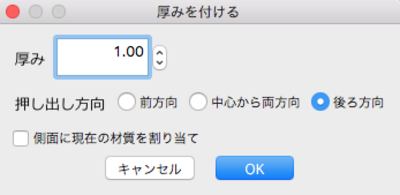
- このように厚みがつき、ソリッドモデルとなりました。これでひとまず3Dプリント可能な形状になりました。
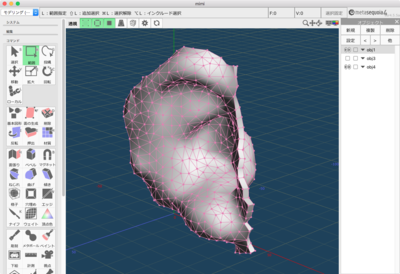
- 最後にファイルを書き出します。上部メニューの[ファイル]→[名前をつけて保存]から、任意の形式でファイルを保存してください。stl形式などで書き出す場合、[可視オブジェクトのみ]にチェックを入れると、画面上に見えているオブジェクトだけを出力することができます。
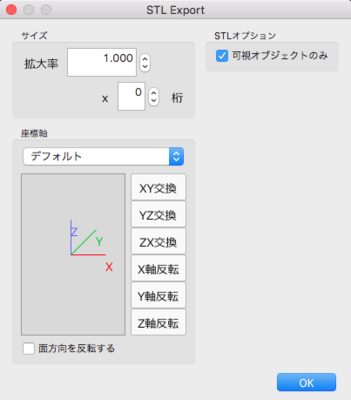
References
Usages
Project comments

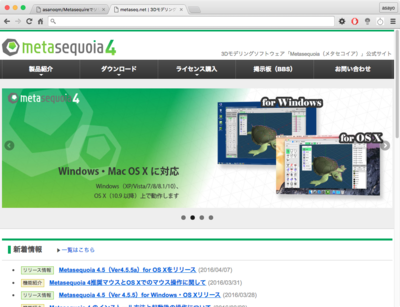
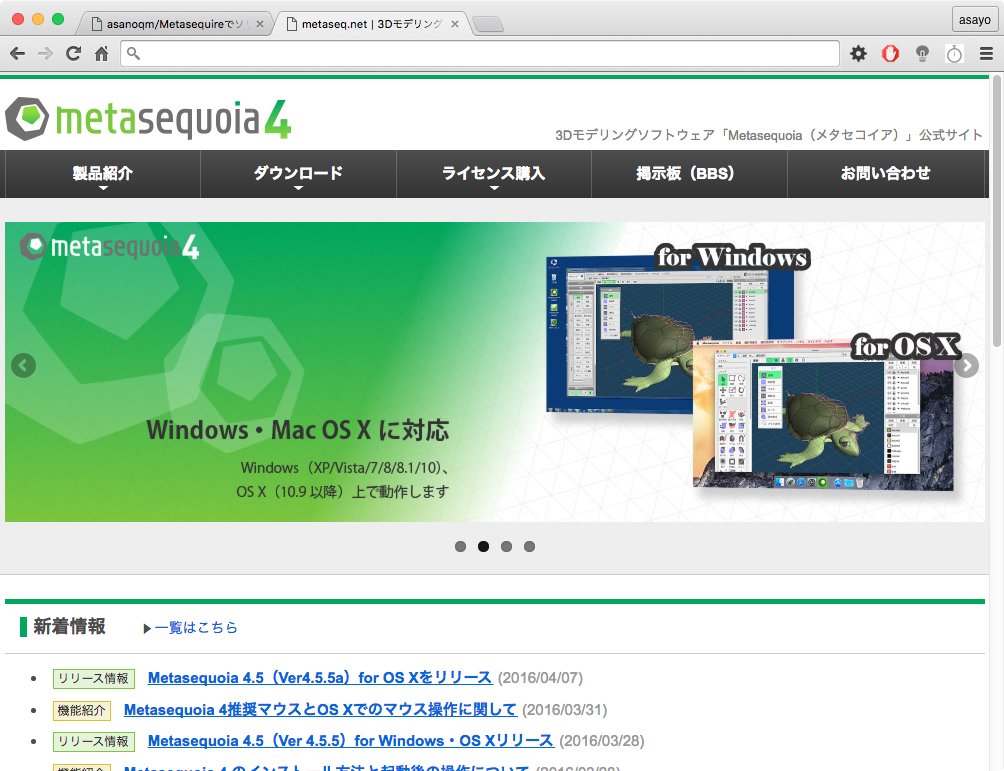
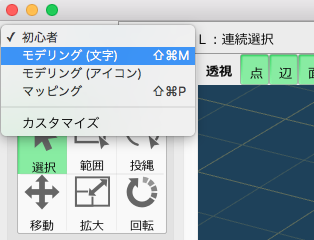
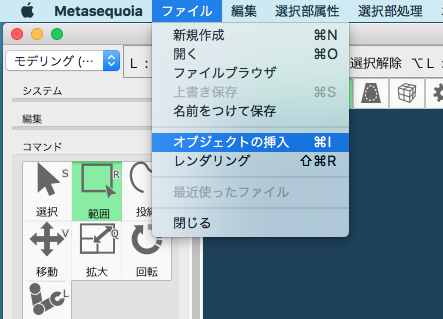
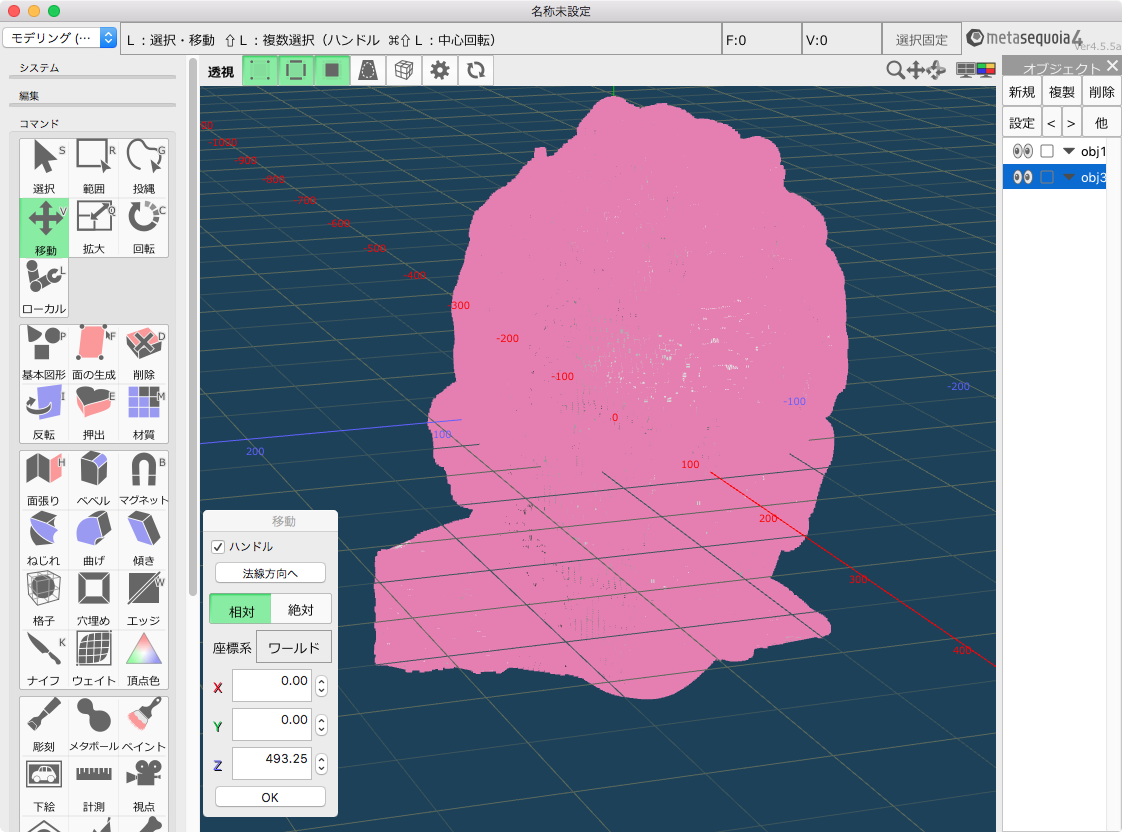
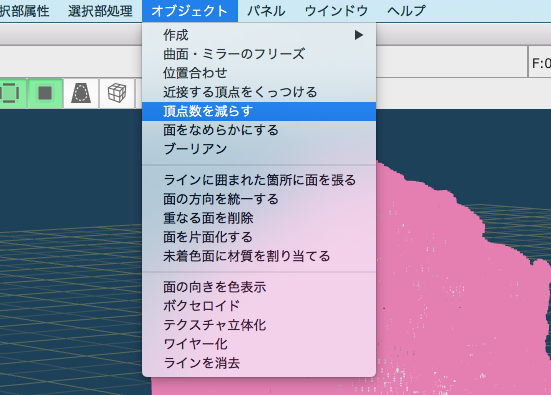
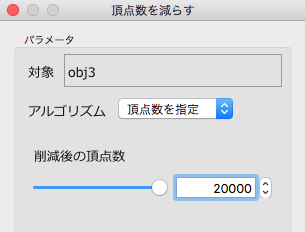
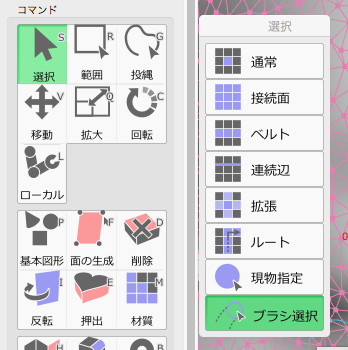
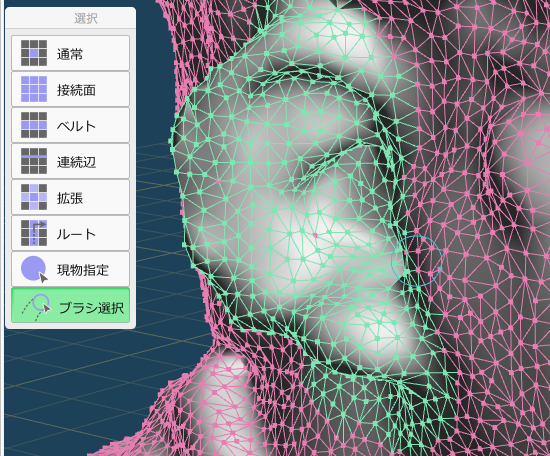

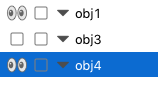
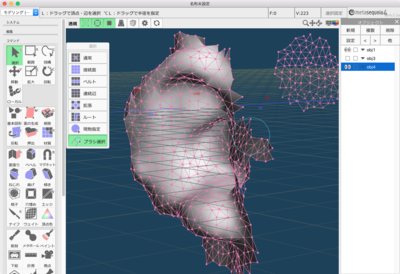
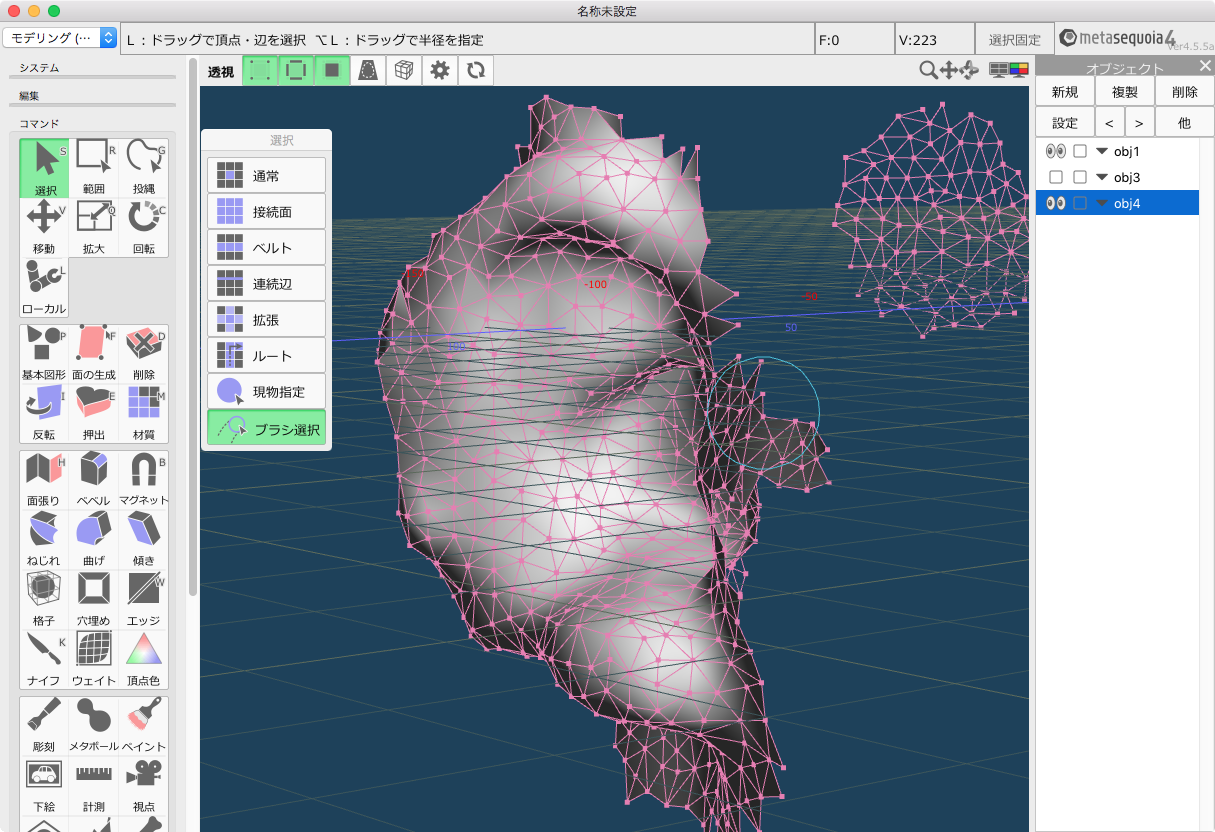
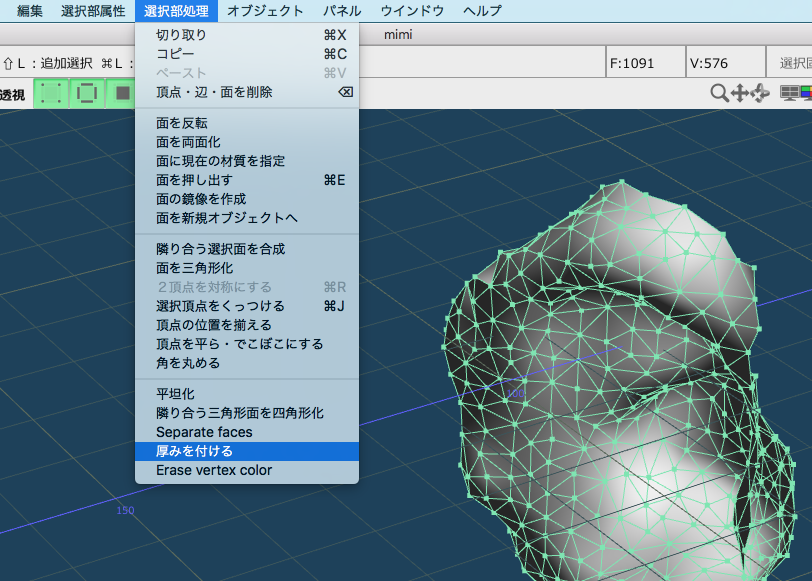
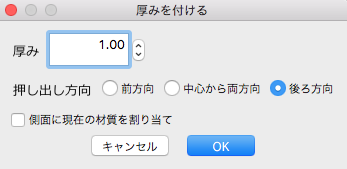
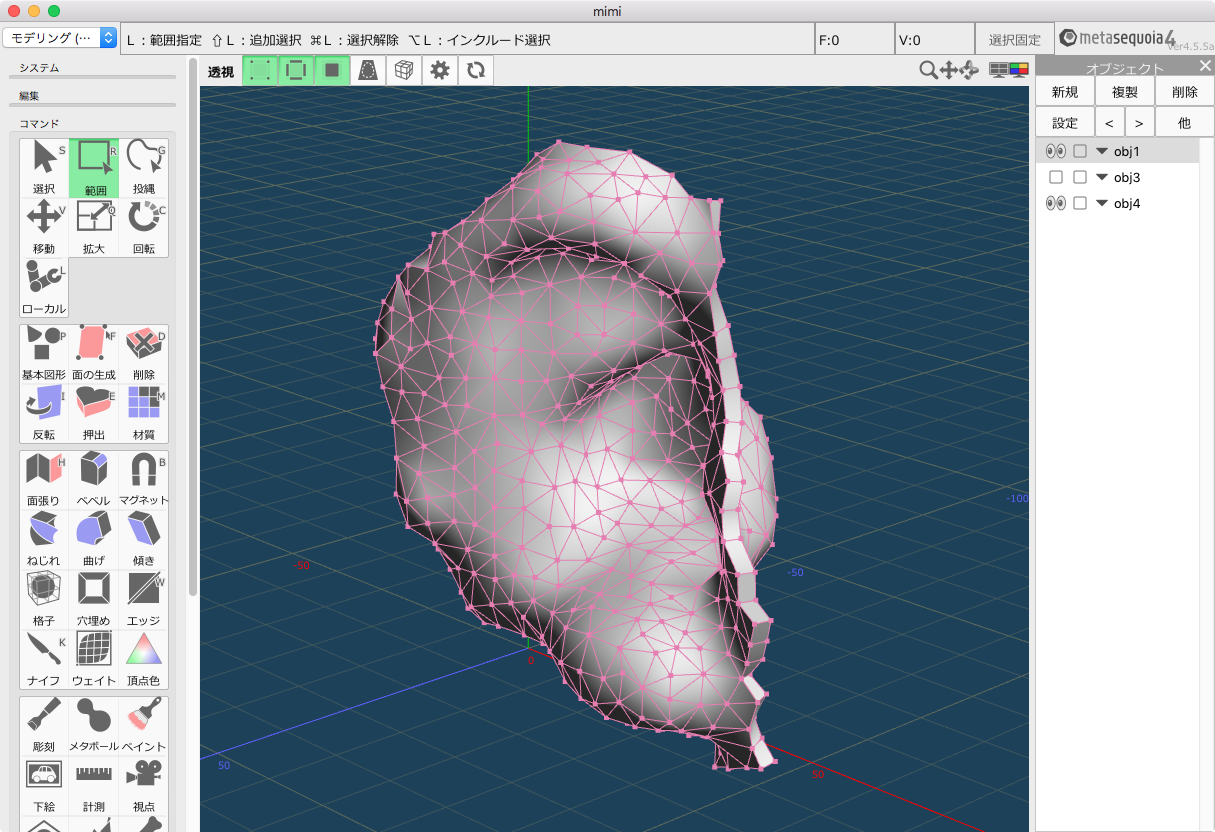
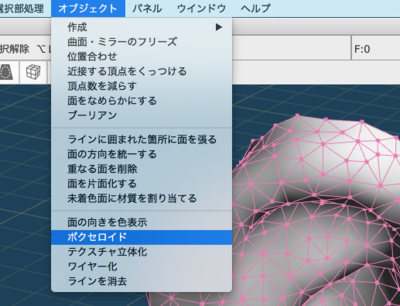
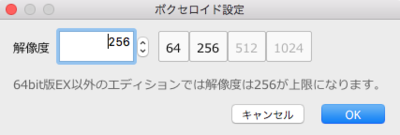
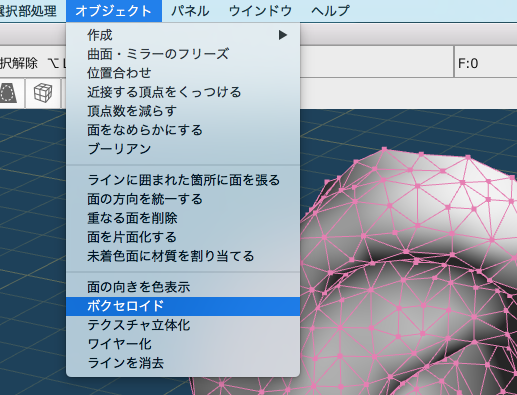
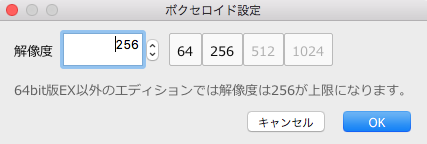
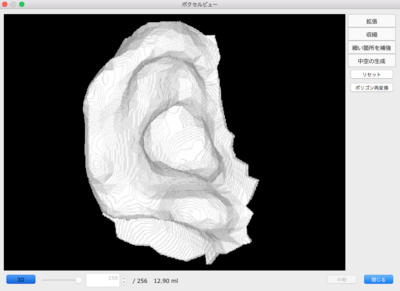
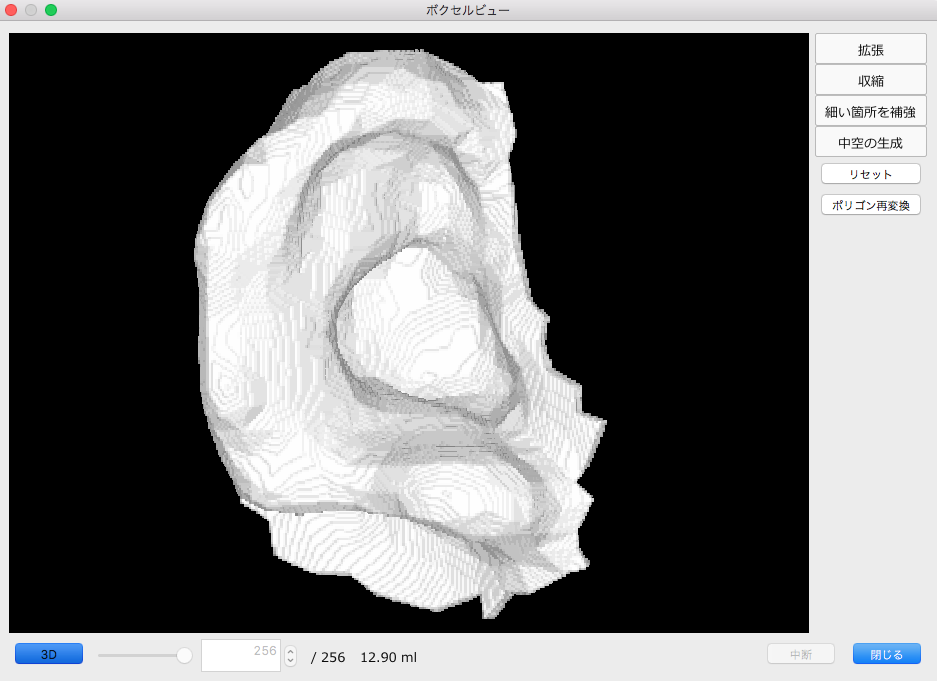
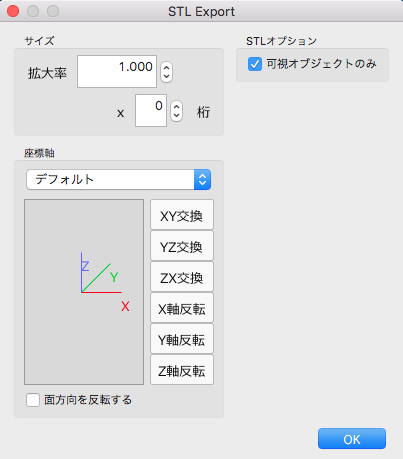
Comments