FabLoggerは「ものの使われ方」を計測するために開発されたセンサーです。
デジタルファブリケーションを用いて「作った」ものが、生活の中でどのように「使われて」いるのかを調べることによって、その価値を可視化することを目標としています。
サイズは500円玉より一回り大きい程度と小型であり、市販のボタン電池一つで1カ月ほど持続するため、さまざまな場面で利用できます。

- 直径:36mm
- 厚み:9mm
- 加速度・角速度・地磁気センサー
- 温度・湿度センサー
- 照度センサー
- サンプリング周期:500ms~30min
- 取得期間:~1カ月程度以上(サンプリング周期による)
- CR2032コイン電池1個
- BLEによりPCと通信(測定パラメータ指定、データ取り出し)
実測による消費電力は次の通り。- 電源OFF時待機電流:24uA
- 動作時・計測待機中:35uA
- 動作時・計測中(Beacon 3s間隔、センサ・サンプリングレート2s時):620uA
- 直径:36mm
- FabLoggerを利用するためには、ドングルとPCを接続する必要があります。ドングル側の規格はminiUSBです。


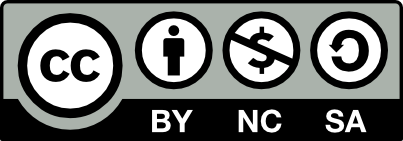





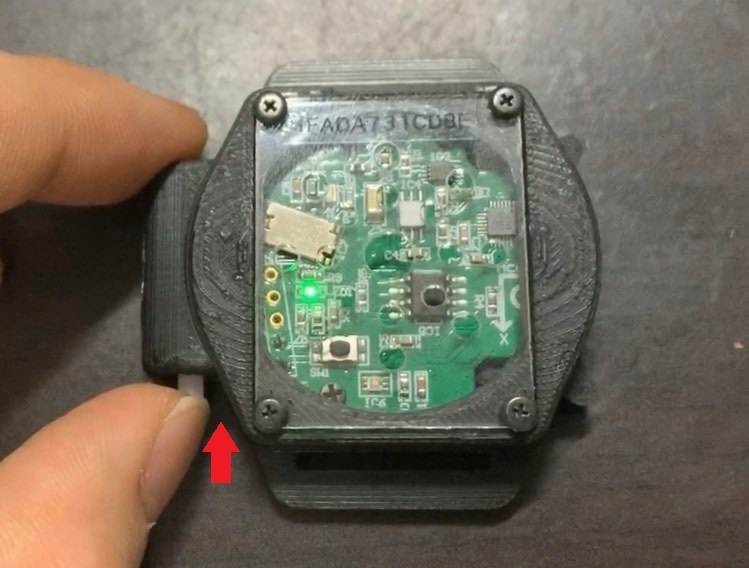






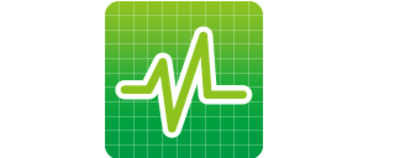


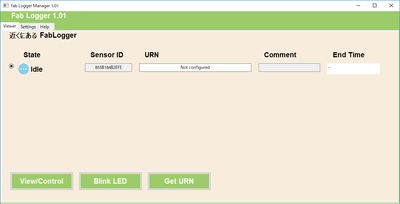
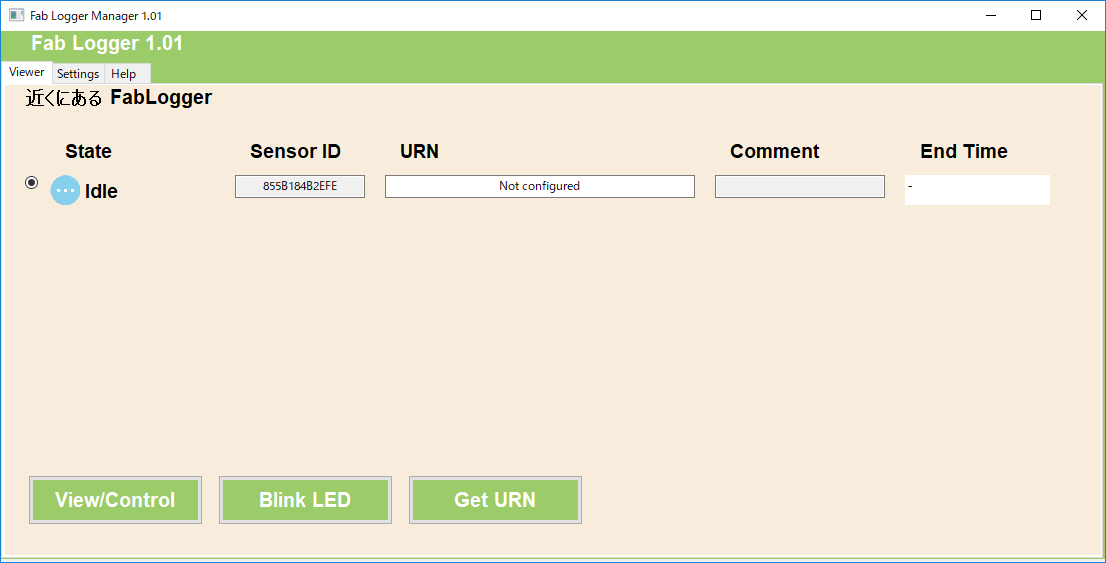
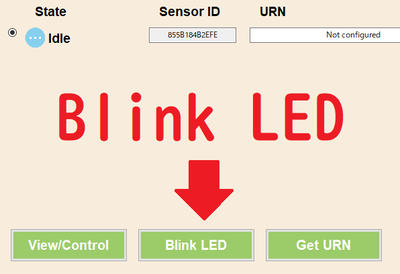

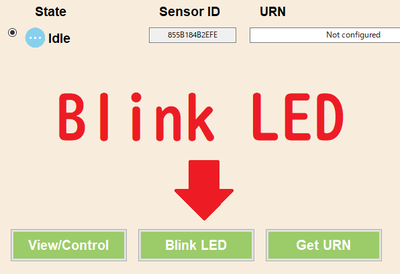

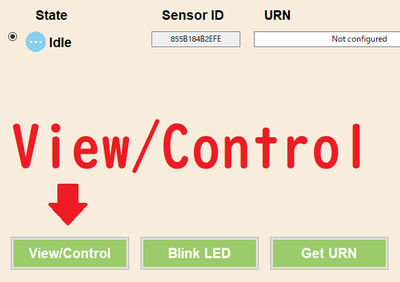
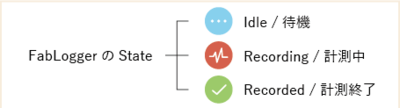
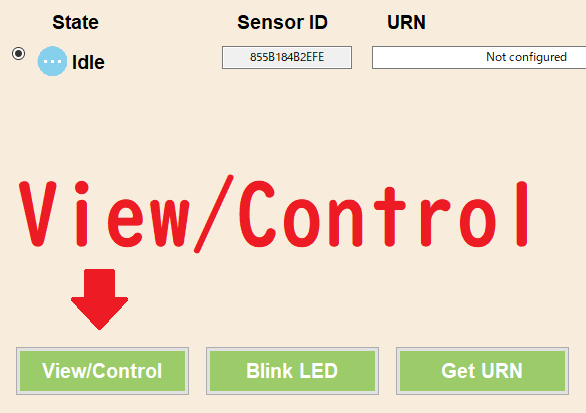
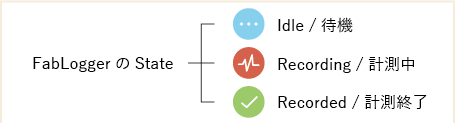
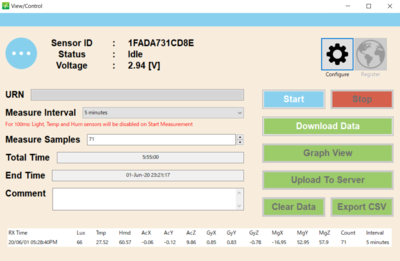
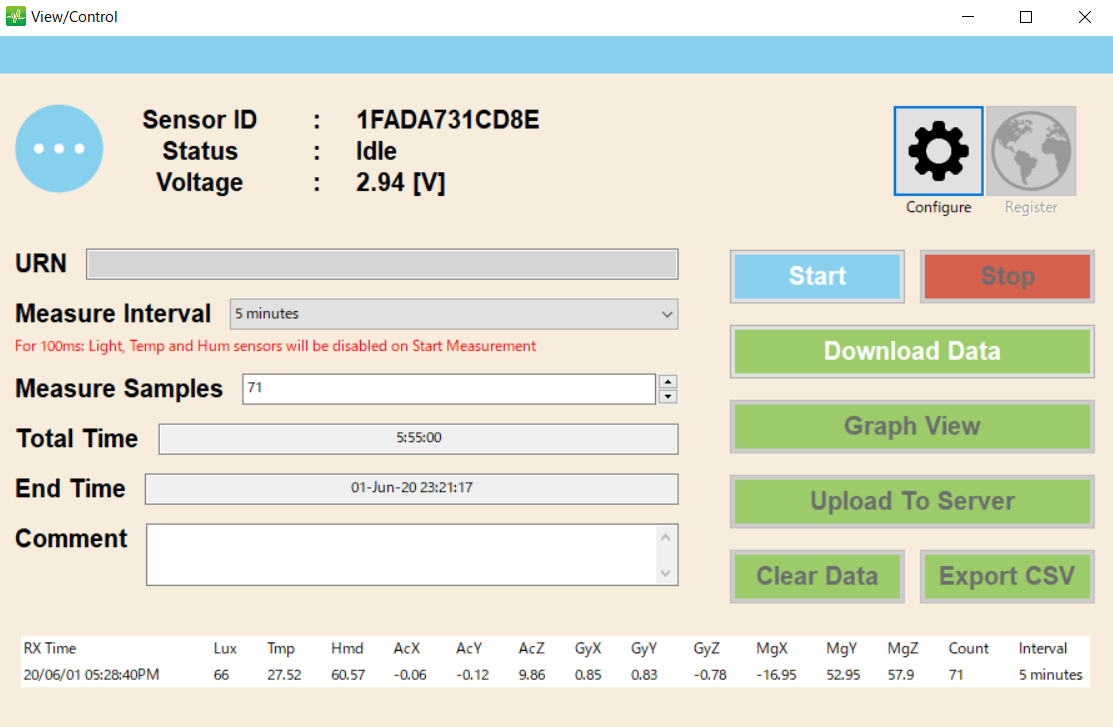
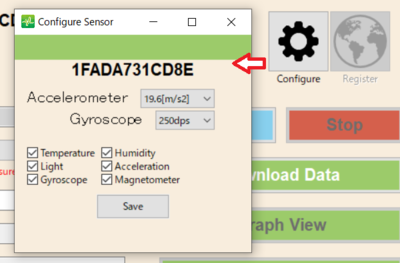
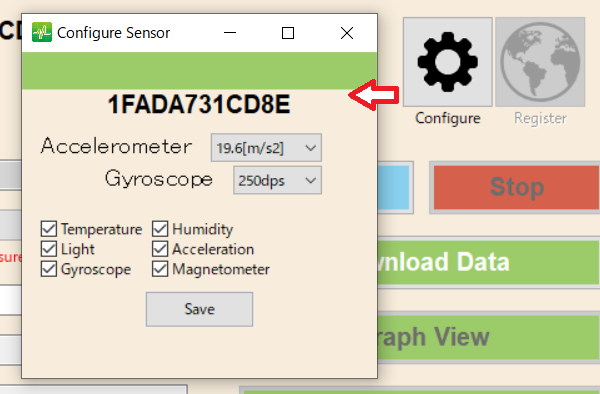
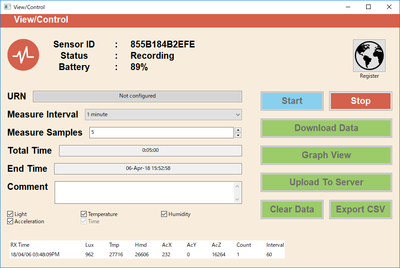
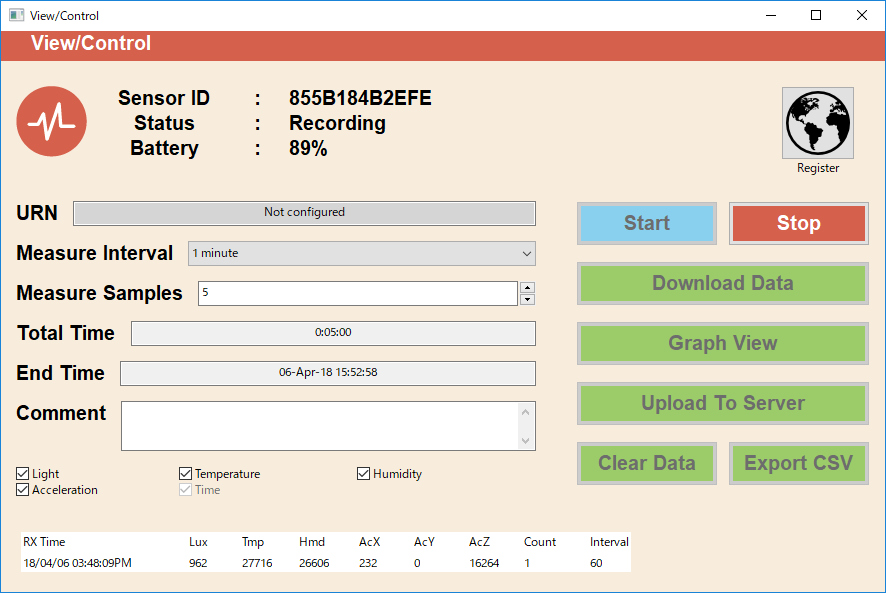
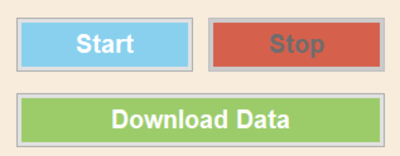
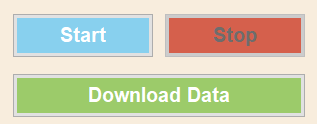
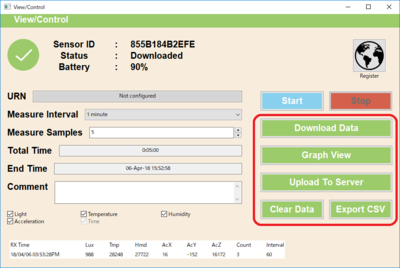
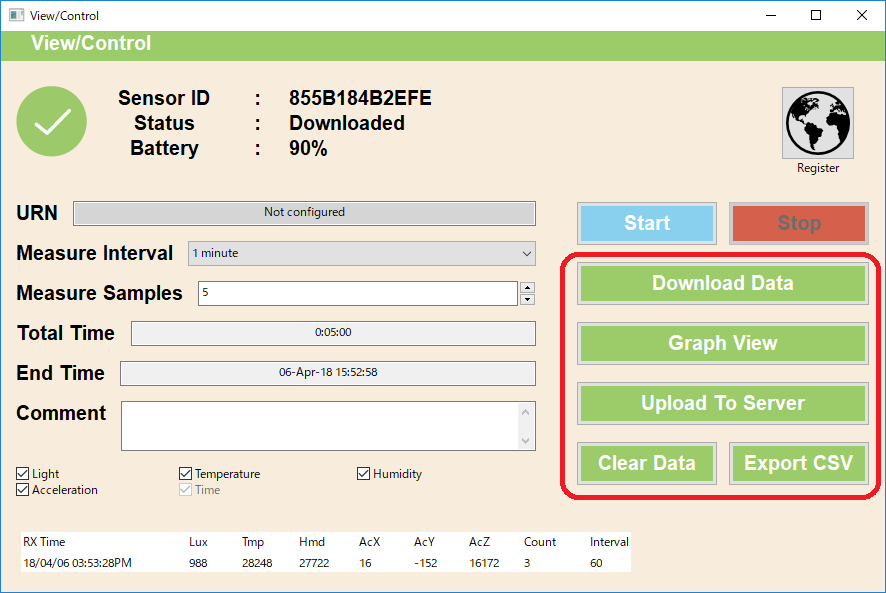
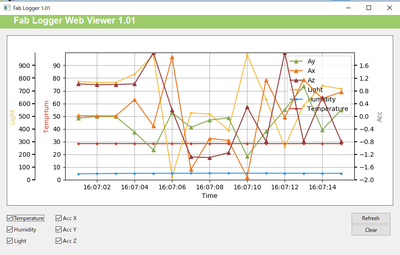
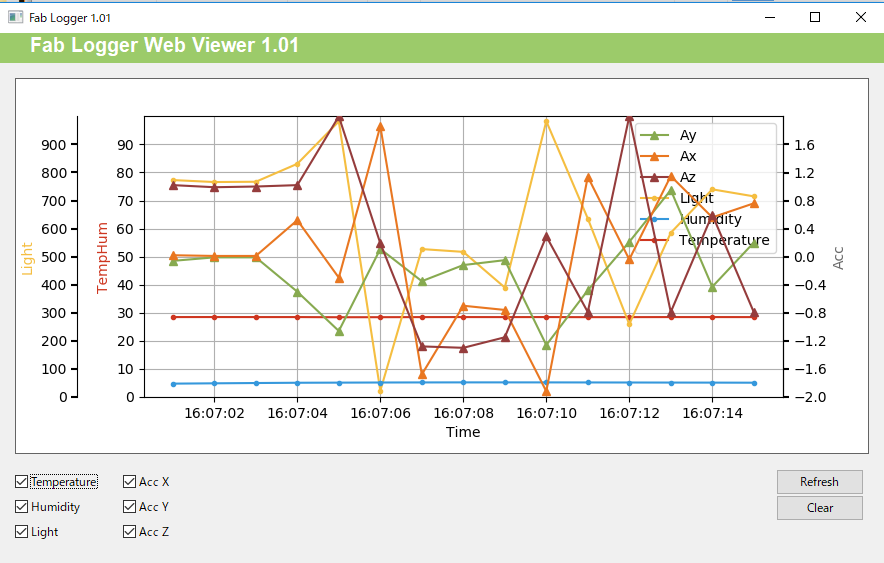
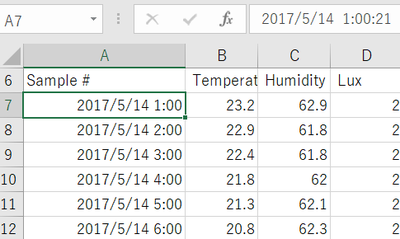
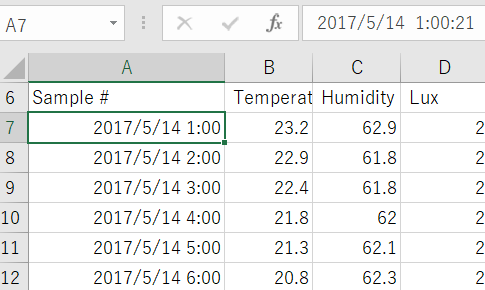

Comments