trotec speedy 100 flexx = CO2 + Fiber laser
Work area(aximum) 600 x 300 mm
Cuttable thickness(Maximum) t5 mm
- CO2レーザーは電気刺激された炭酸ガス混合体を基にしたガスレーザーです。10.6マイクロメートルの波長を持ち、主に非金属の材料とほとんどのプラスチック材料の加工に適しています。
CO2レーザーは比較的高い効率性を持ち、優れたビームの質を特徴としています。そのため、CO2レーザーは最も広範囲で使用されているレーザーとなっています。 - ファイバーレーザーは固体レーザーに分類されます。ファイバーレーザーでは、シードレーザーと呼ばれる方法でレーザーを作り出し、それをダイオードポンプを通してエネルギーが供給されるよう特別に設計されたガラスファイバーで増幅します。
1.064マイクロメートルの波長により、ファイバーレーザーは極めて小さい焦点直径を持つことで、レーザー強度は同一の平均放射力でCO2レーザーの最大100倍となります。
ファイバーレーザーは金属彫刻、ハイコントラストのプラスチックマーキング、およびアニーリング方式の金属マーキングに最適です。




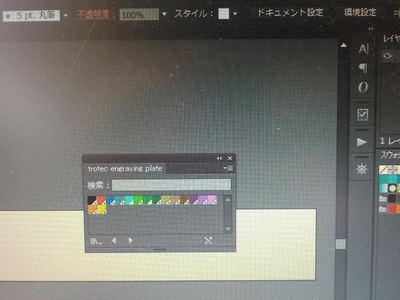
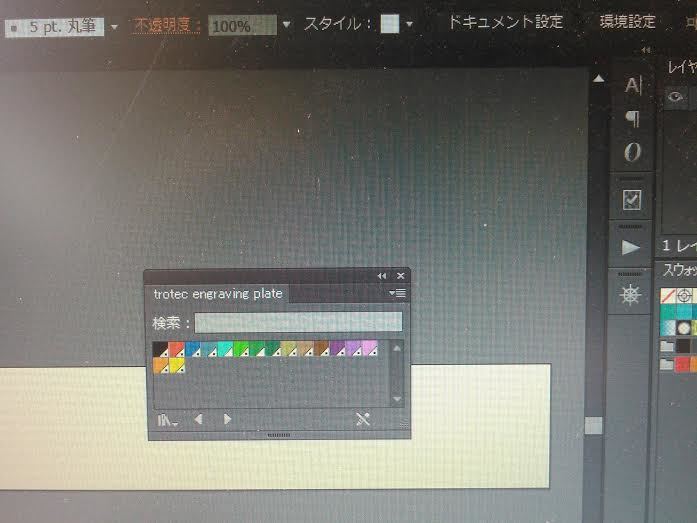



Comments