- カラーモードはRGB、アートボードの大きさはは出力最大サイズ(432X726)以下にする
- カットする部分の線の太さは0.001mmにし、色はR255G0B0の赤色にする
- 彫刻の部分は、黒色にする(写真画像も彫刻可能)
- ファイルはai形式で保存し、USBメモリで持参する
- 横X縦 :726㎜ X432㎜未満配置可能な高さ :200㎜カット加工 :約10㎜程度が目安(素材により異なる)
- カット・彫刻可能・木材・MDF(頻回なフィルター交換が必要)・革(タンニンなめし:植物由来)・コルク・紙・段ボール・布・フェルト・ポリプロピレン・アクリル・樹脂・二層版・ゴム(レーザー用のみ)彫刻のみ可能・アルミ(アルマイト加工)・ガラス・石材
- ・金属・ゴム・マグネットシート・塩化ビニール(PVC)・ポリビニルブラチール(PVB)・ポリテトラフルオロエチレン樹脂(PTFE/Teflon)・酸化ベリリウム・皮(クロームなめし)・カーボンファイバー(炭素繊維)その他:エポキシ樹脂、フェノール樹脂、ハロゲンを含む材料※素材の成分の確認できないもの、また、加工可能な素材であっても機械や人体に害を及ぼす危険性があると判断した場合は加工をお断りする場合があります


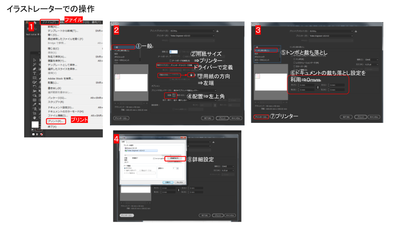
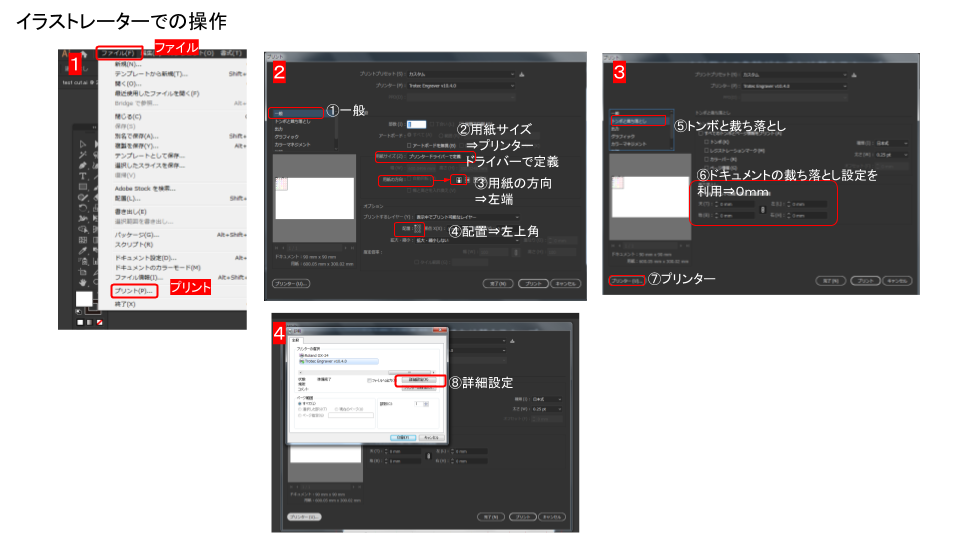
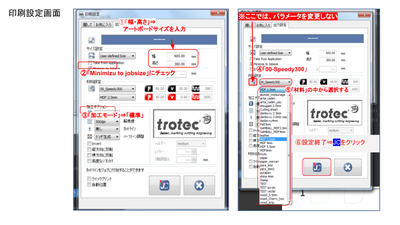
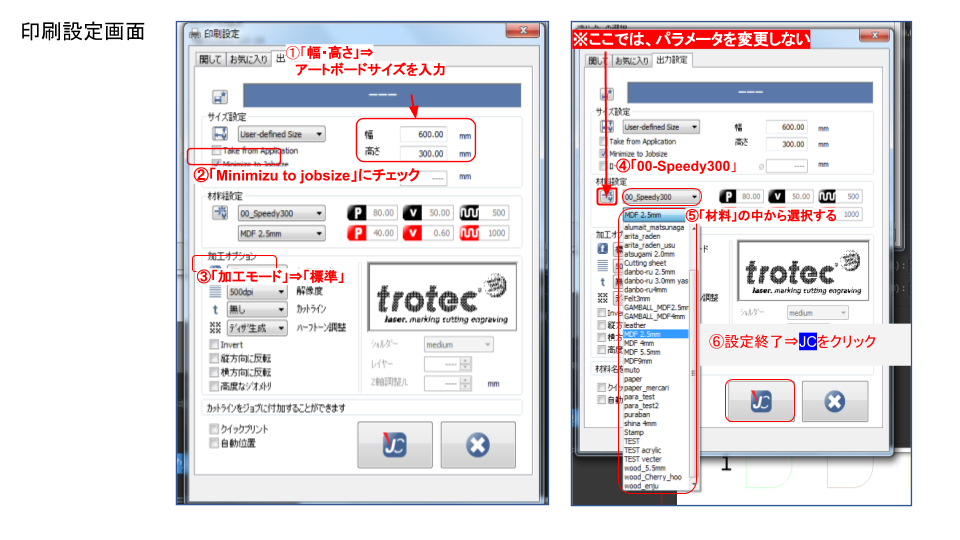
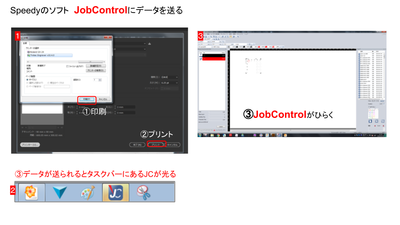
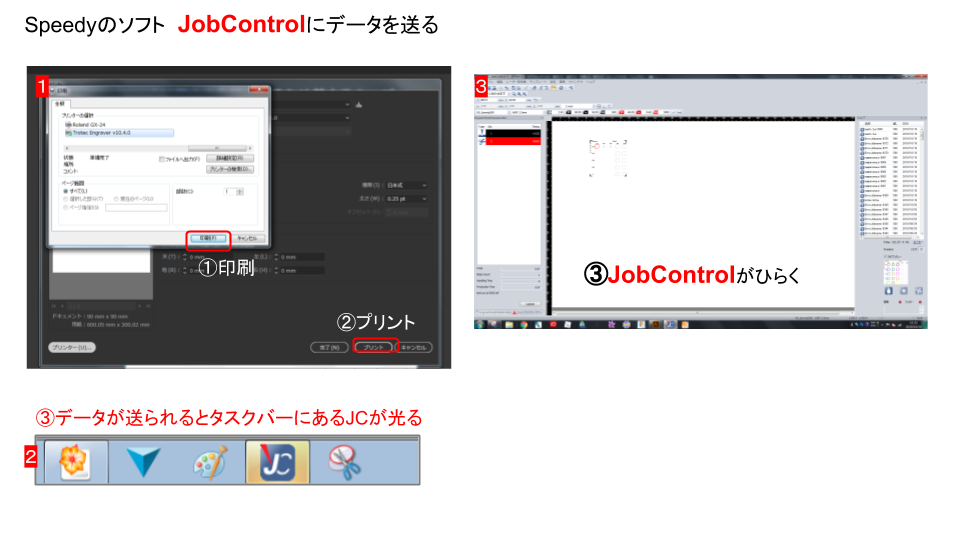



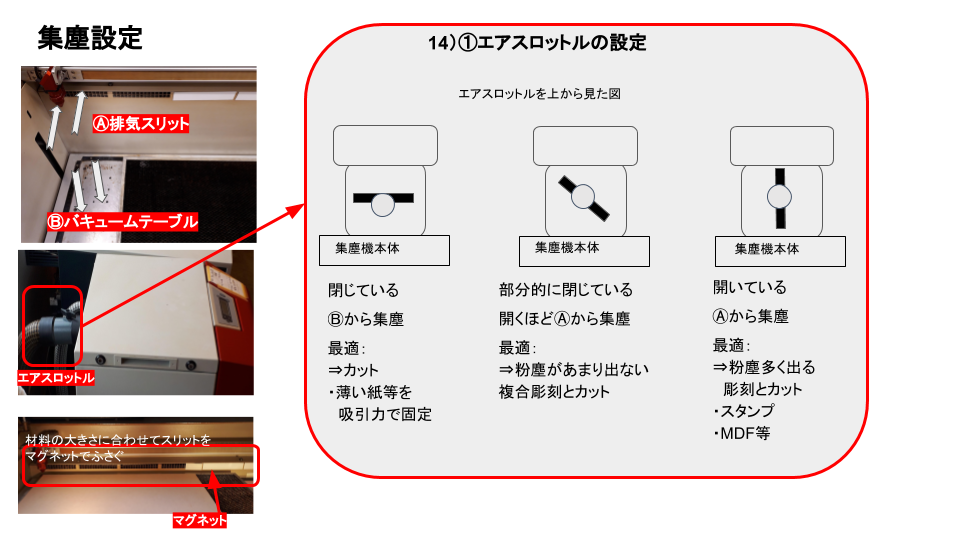
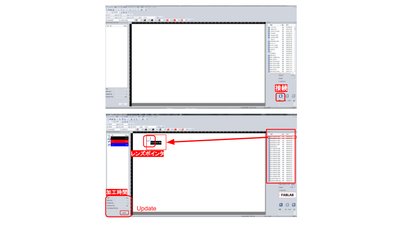
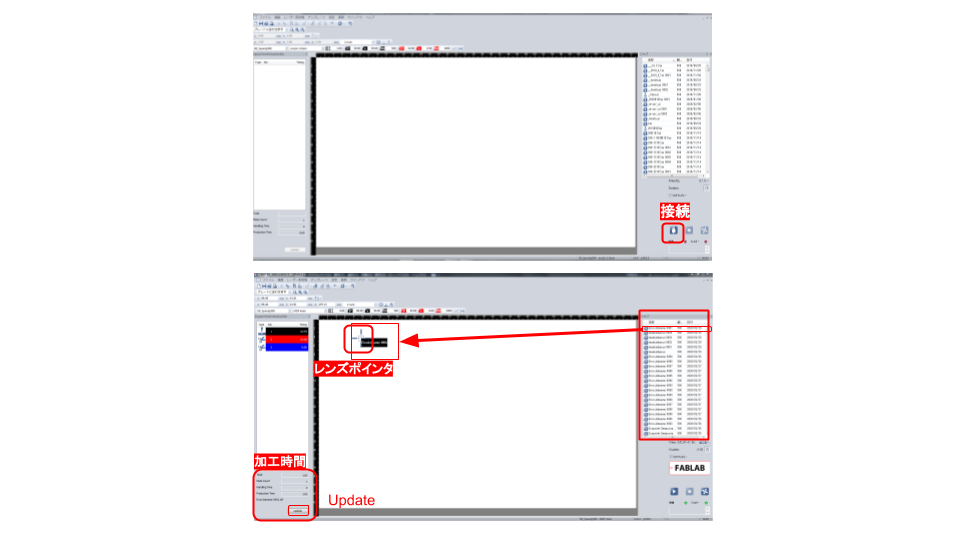
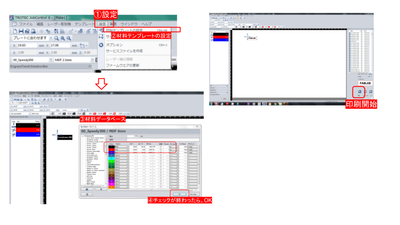
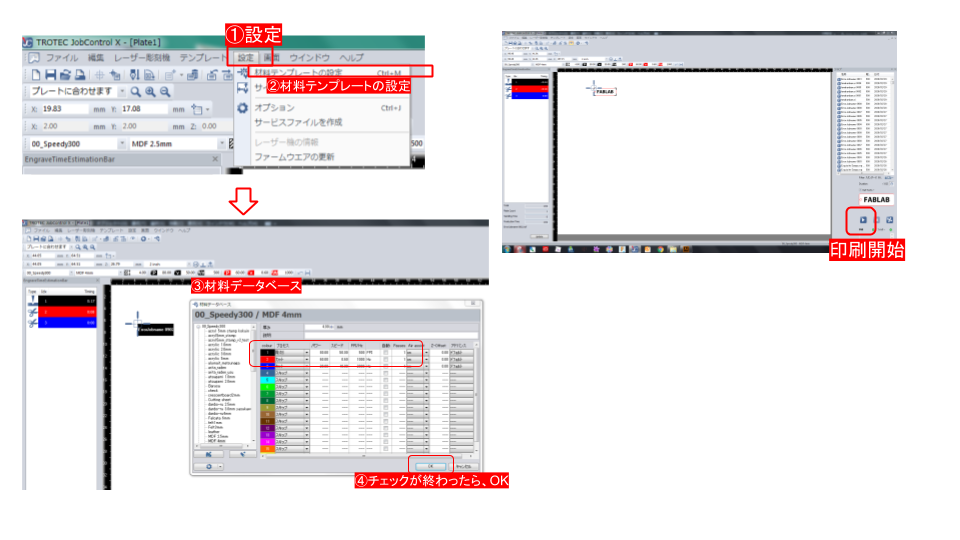
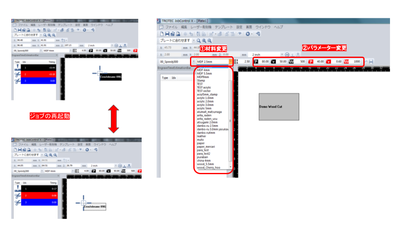
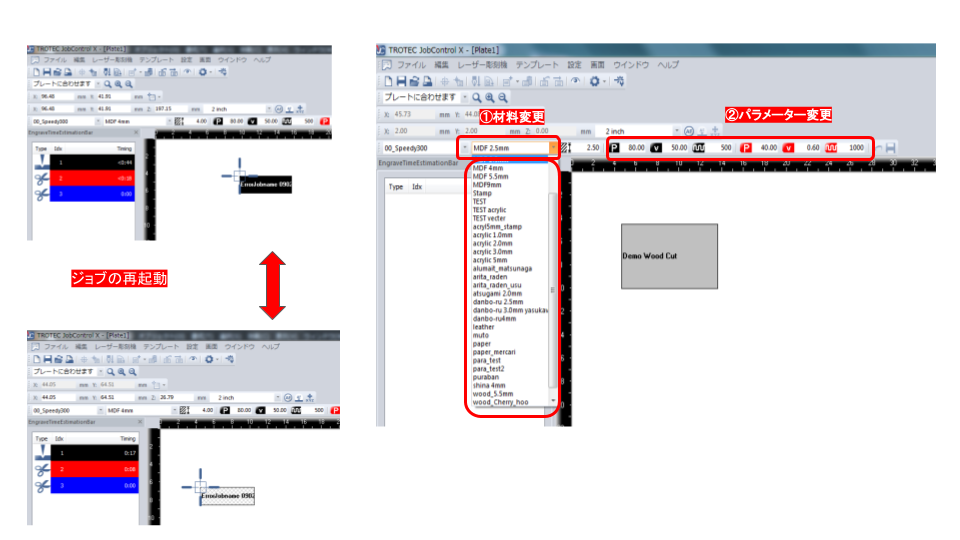





Comments